Как отформатировать флешку (и вернуть полный объём)
Когда данные скопированы на жёсткий диск компьютера и вы убедились, что с файлами всё в порядке, можно форматировать флешку и пользоваться как обычно.
Способ форматирования №1 (простой).
Открываете папку «Компьютер», жмёте правой кнопкой по флешке — Форматировать — кнопка Начать. Готово!
Способ форматирования №2 (сложнее).
Первый способ сработает не всегда. Файловая система может быть повреждена настолько, что операционная система не поймёт, какого размера делать раздел. Выглядит это так:
В окне форматирования в пункте «Емкость» будет только пункт «Емкость неизвестна» или размер меньше настоящего объёма флешки. При попытке начать форматирование появится окно «Windows не удается завершить форматирование».
Что делать? Только пересоздавать все файловые таблицы. Для этого в Windows есть инструмент «Управление дисками». В Windows 10 запускается через нажатие правой кнопкой мыши по кнопке меню Пуск — Управление дисками, в старых операционных системах находится в Панели управления — Администрирование — Управление дисками.
В нижней части окна этой программы найдите свою флешку, жмите правой кнопкой по разделам (прямоугольники с синей полосой, их может быть несколько) — Удалить раздел.
Затем, когда все разделы будут удалены, на флешке останется только неразмеченное пространство, отображаемое как прямоугольник с черной полосой сверху. Вызывайте его меню правой кнопкой — Создать простой том.
Затем в появившемся окне Далее, Далее (выбор размера, там уже указан максимальный), Далее (выбор буквы), потом появится выбор файловой системы, размера кластера и метки тома, можно просто нажать «Далее».
Файловую систему, если это флешка для телефона или вам не нужно хранить на ней файлы размером больше 4 гигабайт, нужно выбрать FAT32. Впрочем, для флешек в этом окне выбор других файловых систем недоступен.
Если ваша цель — перенос больших файлов между компьютерами, нужно отформатировать флешку в файловую систему NTFS или exFAT. Это можно сделать потом, нажав правой кнопкой мыши на прямоугольник раздела и выбрав «Форматировать».
Размер кластера можно оставить по умолчанию. Метка тома — имя флешки, которое видно в папке «Компьютер». Галку «Быстрое форматирование» можно не снимать, тогда на флешке перезапишется только тот участок, где хранится файловая система. Файлы при быстром форматировании физически остаются на флешке, но будут не видны и вскоре перезапишутся новыми данными.
После нажатия «Далее» флешка отформатируется и будет доступен весь её объём:
12. Если отформатировать даже способом №2 не получается, значит, флешка приказала должно жить. Это часто происходит с картами MicroSD для телефонов, у ячеек памяти заканчивается ресурс чтения/записи и запись на них блокируется.
Как восстановить удаленные файлы с флешки?
Прежде чем восстановить удаленные файлы с флешки, нам необходимо кое-что знать:
- Если вы удалите файл с флешки или вовсе форматировали ее, то воздержитесь какое-то время от записи файлов на флешку. Ведь данные с файловой таблицы пропали, но если записать какую-то информацию, то возможно заденется нужный сектор, с которого еще можно восстановить утраченную информацию. А так старый файл попросту может замениться новым и тогда уже восстановить данные будет, скорее всего нереально.
- Создавать папки в таком случае тоже нельзя. Причина аналогична той, что изложена выше;
- манипуляции с удалениями файлов лучше также пока отложить.
Чем меньше вы будете трогать флешку и производить с ней операций, тем больше шансов на восстановление файлов у вас есть. Файл можно вернуть и даже после перезаписи, но качество информации может значительно ухудшится.
Восстановление удаленных с флешки файлов возможно при помощи специальных программ, установленных на ПК. Ярким примером такой программы может служить DMDE. Большим плюсом является то, что ее не нужно устанавливать, достаточно будет скачать программу и нажать на ее запуск.
В левой части вы заметите список устройств, где и нужно найти свою флешку. На скриншоте вы заметите Physical Drive 2 — это флешка Corsair Voyager 16 GB(ваше имя флэшки будет другим), то есть ошибиться с выбором будет невозможно.
- В правой части делаем выбор «Физические устройства»
- и нажимаем «ОК».
После этого начнется поиск удаленных файлов на флешке. Чтобы проглядеть список, надо выбрать пространство флешки и нажать «Открыть том».
Откроется поле, там выбираем
Остается подтверждение реконструкции файловой системы.
В правой части должны появиться файлики, которые были удалены. Бывает и такое, что правая часть остается пустой. В таком случае идем в папку $Root, которая находится в левой части окна. Если же файлы были найдены, то нажатием правой кнопки мыши по ним выбираем «Восстановить объект».
Выделяем флешку и нажимаем поиск NTFS
Появится следующее окошко, где нужно оставить настройки(0%-100%), а затем нажать на «Поиск«.
Пока осуществляется поиск, можете заняться своими делами, так как времени уйдет немало. Когда поиск закончится, опираться следует на колонку Соответствия — она то и нужна, чтобы увидеть качество восстановленных файлов на найденном томе. Далее открываем том (это будет NTFS 0).
Чтобы подстраховаться, сохраняем лог поиска.
Далее повторяем пройденный шаг .
И нажимаем «ОК».
Рассмотрим пример найденных файлов
Расшифровка обозначений представлена ниже:
Аналогичной программой для восстановления файлов служит программка с названием Recuva. Использование программки одинаково в обоих случаях.
На заметку! Предлагая как обычно вам прочитать про Multitran переводчик онлайн или я еще писал что делать если при открытии браузера открывается вкладка с рекламой. А еще есть очень полезная статья про то как поменять пароль в майле.
- https://compconfig.ru/backup/vosstanovlenie-udalennyh-fajlov-s-fleshki.html
- https://remontka.pro/free-data-recovery-software/
- https://public-pc.com/kak-vosstanovit-udalennye-fajly-s-fleshki-legko/
Flash Recovery Free — восстановливает флешку
Flash Recovery Free – программа, которая отличается большими возможностями по восстановлению данных на различных устройствах: жестких дисках компьютеров, USB-флешек, карт памяти телефонов, планшетов и электронных книг. С ее помощью практически любой тип сохраненных объектов может быть возвращен в рабочее состояние.
Фото: Flash Recovery Free
Отличительные черты Flash Recovery:
- быстрое и надежное сканирование;
- способность распознавать множество форматов;
- работа как со стационарными, так и съемными носителями;
- построение списков доступной информации, из которых пользователь может выбрать необходимые объекты;
- небольшой объем программы, легкий в освоении интерфейс.
Pandora Recovery
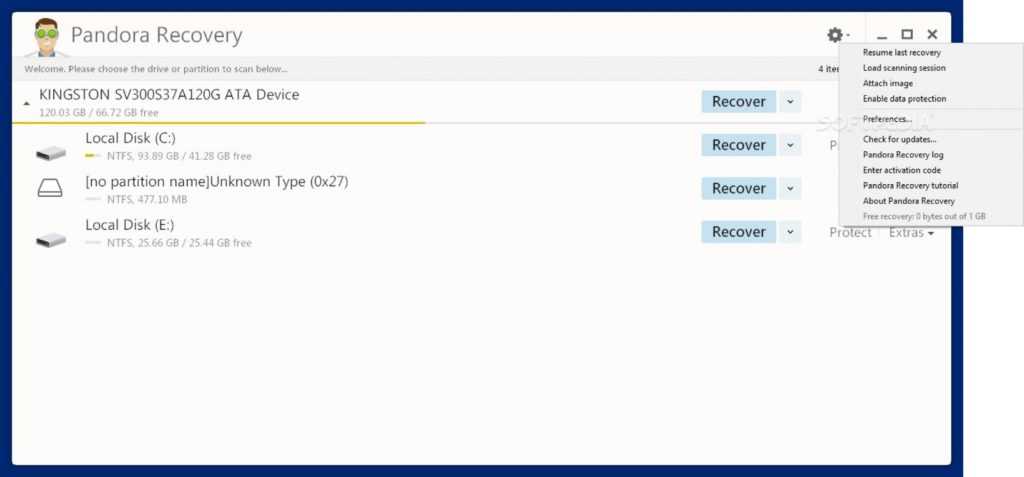
Окно программы Pandora Recovery
Хоть данная программа и не завоевала большой известности и популярности — она является одной из лучших среди программ по восстановлению файлов, удаленных с всевозможных носителей.
Данная программа проста в обращении и имеет удобный мастер восстановления файлов.
Благодаря такому мастеру Pandora Recovery прекрасно подойдет даже начинающему пользователю.
К недостатку этой программы можно отнести редкие обновления, которые, однако, никак не отражаются на качестве ее работы.
Для начала работы необходимо скачать установочный файл данной программы и начать процесс установки приложения на компьютер.
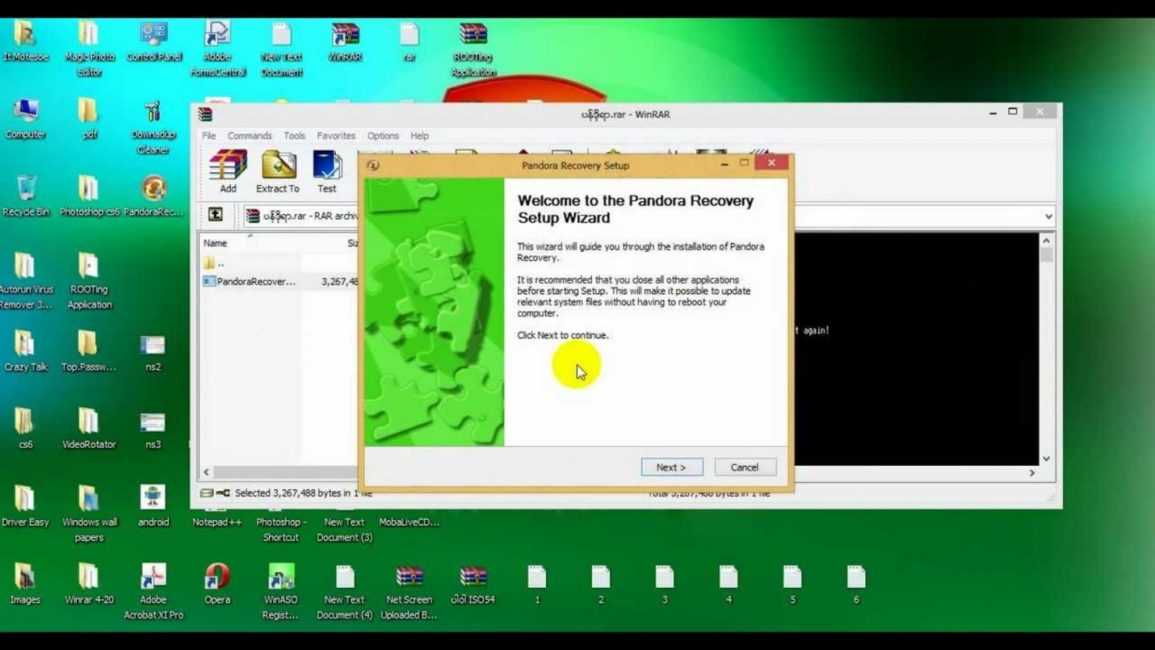
Процесс установки
После завершения установки на рабочем столе вашего компьютера появится ярлык запуска Pandora Recovery, с помощью которого происходит запуск программы.
С помощью мастера программы процесс восстановления утраченных файлов становится максимально легким и понятным, что является большим плюсом программы.
На начальном этапе мастер предложит начать поиск утраченных файлов с корзины, так как в большинстве случаев удаленные файлы находятся именно там.
В случае их отсутствия необходимо выделить пункт «Нет, я не нашел мои файлы» и кликнуть по кнопке «Далее».
В следующем окне мастера необходимо осуществить выбор диска, с которого была удалена информация, и перейти в окно выбора метода поиска.
Завершением работы мастера будет сканирование указанного диска(флешки) на предмет обнаружения всех удаленных файлов.
Кроме того, сканирование можно начать и с помощью команд в основном окне программы.
Левая часть главного окна программы позволяет определиться с выбором типа файлов, подлежащих поиску, а также с диском, на котором этот поиск будет производиться.
После того, как все, что необходимо, будет определено — кликаем по кнопке «Начать сканирование», расположенной под окном выбора диска.
После сканирования и выбора файлов, подлежащих восстановлению — указываем путь и место их сохранения.
В меню программы присутствует очень полезная функция — сканирование поверхности — с помощью которой имеется возможность найти максимальный объем удаленных файлов.
Однако, возможности данной программы ограничены количеством типов восстанавливаемых файлов — документы, фотографии и видео.
Как восстановить удаленные файлы? Подробная инструкция
ТОП-15 Лучших программ для восстановления данных с флешки | 2019
Recuva
7.5
R-studio
7
PC Inspector smart recovery
7.5
R.saver
6.5
RS Partition Recovery
7.5
MiniTool Power Data Recovery
7
Hetman Partition Recovery
8
Disc Drill
8
Wise Data Recovery
8.5
EaseUS Data Recovery Wizard
8.5
Starus File Recovery
7.5
RecoveRX
7
PhotoRec
7.5
7-Data Recovery Suite
8
Pandora Recovery
7
Добавить свой отзыв | Отзывы и комментарии
Сравнительная таблица
ТОП-10 программ клонирования диска: их достоинства и недостатки
| Приложение | Достоинства | Недостатки |
|---|---|---|
|
Recuva |
Восстановление большинства типов файлов.Выбор степени анализа | Углубленный анализ занимает много времени.Восстанавливаются файлы лишь с состоянием «отлично» |
|
R-studio |
Обширный функционал.Наличие HEX-редактора | Довольно длительный процесс поиска и восстановления файлов |
|
PC Inspector smart recovery |
Наличие русскоязычного интерфейса.Бесплатное распространение | Не все найденные файлы могут быть восстановлены |
|
R.saver |
Скорость работы во время поиска и восстановления | Отсутствие мастера восстановления файлов |
|
RS Partition Recovery |
Русскоязычный интерфейс.Наличие пошагового мастера | Демо-режим имеет функциональные ограничения.Прекращены обновления |
|
MiniTool Power Data Recovery |
Высокий процент восстановления файлов в формате RAW | Отсутствие русскоязычного интерфейса |
|
Hetman Partition Recovery |
Удобный интерфейс.Восстановление любых типов файлов | Отсутствие приложения для MacOS |
|
Disc Drill |
Восстанавливает большое количество типов файлов | Отсутствие русскоязычного интерфейса.Ограничения бесплатной версии |
|
Wise Data Recovery |
Бесплатное распространение.Поддержка русского языка Высокая степень обнаружения | Содержит рекламу |
|
EaseUS Data Recovery Wizard |
Одновременное восстановление большого количества найденных файлов | Функциональные ограничения бесплатной версии |
|
Starus File Recovery |
Наличие пошагового мастера.Возможность создания образа ISO | Ограничения бесплатной версии |
|
RecoveRX |
Русский интерфейс.Простота использования | Не всегда находит файлы в полном объеме |
|
PhotoRec |
Высокая скорость работы. Бесплатное распространение | Невозможность восстановления файлов после форматирования. Не поддерживает русский язык |
|
7-Data Recovery Suite |
Высокое качество поиска и восстановления файлов | Отсутствие поиска файлов по расширению |
|
Pandora Recovery |
Имеется возможность установки степени проводимой проверки | Поддержка ограниченного количества файлов |
RS Partition Recovery
ТОП-15 Лучших бесплатных облачных хранилищ: выбираемым надежное место для вашей информации
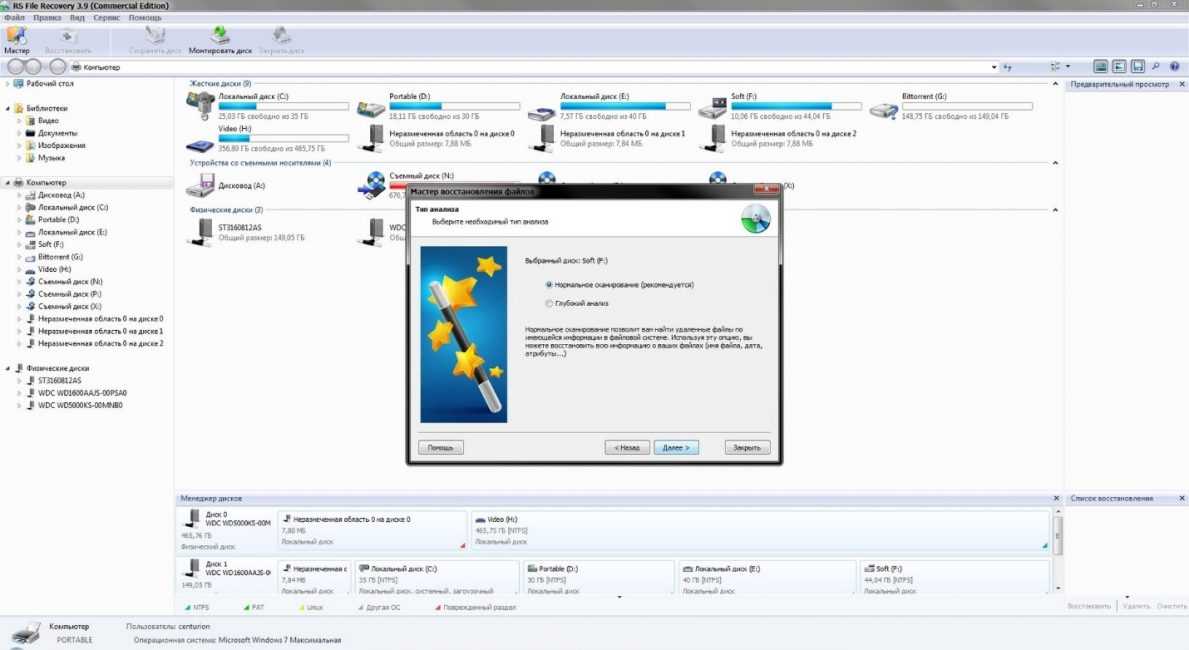
Интерфейс программы
Эта программа является продуктом компании Recovery Software и предназначена для восстановления информации, удаленной с различных носителей.
RS Partition имеет возможность восстановления файлов даже после проведенного форматирования жестких дисков или флеш-носителей.
Она в состоянии «выудить» утраченные файлы и с носителей, имеющих некоторые повреждения, а также считающихся «битыми».
Для начала работы необходимо запустить программу и в окне мастера восстановления удаленных файлов выбрать носитель, на котором будет вестись поиск.
Далее переходим в окно выбора типа анализа, который должен быть использован.
Сюда относятся:
- полный анализ, в ходе которого будет осуществляться поиск всей информации, бывшей на съемном носителе;
- быстрое сканирование, которое займет до минуты времени.
После того, как сканирование подойдет к концу, программа сама создаст каталог сканируемого носителя.
В данном каталоге красным крестиком будут отмечены папки с файлами, которые были когда-то удалены.
Перед восстановление можно выделить любую найденную папку и просмотреть ее содержимое.
Те файлы, которые подлежат восстановлению, необходимо выделить и кликнуть по кнопке «Сохранить».
После этого откроется окно сохранения файлов, в котором будут предложены его различные варианты:
- возможность сохранения на жесткий диск компьютера;
- осуществление записи выделенного файла на компакт-диск;
- загрузка указанных файлов непосредственно на свой сайт (если такой имеется) по FTP протоколу.
Одним из положительных моментов программы является мастер пошагового выполнения всех действий, который не позволит запутаться даже новичку.

Возможности программы
DiscDigger
DiscDigger – программа для восстановления данных с различных типов носителей, таких как карты памяти, флешки, жесткие диски или дискеты.
Интерфейс программы настолько прост, что запутаться трудно. Сначала вам предлагается выбрать диск для сканирования. Раздел Phisical Media отражает физические устройства, доступные для сканирования. Раздел Logical Drives показывает логические диски, с указанием буквы диска. Если вы восстанавливаете просто нечаянно удаленные файлы с жесткого диска или флешки – вам достаточно выбрать соответствующий логический диск. Если же файлы были потеряны в результате переразметки диска, то без сканирования всего физического носителя не обойтись.
После выбора диска определяем тип сканирования. Scan file system for deleted files поможет восстановить только недавно удаленные файлы, зато восстановит быстро и с прежними именами файлов. Scan disc surface for traces of files – более глубокое сканирование, позволяющее восстановить файлы даже если от файловой системы остались только воспоминания.
Для режима сканирования поверхности нужно выбрать типы фалов, которые требуется восстановить. Программа поддерживает самые распостраненные форматы изображений, документов, аудио и видео файлов.
Найденные файлы разбиваются по типам на несколько вкладок (Pictures, Documents, Music/Video).
Уже в процессе сканирования найденные файлы можно просмотреть. Окно предварительного просмотра очень простенькое, но этого обычно достаточно, чтобы решить – нужен файл или нет. А так же определить, насколько он поврежден.
Чтобы восстановить файл, нажмите на кнопку с дискетой и надписью Save.
Таким образом удавалось восстановить довольно давно удаленные файлы с флешки и жесткого диска.
Надеюсь, DiscDigger поможет вам выйти из некоторых неприятных ситуаций с минимальными потерями.
Скачать DiscDigger
Когда флешка просит форматирование (восстановление с помощью TestDisk)
С устройствами хранения данных может случиться беда пострашнее удаления файлов. Может повредиться файловая таблица, из-за чего вместо открытия флешки появится окно с просьбой отформатировать диск:
Это значит, что операционная система не может понять, что за файловая система используется на флешке. Форматирование диска — решение радикальное. Создаётся новая файловая таблица, где записей о старых данных не будет. Проще говоря, флешка станет чистой. Естественно, вам это не нужно, ведь на флешке важные файлы!
Если вдруг вы всё-таки отформатировали флешку и она видна как пустой диск, можете просканировать её с помощью программы выше, авось что найдётся. Но если пока ничего с флешкой не делали, есть шанс открыть повреждённую файловую таблицу и скопировать файлы на жёсткий диск с помощью программы TestDisk. Также я попутно расскажу, как восстановить доступный объём флешки, если он уменьшился из-за ошибок файловой системы.
2. В папке с TestDisk создайте папку, куда после будут скопированы файлы с повреждённой флешки. Имя значения не имеет, сойдёт и 11111.
3. Запустите из распакованной папки программу testdisk_win.
4. На первом этапе программа задаст вопрос — записывать ли свои действия в файл-журнал?
Мышь в программе не работает, управляйте клавиатурой в английской раскладке. С помощью кнопки стрелки вниз ↓ выберите пункт No Log и нажмите Enter.
5. Затем TestDisk попросит выбрать, с каким диском работать
Важно не ошибиться, а то впустую потратите время
6. Программа спросит тип хранимых файловых таблиц, в 99% процентов случаев это первый пункт — Intel, поэтому просто жмите Enter.
7. Затем на выбор предоставляется несколько операций — Analyse (поиск удалённых файловых систем, помогает после форматирования), Advanced (работа с имеющимися файловыми таблицами) и другие. Для начала вам нужен Advanced, потому что, возможно, файловая таблица никуда не делась, хоть и повреждена.
8. Стрелками клавиатуры вверх-вниз нужно будет выбрать раздел диска. Обычно он один, но бывают исключения. Например, жесткие диски компьютеров содержат уйму разделов — диск C:, D:, загрузочный, резервный и так далее.
При выборе стрелками вверх-вниз панель действий внизу окна, в зависимости от файловой системы раздела, меняется. Вам нужен пункт Undelete. Выбирается стрелками влево-вправо ←→ . После выбора раздела и действия жмите Enter.
9. Откроется список файлов и папок раздела. Вы можете путешествовать по диску с помощью стрелок и нажатия Enter. Пункты «.» и «..» вверху списка каждой папки — возврат назад.
Кнопки действий:
a — выделить все файлы. — выделить только выбранный файл/папку (на который наведён курсор).q — вернуться назад в выбор раздела или отмена действия восстановления.h — переключить режим просмотра — показывать ли найденные удалённые файлы (в списке они красные) или только имеющиеся.Shift+c — копировать на жёсткий диск выбранные файлы.c — копировать выбранный файл/папку.
Как восстановить файлы:
Я рекомендую не заморачиваться с просмотром папок. Это пригодится только для поиска удалённого файла, а вам нужно сохранить всё содержимое диска.
Когда будете в корневой папке (сразу после выбора раздела), нажмите h для скрытия удалённых файлов (скорее всего они повреждены и не откроются), затем a для выбора всех файлов и папок флешки, потом Shift+C.
Сразу после нажатия Shift+C копирование не начнётся. Нужно выбрать папку, куда копировать данные. Тут-то и пригодится папка, которую вы создали на шаге 2 внутри папки TestDisk. Выбирайте её стрелками и жмите C. Процесс пойдёт:
Потом можете просто закрыть программу, все файлы с флешки будут в выбранной папке.
10. Если на 7-м этапе после нажатия кнопки Advanced у вас нет списка разделов (мало ли, вдруг отформатировали диск), восстановление удалённых файлов затруднится. Тогда вместо Advanced вам нужен раздел Analyse, который запустит поиск удалённых файловых таблиц.
В следующем окне разделов скорее всего не будет, они ещё не найдены:
Жмите Enter (на панели внизу по умолчанию выбрано действие «Quick Search», оно нам и нужно), ждите завершения поиска. Если повезёт, файловые системы будут найдены и появятся в списке:
JetFlash Recovery Tool — ремонт USB накопителя
JetFlash Recovery Tool – отличный инструмент для устранения сбоев в работе USB-накопителей.
Он поможет при возникновении таких проблем, как:
- разнообразные «глюки» носителя;
- снижение скорости передачи данных;
- невозможность чтения или записи;
- неопределяющееся системой устройство.
Программа предельно проста в освоении и не требует особых технических навыков.
Фотоо: процесс в JetFlash Recovery Tool
Для устранения возникших сбоев в работе накопителя достаточно следовать нескольким простым шагам:
- скачать и установить программу;
- запустить ее и вставить необходимую флешку;
- нажать кнопку «Start», после чего начнется поиск и устранение ошибок;
- после окончания процесса, утилита предоставит полный отчет;
- нажать «Exit» для выхода из приложения.
Надеемся, что этот материал помог вам подобрать соответствующую утилиту и устранить возникшую проблему. Теперь, сохранив эту страницу в закладках, вы всегда будете иметь под рукой большой выбор инструментов, помогающих справиться с потерей информации любой сложности.
R.saver
R.saver позиционируется разработчиками как мощное и, главное, бесплатное средство восстановления данных с различных типов носителей. Приложение не имеет каких-либо опций сканирования. Здесь все очень просто — пользователь запускает программу, выбирает букву диска или раздела, запускает единственно доступную функцию поиска утраченных данных.
Несмотря на кажущуюся простоту, приложение R.saver способно на многое (по заявлениям разработчика):
- Восстанавливает удаленные файлы на носителях с файловой системой ExFAT, FAT/FAT32, NTFS, HFS/HFS+, APFS, Ext2/3/4, ReiserFS/XFS/JFS/Btrfs, UFS/UFS2, Adaptec UFS, Open/Sun ZFS, NWFS и NSS. Т.е. программа работает с файловыми системами операционных систем Windows, Mac OS, Linux ,Unix, BSD, Solaris и Netware.
- Реконструирует поврежденные файловые системы, т.е. позволяет восстанавливать утраченные разделы.
- Восстанавливает данные после форматирования устройства.
- Восстанавливает данные по сигнатурам.
- Работает с RAID-массивами при наличии всех устройств, составляющих массив, и неповрежденных метаданных.
Таким образом, к плюсам R.saver следует отнести:
- Программа полностью бесплатная для пользователей из РФ и ряда стран СНГ.
- Работа с большим количеством разнообразных файловых систем. Например, если флешка создавалась на Linux-компьютере и в качестве файловой системой была выбрана Ext4, то при помощи R.saver ее можно будет восстановить и в Windows-среде.
- Удобный просмотр результатов сканирования с возможностью поиска файлов по имени.
- Наличие полноценного редактора HEX-кода любых файлов.
- Возможность перекодирования имен файлов (поддерживается большое количество кодировок).
- Полностью русскоязычный интерфейс.
Среди минусов R.saver можно отметить, разве что отсутствие разнообразных опций сканирования, помогающих в некоторых случаях сократить время поиска файлов.
Pandora Recovery
Бесплатная программа Pandora Recovery не очень известна, но, на мой взгляд, является одной из лучших в своем роде. Она очень проста и по умолчанию взаимодействие с программой осуществляется с помощью очень удобного мастера восстановления файлов, который идеально подойдет для начинающего пользователя. Недостаток программы — она очень давно не обновлялась, хотя и работает успешно в Windows 10, 8 и Windows 7.
Кроме этого, в наличии функция «Surface Scan» (Сканирование поверхности), позволяющая найти большее количество различных файлов.
Pandora Recovery позволяет восстановить удаленные файлы с жесткого диска, карты памяти, флешки и других накопителей. Имеется возможность восстановить файлы только определенного типа — фотографии, документы, видео.
Приветствую друзья! Сегодня я вам расскажу как восстановить удаленные файлы с флешки с помощью программки и не только. Наверняка у вас в жизни бывал такой момент, когда вы удалили данные с флешки по ошибке. На операционной системе удаление файлов еще не так страшно, так как там есть корзина, откуда и можно попытаться вернуть удаленный файл.
Для флешек же такой полезной функции не было придумано. Но далеко не все знают о том, что с накопителя данные удаляются лишь из файловой таблицы, но физически файл не перестает существовать, а значит, его еще можно восстановить, но для этого понадобятся специальные программки.
Возвращаем удаленные файлы с USB-flash
Чтобы восстановить информацию с флешки, достаточно проделать 5 простых шагов:
1 шаг. Установка
Для начала работы нужно бесплатно скачать программу для восстановления файлов с флешки. Установите её на компьютер и запустите, кликнув на ярлык. Открылось окно программы? Идём дальше!
2 шаг. Выбор устройства
В появившемся окне необходимо отметить тип устройства, с которого пропала необходимая информация. Нас интересует устройство USB-flash, то есть вторая кнопка слева. Нажимаем.
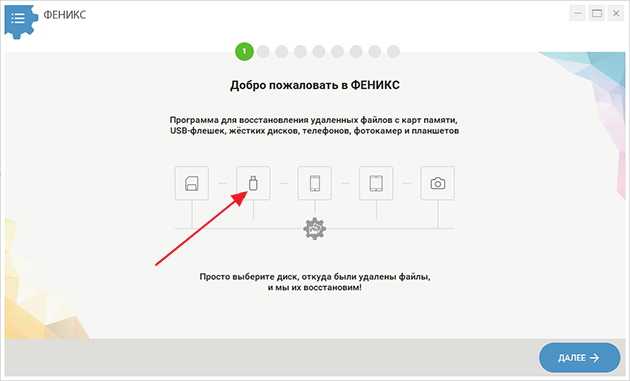 Выбираем тип устройства
Выбираем тип устройства
Теперь найдите название искомой флешки в появившемся списке. Если вы не увидели нужное, нажмите «Обновить список дисков». Появилось? Выберите его и кликните на кнопку «Далее».
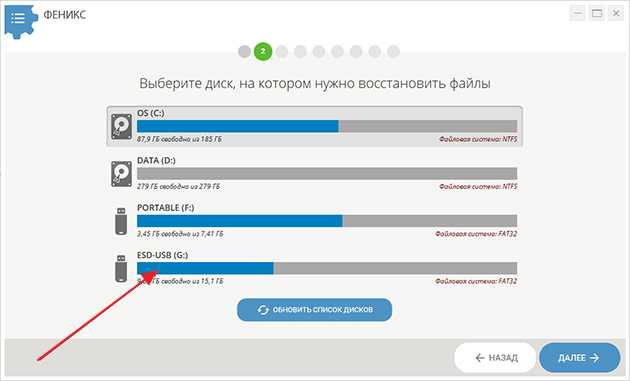 Ищем название нужного устройства
Ищем название нужного устройства
3 шаг. Поиск пропажи
Воспользуйтесь одной из двух функций: «Быстрый поиск» или «Расширенный поиск». Первый вариант подходит для простых случаев, если, к примеру, данные были удалены недавно, и никакая иная информация не записывалась поверх. Если устройство повреждено или отформатировано, используйте «Расширенный поиск».
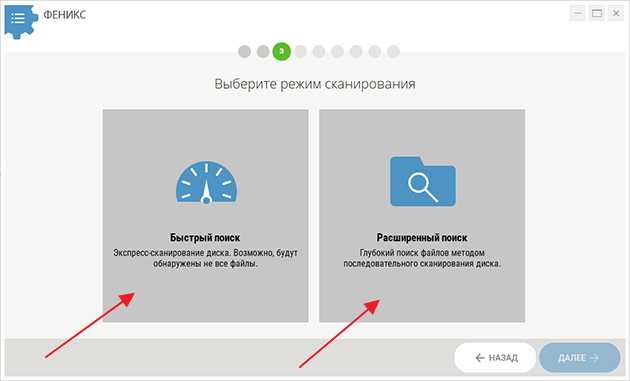 Решаем, какой тип поиска подходит
Решаем, какой тип поиска подходит
4 шаг. Задаём параметры
Отметьте искомые типы файлов, установите размер, чтобы сократить область поиска. Нажмите «Сканировать».
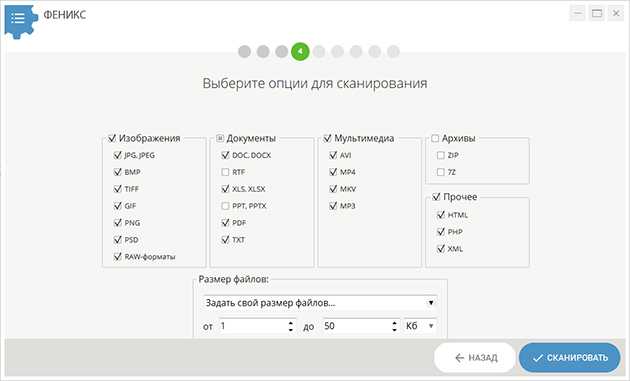 Выбираем нужные расширения файлов
Выбираем нужные расширения файлов
5 шаг. Восстановление
В окне появились все найденные документы. Отметьте галочками те, которые вы хотели бы вернуть.
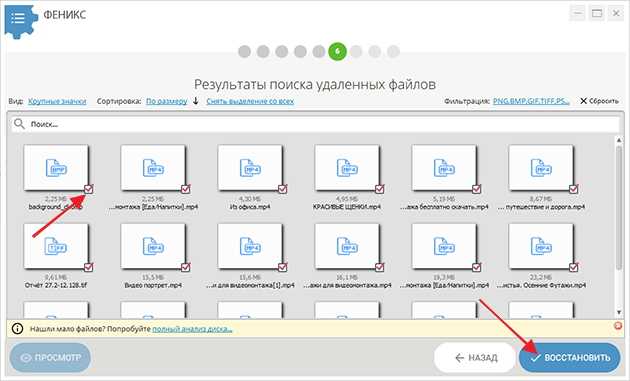 Результаты поиска
Результаты поиска
Нажмите кнопку «Восстановить». Далее выберите путь сохранения: в папку на компьютере, на CD или DVD диск, на FTP сервер.
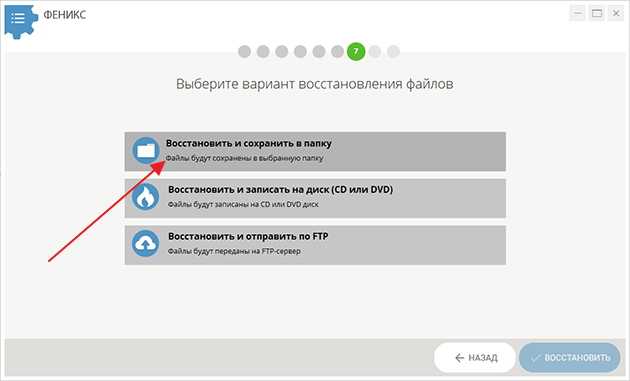 Настраиваем место сохранения
Настраиваем место сохранения
Готово! Программа восстановления файлов после форматирования флешки вернула вашу потерянную информацию! Теперь вы можете посмотреть папку, в которую переместились файлы. При необходимости, скопируйте их обратно на флэшку. Чтобы узнать о других возможностях ФЕНИКСА, посмотрите наш полный видео обзор программы.
К сожалению, не существует абсолютно безопасного, на 100% надёжного носителя информации. Но благодаря ФЕНИКСУ можно больше не бояться доверять важные файлы несовершенным устройствам. Ни один байт теперь не пропадёт безвозвратно!
7-Data Recovery Suite
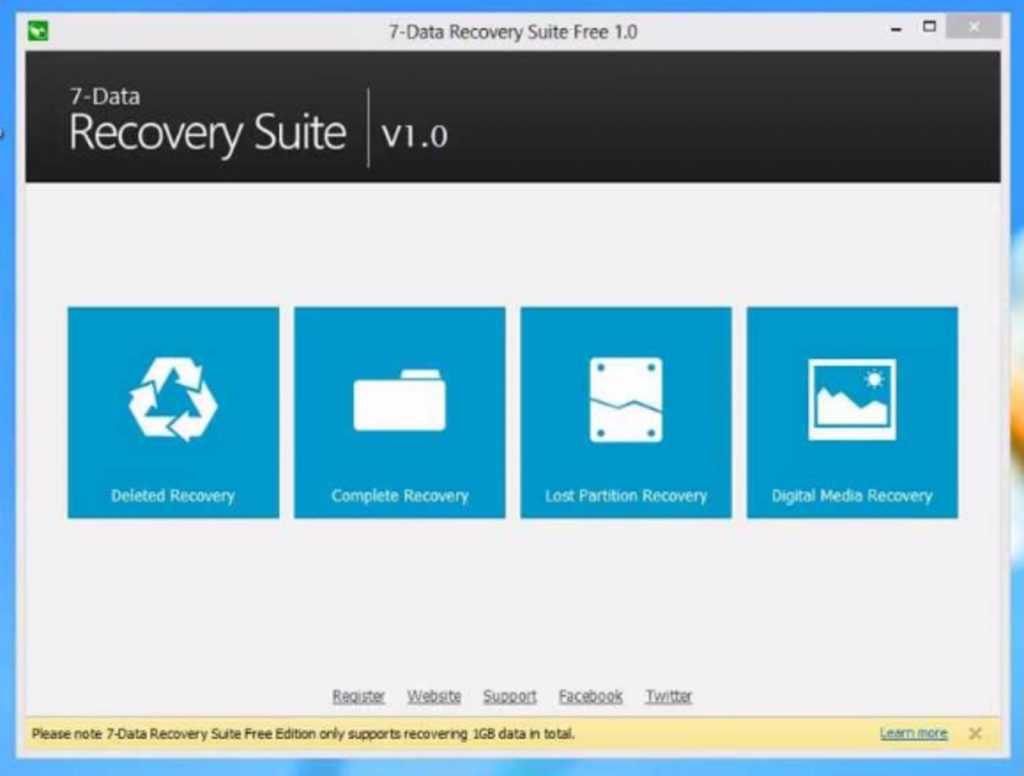
Интерфейс программы 7-Data Recovery Suite
Для работы с этой, достаточно продвинутой, программой необходимо скачать и установить дистрибьютив программы.
После запуска программы перед вами появится главное окно, в котором пользователю будет предоставлена возможность выбрать один из имеющихся вариантов работы:
- продвинутое восстановление, которое имеет множество настроек и используется, в основном, продвинутыми пользователями;
- восстановление удаленных данных — раздел, который необходимо выбрать для сканирования флеш-накопителя;
- восстановление медиа-файлов — применяется для проведения узконаправленного поиска;
- восстановление разделов диска;
- Android восстановления.
После выбора необходимой функции переходим в следующее окно программы, в котором необходимо определиться с видом сканируемого устройства.
Для наших целей — флеш-накопитель файлов.
Далее все действия выполняются по уже привычной схеме — просмотр найденных программой файлов и выделение тех из них, которые подлежат сохранению.
После этого определяемся с местом сохранения и радуемся восстановленным файлам и своим успехам на этом поприще.
Когда удаленные файлы можно восстановить, а когда — нельзя
Зря обнадеживать не буду: шансы на успешное восстановление данных с USB-флешек ниже, чем со стационарных накопителей — жестких дисков ПК и ноутбуков и постоянной памяти мобильных устройств. Причина в том, что флешки обычно используют для переноса файлов с одного девайса на другой. И случайно удаленные данные чаще всего оказываются попросту перезаписаны, иногда даже не по одному разу. А перезапись, к сожалению, уничтожает информацию безвозвратно.
Полное или частичное восстановление файлов собственными силами возможно в следующих случаях:
Шансы на восстановление крайне низки или равны нулю, если:
- Флешка физически неисправна — не определяется компьютером вообще или распознается как неизвестное устройство, доступ к ее памяти либо отсутствует полностью, либо размер последней составляет несколько Кб вместо десятков Гб. Исключение — относительно простые поломки, не затрагивающие контроллер и память девайса.
- Файлы были удалены при помощи программы-шредера.
- Флешка была отформатирована низкоуровнево (по сути — переразмечена и перезаписана) либо перепрошита (подверглась перезаписи микрокода контроллера).
- Файлы зашифрованы, а ключа для расшифровки нет. Может быть следствием атаки вируса-шифровальщика или действий пользователя (зашифровал, а ключ потерял). В первом случае восстановить файлы иногда удается, если есть подходящий дешифратор.
При физических и сложных логических неисправностях восстановление данных с флеш-накопителей иногда возможно, но зачастую обходится владельцу очень дорого — до нескольких десятков тысяч рублей (столько может стоить даже не результат, а попытка восстановления). Поэтому в таких ситуациях многие предпочитают попрощаться с файлами навсегда.
