Загрузка с флешки в BIOS
Давайте подумаем над тем, почему у Вас не получается загрузиться с флешки.
- Ваша материнская плата поддерживает загрузку с внешнего накопителя, узнать это легче всего в вашем BIOS, читайте нашу статью дальше, мы подробно описали процесс загрузки с флешки в AMI BIOS и Award BIOS, у вас скорее всего один из этих двух вариантов.
- Во вторых-флешка точно загрузочная, не было ли какой ошибки в ваших действиях при её создании, если у друзей имеется компьютер поддерживающий загрузку с USB, можно проверить вашу флешку на нём.
- В третьих нужно убедиться включен ли контроллер USB в вашем BIOS
Если вы подключаете USB-устройство к порту на передней панели вашего компьютера, и терпите неудачу с загрузкой, попробуйте подключить его непосредственно к порту находящемуся на материнской плате, с обратной стороны системного блока. - Попробуйте использовать другой USB-порт.
- Ну и в конце концов попробуйте использовать другую флешку.
- Если материнка старше 2003 года, скорее всего она не поддерживает загрузку с флешки.
- Некоторые пренебрегают простыми советами и приступают сразу к сложному например перепрошивке BIOS, но стоит ли проделывать эту рискованную операцию, вдруг ошибка кроется в другом, в нашем случае мы должны семь раз отмерить и один раз отрезать .Ну а теперь мы подошли к самому основному — как выставить загрузку с флешки в BIOS.
Сначала выставим загрузку с флешки в BIOS призводителя Award, потом на очереди Ami BIOS, далее у нас на очереди ноутбук.В первую очередь вставляем флешку в USB-порт, лучше всего находящийся непосредственно на материнской плате и включаем компьютер.
Не можете попасть в BIOS читайте — BIOS: Загрузка с дискаПеред нами Award BIOS, нам нужен пункт Advanced BIOS Features крадёмся к нему с помощью стрелок на клавиатуре и нажимаем Enter
Далее параметр First Boot Device, он отвечает за устройство, с которого производит загрузку компьютер, жмём Enter
Нам с вами нужно отметить пункт USB-HDD, если потерпите неудачу попоробуйте USB-FDD
Вторым устройством можно выставить жёсткий диск
Далее нажимаем Esc, выходим из данного меню, сохраняем наши изменения и выходим из BIOS перезагрузка
У меня лично получилось, а у вас?
Ami BIOS, теперь его очередь грузиться с флешки, он немного похож на предыдущий, но разница есть и ощутимая сейчас вы её увидите, опять идём в Advanced BIOS Features
Здесь нам нужен пункт Hard Disk Drives, который указывает специальной программе загрузчику, на каком жестком диске, находится операционная система, жмём Enter
Первым устройством выставлен жёсткий диск, а нам нужна наша флешка Corsair Voyager, нажимаем — Enter и производим изменения
У нас должно получиться вот так, далее Esc
В пункте 1st Boot Device должна быть наша флешка, вторым устройством я тоже оставил флешку
Сохраняем изменения и перезагружаемся
Процесс установки Windows 7 с флешки
Часть 3. Настройте компьютер
Даже если устройство поддерживает загрузку с флешки, помните, что она не всегда выставлена в BIOS в качестве приоритетной. Вам нужно настроить эту функцию. Итак, первым делом внесите изменения в настройки BIOS. Выполните следующие шаги:
- Перезагрузите компьютер или, если он уже выключен, включите его снова.
-
Когда ПК начнет работать, на первом экране вы увидите клавишу, на которую нужно нажать, чтобы войти в настройки BIOS. Чаще всего это «F2» или «Del». Клавиша варьируется в зависимости от модели компьютера. Например, устройства Dell имеют разные способы входа в BIOS.
Клавиши для входа в BIOS
-
Найдите «Параметры загрузки» или что-то в этом роде (для разных компьютеров названия могут отличаться, но их легко найти).
В БИОС заходим во вкладку «Boot», затем открываем пункт «Hard Disk Drive»
-
После перехода в раздел загрузки BIOS, выберите «Первое загрузочное устройство». Затем отыщите соответствующий параметр в меню загрузки.
Открываем параметр «1st Drive», выставляем флешку на первое место с помощью стрелок
-
Установите режим загрузки, если на флешке и БИОСе они разные, в этом может быть проблема. Заходите во вкладке «Boot» в параметр «Boot List Option» и выберите нужный вариант загрузки.
Заходим во вкладку «Boot», далее в параметр «Boot List Option» и выбираем нужный вариант загрузки
Переходим во вкладку «Exit», выбираем опцию «Save Changes and Exit» или нажимаем клавишу F10
Так вы укажите компьютеру, что нужно загрузиться именно с флешки. Вставьте ее в разъем и перезагрузите устройство.
Проверка в «Диспетчере устройств»
Начнем с последнего пункта. При проверке самого устройства на предмет его функциональности может быть два варианта: либо оно неисправно само по себе, либо отсутствует или некорректно установлен сопутствующий драйвер, отвечающий за распознавание флешки операционной системой.
При неисправностях все понятно. Устройство придется просто заменить. Но вот как поступить, когда оно находится в рабочем состоянии (по крайней мере, определяется на другом компьютере или ноутбуке)? Нужно проверить его функциональность. А для этого в самом простейшем варианте следует просто вставить его в соответствующий USB-порт 2.0/3.0, а затем вызвать стандартный «Диспетчер устройств» через «Панель управления» или воспользоваться командной devmgmt в строке меню «Выполнить» (Win + R).
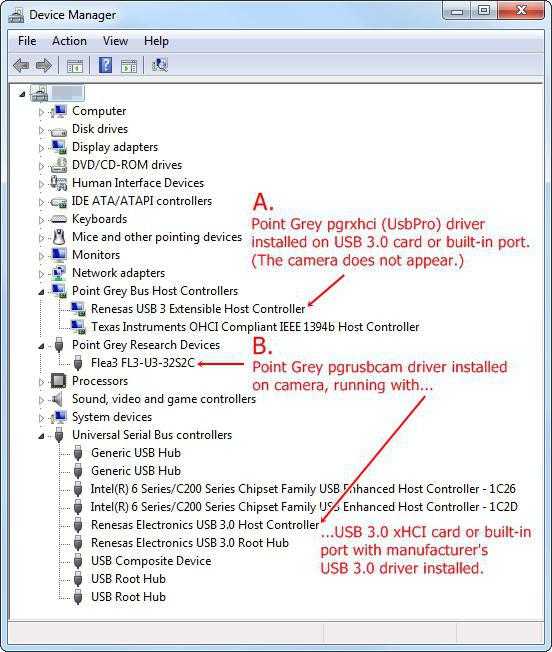
Предположим, что после вставки в порт флешка не определилась. В диспетчере она может либо не отображаться, либо отображаться с желтым значком, на котором присутствует восклицательный знак. Во втором случае все просто: нужно установить или произвести повторную инсталляцию драйвера. Очень может быть, что сама система не находит подходящий драйвер, хотя и должна делать это автоматически. Но это большей частью касается нестандартных устройств. Флешки же вроде Transcend обычно распознаются сразу.
Если устройство в соответствующем диспетчере не отображается, тут тоже может быть две причины: либо не установлен соответствующий драйвер универсального USB-контроллера, либо неисправен сам порт. Опять же, следует инсталлировать драйвер (контроллер обозначается желтым цветом или отсутствует в диспетчере вообще), либо попробовать включить флешку в другой порт. При этом стоит учесть, что если устройство рассчитано исключительно на передачу данных только с поддержкой USB 3.0, при подключении к стандартному порту 2.0 оно не определится.
Настройка графического UEFI BIOS – BIOS Utility – EZ Mode
Как и в предыдущем случае начальный ход действий тот же. Вставляем загрузочную флешку, зажимаем F2 и включаем ноутбук.
Откроется примерно вот такое окно:
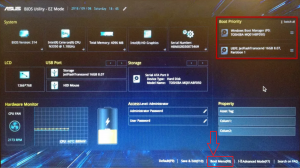
Вид главного окна настроек UEFI BIOS на ноутбуке Asus
В нем вам нужно нажать кнопку F8 и из открывшегося списка выбрать свою флешку нажатием кнопки Enter. В этом списке флешка может отображаться дважды: с приставкой UEFI и без нее. Это нормально. Пробуйте выбрать сначала с UEFI и если загрузка не начнется, то снова зайдите в BIOS и попробуйте выбрать вариант без UEFI.
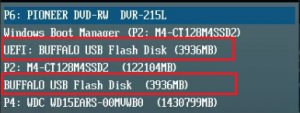
Меню загрузки в BIOS Utility – EZ Mode
Если в списке вашей флешки нет, то попробуйте сделать следующее. Нажимаем кнопку F7 для входа в расширенные настройки. Переходим на вкладку “Security” и переводим опцию “Secure boot control” в положение “Disabled”.
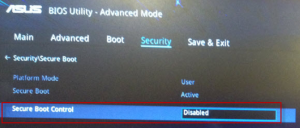
Отключение Secure Boot Control
На вкладке “Boot” опцию “Fast boot” также отключаем, установив значение “Disabled”.
Также стоит проверить вкладку “Advanced” -пункт меню “USB Configuration”. Если там есть опция “Legacy USB Support”, то ей нужно установить значение “Auto” или “Enabled”. Также при наличии “XCHI Pre-Boot Mode” присвоить ей значение “Auto” или “Enabled”.
Последнее, что осталось изменить это параметр “Launch CSM” (CSM Boot, CSM) на значение “Enabled”.
Нажимаем F10 для сохранения настроек и перезагрузки. После этого снова быстро зажимаем F2 для входа в BIOS, там жмем F8 для вызова меню загрузки и уже из него выбираем свою флешку.
Если все равно загрузиться с флешки не получается, то значит вам нужно сделать загрузочную флешку с поддержкой UEFI/GPT и повторить вышеописанные действия.
Правильное создание загрузочной флешки для Windows

- Windows 7;
- Windows 8.1;
- Windows 10;
- Ubuntu 15.
Чтобы создать загрузочную флешку для Windows 7, необходимо скачать лицензионный образ. Скачать его можно на официальной странице www.microsoft.com/ru-ru/software-download/windows7. Для записи образа на флешку потребуется фирменная утилита Microsoft Windows USB/DVD Download Tool, которую можно скачать на странице www.microsoft.com/en-us/download/windows-usb-dvd-download-tool. После установки утилиты можно приступать к созданию загрузочной USB флешки. После запуска утилиты отобразится окно, в котором необходимо указать, где расположен образ.
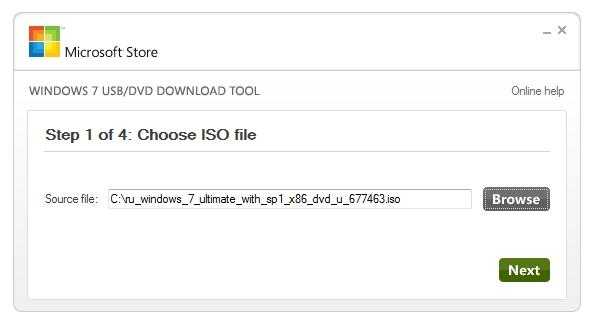
После нажатия кнопки Next, вы попадете в окно выбора устройств, для записи образа.
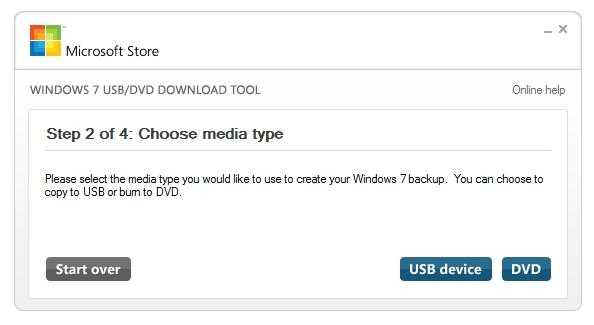
В этом окне необходимо нажать кнопку USB device, после чего вы перейдете к выбору флешки.
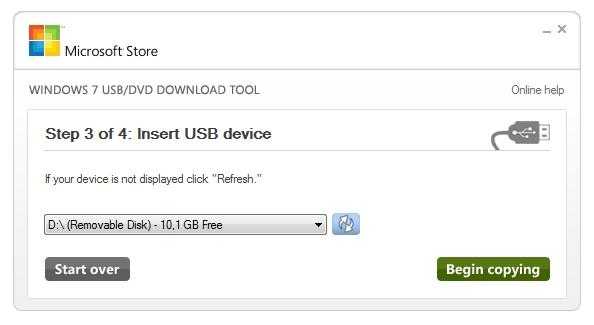
Выбрав необходимую флешку, нажмите кнопку Begin copying. Начнется процесс копирования установочных файлов на флешку. Также будьте внимательны, так как все ранее хранившиеся файлы на USB накопителе будут стерты.
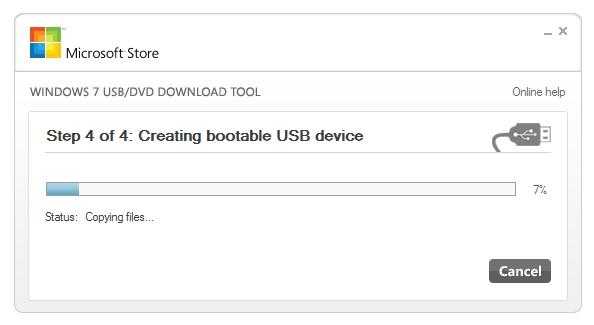
Надпись в последнем окне «Status: Backup completed» будет означать, что ваша загрузочная флешка готова.
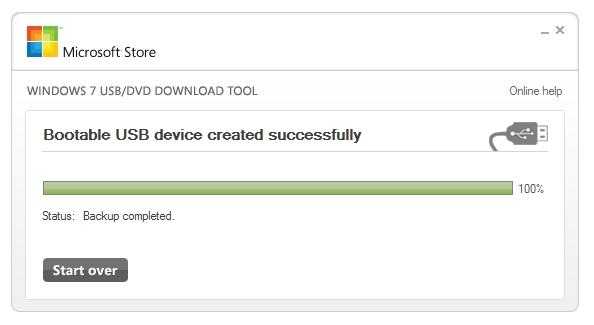
Для установки Windows 8.1 необходимо скачать официальную утилиту MediaCreationTool на странице http://windows.microsoft.com/en-us/windows-8/create-reset-refresh-media. Запустив утилиту, вы попадете в окно выбора версии ОС, в котором необходимо выбрать язык, версию и разрядность операционной системы.
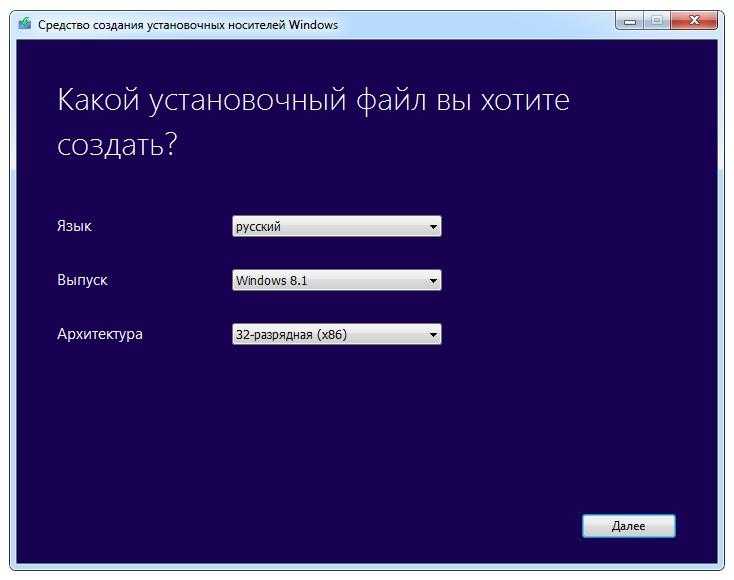
В следующем шаге необходимо выбрать устройство для записи Windows. В нашем случае — это «USB-устройство флэш-памяти»
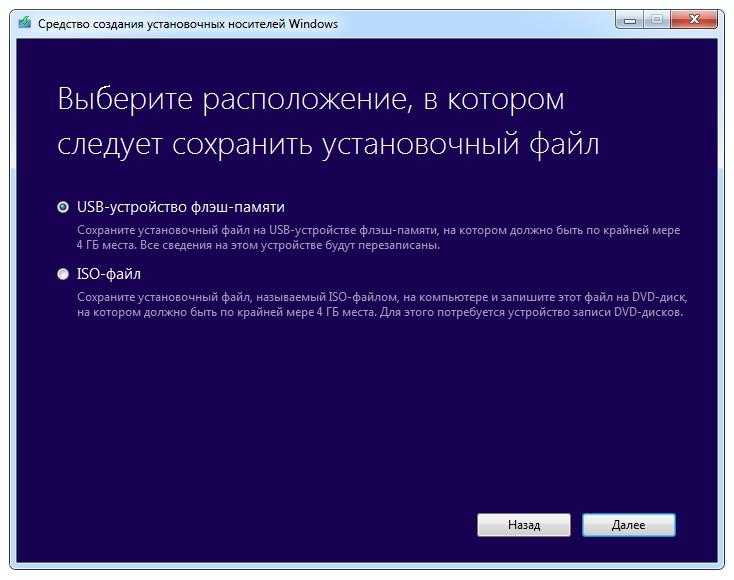
Следующий шаг даст возможность выбрать флешку.

После этого, следующим этапом будет загрузка и запись файлов на накопитель. Так же, как и с предыдущим примером, все данные на флеш-накопителе будут стерты.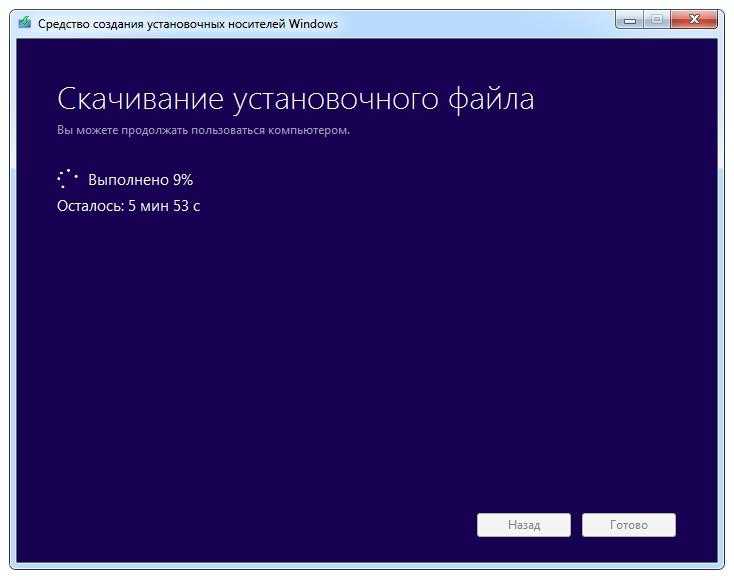
Последнее окно оповестит вас о том, что установочный накопитель готов.
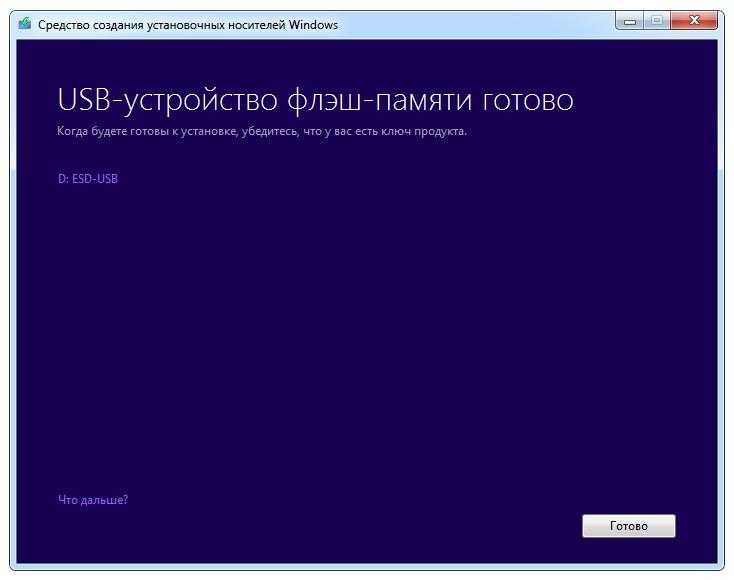
Чтобы сделать загрузочный флеш-накопитель для Windows 10, необходимо скачать утилиту MediaCreationTool с этой страницы: www.microsoft.com/ru-ru/software-download/windows10. Если запустите утилиту на Windows 7 или 8, то программа предложит вам два варианта: обновить или создать установочный носитель. Вам необходимо выбрать второй вариант.

Этап создания загрузочного накопителя будет аналогичен примеру для Windows 8.1.
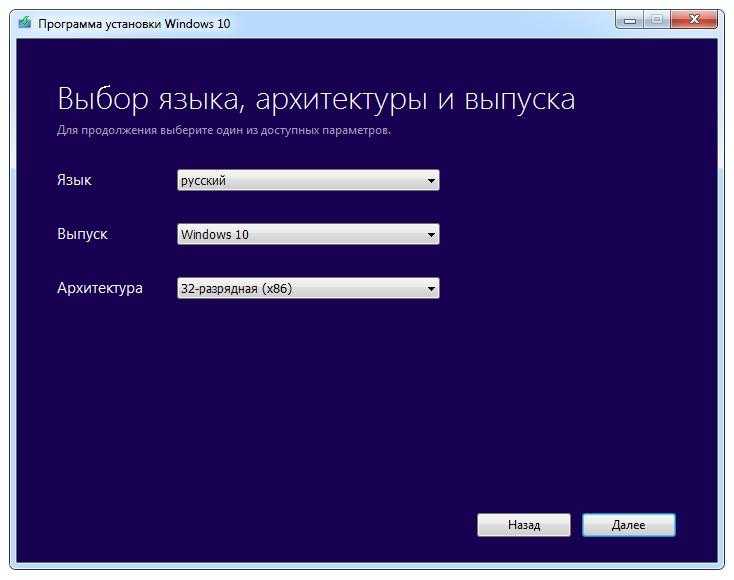
Что делать, если BIOS не видит загрузочную флешку
Для начала убедитесь, что у вас работает USB-порт. Попробуйте подключиться к порту на самой материнской плате. Если пытаться решить эту проблему перезаписью загрузочного носителя, но вставлять его в нерабочий в BIOS или в принципе порт, толку от ваших усилий будет, мягко говоря, мало. Если порт работает, переходите к следующему способу решения.
Чаще всего загрузочные флешки не отображаются в BIOS или Boot Menu из-за того, что записанный на нее образ не поддерживает загрузку в установленном на материнской плате (пользователем или производителем) режиме. К примеру, на флешку записан образ для UEFI, а материнская плата работает в режиме Legacy или наоборот. На многих материнских платах поддерживается гибридный режим, который позволяет загружаться как с UEFI-накопителей, так и с Legacy. Вам надо зайти в BIOS (UEFI) и найти нужный пункт.
К примеру, на моей материнской плате от Gigabyte он называется Boot Mode Selection и позволяет выбрать сразу два режима. Именно из-за гибридного режима при входе в Boot Menu один накопитель отображается дважды – один Legacy и один UEFI (если записан образ сразу для обеих систем), что позволяет выбрать предпочитаемый режим загрузки без перезаписи образа или изменения настроек BIOS. На других материнских платах выбор режима загрузки может называться по-другому. К примеру, Legacy Support или Compatibility Support Mode (он может быть подписан аббревиатурой CSM). В отдельных случаях его еще называют именем операционной системы, вроде Windows 10 / 8 для UEFI, а для Legacy Windows 7 или Other OS.
Если ваша материнская плата поддерживает работу только с одним из типов загрузки, вам надо будет либо переключить BIOS на Legacy / UEFI, либо заново создать загрузочную флешку Windows 10. Ошибка с образом чаще всего возникает у пользователей, которые не разобрались, как правильно записать Windows на флешку. Многие просто копируют содержимое образа на съемный накопитель, а потом пытаются загрузиться с него. Такой метод сработает на UEFI-системе, но не будет работать на Legacy. И да, копировать надо содержимое образа, а не сам образ отдельным файлом. Копирование самого образа не сработает даже на UEFI. В случае, когда BIOS не видит флешку, мы рекомендум перезаписать накопитель, поскольку при попытке установить Windows с Legacy-накопителя на UEFI систему может понадобится еще и отключение Secure Boot.
Беспроигрышным вариантом будет использование официальной утилиты Windows Media Creation Tool. Она позволяет записать образ системы сразу в режиме Legacy и UEFI. В особо запущенных случаях флешка не будет отображаться даже после этого (мне приходилось лечить один такой компьютер). В таком случае можно воспользоваться утилитой Rufus и перед записью в выпадающем меню Схема раздела выбрать MBR, а в Целевая система установить BIOS (или UEFI-CSM). Если система работает в режиме UEFI, и вы не хотите его изменять, выбирайте GPT и UEFI (non-CSM). Почему не стоит выбирать MBR, читайте в статье «В чем разница между GPT и MBR».
Также стоит учесть, что на некоторых материнских платах флешку надо вставить в USB-порт еще до начала загрузки компьютера. Иными словами, она не появится в списке меню загрузки, если вы вставите флешку в порт уже после входа в то самое Boot Menu. Вставьте накопитель в порт, перезагрузите компьютер, зайдите в Boot Menu и загрузитесь с флешки.
Если уж совсем ничего не помогает, попытайтесь записать Windows на другую флешку и загрузиться с нее. Как вариант, подключите накопитель в USB 2.0-порт, а не USB 3.0.
На старых BIOS USB-флешки вообще не отображаются отдельным пунктом меню загрузки (USB-HDD не работает). В таком случае вам надо зайти в BIOS и найти настройки приоритета жестких дисков. В списке подключенных накопителей должна отображаться ваша флешка с записанной системой. Установите ее на первое место, сохраните, перезагрузитесь, а затем в меню загрузки выберите запуск с HDD. BIOS выберет флешку первой и начнет загрузку с нее, что в свою очередь позволит вам установить систему.
Если все попытки оказались тщетными, придется записать Windows на другой тип носителя. Если компьютер, на который вы пытаетесь установить Windows, оснащен DVD-приводом, попробуйте записать систему на DVD-диск и загрузиться с него. У многих такой совет вызовет насмешку, но, если совсем ничего не помогает (это в первую очередь касается старых компьютеров), загрузка с DVD-диска должна помочь решить ситуацию. Записать образ на диск можно в том же Media Creation Tool, только целевым накопителем выбрать не USB, а DVD-диск.
Вход в BIOS/UEFI: варианты
Пожалуй, статью нужно начать не с настройки BIOS, а с того, как в него войти … Это тоже далеко не так очевидно и просто для не искушенного пользователя.
Вообще, все сводится (обычно) к тому, чтобы сразу же после включения компьютера/ноутбука, пока появился только первый логотип при загрузке, нажать спец. клавишу (лучше несколько раз). Если вы нажали правильную клавишу — увидите заветное окно настроек BIOS.
Основная сложность состоит в том, что единой клавиши для входа в BIOS нет! У каждого производителя — могут быть свои спец. клавиши (иногда, это целые комбинации из 3-4 кнопок!).
Ниже я приведу несколько вариантов, как можно зайти в BIOS и дам ссылки на статьи, где можно узнать эти заветные клавиши.
Вариант №1
Если у вас на компьютере установлена Windows 8/10 — вы можете вообще не гадать с кнопками, а войти в BIOS из интерфейса ОС. Делается это достаточно просто, см. инструкцию, ссылка на которую приведена ниже.
Вариант №2
Чтобы узнать клавишу для входа в BIOS — можно воспользоваться документацией (которая шла вместе с вашим устройством при покупке), либо спец. таблицами и спецификациями (коих в интернете предостаточно).
У меня на блоге также выложено несколько таблиц и инструкций, возможно что-то вы сможете почерпнуть там.
Вариант №3
Обратите внимание на первый экран, который появляется сразу же после перезагрузки компьютера (чтобы увидеть первый экран — именно перезагрузите компьютер, а не включите…). На скриншоте ниже показан экран приветствия AMI BIOS: F2 или Del — это кнопки для входа в настройки BIOS (на англ.: to run Setup)
На скриншоте ниже показан экран приветствия AMI BIOS: F2 или Del — это кнопки для входа в настройки BIOS (на англ.: to run Setup).
AMI BIOS: клавиша F2 — вход в настройки BIOS.
Вариант 4
На некоторых ноутбуках есть спец. кнопки для входа в BIOS (они обычно небольшого размера, и располагаются либо рядом с кнопкой включения, либо рядом с гнездом питания).
Lenovo B70 — кнопка для входа в BIOS рядом с входом для питания. Нажимать удобнее всего карандашом или ручкой
Нажимать их нужно ручкой (или карандашом) когда ноутбук выключен. После нажатия на нее, устройство включится и вам будет представлено загрузочное меню (из которого и можно будет перейти в BIOS).
Загрузочное меню / Lenovo (в качестве примера)
Загрузка Legacy и UEFI, Secure Boot
Загрузка Legacy и UEFI, Secure Boot
Чаще всего компьютер перестаёт видеть загрузочную флешку из-за отсутствия синхронизации между флешкой и BIOS (UEFI), из-за специфики их загрузочных режимов.
Практически все современные персональные компьютеры имеют в основном два загрузочных режима: UEFI (режим, стоящий обычно по умолчанию на большинстве машин) и Legacy.
2 загрузочных режима Legacy и UEFI
Если вы попытаетесь создать загрузочный накопитель для Legacy-режима (Windows Seven), когда в БИОСе есть только загрузка UEFI — полученный накопитель не определится компьютером и вы не сможете выбрать его в БИОС.
Для решения этой проблемы вы можете включить соответствующий загрузочный режим в БИОСе. В большинстве случаев требуется включить режим Legacy. Сделать это можно войдя в BIOS, в соответствующее загрузочное меню (Boot), и включить/переключить в режим «Enabled» какой-то из следующих пунктов:
- Legacy_Support, Legacy_Boot;
-
Compatibility_Support_Mode (CSM).
Выбираем переключение режимов в меню «Boot»
Также, если используется загрузочный накопитель Only Legacy, нужно выключить «Secure Boot».
Далее, если образ, который записывается на флеш-накопитель может загружаться и в UEFI и в Legacy режимах, то его имеет смысл записать, не изменяя настроек BIOS (хотя это не означает, что не потребуется отключать «Secure Boot»).
Уже упоминавшаяся программа Rufus — это самое удобное устройство для загрузки в данном случае. В настройках вы можете выбрать также загрузочные типы: MBR для машин с БИОС или UEFI_CSM _Legacy, либо GPT для машин с UEFI.
Окно выбора загрузочных типов настроек в программе Rufus
Процесс создания мультизагрузочной флешки
После того, как флешка или внешний диск подготовлены, можно добавлять на нее загрузочные образы ISO автоматически или вручную. Для автоматического добавления с использованием AIO Boot Creator:
- Запустите с флешки файл AIOCreator.exe. Если вы использовали разбиение флешки на разделы, то запускайте этот файл с того раздела, который большего размера. Если в системе включена опция Secure Boot, вам сообщат о том, что включена безопасная загрузка, это будет мешать загрузке с флешки на данном компьютере и потребуется отключить Secure Boot. Главное окно программы AIO Boot выглядит как на скриншоте ниже.
- Рекомендую зайти в пункт «Настройки» и выбрать русский язык для Grub2. Там же вы можете установить обои для меню и изменить другие опции.
- Перейдите на вкладку «Интеграция», выберите, какой тип образа вы хотите добавить на флешку, после чего укажите файл образа, нажмите Ок, введите как будет называться этот образ в меню при загрузке и дождитесь завершения добавления образа.
- Если флешка в файловой системе FAT32, а образ более 4 Гб, вам сообщат о возможности разбить его на части автоматически.
- Тем же способом можно добавить дополнительные образы для установки Windows 10, 8.1 и Windows 7, образы утилит и различных LiveCD, антивирусные диски на вашу флешку.
- При желании проверить, как выглядит меню и загрузка, вы можете зайти в «Инструменты» и выбрать пункт «Тестовая загрузка QEMU».
Меню при загрузке с флешки AIO Boot Creator на русском языке будет выглядеть примерно следующим образом:
При желании добавить образы вручную, не используя интерфейс программы, вне зависимости от конкретного образа вы можете добавить его в папку AIO\Files на флешке.
После добавления образов в эту папку, вы сможете найти их в меню загрузке в разделе «Загрузка из ISO, WIM, IMG, VHD и IMA.
Настройка BIOS для загрузки с флешки/диска
Переходим к самому главному
. Рассмотрю настройки BIOS на примере одних из самых популярных версий BIOS — AMI BIOS и Award BIOS (в принципе, главное понять смысл — везде все делается аналогично, есть небольшое различие в обозначение меню).
AMI BIOS
Для начала необходимо зайти в раздел Advanced (расширенные, см. стрелка 1 на скрине ниже), далее нужно открыть раздел USB Configuration. Затем проверьте, чтобы все USB-порты были включены (т.е. чтобы напротив них горела надпись Enabled)!
Проверка USB портов — включены ли?
Далее откройте раздел Boot, в нем как раз и будет показана очередь загрузки. Например, у меня была такая:
- 1st Boot Device — CD/DVD… (значит, что первое загрузочное устройство, с которого ПК попытается загрузиться — это CD/DVD дисковод. Если в нем не будет загрузочного/установочного диска, то компьютер попытается загрузиться с 2nd Boot Device);
- 2nd Boot Device — SATA: 5M-WDC WD5000 (жесткий диск компьютера. На нем установлена Windows, поэтому, именно она и загрузиться, если в приводе CD/DVD не будет диска).
Как было и как должно быть для загрузки с флешки // AMI BIOS
Чтобы BIOS увидел вашу флешку, необходимо изменить очередь загрузки на следующую:
- USB: Generic USB SD;
- CD/DVD: 6M-TSST;
- SATA: 5M-WDC WD5000.
В этом случае BIOS проверит сначала вставленную в USB-порт флешку, затем CD/DVD привод, а затем загрузится с жесткого диска. В большинстве случаев, самый оптимальный вариант.
При выходе из BIOS — не забудьте сохранить настройки (клавиша F10), иначе все сделанные изменения, не будут сохранены и ПК снова не увидит вашу флешку…
Award BIOS
В принципе, настраивается он аналогично, небольшая разница в обозначении меню. И так, после входа в BIOS, рекомендую сразу открыть раздел Standard CMOS Features.
Award BIOS — главное меню
В этом разделе уточните, включены ли USB-порты (устройства). Просто проверьте, чтобы напротив строк, где упоминается «USB» — везде было (пример на скриншоте ниже).
USB-порты: работают ли? Работают!
Далее перейдите в раздел Advanced CMOS Features и сделайте следующее:
- First Boot Device (первое загрузочное устройство) — USB-HDD (самый оптимальный выбор для загрузки с флешки — это USB-HDD. В исключительных случаях, если BIOS вдруг не увидит вашу флешку, попробуйте USB-FDD);
- Second Boot Device (второе загрузочное устройство) — Hard Disk (жесткий диск).
Award: загрузка с флешки
Далее жмем кнопку F10 (Save & Exit Setup, т.е. сохранить настройки и выйти) и пробуем загрузиться с флешки…
Настройка BIOS ноутбука
Выполняется аналогичным образом, как для компьютера. Правда, могут быть некоторые «серьезные» отличия в отдельно-взятых моделях, но в целом все идентично.
В ноутбуках для настройки загрузки — есть отдельно взятый раздел BOOT. Открыв его — вам доступны все параметры загрузки.
Приведу универсальный вариант параметров, который чаще всего используется (на примере ноутбука Dell Inspiron 3000 series):
- Secure Boot — (отключен защищенный режим загрузки. Поддерживают его лишь новые версии Windows 8, 10, а у многих несколько ОС, либо используют 7-ку…);
- Boot List Option — (загрузка в режиме Legacy);
- Fast Boot — (быстрая загрузка — в большинстве случаев, не сильно-то она и ускоряет…)
- 1st Boot Priority — первое загрузочное устройство (USB-носитель);
- 2nd Boot Priority — второе загрузочное устройство (жесткий диск).
Ноутбук — загрузка с флешки
Во многих других моделях ноутбуков — настройка BIOS производится аналогичным образом, меню и настройки похожи, либо совпадают.
Пару слов об UEFI
На современных компьютерах и ноутбуках вместо BIOS используется UEFI. Представляет она из себя более расширенную и продвинутую версию BIOS: например, в ней можно работать мышкой, часто есть русификация меню и пр. В рамках этой статьи скажу, что в плане редактирования раздела Boot — здесь все аналогично…
Например, на фото ниже приведено главное окно UEFI на ноутбуке Asus, которое отображается сразу же после входа в него
Для того, чтобы открыть расширенное меню и найти раздел Boot — обратите внимание на нижнюю часть окна: нужно нажать клавишу F7 (либо вовсе нажать F8 — и сразу же приступить к загрузке с флешки)
Asus UEFI (BIOS Utility — Ez Mode) — главное окно
В расширенных настройках в разделе Boot все выполняется аналогично, как в «обычном» BIOS: нужно флешку (в моем случае «jetFlashTranscend 16 GB») просто передвинуть на первое место, а затем сохранить настройки (клавиша F10).
Раздел Boot — настройка загрузки
Есть ли функция поддержки загрузочной флешки в БИОС? Правильно ли он настроен?
В некоторых случаях проблемы возникают не с флешкой, а с самой системой BIOS. В разных версиях существуют разные типы загрузки: USB_CDRom, USB_FDD, USB _HDD и т.д.
В разных версиях существуют разные типы загрузки USB_CDRom, USB_FDD, USB _HDD
После входа в BIOS необходимо перейти в присутствующий в каждой версии загрузочный раздел. Названия раздела могут различаться, но так или иначе будет присутствовать слово «BOOT». Нам важна строка: «Boot priotity order», то есть загрузочная очерёдность.
Нужно иметь в виду, что сначала загружается хард, то есть то, что расположено после него уже не имеет значения — в данном случае это USB HDD, до которого не доходит очередь после загрузки жёсткого диска. Таким образом нужно просто поменять эти значения местами.
Меню в «Boot priotity order» и очерёдность приоритетной загрузки с устройства
Интересно, что если включить компьютер после того, как туда была вставлена флешка, то в БИОСе она появится уже с названием.
Подключение флешки и отображение её в BIOS
Выходя из BIOS обязательно сохраняйте все произведённые изменения.
Почему загрузочная флешка не видна в биосе?
Основная причина, почему загрузочная флешка не видна в биосе — несоответствие между режимами загрузки, указанными в БИОС и поддерживаемого самим накопителем. Почему так происходит? Потому, что современные компьютеры имеют 2 режима загрузки: Legacy и UEFI. На старых устройствах такого выбора не было. Так вот, включен в устройстве только один из этих режимов.
Что делать, чтобы БИОС увидел загрузочную флешку
2 варианта решения проблемы.
В ситуации, когда БИОС не видит загрузочную флешку, можно проделать одно из 2-ух следующих действий:
- В БИОС нужно отключить поддержку второго режима, который не будет использоваться. Войдя в БИОС, перейдите на вкладку Boot и просто установите для нужного вам режима значение «Enabled». Иногда найти данный пункт непросто. Например, он может выглядеть как выбор операционной системы. В этом случае предложенными вариантами могут быть:
- Загрузка систем Windows 8 или 10 для режима UEFI.
- Загрузка Windows 7 для режима Legacy.
- Загрузка другой системы (Other OS) также для режима Legacy.
«Secure Boot»«Disabled»
Чтобы узнать, включена ли безопасная загрузка на системах Windows 10 или 8, достаточно нажать на клавиатуре комбинацию Windows + R, а затем в строке ввести выражение «msinfo32». После нажатия «Enter» отобразятся сведения об установленной на вашем компьютере системе, где можно найти пункт, отображающий состояние вашей безопасной загрузки.
- Переписать данные на флешку повторно, выбрав другой режим загрузки. Такой вариант возможен только для новых образов, созданных недавно. Если вы записываете образ годичной давности или более старый, то в нем будет возможна только поддержка режима Legacy.
Если записанный образ поддерживается для обеих режимов, не обязательно изменять параметры БИОС. Достаточно переписать образ системы. Однако учтите, что для записи образов Windows 7 и XP потребуется обязательное отключение Secure Boot.
Очень просто создается загрузочная флешка в программе Rufus. Перед началом записи данных вы сможете выбрать, для какого режима загрузки будет записан накопитель. По умолчанию (для большинства случаев) используется режим MBR для UEFI и Legacy. Но можно выбрать режим MBR с UEFI или GPT с UEFI.
Возможно вам будет интересно, как с помощью USB-накопителя увеличить оперативную память компьютера (подробней здесь).
Воспользовавшись данными советами, вы сможете без особого труда установить на свое устройство любую операционную систему, используя для этого загрузочную флешку.
Полезное видео по теме:
