Какую файловую систему выбрать
На данный момент используются жесткие диски с большим объемом 320, 400 Гб и т.д., на которых, естественно, используется файловая система NTFS. Именно ее я и рекомендую использовать для оптимального использования винчестера большого объема при наличии маленьких файлов в системе.
Если у Вас очень старенький компьютер и на нем винчестер маленького объема, естественно Windows XP на него не станет, либо станет, но будет очень медленно работать. В таком случае необходимо будет выбрать файловую систему FAT32 и поставить на нее Windows 98. Если у вас разделы отформатированы в разных файловых системах, то в таком случае те разделы, которые отформатированы в NTFS из-под Windows 98 видны не будут. Также ориентируйтесь на установленную оперативную память. Если ее объем небольшой, выберите FAT32.
Теперь о том, какая файловая система лучше для флешки. Я считаю, что лучше отдать предпочтение FAT32, поскольку ее понимает ОС Windows, начиная с XP, Mac OS, Ubuntu, Xbox 360 и другие. Если USB-накопитель планируется использовать для хранения больших файлов, например, фильм объемом 5-6 Гб, то отформатируйте его в NTFS.
Как видите, ответить прямо на вопрос: что лучше FAT32 или NTFS, невозможно. Ориентируйтесь на характеристики своего компьютера, во время установки операционной системы
Если это съемный жесткий диск или флешка, то, в первую очередь, обращайте внимание на то, какие данные вы собираетесь хранить на устройстве
Об авторе: Олег Каминский
Вебмастер. Высшее образование по специальности «Защита информации». Создатель портала comp-profi.com. Автор большинства статей и уроков компьютерной грамотности
exFAT: лучшее, если поддерживается…
Чтобы преодолеть ограничения FAT32 и уменьшить дополнительную нагрузку, оказываемую NTFS на носители на основе NAND, Microsoft разработала еще одну файловую систему под названием Extended FAT или exFAT. Эта файловая система в значительной степени основана на той же концепции, что и оригинальный FAT, только теперь она является настоящей 64-битной файловой системой без ограничения размера файла, существующего в FAT32. Именно поэтому exFAT используется как стандарт для больших SD-карт (стандарт SDXC требует, чтобы все SD-карты размером 64 ГБ и более были отформатированы с помощью exFAT). Поэтому, если вы покупаете 64-гигабайтную карту microSDXC, она будет работать на основе exFAT … и по этой причине она может не распознаваться вашим смартфоном или планшетом.
Причина, по которой exFAT не заменила древний FAT32 повсюду – платное лицензирование. В отличие от FAT32, которая бесплатна для всех без роялти, с производителей, которые хотят использовать exFAT на своих устройствах Microsoft взимает плату за лицензирование. В результате создатели телефонов Android, низкоуровневых Android-планшетов и дешевых камеры предпочитают сэкономить несколько центов стоимости устройств (в пересчете на единицу выпущенной техники) на лицензировании, предпочитая исключить exFAT из списка поддерживаемых файловых систем. В результате, если вы вставляете новую 64-гигабайтную микро SD-карту в такое устройство, карта, скорее всего, не будет распознана.
Можете ли вы самолично преодолеть это ограничение? В большинстве случаев да, и довольно легко. Просто подключите свою SD-карту к ПК через устройство чтения карт и отформатируйте ее с помощью … вы догадались… FAT32! Таким образом, вы потеряете возможность хранить на ней файлы размером более 4 ГБ, но ваша карта памяти, скорее всего, будет распознана и будет бесперебойно работать на устройстве Android, которое по техническим характеристикам вроде как и не должно поддерживать SD-карты емкостью более 32 ГБ.
(Обратите внимание, что некоторые устройства могут быть слишком старыми, чтобы распознавать карты памяти SDXC чисто физически. Да, таковые не производятся вот уже несколько лет, но выпущенные ранее устройства могут по-прежнему не поддерживать карту SDXC независимо от того, с какой файловой системой она поставляются). Однако минуточку… Windows Phone – это ОС Microsoft, так не будут ли устройства Windows Phone поддерживать exFAT по умолчанию? Так и есть! Windows Phone 8 и 8.1 действительно поставляются со встроенной поддержкой exFAT, бесплатной для производителей, которые хотят выпускать устройства для платформы Windows Phone
Microsoft предлагает бесплатную лицензию exFAT в рамках своего «пакета стимулирования», призванного побудить большее число производителей присоединиться к платформе Windows Phone
Однако минуточку… Windows Phone – это ОС Microsoft, так не будут ли устройства Windows Phone поддерживать exFAT по умолчанию? Так и есть! Windows Phone 8 и 8.1 действительно поставляются со встроенной поддержкой exFAT, бесплатной для производителей, которые хотят выпускать устройства для платформы Windows Phone. Microsoft предлагает бесплатную лицензию exFAT в рамках своего «пакета стимулирования», призванного побудить большее число производителей присоединиться к платформе Windows Phone.
Наконец, все или почти все планшеты с операционной системой Windows RT и полной версией Windows 8 или 8.1 поддерживают exFAT и распознают 64-ГБ и более крупные SD-карты без труда.
Как это работает на флешках?
Однако на флешках, а также других внешних устройствах NTFS может работать не так, как на компьютерах. При попытке копирования на такое устройство операционная система автоматически включает процедуру кэширования, когда любой файл изначально копируется в специальную память, и только потом уже перемещается на конечный носитель. В стационарных накопителях это позволяет добиться значительного выигрыша в скорости копирования данных, а также сгладить задержки.
В мобильных устройствах это выглядит примерно так: первоначально скорость обработки данных будет достаточно высокой и периодически будет даже достигать 100 Мб/с, но после того, как закончится память кэша, скорость начнет просто невероятно падать, достигая критически малых величин. При этом, перед тем как начинать копировать следующий файл, система должна будет изначально дописать существующий файл из кэша. В связи с этим достаточно часто возникают такие ситуации, когда копирование просто-напросто зависает на 99%, хотя индикатор жесткого диска по-прежнему горит, как активный.
Если сравнивать скорость копирования с кэшем и без него, на самом деле окажется, что она является практически одинаковой. То есть если файлы и файловая система NTFS является основной, то мы почти ничего не теряем, кроме предельной скорости копирования, а также предоставления нам информации о том, в течении какого времени будут копироваться данные. Хотя для многих людей такая «информация» может в конечном итоге обернуться только тратой драгоценных нервов.
Ответы на вопросы
У меня проблемы с флешкой. SmartBuy 64 гига. Вначале флешка изредка «пропадала», потом вовсе исчезла…. после отлёжки в 3 недели — появилась и дала себя отформатировать (из фат32 в NTFS). Проработала 2 недели и снова запропала….. Спецы техподдержки SmartBuy «не знают и помочь не могут с проблемой»… Утилита для форматирования флешки Low Level Format Tool проходит как надо, обычный (и виндовый и спец утилит) — какой то идёт до конца и пишет, что Винда не может завершить форматирование (это обычно в NTFS), а какие то сразу отказываются (а это в exFAT).
Так вот: у меня мысли, что флешка «укоротилась» за счёт бэд-блоков, и поэтому программы для форматирования флешки не доходят до самого конца — вот и отказываются сделать финальную запись на носитель.
Посоветуйте пожалуйста, прогу для правильного низкоуровневого форматирования флешки, которая не проверяет в конце на ошибки. Что-то типа той программы, которой китайцы «делают» из мелких флешек БОЛЬШИЕ.
Ответ
. Попробуйте следующие программы: JetFlash Recovery Tool, USB Disk Storage Format Tool, HDD Low Level Format Tool
Обратите внимание на утилиты, которые выполняют низкоуровневое форматирование. В названии может быть заявлено, что эти программы предназначены для жестких дисков – тем не менее, некоторые из них аналогично работают с флешками, позволяя их форматировать
Имеется такая флешка Name: DT 101 II (USB2.0)
VID&PID: Vid_0951&Pid_1625
Speed: high speed
Vendor Description: Kingston
Product Description: DT 101 II
Serial Number: 000AEB91EBF5F97155120907
Емкость флешки определяется системой как 16 Гб. Она форматируется, но при записи файла размером более 4 гб пишет, что нет места.
Ответ
. Вам нужно выполнить форматирование флешки в NTFS. Вы сможете записывать на нее файлы размером более 4 Гб. Однако, как мы уже отметили, exFat (Extended File Allocation Table) — лучший вариант для флешки.
Как отформатировать флешку в ntfs? Используйте программы USB Disk Storage Format Tool или HDD Low Level Format Tool. Встроенные средства Windows также помогут отформатировать накопитель в ntfs.
USB-флеш-накопитель, гораздо чаще называемый просто флешкой — это очень удобный и популярный в настоящее время способ хранения и перенесения данных. Как правило, продаваемые в магазинах флешки, отформатированы в файловой системе FAT32. Объяснение этому простое: все операционные системы поддерживают FAT32. Если же у вас по каким-то причинам возникла необходимость отформатировать флешку заново, можете сами решить, в каком формате форматировать флешку: ext4, FAT32 или NTFS. В этом обзоре мы рассмотрим недостатки и достоинства каждой файловой системы.
Как отформатировать флешку в FAT32 в Windows 7 и Windows XP
Форматирование с помощью графического способа
Через командную строку
Утилита HP USB Disk Storage Format Tool
Утилита FAT32 Format для форматирования флешек больших размеров
Процесс форматирования флешки в обеих операционных системах ничем не отличается, поэтому, я решил объединить их воедино.
Откройте значок Компьютер (Мой компьютер в Windows XP) на рабочем столе или нажмите комбинацию клавиш:
Выберите свою флешку и кликните по ней правой кнопкой мыши. После чего выберите пункт Форматировать.
В появившемся окне выбираем файловую систему FAT32 и указываем метку тома (имя флешки после форматирования). Жмем кнопку Начать.
Обратите внимание! Если напротив Быстрое (очистка оглавления) стоит галочка, то будет произведена поверхностная очистка флешки (в большинстве случаев используем эту опцию), если галочку снять, то форматирование будет полным (следует применять, если на флешке есть вирусы, или она медленно работает).
Появится еще одно окно, в котором необходимо подтвердить выполнение действия.
Жмем кнопку ОК и дожидаемся окончания процесса форматирования. Появится соответствующее окно.
Результат нашей работы. Флешка отформатирована в FAT32.
Нажмите комбинацию клавиш:
и введите команду – cmd.
В появившемся черном окне вводим следующую команду:
где:
format G: — форматирование съемного носителя обозначенного буквой. Чтобы узнать букву флешки откройте окно Компьютер.
/FS:FAT32 – указанная файловая система FAT32.
/Q – быстрая очистка, если нужно выполнить полное форматирование флешки, эту команде не используем.
/V:Sanya – метка тома (им флешки.
и нажимаем Enter, после чего появится еще одно сообщение, где также нужно нажать клавишу Enter.
Все, флешка отформатирована в FAT32-формате.
Если вдруг вам не удалось провести форматирование с помощью 2 вышеописанных способов, скачиваем эту утилиту, проводим ее разархивацию и запускаем от имени Администратора (правой кнопкой мыши по значку программы – пункт Запуск от имени администратора).
Появится практически идентичное окно, описанное в первом способе, в котором необходимо выбрать тип файловой системы FAT32, указати метку флешки и нажать кнопку Начать.
Дождитесь окончания процесса форматирования и насладитесь нужным результатом.
Важные моменты!
Тип файловой системы FAT32 имеет некоторые ограничения. Во-первых, на носитель с FAT32 нельзя скопировать файл, размером более чем 4 Гб, чтобы снять это ограничение необходимо отформатировать флешку в формате NTFS.
Также встроенными средствами Windows нельзя отформатировать съемный носитель в FAT32 размером более 32 Гб. Как же поступить в случаи, если у нас флешка размером 64 Гб.
Перейдите по этой ссылке и скачайте утилиту FAT32 Format (для скачивания нажмите на первый скриншот). Запустите утилиту (возможно, появится окошко с ошибкой, не обращайте внимания просто нажимаете кнопку Продолжить), выберите свою флешку и укажите метку тома. После этого нажмите кнопку Start.
Появится еще одно окно, в котором жмем кнопку OK и наблюдаем за процессом форматирования. Возможно, еще выскочит окно с ошибкой, в котором стоит нажать кнопку Продолжить (может у вас такого окно и не будет).
Все, наше устройство отформатировано в формате FAT32. Кстати, таким образом можно форматировать любое внешнее устройство.
На этом у меня все, теперь вы знаете, как отформатировать флешку в FAT32, для использования в своих целях.
Всем пока!
- 5
- 4
- 3
- 2
- 1
(48 голосов, в среднем: 4.3 из 5)
Виды файловых систем и их особенности
MS-DOS (FAT) — так macOS называет ФС, известную пользователям Windows как FAT/FAT32. Она совместима с любыми компьютерами, а также поддерживается консолями и бытовой техникой вроде видеокамер или даже стареньких медиапроигрывателей.
При всей своей универсальности MS-DOS (FAT) имеет важный недостаток: на отформатированную в этой файловой системе флешку нельзя записывать файлы, размер которых превышает 4 ГБ.
ExFAT — более новая ФС, которая поддерживается в среде macOS, начиная с версии X 10.6.5, а в Windows – с XP SP2. Очевидно, что недостатком этого формата можно считать отсутствие совместимости с более ранними вариантами операционных систем. Кроме того, не все USB-устройства поддерживают ExFAT. Ну, а плюс в том, что он способен работать с файлами объёмом более 4 ГБ.
Mac OS Extended (Journaled) обеспечивает максимальную совместимость флеш-драйва с macOS и является файловой системой по умолчанию для жёстких дисков на компьютерах Mac. Никаких ограничений на размер записываемого файла при использовании Mac OS Extended (Journaled) нет. В то же время эта ФС не поддерживается Windows и многими USB-устройствами.
Вы также можете увидеть в списке доступных ФС Mac OS Extended (Case-sensitive, Journaled). Она отличается от предыдущей только чувствительностью к регистру. Например, файлы hello.txt и Hello.txt в такой ФС будут считаться разными. Если вам этого не нужно, выбирайте обычную Mac OS Extended (Journaled).
NTFS — ещё одна ФС, с которой вы можете столкнуться. Отформатированные в ней накопители не имеют ограничений по объёму файлов и совместимы с Windows. Но в macOS записанные на такую флешку файлы можно лишь просматривать без возможности записи. Кроме того, некоторые USB-устройства вообще не поддерживают NTFS.
Какую файловую систему выбрать
Как видите, выбор файловой системы накопителя зависит от того, с какими устройствами вы будете его использовать. Если только с Mac и другой техникой Apple, выбирайте Mac OS Extended (Journaled).
Для Mac и Windows-ПК отлично подойдёт ExFAT.
Если хотите добиться совместимости флешки с максимальным количеством USB-устройств и не планируете записывать на неё файлы больше 4 ГБ, выбирайте MS-DOS (FAT).
FAT32
Теоретически размер логического диска FAT32 ограничен 8 Тб. На практике же встроенные в Windows 2000/XP средства администрирования дисков не позволят создать раздел размером более 32 Гб. Но даже этого для сегодняшних ПК хватает с лихвой.
Имена файлов в FAT32 могут содержать до 255 символов. Максимально возможный размер одного файла составляет 4 Гб.
Пожалуй, одной из важнейших характеристик ФС является стабильность, то есть устойчивость к ошибкам
У FAT32 с этим дела обстоят, прямо говоря, не важно. Наиболее распространенная ошибка, которая знакома всем обладателям Windows 98, — неправильно записанные данные о количестве свободного места
Она возникает по причине того, что данные о количестве свободного места не вычисляются, как это происходило в FAT16, а просто записываются в загрузочную область. И когда возникает сбой в процессе копирования (удаления, перемещения) файла, ОС не успевает записать обновленные данные о свободном месте на диске, хотя на самом деле оно изменилось. В результате возникает ошибка, исправить которую можно лишь полной проверкой винчестера специальной программой.
К тому же FAT32 довольно сильно подвержен фрагментации (особенно при заполнении диска более чем на 80%) — это существенно замедляет работу. В особо запущенных случаях фрагментация может привести даже к «падению» всей ФС.
Какой размер кластера указать в настройках
Опция «Размер кластера» в настройках форматирования задает соответствующий размер. Файловая система записывает состояние каждого кластера: свободно или занято. После того, как файл или часть файла записывается в кластер, он переходит в состояние “занят” — независимо от того, есть ли доступное пространство.
Следовательно, крупные кластеры нецелесообразны с точки зрения использования пространства на флешке (диске).
С меньшими по размеру кластерами, однако, флешка замедляется, так как каждый файл разбивается на мелкие части. Копирование файлов занимает гораздо больше времени.
К счастью, ситуацию можно исправить с помощью программы форматирования флешек. Кроме того, оптимальный размер кластера зависит от предназначения USB-накопителя.
Размер кластера в NTFS
Если храните небольшие файлы на флешке, запускаете программы с флэш-диска, меньший размер кластера поможет сохранить пространство. На 1 ТБ внешнем жестком диске желательно выбрать кластер размером в 64 килобайт.
Размер кластера при форматировании флешки в fat32
Если вы храните большие файлы на диске, крупный размер кластера предпочтительней: флешка будет работать быстрее. Для флэш-накопителей менее 500 Мб выберите кластер в 512 байт (в FAT32) или 32 Кб (FAT).
Влияние на износ чипов памяти
Рассматривая техническую сторону вопроса, каждая флешка не может работать вечно, поэтому существует определенный срок эксплуатации, зависящий от множества параметров: качества чипа, количества перезаписей. Стоит отметить, что характеристики напрямую влияют на срок эксплуатации памяти.
Так какая файловая система лучше, а какая хуже?
«Аутсайдером» является память FAT 32 ввиду специфических особенностей организации. Ее можно использовать полноценно в работе с небольшими файлами. Однако перезапись осуществляется намного чаще, поэтому срок ее эксплуатации ниже.
NTFS не зависит от количества проведенных дефрагментаций. Здесь уже внедрена гибкая система индексации, что помогает продлить срок эксплуатации. Но есть и негативный момент: из-за специфики журналирования программе приходится все чаще прибегать к одинаковым участкам памяти, что отрицательно сказывается на срок памяти.
exFAT была создана специально для хранения информации на накопителе, поэтому обладает минимальным циклом перезаписи. Также была добавлена специальная bit-карта, которая уменьшает дефрагментацию. Соответственно можно сделать вывод, что exFAT – лучший выбор по данному критерию.
FAT32
Данная файловая система является самой старой, самой распространенной и самой надежной — именно она пришла на смену FAT16. Поэтому многие, решая форматировать флешку в FAT32 или NTFS, традиционно выбирают первый вариант.
Это тот редкий формат, который поддерживается всеми ОС и практически всеми игровыми консолями и прочими устройствами с USB. Но FAT32 ставит следующие ограничения: размер одного файла на диске не должен быть более 4 Гб, а одного раздела — не более 8 Тб.
На многих флешках, которые продаются в магазинах, по умолчанию установлена старая добрая FAT, чтобы данные накопители читались как современными, так и устаревшими устройствами. Для жестких дисков эта система сегодня совсем не годится — чтобы установить современную «Виндоуз», накопитель должен быть отформатирован как минимум в NTFS.
Ваш выбор — FAT32, если вы хотите получить флэш-диск, на который предполагается записывать не тяжелую информацию, и с которым может работать максимальное число разнообразных устройств.
Файловая структура FAT: принципы и назначение
Файловая структура или File system была разработана в 70-х годах прошлого столетия компанией Microsoft и представляла собой определенный порядок организации пространства для хранения и доступа к данным на компьютерах и других цифровых устройствах.
Назначением функционала является обеспечение пользователю удобного управления информацией, хранящейся на диске или внешнем гаджете. В файловую систему входят файлы, папки и каталоги, а также комплекс системных инструментов, реализующих взаимодействие с ними для выполнения функций чтения-записи, создания-удаления, копирования, именования и т.п. Кроме того, данная структура организует совместный доступ к информации между пользователями и обеспечивает защиту от несанкционированных действий путем шифрования, работы в режиме «только чтение» и прочее.
Структурно вся область дискового пространства поделена на кластеры, как лист бумаги в клетку. Каждая клетка – это блок, размер которого задается при форматировании и должен быть кратным 2. Минимальный размер может быть 512 байт (у флешки), для жесткого диска он составляет 32 Кб. Один файл может занимать несколько таких кластеров. Образно можно представить дисковое пространство в виде тетради, где кластер – это буква, файл – слово, а файловая структура – оглавление тетради.
При обращении к файлу, операционная система должна найти его в нескольких кластерах, расположенных в разных местах на диске, так образуется цепочка кластеров. Каждый кластер имеет свою метку, которая определяет его как один из трех видов:
- Свободный, готовый к записи данных.
- Занятый, который хранит часть информации и имеющий в метке данные о следующем кластере в цепочке, при этом последний помечается особой меткой.
- BAD-блок – кластер с ошибками, который стане недоступен после форматирования.
Размер метки определяется видом файловой структуры: для FAT32 он равен 32 байтам.
Вся файловая система состоит из следующих частей:
- загрузочного сектора, который располагается в начале диска, активируется после загрузки ОС и хранит параметры раздела;
- таблицы размещения файлов («оглавления»), хранящей метки кластеров;
- копии таблицы размещения файлов, чтобы восстановить данные при повреждении файловой структуры;
- корневого каталога;
- области данных;
- цилиндра для выполнения операций чтения/записи.
Всего существует три типа файловой системы FAT: FAT12, FAT16 и FAT32. На смену FAT пришла NTFS, а exFAT является расширенной версией FAT32 и используется в основном для флеш-накопителей.
NTFS
Ограничения на размер жесткого диска, выставляемые NTFS, сегодня недостижимы — 2 000 000 Гб, так что, можно сказать, ограничений попросту нет. Первые 12% диска под управлением NTFS отводятся под основную таблицу файлов MFT (Master File Table). Она представляет собой каталог всех имеющихся файлов, причем файлы небольшого размера (100 байт) хранятся прямо в MFT — это заметно ускоряет доступ к ним. Для работы ФС очень важны первые 16 элементов MFT (указатели на системные файлы) и поэтому на диске хранится копия этих записей. В результате «снести» NTFS довольно непросто: система в состоянии обойти серьезные неисправности поверхности диска и пережить даже повреждение MFT (аналогичная ситуация для FAT закончилась бы фатально).
Каталог в NTFS представляет собой специфический файл, хранящий ссылки на другие файлы и каталоги. Его внутренняя структура подобна бинарному дереву, что позволяет в десятки раз сократить время поиска нужного файла (так называемый метод деления пополам). Чем больше файлов в каталоге, тем больше преимущество перед FAT32 при поиске.
Отказоустойчивость NTFS связана с тем, что работа с данными производится на основе транзакций — действий, совершаемых целиком и корректно или не совершаемых вообще.
Представим себе, что осуществляется запись данных на диск, и вдруг на середине процесса выясняется, что в том месте, куда мы решили записать очередную порцию данных — физическое повреждение поверхности. В этом случае транзакция записи откатывается целиком (отменить изменения можно благодаря журналу транзакций). Место помечается как сбойное, а данные записываются в другое место — начинается новая транзакция.
Разграничение прав доступа к файлам в NTFS далеко не всегда защищает от несанкционированного доступа к секретным данным. Злоумышленник может подключить ваш жесткий диск к другому компьютеру и без труда прочесть нужные файлы, поскольку ограничение прав доступа не распространяется за пределы вашей ОС. Поэтому в NTFS была введена дополнительная мера — шифрование данных на уровне файловой системы, что позволяет скрывать информацию более успешно.
Сжатие данных в NTFS тоже производится на уровне ФС, что позволяет работать с ними относительно быстро, распаковывая информацию «налету». Механизм сжатия чрезвычайно гибок — можно упаковывать даже половину файла, другую часть оставляя несжатой.
Имя файла может содержать любые символы, включая полный набор национальных алфавитов, так как данные представлены в Unicode (65535 разных символов).
Файловая система NTFS – описание, применение и ключевые свойства
Файловая система NTFS на сегодняшний день является актуальной и повсеместно распространённой. Впервые дебютировав в Windows XP, она так продолжает использоваться во всех современных версиях ОС от Microsoft, включая самую последнюю Windows 10.
Её разработчики постарались на славу, наделив данную файловую систему множеством особенностей, которые были продиктованы современными реалиями. К примеру, за счёт записи технической информации всех осуществляемых файловых операций, существенно удалось поднять надёжность сохранности данных в случае резкого обесточивания носителя.
Также в NTFS была добавлена возможность установки прав на файлы и папки, что существенно поднимает общую безопасность при работе в Windows. Не стоит забывать и о возможности создания теневых копий файлов и данных в процессе работы системы, которой активно используется ОС Windows, дабы обеспечить высокую производительность при резервировании данных, шифровании и просто штатной работе операционной системы.
Естественно, это не полный перечень того, что предлагает современная файловая система NTFS.
Как уже говорилось выше, данная файловая система является штатной для Windows XP и последующих выпущенных ОС от Microsoft. В процессе установки операционной системы вы даже не сможете выбрать файловую систему – жёсткий диск или SSD будет отформатирован строго в NTFS.
Ввиду существенного усложнения принципов работы файловой системы NTFS и некоторых лицензионных моментов, она имеет весьма ограниченную поддержку со стороны других операционных систем и устройств.
К примеру, операционная система MacOS способна лишь считывать данные с носителей, на которых используется NTFS, а вот записывать данные на носители с данной файловой системой уже не может.
В Linux ситуация обстоит лучше. Хотя штатно Linux может лишь читать данные с NTFS носителей, но в некоторые конечные дистрибутивы Linux добавляется и поддержка записи на NTFS диски.
Что же касается автономных устройств, игровых приставок (Sony PlayStation, Xbox 360) и т.д., то в большинстве случаев NTFS ими не поддерживается.
- Совместимость: Полностью поддерживается во всех современных версиях ОС от Microsoft. В Макинтошах (MacOS) поддерживается только чтение, а в Linux чтение и в некоторых конечных дистрибутивах ещё и запись. Что же касается иных устройств – в большинстве случаев не поддерживается вовсе.
- Ограничения: Ограничений на количество и размер файлов и папок нет.
- Оптимальная сфера применения: Файловая система создавалась с прицелом на использование для жёстких дисков (а впоследствии и SSD), преимущественно в среде Windows.
Совместимость и системные требования
FAT 32.
Начнем именно с нее.
Считается устаревшей файловой системой, которую можно встретить, приобретая флешку в магазине. Основной причиной является совместимость. Ведь она подходит для использования ПК с любой операционной системой: Linux, Windows, MAC.
Однако существует серьезное ограничение, поскольку ее размер редко когда бывает более 4 ГБ, а значит могут возникнуть сложности с воспроизведением файлов формата 4К или Blu-Ray.

Среди основных достоинств можно выделить:
- Высокоскоростной режим работы;
- Минимум требований к операционной системе;
- Эффективно можно работать только с файлами небольшого размера.
Однако стоит обратить внимание на следующие нюансы:
- Невозможно эффективно работать с файлами больших размеров;
- Максимально возможный размер файла должен быть в пределах 4 ГБ;
- При проведении дефрагментации диска, продуктивность снижается;
- Невозможно быстро работать с полноценными каталогами, где есть большое количество файлов.
FAT32 как правило, подходит для текстовых документов, но с широкоформатными аудио файлами он не работает.
exFAT
Является усовершенствованной системой FAT32, которую подготовила компания Microsoft. Изначально ее использовали в Windows Vista SP 1, где ее максимальный размер составлял 16 ЭБ (Эксабайт — единица измерения количества данных, равная 1018 байтам (миллиону терабайт). Также может применяться с такими операционными системами, как Windows, OS.
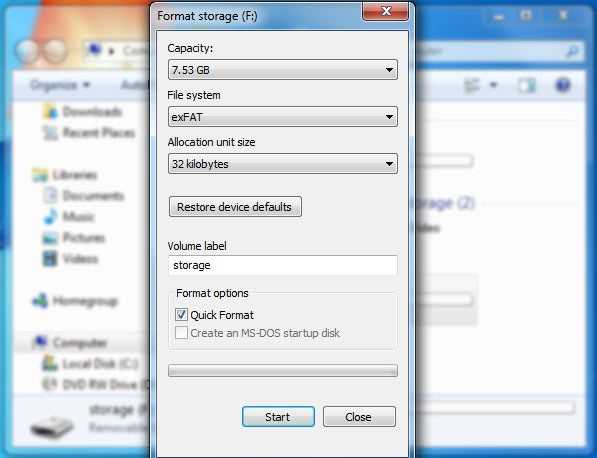
Плюсы и минусы
Позитив:
Повторная запись файлов осуществляется меньшее количество раз, что позволяет продлить жизнь ячейкам
Важно отметить, что большинство флешек имеют неограниченное количество перезаписей, из-за чего быстро приходят в негодность
Весомый лимит, оценивающийся в 16 ЭБ
Кластер 32 МБ
Грамотное распределение места, из-за чего реже приходится проводить дефрагментацию.. Негатив:
Негатив:
- Отсутствует журналирование (запись в хронологическом порядке операций обработки данных). Даже если действие еще не было выполнено, оно будет отмечено
- В Apple нет поддержки time machine, поэтому резервную копию сделать не получится
- Структура сложная, где требуются большие вычислительные мощности.
Файловая система занимает промежуточное звено и продолжает активно пользоваться на практике.
NTFS
Считается самой новой файловой системой, а также занимает неотъемлемую часть современного жесткого диска. Стоит отметить, что операционная система Windows может быть установлена на такую флешку:
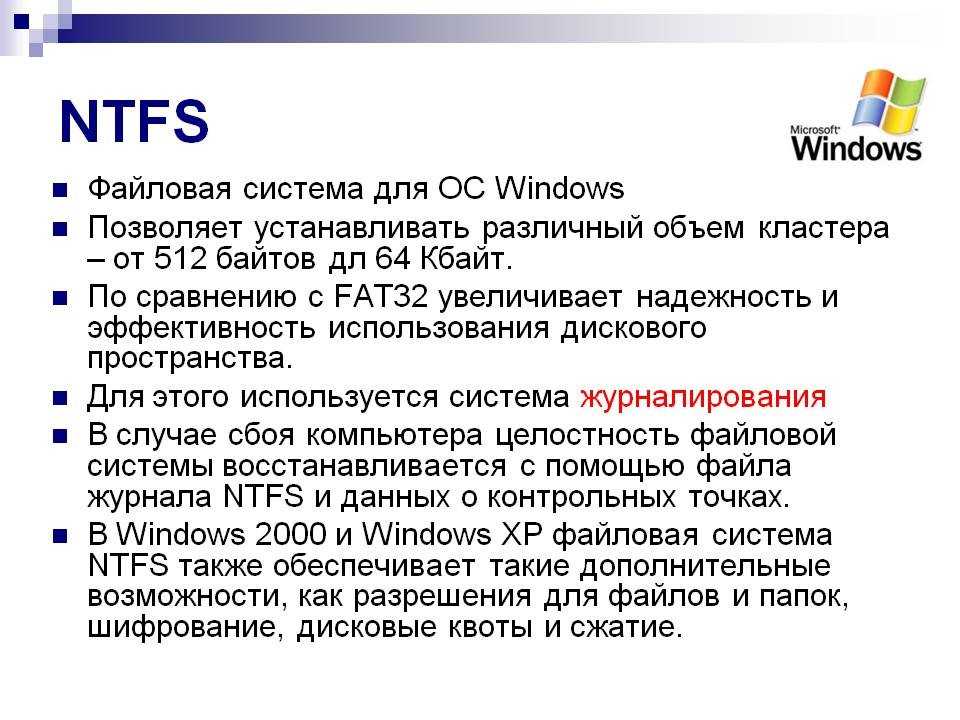
Для многих дисков выбирается по умолчанию, поскольку обладает огромным количеством функций:
- Позволяет вести журнал;
- Отсутствуют ограничения по размерам файлов;
- Поддерживает дисковое сжатие;
- Нормально воспринимает длинные названия.
Стоит отметить, что для домашнего использования это оптимальный вариант. Нюанс: при использовании на операционной системе MAC, скопировать файлы получится, но изменить невозможно.
Немного теории
Файловая система – это способ организации данных на физических носителях информации (винчестеры, флешки и т.д.). Главной ее функцией является определение, каким образом на жестком диске будут записаны ваши файлы, и предоставлен доступ операционной системе к ним.
В свою очередь жесткий диск – это набор огромного количества кластеров (области диска определенного размера), основной функцией которых является хранение данных.
Файловая система FAT32 (до нее была FAT16) появилась раньше NTFS. Расшифровывается аббревиатура, как File Allocation Table, что переводится: таблица размещения файлов. Если вы работаете на стареньком компьютере с установленной ОС Windows 95/98, то с большой долей вероятности на нем используется FAT. Если же у вас ОС Windows 2000/XP, то здесь может быть, как FAT, так и NTFS. Чтобы это проверить, в «Проводнике» кликните по любому разделу диска правой кнопкой и перейдите в «Свойства».
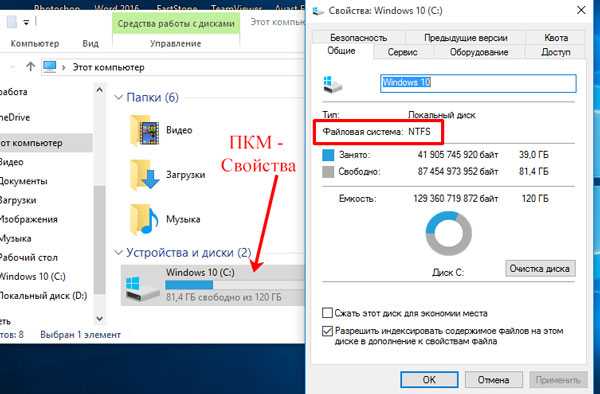
С развитием технологий на смену FAT32 пришла NTFS – New Technology File System — Файловая Система Новой Технологии. Она позволяет работать с размером файла больше, чем существующие диски (на данный момент). Также максимальный создаваемый раздел в ней может быть до 16EB.
Преимущества и недостатки FAT32
Не прихотлива к установленному объему оперативной памяти на ПК. Есть ограничение в количестве символов, которые можно использовать в названии файлов – их 256.
Максимальный размер тома в данной системе 128 Гб, максимальный размер кластера – 64 кб. Также утилита администрирования дисков не даст создать раздел, объем которого будет больше 32 Гб. На устройство с данной файловой системой не получится записать один файл, размер которого превышает 4 Гб. Устройство с FAT 32 сильно фрагментируется (когда части записываемого файла находятся в разных частях диска), что влияет на его быстродействие – оно ухудшается.
Также многие замечали, что почти все новые USB-накопители отформатированы именно в FAT32. Это потому, что она обеспечивает быструю скорость чтения, записи и копирования файлов на флешку.
Как отформатировать флешку в NTFS
Форматирование в этой файловой системе сложнее, т. к. она, по сути, не предназначена для внешних накопителей. Для процедуры вам будет нужна сама флешка и ПК:
- В «Панели управления» зайдите в «Систему».
- В «Свойствах» нужна вкладка «Оборудование», а затем «Диспетчер устройств».
- Далее — «Дисковые устройства» — двойной клик по нужной флешке для открытия ее свойств.
- Затем «Политика» и «Оптимизировать для выполнения». Подтвердите действие и закройте окна.
- Теперь зайдите в «Мой компьютер», выберите нужный съемный диск.
- ПКМ по его названию, далее — «Отформатировать».
- Как отформатировать флешку в NTFS? В выпадающем меню «Файловая система» теперь появилось искомое наименование — выберите его.
- Отформатируйте накопитель, нажав на «Начать».
- В «Моем компьютере» зайдите в «Свойства», «Свойства системы».
- Далее — «Оборудование», «Диспетчер устройств» — «Дисковые».
- Выберите отформатированный съемный диск, затем перейдите в его «Свойства».
- В «Политике» отметьте «Оптимизировать для быстрого удаления», подтвердите выбор.
Что проще: форматировать флешку в FAT32 или NTFS? Ответ очевиден.
Что такое файловая система
Файловая система представляет из себя набор правил, определяющих то, как хранятся и извлекаются документы, хранящиеся на устройстве. Это может быть жесткий диск, Flash-накопитель или SD-карта.
Для большего понимания, приведем как пример офис обычной компании. Фрагменты установленных документов хранятся в определенном месте, допустим, в ящике стола. И при необходимости открыть их, файловая система обращается к файлам в попытке считать информацию.
Предположим на секунду, что такая система вышла из строя и сразу же получим огромное количество неопознанных данных, изучить которые не будет никакой возможности.
На самом деле существует большое количество файловых систем, например Flash File System, Tape File System и Disk File System, однако мы остановимся только на основных — FAT32, NTFS и exFAT.
