Почему может появиться ошибка «Диск защищён от записи»
Существует масса банальных причин, которые могут негативно воздействовать на способность Flash-накопителя записывать данные с других устройств. Если проблема несерьезная, решить её можно за несколько минут. Поэтому давайте сразу о главном.
- Старые модели USB-накопителей и другие варианты флешек оборудованы специальным рычагом-переключателем, который находится чаще на боковой части корпуса гаджета. Если его случайно передвинуть, то возникнет именно та ошибка, о которой сейчас говорим.
- Невозможность записи данных на USB-носитель может произойти даже при программном сбое в самой операционной системе Windows. Такое случается при неправильно установленном обновлении, а также в случае, если по умолчанию на ПК предусмотрен запрет на приём и перенос информации между ОС и флешкой любого типа.
- Наличие вирусов на накопительной флешке тоже может стать причиной ошибки и невозможности записать необходимую информацию на съёмный USB-носитель. Обычно подобную проблему вызывают «трояны», «черви».
- Отсутствие драйверов на самом компьютере для конкретного разъёма системного блока. В таком случае можно попытаться подключить гаджет через другую панель либо сделать обновление драйверов.
- Некорректная эксплуатация. В случае, если девайс был извлечен из разъёма в момент проведения записи информации, в дальнейшем может появиться защита, так как устройство будет распознавать наполнение флешки как ненужное.
- В конце концов, причиной может стать неисправность платы самой флешки. В таком случае исправить проблему поможет только новое накопительное устройство либо перепайка его платы.
ОБРАТИТЕ ВНИМАНИЕ!
Ошибка «Диск защищён от записи» может возникнуть в случае окончания резерва флешки. То есть, если количество раз записи и форматирования исчерпано, соответственно, использовать приспособление уже невозможно.

 Попадание Flash-накопителя во влажную среду тоже может послужить как негативный фактор для возникновения аналогичной проблемы.
Попадание Flash-накопителя во влажную среду тоже может послужить как негативный фактор для возникновения аналогичной проблемы.
Как убрать на флешке защиту от записи программными методами
Когда не удается механическим способом убрать защиту от записи, значит проблема в программном обеспечении. Соответственно, исключить эту ошибку удастся только при помощи специальных утилит. Однако большинство таких программ работают на платной основе. Поэтому следует выбирать оптимальный вариант среди тех, которые способны один раз и навсегда справится с ошибкой записи и форматирования Flash-накопителей.
 Некоторые флешки блокируют при помощи индивидуального пароля, поэтому использовать другие методы для взлома накопителя неуместно.
Некоторые флешки блокируют при помощи индивидуального пароля, поэтому использовать другие методы для взлома накопителя неуместно.
Как убрать блокировку с помощью командной строки, если флешка пишет «Диск защищён от записи»
Наверняка, каждый пользователь знает, что такое командная строка и как ею можно пользоваться. Сегодня разберём, как разблокировать защищённый флеш-накопитель и, наконец, сбросить на него необходимые данные. Для этой цели действуем по нижеприведённому алгоритму.
-
Вводим наш съёмный накопитель в соответствующий разъём компьютера или ноутбука. Затем переходим в меню «Пуск» и активируем «Командную строку». Для этого в поиске выберите «cmd» и нажмите кнопку Enter.
-
Далее будем работать непосредственно в этом окне. Сначала вводим «diskpart», затем прописываем «list disk» и нажимаем кнопку
-
Программа перебросит вас в окно работы с дисками, которые на данный момент функционируют на компьютере.
-
Далее прописываем команду select disk с номером (2 в нашем случае), ваша флешка может занимать другое место
-
Далее команда выдаст запись, что «Диск выбран». Продолжаем работу и вводим следующую команду, чтобы очистить атрибуты «attributes disk clear readonly». Нажимаете кнопку «Enter».
- После проделанных манипуляций попробуйте перезаписать внешний накопитель.
Если данная процедура не привела к успеху, а устройство по-прежнему неработоспособно, будем пробовать другие методы решения проблемы.
Как снять защиту в реестре Windows, если диск защищён от записи
Реестр операционной системы тоже способен выполнить некоторые задачи, чтобы наладить нормальную работу съёмного носителя. Далее пошагово разберёмся, как правильно выполнить алгоритм.
-
Для того чтобы активировать встроенную утилиту, необходимо в меню пуск найти команду «Выполнить». Затем сделать клик правой кнопкой мыши и выбрать пункт «Запустить от имени администратора».
-
Затем введите в пустой строке следующий путь: «HKEY_LOCAL_MACHINE\SYSTEM\CurrentControlSet\Control\StorageDevicePolicies» и нажимаете кнопку «ОК».
-
Программа перенесёт вас в папку, где нужно найти соответствующий раздел. Если такой отсутствует, его необходимо создать. Нажмите кнопку «Создать» в папке «Control». Затем дайте название разделу «StorageDevicePolicies» без кавычек.
-
В образовавшемся разделе необходимо организовать следующую утилиту. Для этого кликаем на папке, которую только что назвали, затем правой кнопкой мыши вызываем контекстное меню и нажимаем на кнопку «Создать». Далее прописываем те же параметры, как показано на фото.
- Далее нажмите на созданный инструмент левой клавишей мыши и активируйте кнопку «Изменить». Убедитесь, что полученный инструмент имеет значение «0». Смотрите фото.
 Если возникает проблема записи, то необходимо изначально проверить носитель на наличие ошибок.
Если возникает проблема записи, то необходимо изначально проверить носитель на наличие ошибок.
После проделанных настроек обязательно перезагружаем компьютер и заново подключаем съёмный носитель. Теперь устройство доступно для записи любого типа данных.
Снятие защиты с помощью редактора локальной групповой политики
Каждый раз при подключении нового переносного девайса система Windows автоматически настраивает драйвер и синхронизирует его с соответствующим устройством. Чтобы войти в вшитую программу, вам понадобится ввести несколько команд.
-
Открываем наш редактор, для этого нажимаем комбинацию клавиш на клавиатуре Win+R. В появившемся окошке вводим команду «gpedit.msc» без кавычек и нажимаем на кнопку «ОК».
- Операционная система открывает окно, в котором необходимо сделать следующее: запускаем папку «Конфигурация компьютера», далее «Административные шаблоны». Затем ищем папку «Система», в которой открываем «Доступ съёмным запоминающим устройствам». Здесь же выбираем пункт, который отвечает за ваш съёмный носитель и нажимаем «Снять запрет записи» (в вашей версии ОС данный момент может прописываться иными словами).
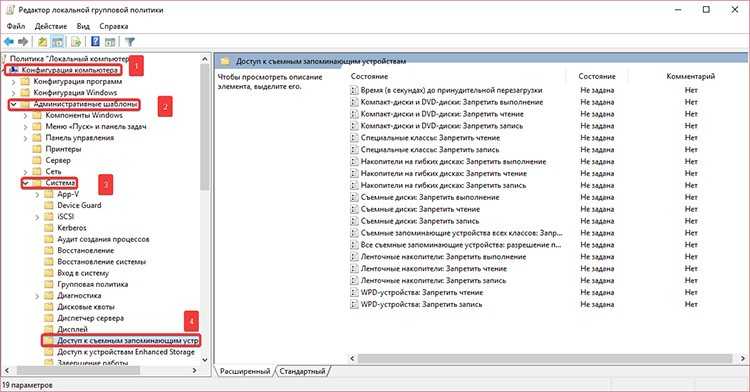 Если на флешке найдены ошибки, целесообразно выполнить восстановление накопительного диска.
Если на флешке найдены ошибки, целесообразно выполнить восстановление накопительного диска.
В случае, если проблема остаётся, вы можете обратиться в службу поддержки производителя вашего гаджета. Однако это займёт некоторое время, проще приобрести новый накопитель бюджетного варианта.
Восстановление работы контроллера
Иногда причиной выхода из строя флеш-драйва является нарушение работы микропрограммы её контроллера.
Для исправления неполадки применяют специальные программы, определяющие VID и PID (идентификаторы, соответственно, производителя и устройства).
Популярными приложениями являются CheckUDisk 5.0, ChipGenius и USBDeview.
После определения идентификаторов следует скачать из сети приложение, восстанавливающее работу микропрограммы.
Для накопителей с контроллером AlcorMP применяют программы lcorMP и Alcor Recovery.
Проверить их совместимость с флешкой можно после их запуска.
Красный цвет говорит о невозможности использования утилиты, жёлтый и зелёный позволяют восстановление диска.
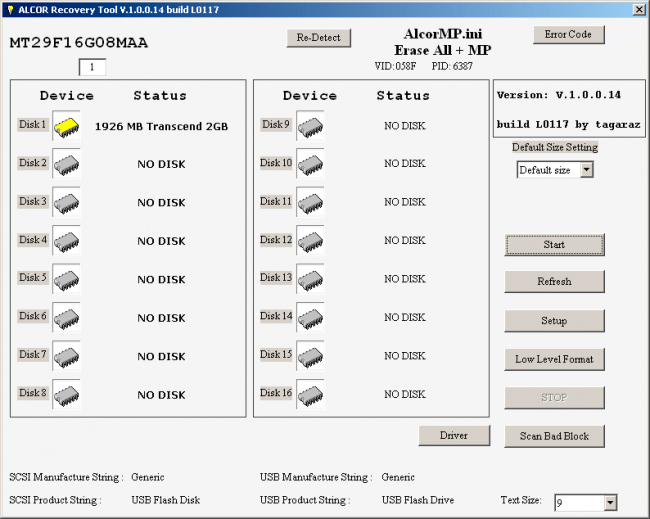
Рис.6. Приложение AlcorMP.
Используем программы для форматирования карт памяти и usb-флешек
Некоторые флешки комплектуются фирменным софтом. Работает он лучше, чем стандартные инструменты форматирования Windows. Эти программы — не всегда, но тем не менее — помогут снять защиту. Минус такого подхода — вы теряете все данные на носителе. Поэтому, если для вас это неприемлемо, переходите к следующей главе.
1. Для sd карт подходит программа SDFormatter — она исправит ошибки чтения и записи. Соответственно, форматирование позволит разблокировать флешку. Выбирайте опцию Overwrite format.
2. Более универсальный способ форсированно отформатировать usb-флешку / sd-карту — обратиться к утилитам форматирования вроде Hp Disk Format Tool. Можно выбрать файловую систему и тип форматирования.
3. HDD low level format работает не только с жесткими дисками, но и с картами памяти SD, MMC, MemoryStick и CompactFlash.
Как снять защиту от удаления с флешки
Можно попробовать воспользоваться низкоуровневым форматированием, если:
- вышеописанные способы не помогли;
- стоит защита от удаления файлов;
- ОС не может получить разрешение на такие действия.
Далее используются специальные утилиты, после которых файлы восстановить невозможно. В рамках статьи невозможно рассмотреть все утилиты, отметим две из них.
HDD LLF (Low Level Format) Tool
Обладает всеми необходимыми функциями. Бесплатная вариант имеет ограничение по объему, но с большим лимитом, для флешек нет сложностей.
Хорошо очищает ячейки памяти.
Помогает с флешками, не определяемыми другими программами.
В бесплатном варианте установлено ограничение скорости, для флешек – не важно.
После очистки флешку нужно дополнительно форматировать обычным способом.
Заражение вирусами
Заражение флешки вирусами также является частой причиной отказа нормальной работы устройства.
Подключите свою флешку к компьютеру и запустите сканирование антивирусной программой на наличие вредоносных угроз.
При обнаружении вирусов на накопителе, вылечите его.
Если не получится и флешка даже после лечения откажется нормально работать, тогда её нужно будет форматировать (при условии, конечно, что на ней нет важных данных).
В таком случае для восстановления ценной информации с этого съёмного носителя, лучше обратиться к специалистам.
Самостоятельные попытки восстановить доступ к флешке могут иметь непредвиденные последствия — важные документы с неё будут безвозвратно утеряны.
Переключатель
На некоторых устройствах флеш-памяти есть специальный переключатель, или небольшая кнопка с обозначением «lock», а также на некоторых USB-накопителях, с торца есть переключатель с изображением замочка, если он установлен в положение «off» на диск невозможно будет ничего записать.
Такая флешка доступна для просмотра имеющихся файлов, но скопировать на неё или с неё ничего невозможно.
Осмотрите внимательно свой накопитель, если найдёте такой переключатель, переместите его в обратное положение, прежде чем предпринимать более радикальные меры, например, форматировать носитель.
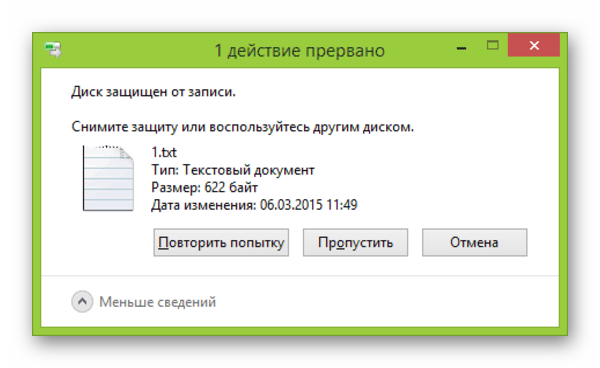
Если документ не читается — проверьте переключатель на флешке
Шаг 2 – Проверьте корпус USB флешки
Некоторые флэшки USB оснащены механическим переключателем, что позволяет ставить их в положение защиты от режима записи.
Это может быть очень небольшой переключатель слайдер, который может самостоятельно переключится в кармане или корпусе компьютера (если это адаптер).
Если это ваша ситуация, то просто переведите переключатель в открытое положение и попробуйте скопировать файлы снова.

Сегодня есть не много USB накопителей с такими замками. Так что есть хороший шанс, что это не ваша проблема.
С другой стороны, если это не вопрос, то следующие исправления являются немного сложнее.
Почему флеш-накопитель перестал сохранять данные
Причинами могут быть:
Переключение в режим запрета записи рычажком на корпусе устройства. Функция используется для защиты от вирусов и червей, которые копируют себя на переносные диски с зараженных компьютеров. По сути, неполадкой это не является, и чтобы снять блокировку, достаточно сдвинуть рычажок в другую сторону. Флешек, оснащенных такой защитой, сегодня немного. В основном они встречаются среди недорогих безымянных устройств из Поднебесной. А поскольку их качество соответствует цене, рычажки довольно быстро ломаются. Если сдвиг рычажка в нормальное положение не помог, попробуйте аккуратно извлечь устройство из корпуса, подключить к ПК и проверить, решена ли проблема. Если нет, возможно, в вашем случае неполадку вызвало что-либо другое.

- Политика безопасности операционной системы и действие защитных программ. Запрет копирования данных на переносные диски существует на многих предприятиях, его цель – предотвратить утечку корпоративной информации. Если ваша флешка нормально функционирует на всех компьютерах, кроме одного, например, рабочего, значит, причина в этом. Если у вас достаточно прав для управления настройками ОС, далее я расскажу, как их исправить.
- Вирусное заражение. В пользу этой версии говорит следующее: уведомления о невозможности сохранить данные на съемный диск из-за его переполнения (хотя свободного места достаточно); появление на нем неизвестно откуда взявшихся файлов, в том числе с именем autorun.inf; сокрытие на съемном диске пользовательских файлов и папок; возникновение таких же симптомов на других флешках после подключения к одному компьютеру (источнику вируса); другие признаки заражения ПК.
- Неправильные настройки безопасности для пользователей и групп, имеющих доступ к накопителю. Проявляется это тем, что при попытке сохранить на флешке файл система сообщает, что у вас нет на это прав.
- Изменение атрибутов тома на «только чтение».
- Ошибки файловой системы.
- Повреждение прошивки и аппаратная неисправность устройства.
Как снять с usb в редакторе реестра Windows
Возможная причина того, что не удается сделать запись на флешку, — это неправильные данные в системном реестре.
Если дело обстоит так — требуется провести проверку, внести нужное исправление.
Regedit позволяет просматривать и корректировать его. Для запуска требуется:
- Кликнуть по «Пуску», написать regedit.
- В появившемся на экране списке выбрать нужную строчку и нажать левой клавишей мыши.
Запустится приложение. Оно разделено на две части.
Вначале необходимо найти ключ:
HKEY_LOCAL_MACHINE\SYSTEM\CurrentControlSet\Control\StorageDevicePolicies
В поле справа виден список параметров, находящихся в этой папке. Необходим тот, который называется WriteProtect. Если кликнуть правой клавишей мышки, то откроется меню.
Теперь даётся возможность откорректировать значение. Если стоит «1», — надо написать «0», подтвердить сделанное изменение и выйти из regedit.
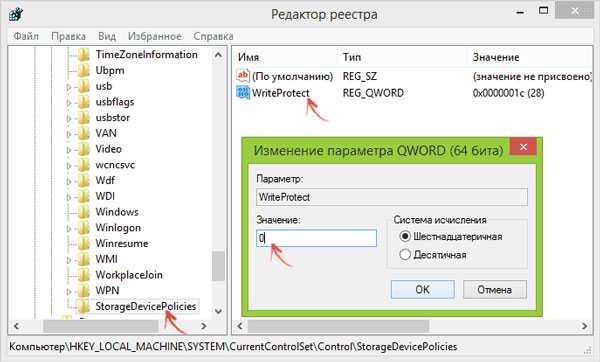
Фото: в поле водим 0 (ноль)
Это может помочь восстановить возможность записи на флешку или карту SD.
Затем удаляют флеш-накопитель из разъёма, вставляют заново. Ожидается, что защита будет снята.
Когда в указанной строке уже стоял «0», то выходят из программы. Тогда у этой ошибки другая причина.
Как отформатировать носитель, если флешка защищена от записи
Если защищённая флешка не форматируется стандартным путем, то при помощи сторонних сервисов, решить эту проблему наиболее вероятно. Здесь лучше пользоваться специальными ПО, которые предназначены именно для решения многочисленных проблем с флешками.
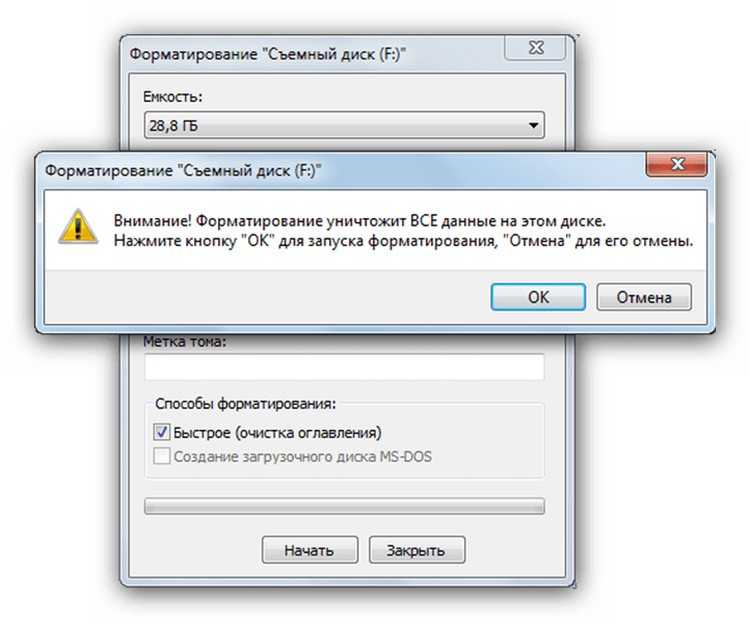 Перед попыткой форматировать диск, убедитесь, нужно ли вам содержимое, ведь восстановление очищенных данных будет недоступно.
Перед попыткой форматировать диск, убедитесь, нужно ли вам содержимое, ведь восстановление очищенных данных будет недоступно.
Одной из лучших считается программа HUDS Format Tool, которая способна отформатировать накопитель и одновременно удалить ошибку. Каждая версия приложения разрешена для скачивания на бесплатной основе.
- Скачайте программу, затем воткните флешку в соответствующий разъём компьютера.
- Далее запустите утилиту, следом выберите способ форматирования носителя.
- Вам остаётся только настроить файловую систему «NTFS» и обязательно поставить галочку напротив записи «Быстрое форматирование».
- Нажмите кнопку «Начать» и дождитесь окончания форматирования.
После проделанных мероприятий съёмный накопитель должен быть снова пригоден для записи. Когда данный способ не решает проблему, пора задуматься о механических неисправностях девайса.
Как идентифицировать флешку, если она не форматируется из-за ошибки «Диск защищён от записи»
Причин почему система не распознает устройство может быть большое множество, начиная аппаратными, заканчивая программными. Однако существует возможность активации форматирования девайса, даже если он не идентифицируется системой. Чаще всего похожую проблему вызывает конфликт файловых систем на самом съёмном носителе и на компьютере.
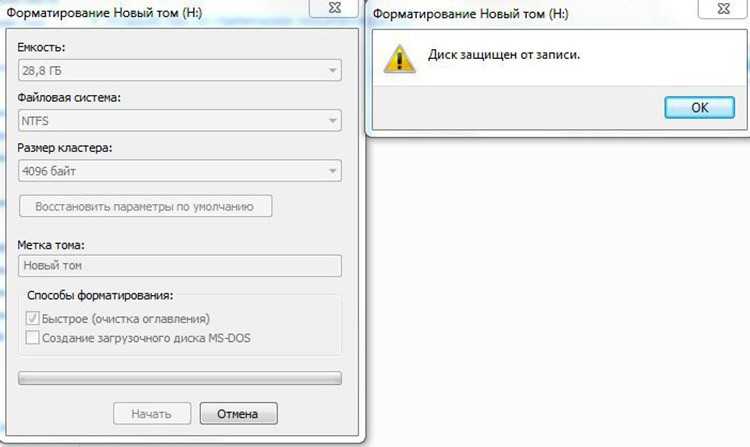 Часто при установленной защите даже форматирование носителя может быть не выполнено.
Часто при установленной защите даже форматирование носителя может быть не выполнено.
Чтобы система отображала накопитель, необходимо попытаться его отформатировать в соответствующем типе, как у вашей версии Windows. Чаще всего Виндовс имеет файловое хранилище в формате NTFS, а на флешке установлен FAT-23.
При форматировании необходимо выбрать формат NTFS, что в дальнейшем даёт возможность читать устройство как родственное.
Утилиты для форматирования съёмных носителей/флешек
Если вручную при помощи средства операционной системы компьютера не удается произвести форматирование, пользователь может попытаться воспользоваться сторонними приложениями. Рассмотрим, какие из утилит можно использовать, чтобы устранить ошибку записи данных.
- SD Formatter подходит для микрокарт. Программное обеспечение, которое способно реанимировать карты памяти для телефонов, цифровых фотоаппаратов и планшетов. Средство способно работать в различных форматах и автоматически настраивать оптимальный метод очистки карты.
- EzRecover — программа, которая признана пользователями одной из самых удобных и незаменимых на компьютере. При помощи данного ПО можно не только освободить съёмные накопители, а снять принудительно установленную защиту.
- MiniTool Partition Wizard — удобная сторонняя программа, которая сочетает в себе максимум различных функций, они помогут в организации устранения ошибок, связанных с невозможностью записи на диск. Позволит создавать различные виды загрузочных образов.
Помимо того, что важно правильно скачать и инсталлировать каждую из программ, нужно научится ею корректно пользоваться. Непосредственно перед устранением ошибок на флешках с ограничениями необходимо тщательно ознакомится с внутренним интерфейсом
ПОЛЕЗНО ЗНАТЬ!
Стоит учитывать, что в процессе форматирования программа начинает поиск неработоспособных блоков, корректируя их функцию в штатном режиме. В случае, если есть обширный объём поврежденных секторов, операция очистки может затянуться на длительное время.
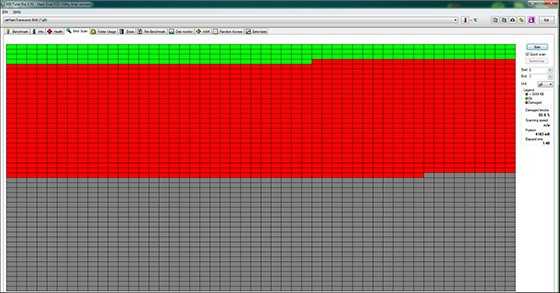
Идентификация USB
Чтобы разобраться — важно правильно идентифицировать флешку: Kingston или SanDisk. Нужно запустить Диспетчер устройств и просмотреть данные о подключённых дисках
Например может указываться идентификатор vid 058f pid 6387, другие данные. Можно зайти в «Мой компьютер» и кликнуть по иконке USB устройства правой клавишей мыши. Затем в меню нужно выбрать «Свойства», чтобы получить подробные сведения о флешке и узнать о том, почему нет доступа.
Утилиты
Можно воспользоваться специально созданными утилитами.
- Flash Drive Information Extractor — эффективное средство решения проблемы. Для диагностики потребуется 30 сек. — приложение отобразит подробную информацию о флешке, расскажет, почему Windows на неё не пишет.
- Приложение ChipGenius имеет аналогичную функциональность.
Чтобы воспользоваться приложением, необходимо, запустив его, отметить: необходимо выбрать все USB устройства.
Решение
Начать следует с довольно обыденной ситуации, которая связана с тем, что на целевом носителе информации имеется вынесенный на корпус механический переключатель, отвечающий за блокировку и разблокировку операций по записи/удалению и форматированию его содержимого.
Выглядеть данный переключатель может по-разному, и иногда он может располагаться с боковой части, и активировать его можно случайно. Поэтому внимательно осмотрите устройство, возможно, подобное развитие событий актуально именно в вашем случае.
Если защита отключена или на вашем устройстве нет подобного переключателя следует поступить следующим образом:
Вариант 1 – специализированное программное обеспечение от производителя устройства
Практически каждый производителей устройств для хранения информации выпускает и специальные утилиты, которые призваны решить возможные проблемы в работе их продуктов.
Например, у четвёрки лидеров данного рынка это:
Следует понимать, что подобное программное обеспечение может работать только с определёнными флешками, и будет проблематично (да и бесполезно) подружить ПО от «Transcend» с «Kingston» или наоборот.
Это не распространяется на сторонних разработчиков, выпускающих универсальные утилиты, которые используют в своей работе определённые типы контроллеров (например, некоторые программы для реализации низкоуровневого форматирования). Но их применение должно сопровождаться определёнными навыками, так как они предполагают более серьёзное вмешательство в структуру работы устройства хранения информации.
Для «родного ПО» всё просто – это скачать (и установить при необходимости) и пошагово следовать рекомендациям программы.
Вариант 2 – проверка записей реестра на компьютере
Ранее данный способ уже был анонсирован, и именно для его реализации следует заблаговременно озаботиться созданием точки восстановления. Так как неосторожная работа с редактором реестра может привести к нестабильной работе операционной системы.
Итак, потребуется сделать следующее:
- Нажмите «WIN+R» для открытия окна «Выполнить» и введите команду «regedit»;
- Откроется окно редактора реестра, где необходимо найти папку «StorageDevicePolicies», которая находится по следующему пути – «HKEY_LOCAL_MACHINE \ SYSTEM \ CurrentControlSet \ Control»;
- Если данного пункта нет, то кликните правой кнопкой мышки по каталогу «Control» и выберите «Создать» — «Раздел».
Установите имя раздела «StorageDevicePolicies», и создайте «Параметр DWORD» или «QWORD», в зависимости от разрядности вашей операционной системы.
Назовите его «WriteProtect» и оставьте значение «0», установленное по умолчанию.
Для тех, у кого данный раздел имеется, нужно только удостовериться, что у параметра «WriteProtect» в значение «0». - Далее, останется только извлечь носитель и перезагрузить компьютер.
Вариант 3 – использование функционала командной строки
Нажмите «WIN+S» и введите в поисковую строку «cmd»;
Кликните правой кнопкой мышки по найденному результату и выберите «Запуск от имени администратора»;
В открывшуюся консоль командной строки введите и выполните команду «diskpart», для запуска утилиты по работе с дисками;
Далее, выполните «list disk», для отображения всех подключенных дисков;
Просматривая полученную таблицу, обратите внимание на столбец «Размер» и методом исключения определите, какая цифра присвоена целевой флешке.
Введите и выполните «select disk +», где вместо плюса укажите номер диска из шага выше;
Выполните команду «attributes disk clear readonly» для сброса атрибута «только чтение»;
В завершение выполните «Exit» и закройте консоль командной строки.
Дальнейшие манипуляции с носителем зависит от поставленных вами целей (форматирование, перенос информации, запись).
Вариант 4 – просмотр параметров редактора локальной групповой политики
- Нажмите «WIN+R» с командой «gpedit.msc»;
- Откройте раздел «Конфигурация компьютера — Административные шаблоны»;
- Перейдите в каталог «Система» и найдите подраздел «Доступ к съемным запоминающим устройствам»;
- Среди открывшегося списка найдите «Съемные диски: Запретить чтение» и откройте его двойным кликом мышки;
- Установите для него режим «Не задано» или «Отключено».
Останется только сохранить изменения и перезагрузить компьютер.
Почему появляется ошибка «Диск защищен от записи»
Причины появления описанной выше неисправности могут быть разными, но, как правило, все они связаны либо со сбоем конфигурации настроек Windows, либо с выходом из строя flash-памяти устройства, либо с повреждением файловой системы. Нельзя исключать аппаратные поломки и сбои в микроконтроллере. Часто случается так, что пользователь сам блокирует устройство, переключив специальный аппаратный тумблер, но это касается только тех флешек, которые оснащены подобным механизмом.
Блокировка накопителя также может быть вызвана отсутствием свободного места на диске, вирусами, естественным износом флеш-памяти (устройство переводится в режим «только чтение»), некорректным форматированием, извлечением из USB-разъема во время записи данных, тепловым и электрическим воздействием, попаданием внутрь влаги, удалением или повреждением соответствующего драйвера, появлением большого количества bad-секторов, реже изменением файловой системы после использования флешки на устройствах с другой операционной системой. Итак, как же снять защиту с флешки, на которую не получается записать данные?
Что делать, если флешка защищена от записи как снять защиту?
Проблемы с флешками известны еще с их появления, это и невозможность форматирования, блокировка записи на накопитель, появление непонятных ошибок. Сегодня мы разберем случай, когда флешка защищена от записи, кстати это решение может впоследствии помочь с форматированием флеш-накопителя.
Допустим вы захотели скинуть что-то на флешку, то есть записать информацию, при попытке это сделать может появится сообщение такого вида: «Диск защищен от записи, снимите защиту или используйте другой диск», либо просто, что диск защищен от записи. Решается данная проблема несколькими способами, чем мы сейчас и займемся.
Флешка защищена от записи как снять защиту — варианты?
Вообще есть два способа снятия защиты, программный и аппаратный. Аппаратный способ можно использовать не на всех накопителях, а лишь на тех, где есть специальный переключатель. Например, он есть на кардридерах для SD-карт сбоку, там будет надпись «Lock». Как видите все просто, нужно всего лишь переключить рычажок.

Программный способ. Я думаю, вас тоже ясен. Для разблокировки флешки мы будем использовать штатные средства Windows, например, командную строку, или сторонние программы.
Как снять защиту от записи с флешки с помощью реестра?
Переходим к основному процессу. Первый вариант – используем реестр. Чтобы в него войти мы открываем окошко «Выполнить» с помощью нажатия клавиш Win+R и вводим туда команду regedit. Другой вариант, в поиске вводим «regedit» и в результатах открываем реестр от имени администратора.
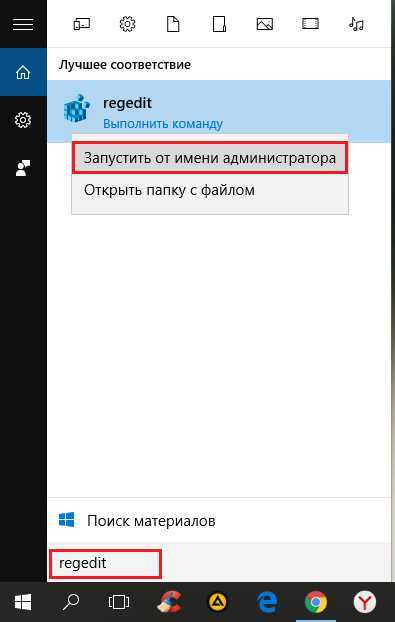
Теперь нам необходимо перейти в раздел StorageDevicePolicies. Находится он по пути: HKEY_LOCAL_MACHINE\SYSTEM\CurrentControlSet\Control\StorageDevicePolicies
Кстати, как быстро перейти в ту или иную ветку я уже говорил вот здесь.
Интересуетесь приставками Xbox или любыми другими? Тогда заходите на этот сайт и приобретайте.
Если вы не обнаружили там этого раздела, то создадите его. Для этого нажмите на предыдущий раздел «Control» и выберете «Создать», потом «Раздел» и назовите его StorageDevicePolicies.
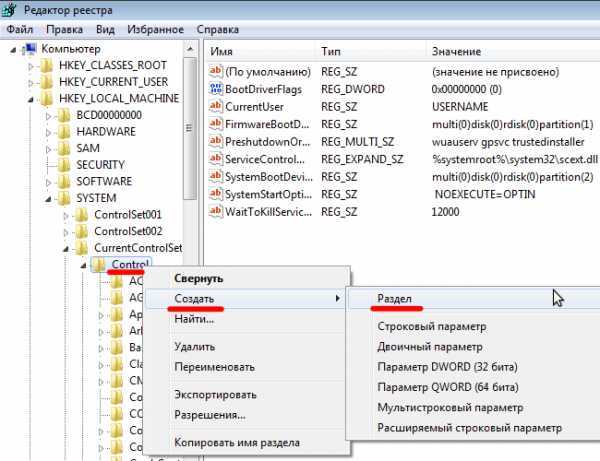
Теперь, в данном разделе мы должны создать параметр DWORD (32 бита), делаем точно также. Параметр этот назовите WriteProtect.

Нажмите на созданный параметр два раза и убедитесь, что значение его равно 0, если нет, то измените на ноль и сохраните.
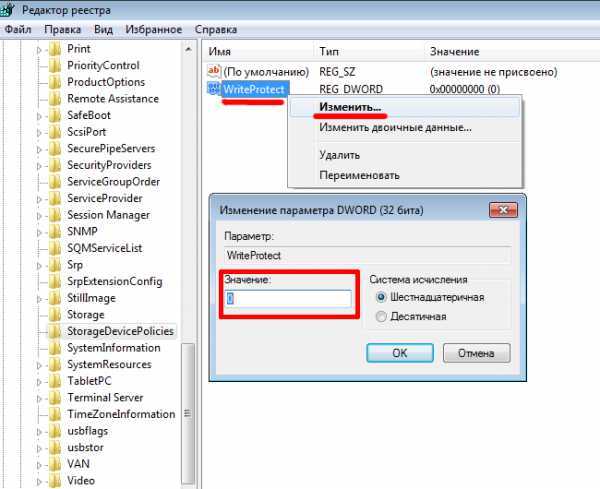
После этого нужно выйти из реестра, вытащить флеш-накопитель и перезагрузить компьютер. При загрузке системы снова вставляем флеш-накопитель. Теперь вы можете записывать на флешку любую информацию, так как, защита отключена.
Если с этим вариантом не получилось, переходим к следующему.
Снять защиту с флешки с помощью командной строки
Еще один программный вариант решения проблемы – использование команды diskpart в командной строке.
Открываем командную строку от имени администратора, для этого в Windows 10 можно нажать правой кнопкой мыши по меню Пуск и выбрать соответствующий пункт, или в поиске ввести cmd и открыть от имени администратора.
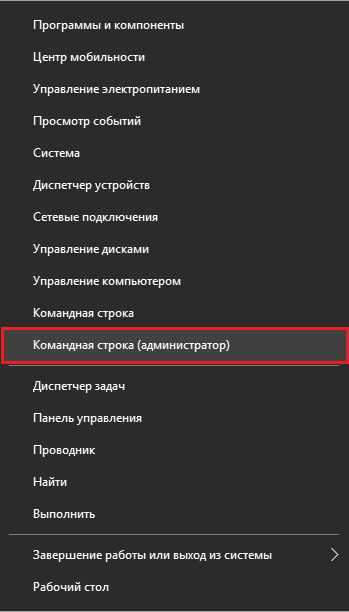
Следующий шаг – вводим в командной строке команду diskpart и следом вводим list disk.
Теперь нужно понять, какой номер у флешки. Проще всего это понять по объему.
Как только вы разобрались, какой номер принадлежит нужной флешке, нужно в командной строке ввести команду select disk «номер флешки», то есть, если у флешки был бы номер 1, то команда выглядела бы так: select disk 1.
Таким образом, мы выбрали нужный диск, далее, очищаем атрибуты, для этого вводим команду attributes disk clear readonly.
Если у вас задача отформатировать накопитель, то сначала вводите вот эти команды:
- clean – очистка
- create partition primary – создаем раздел
- format fs = ntfs – форматируем в формат NTFS
- Если форматируете в формат FAT, то команда будет такой: format fs = fat
Об атрибуте чтения написано в статье — как сделать диск только для чтения. Если интересно, как его использовать для дисков и разделов, то читаем.
Снимаем защиту с использованием редактора локальной групповой политики
Сразу скажу, что данная утилита содержится только в профессиональных версиях Windows, например, в Windows 10 Pro или Windows 8 Pro. В домашних редакциях вы такого не увидите.
Чтобы войти в редактор групповой политики нужно нажать комбинацию Win+R и в открывшемся окне ввести команду gpedit.msc.

В окне редактора мы должны перейти в следующий раздел: Конфигурация компьютера — Административные шаблоны — Система — Доступ к съемным запоминающим устройствам. Находим там параметр «Съемные диски: Запретить запись», если он находится в состоянии «Включена», то отключите.
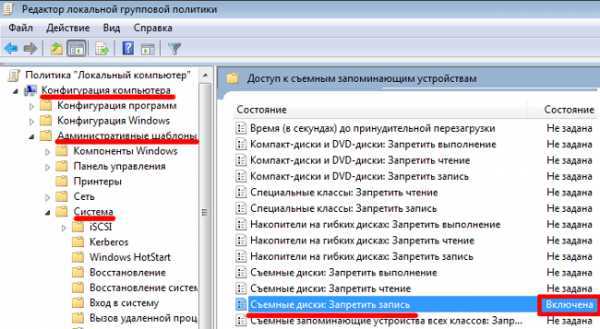
Чтобы это сделать нужно щелкнуть по этому параметру два раза, откроется окно, где мы ставим чекбокс в положение «Отключить», а потом нажимаем «Ок».

Возможно, ваша карта подверглась физическим повреждениям?
Порой случается так, что при попытке записи новых данных на накопитель возникли физические повреждения: карта немного согнулась, загрязнился один из контактов на флешке либо на самом адаптере, а microSD замыкает его. Если проблема в загрязнении, почистите контакты ватной палочкой, предварительно смочив её в ацетоне либо спиртосодержащей жидкости. Если карта сильно погнулась, то восстановить её не представиться возможным. Немного изогнутую карту можно выпрямить при помощи пресса, но действовать нужно аккуратно.
Для карты microSD нужно использовать только родной адаптер, так как с другим адаптером вряд ли получится «залить файлы».
