Смена метки тома
Пользователи по-разному относятся к своим ПК. Некоторых вполне устраивают параметры предлагаемые системой по умолчанию, другие предпочитают «заточить» систему под себя, добившись наиболее комфортных условий использования компьютера.
После установки все разделы на жестком диске часто имеют название «Локальный диск», но гораздо удобнее обозначить место, отведенное под фильмы, фотографии или бэкап более понятно. Это особенно актуально, если ПК используется несколькими пользователями.
Метка тома – описательное имя раздела на жестком диске, оно необходимо лишь для удобства пользователя и не влияет на работу ОС.
Рассмотрим основные способы, позволяющие сменить метку тома:
- использование графического интерфейса;
- команда label.
Фото: жесткий диск
Большинство пользователей не привыкли к работе с командной стройки. Для них смена метки тома с помощью графического интерфейса подойдет гораздо больше.
Приведем порядок действия, для изменения метки тома:
- открыть «Мой компьютер»;
- нажать правой кнопкой для вызова меню на нужном диске;
- выбрать пункт «Переименовать»;
- ввести новое название;
- нажать Enter.
Фото: «Мой компьютер» Windows 7
Перед изменением метки тома необходимо знать основные требования к ней, потому что иначе правильная работа может нарушиться, рассмотрим их:
- максимальная длина метки – 11 символов для FATили 32 для NTFS;
- допускается использование пробелов;
- запрещается использовать в метке знак табуляции;
- метка диска, отформатированного в FATне может содержать следующие символы: * ? / | . , ; : + = «.
Перезагружается ноутбук сам, почему? Ответ тут.
Жесткие диски обычно форматируют уже много последних лет в NTFS, другие накопители могут до сих пор быть размечены в более старой файловой системе FAT.
Опытным пользователям удобней для смены метки тома использовать командную строку и команду label.
Рассмотрим, как сменить метку из командной строки:
- открыть командную строку с правами администратора;
- ввести команду label буква диска;
- нажать Enter;
- указать новую метку и подтвердить ввод с помощью клавиши Enter.
Стоит обратить внимание, что старая метка будет затерта без вывода дополнительного предупреждения. Фото: командная строка Windows 7
Фото: командная строка Windows 7
Если необходимо просто удалить метку тома, то необходимо выполнить следующие действия:
- запустить командную строку с правами администратора;
- набрать команду label буква диска и нажать Enter;
- при появлении подсказки оставить поле ввода пустым и нажать Enter;
- подтвердить удаление метки, нажав Y.
Возможные проблемы
Иногда пользователи Windows 7 не могут сменить название диска. Связано это с большими изменениями, произошедшими в этой версии ОС. Часто на компьютерах с Vistaи XPдля исключения заражения некоторыми вирусами в корне диска создавался файл autorun.inf. В Windows 7 его создание не имеет смысла, но этот файл может быть скрытым.
Фото: Панель управления
Рассмотрим, как включить отображение скрытых файлов:
- открыть «Панель управления»;
- перейти в раздел «Параметры папок»;
- на вкладке «Вид» установить галочку напротив пункта «Показывать скрытые файлы и папки»;
- нажать Ok.
Теперь можно удалить файл autorun.inf и перезагрузить компьютер, после чего выполнить изменение метки тома.
Как изменить название флешки на компьютере. Как изменить название USB-накопителя. Меняем букву диска для флешки

Здравствуйте друзья! Раз вы интересуетесь, как изменить иконку флешки, то наверняка видели у знакомого или еще где-то вместо привычного изображения диска, интересную картинку. Можно вставить заглавную букву имени или интересную аватарку, ну вобщем как у кого с фантазией. Делается это очень просто.
Чтобы поменять стандартную картинку на желаемую, вставляем флешку в usb порт компьютера, открываем её.
Теперь нужно создать текстовый файл. Кто не знает где найти блокнот: «Пуск» — «Все программы» — «Стандартные» . Для этого открываем блокнот на компьютере и пишем в нем следующее или просто скопируйте: icon=1.ico
Так же можно задать имя, которое будет отображаться. К примеру вместо Kingston (название фирмы) , вы можете написать свой ник или имя.
Для этого добавьте: Label=Ваше_название заменяете на нужное вам. Если будет два или три слова, обязательно между ними вставляйте нижнее подчеркивание!
В итоге у вас должно получиться
Label=Ваше_название
и задать имя (autorun.inf) – скобки не ставим, только буквы.
Где брать картинку?
Когда будите искать картинку в интернете, её формат должен быть ico а размер 64х64 или 128х128, 256х256 – это обязательное условие. Если будет другой формат, иконка не отобразится. Вот неплохой сервис с картинками и нужным нам форматом iconbird.com
Здесь пишите что вам нужно, находите и качаете.
Может вы нашли изображение, но другого формата? Не проблема зайдите в этот сервис image.online-convert.com Загружаете свое изображение. Вставляете размер и нажимаете «Преобразовать файл».
Когда скачаете, не забудьте переименовать картинку в 1 !!!
Вставляем картинку и текстовый фал на флешку. Для того чтобы эти файлы вы случайно не удалили, сделаем их скрытыми. На самом деле они будут, но вы их видеть не будите.
Смотрим результат, для этого вытаскиваете флешку и вставляете заново. После этого отображаться должно вот так:
В данной статье мы расскажем, как изменить букву диска стандартными средствами Windows.
Сразу хотим отметить, что по умолчанию системному диску присваивается буква «С». Ее лучше не изменять. Во-первых, изменение буквы системного диска – довольно рискованное занятие.
В случае ошибки Вы можете привести систему в нерабочее состояние.
А вот букву не системного диска, можно изменять без боязни потерять какую-либо информацию. Например, в данном случае флешка обозначается буквой «G», но можно заменить ее на любую другую незанятую букву в диапазоне от «A» до «Z» (Рис.1).
Нажмите «Пуск» – «Панель управления» и выберите пункт «Администрирование» (Рис.2).
Кликните двойным щелчком левой кнопки мыши по пункту «Администрирование».
Перед Вами откроется окно (Рис.3).
Откройте пункт «Управление компьютером», появится окошко (Рис.4).
Для того, чтобы изменить букву диска, выберите пункт «Управление дисками» (Рис.5).
Нажмите «Изменить» (Рис.7).
Выберите новую букву для флешки и нажмите «ОК». После этого появится предупреждение (Рис.8).
Суть данного предупреждения заключается в том, что установленные на диск или флешку программы имеют свой уникальный путь, в котором указана буква диска (флешки), на который эти программы были установлены. После изменения буквы путь к файлам этих программ не изменится.
В результате получится ситуация, при которой установленные программы будут иметь неверный путь (путь по старой букве). Они не будут запускаться. Поэтому не рекомендуется изменять букву системного или локального диска, на который установлены программы.
8 , после этого флешка будет отображаться выбранной Вами буквой (Рис.9).
Производители современных флеш – карт украшают флешки всевозможными способами. Используют редкие материалы для корпуса (вплоть до платины и золота), делают флешки в виде всем полюбившихся героев мультфильмов и видео – игр. Но, какой бы красивой флешка не была внешне, вставив ее в компьютер мы увидим все – тот же шаблонный значок, которым операционная система обозначает флешки. Но, как вы понимаете, эту шаблонность можно легко исправить – переименовать флешку или подобрать красочные иконки для флешки.
Итак, для начала рассмотрим самый простой вариант, как переименовать флешку без использования иконки.
Для того, чтобы переименовать флешку средствами windows нам необходимо подключить флешку к компьютеру, зайти в меню мой компьютер и в разделе устройства со съемными накопителями найти свою флешку. Далее нажать на флешку правой кнопкой мыши и выбрать пункт переименовать. Вводим новое имя и нажимаем кнопку OK.
Как переименовать флешку и сделать иконку для флешки
spayte.@ (spayte) wrote, 2012-07-21 17:56:00 spayte.@ spayte 2012-07-21 17:56:00 Производители современных флеш – карт украшают флешки всевозможными способами. Используют редкие материалы для корпуса (вплоть до платины и золота), делают флешки в виде всем полюбившихся героев мультфильмов и видео – игр. Но, какой бы красивой флешка не была внешне, вставив ее в компьютер мы увидим все – тот же шаблонный значок, которым операционная система обозначает флешки. Но, как вы понимаете, эту шаблонность можно легко исправить – переименовать флешку или подобрать красочные иконки для флешки.
Для того, чтобы переименовать флешку средствами windows нам необходимо подключить флешку к компьютеру, зайти в меню мой компьютер и в разделе устройства со съемными накопителями найти свою флешку. Далее нажать на флешку правой кнопкой мыши и выбрать пункт переименовать. Вводим новое имя и нажимаем кнопку OK.
Как переименовать флешку и сделать иконку флешки
В данном способе мы рассмотрим вариант того, как не только переименовать флешку, но и сделать красочные иконки для флешки, которые позволят Вашей флешке быть отличной от других устройств.
Для начала давайте подберем подходящие иконки для флешки. Можно выбрать нужную картинку и уменьшить ее до размера 64×64 px в фотошопе, а можно пойти другим путем и обратиться к онлайн – сервису для поиска иконок iconsearch. С помощью данного сервиса можно подобрать иконки абсолютно любых тематик и сделать иконку флешки подходящего размера.
После того, как вы выбрали иконку, скачивайте ее в формате .ico (любой другой формат не отобразится).
Icon=car.ico Label=Tramp
Соответственно, car.ico – это имя нашей иконки, а Tramp – это название накопителя. Если вы захотите переименовать флешку с помощью этого способа именно в поле Label пишите название иконки.
Флешка переименовалась и приобрела свою иконку, но теперь у нас на флешке появилось целых два файла, отвечающих за имя и иконку флешки, чтобы эти файлы случайно не удалить, давайте их скроем. Нажимаем правой кнопкой мыши по файлу, выбираем свойства и в меню свойства ставим «Только чтение» и «Скрытый» – это позволит Вам не удалить эти файлы, когда вы будете работать с флешкой.
Получилось очень красиво и оригинально. Но, кроме оформления, создание у флешки персональной иконки позволяет в некоторой степени защититься от вирусов. Все дело в том, что когда вирус проникает на папку он первым делом поражает файл autorun.
inf меняет иконку на стандартную. То есть, если вы подключили флешку к пк и увидели, что иконка там заменена на стандартную, знайте, на вашу флешку перебралась какая – то гадость. Именно поэтому обязательно используйте на пк хороший Антивирус.
http://steepbend.ru/windows/kak-per…u-dlya-fleshki/
Оригинал записи и комментарии на LiveInternet.ru
Как переименовать флешку на компьютере и зачем это делать
Как переименовать флешку и какие цели при этом могут быть
достигнуты. Разберемся в этой публикации.
Флеш накопители или просто флешки, в настоящее время
чрезвычайно популярны у пользователей по причине их мобильности и удобства в
работе с ними.
- При вставке флешки в USB-порт в нижнем углу экрана справа появляется зеленый значок — Безопасное извлечение устройств и дисков, который сигнализирует о том, что флешка подсоединена и готова к работе.
- Работа с флешкой абсолютно такая же, как и работа с папками и файлами на компьютере.
- Можно создать на флешке любой файл, либо папку, что-то
отредактировать, переименовать, сохранить. - Можно скопировать перетаскиванием на компьютер, либо
скопировать через контекстное меню или удалить ненужный документ.
В основном флешка используется для переноса файлов.
Может
быть, и для их временного хранения.
Как форматировать флешку
Флешку можно отформатировать при необходимости, вызвав
контекстное меню правой клавишей мышки.
В контекстном меню находим пункт Форматировать. Откроется окно форматирования.
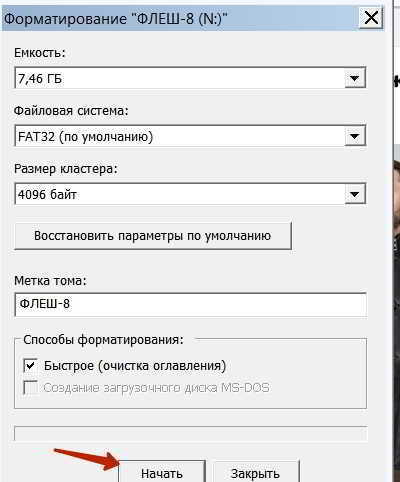
Нажимаем Начать. Выйдет диалоговое окно, предупреждающее о том, что после форматирования все данные с флешки удаляются. Жмем Ok.

- После завершения форматирования, флешка будет чистой.
- Для того чтобы проверить действительный объем флешки, вызываем из контекстного меню Свойства.
В открывшемся диалоговом окошке можно увидеть, что флешка
имеет объем в 8 Гб. На данный момент занято 0 байт, то есть она действительно
чистая.
- Если на флешке хранится какая-то информация, то здесь будет
показано, какое количество места занято. - При форматировании флешки можно случайным образом
отформатировать любой локальный диск. - Поэтому надо быть осторожным, чтобы не потерять важные
данные с компьютера.
Как переименовать флешку на компьютере
Многим не нравится название флешки по умолчанию. Имя, как
правило, присваивается по производителю.
Особенно бывает неудобно работать, когда имеются несколько
одинаковых флешек одного производителя.
По этой причине лучше дать им какие-то свои интересные
имена, чтобы флешки отличались от себе подобных. Переименовать флешку
действительно просто.
Правой кнопкой встаем на флешку, которую хотим переименовать, открываем контекстное меню и как с обычной папкой, выбираем — Переименовать.
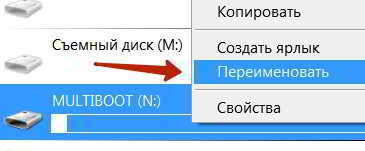
В открывшемся окне выбираем нужное название, к примеру,
Windows 7. Теперь данная флешка будет определяться под названием Windows 7.
- Сразу становится ясно и понятно, что данная флешка является загрузочной для ОС Windows 7.
- Нужно иметь в виду, что когда ставится задача переименовать
флешку, то новое название должно состоять не более, чем из одиннадцати
символов, включая пробелы.
Переименовать флешку через панель управления
Существует возможность переименовать флешку через меню Пуск. Заходим в Панель управления, выбираем — Администрирование, далее — Управление компьютером, затем — Управление дисками.

Открывается окошко, где будут отображены все локальные
диски, а также и подключенная флешка.
Таким же образом встаем на флешку и из контекстного меню вызываем Свойства флешки. Отсюда можно флешку форматировать, переименовать, либо совершить с ней любые другие действия.
Дополнительно можно назначить флешке свою иконку. Но стоит отметить, что переименовать флешку и работать с ней гораздо удобнее все-таки из проводника.
Зачем нужно менять букву накопителя?
При обычной работе с USB-накопителями буква, которую присвоит накопителю Windows, особого значения не имеет.
Однако есть особые случаи использования USB-накопителей.
Например, на одном компьютере или ноутбуке могут быть установлены Банк-клиенты нескольких банков. Каждый Банк-клиент активируется при помощи специального ключа, использующего свободный USB-порт.
Во время установки Банк-клиента USB-ключ получает определённую букву, которую ему присваивает Windows в автоматическом режиме.
Если на одном ноутбуке установлены Банк-клиенты нескольких банков, то возможна путаница с буквами дисков.
В этом случае появляется проблема с активацией соответствующего Банк-клиента, который не может найти ключ по адресу, сформированному при активации.
Действительно, ключ получил другую букву и адрес изменился.
Аналогичная проблема с адресом накопителя может проявиться при запуске локального сервера на съёмном носителе.
Предупреждения о нежелательных последствиях
Если вы выполняете действия по замене литеры параллельно с чтением данной статьи, то считаю необходимым сразу предупредить вас о некоторых вещах:
- Вы не сможете изменить букву для системного выделенного диска «C:», на который уже установлена ОС. Ибо так решила компания Microsoft, которая где-то там, в глубине системных файлов и реестров ссылается на расположение связанное только с таким адресом;
- Следуя данной логике, смена названия других разделов локальных дисков так же может привести к сбоям в работе уже установленных на них программ.
- Смену имени диска лучше выполнять на очищенном разделе. Поэтому сначала создаем резервную копию данных и добавляем туда установочные файлы программ, которые вы желаете видеть на диске с новым именем.
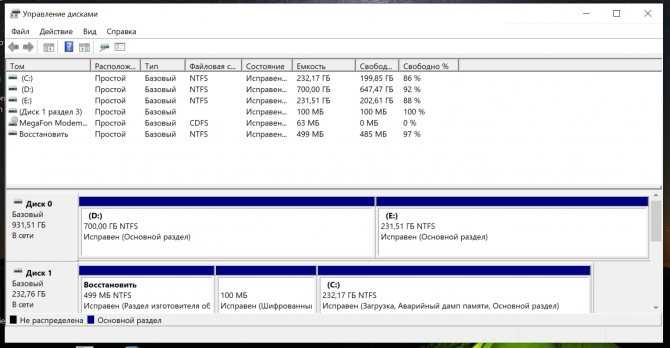
Принимая во внимания вышеперечисленные нюансы можно продолжать работать с утилитой «Управление дисками».
Как присвоить USB-накопителю нужную букву в Windows?
В некоторых случаях требуется, чтобы определённый накопитель идентифицировался определённой буквой.
Это может быть USB-накопитель или виртуальный диск.
Здесь всё просто. Применяя описанный выше подход, следует выбирать для дисков буквы, которые находятся в конце английского алфавита.
Пример 1
Виртуальный диск может получить букву z:
Эта буква последняя в алфавите и трудно предположить, что она может быть занята автоматически.
Пример 2
Определённой флешке (или другому USB-накопителю) можно присвоить любую свободную букву, находящуюся в конце английского алфавита. Например, w:
Как переименовать флешку на компьютере?

В этой статье будут рассмотрены следующие вопросы — как переименовать флешку на компьютере, а также как изменить букву флешки.
- Изменение имени флешки
- Как изменить букву?
Мы будем демонстрировать процесс переименования и изменения буквы в операционной системе Windows 7, но это руководство также подойдет для обладателей Windows 8/8.1 и Windows 10.
Изменение имени флешки
Изменить имя USB-накопителя очень просто, поэтому этот процесс не отнимет у вас больше одной минуты. 1. Переходим в папку «Мой компьютер»

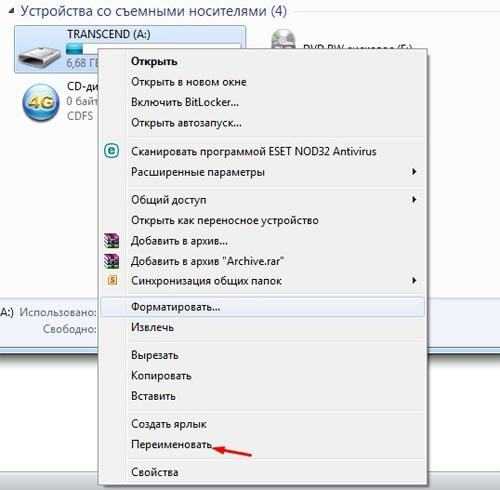 3. Введите необходимое имя и нажмите на клавишу «Enter».
3. Введите необходимое имя и нажмите на клавишу «Enter».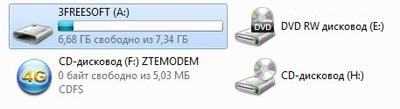 Готово! Это интереснго: Форматирование жесткого диска через БИОС
Готово! Это интереснго: Форматирование жесткого диска через БИОС 
Внимание! В результате этих действий, все данные имеющиеся на данном накопителе будут уничтожены, поэтому заранее скопируйте имеющуюся информацию. Накопитель переименован
Накопитель переименован.
Как изменить букву?
Процесс изменения буквы накопителя проходит немного дольше, но сложного в нем также ничего нет.1. Открываем Панель управления (в статье Как зайти в панель Управления в Windows 7, мы подробно описывали этот процесс). Затем для удобства переключаем Просмотр в режим «Мелкие значки».
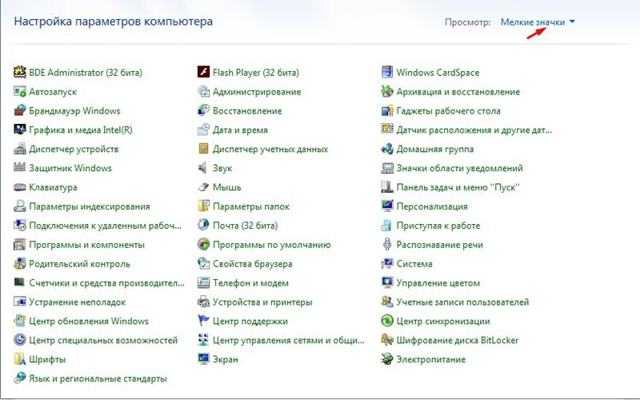
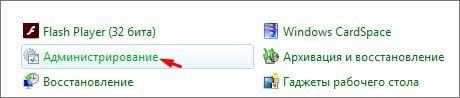 3. Делаем двойной клик по строчке «Управление компьютером».
3. Делаем двойной клик по строчке «Управление компьютером».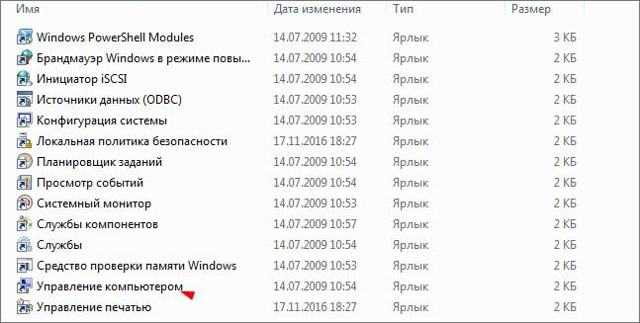 4. В открывшемся окне выбираем «Управление дисками».
4. В открывшемся окне выбираем «Управление дисками». 5. В результате этих действий, перед вами откроется список всех имеющихся у вас дисков и разделов. Выберите из этого списка необходимую флешку, и кликните по ней правой кнопкой мыши. В открывшееся меню выбираем пункт «Изменить букву или путь к диску..
5. В результате этих действий, перед вами откроется список всех имеющихся у вас дисков и разделов. Выберите из этого списка необходимую флешку, и кликните по ней правой кнопкой мыши. В открывшееся меню выбираем пункт «Изменить букву или путь к диску..  6. Далее нажимаем на кнопку «Изменить».
6. Далее нажимаем на кнопку «Изменить».
7. Выбираем нужную букву и нажимаем на кнопку «OK». После этого перед вами появится сообщение с предупреждением, не беспокойтесь и просто нажмите на кнопку «Да».
До этого момента съемный диск на нашем компьютере имел букву «А», а сейчас мы изменим её на букву «Z». Выбираем букву «Z» и нажимаем на кнопку «OK».
Для проверки заходим в «Мой компьютер» и видим, что буква действительно изменилась. Буква изменилась!
Как изменить значок (иконку) диска или флешки
Как изменить значок диска или поменять иконку флешки в Windows? В операционной системе Windows диски и подключаемые съемные устройства отображаются стандартными значками.
Если на подключаемом к компьютеру устройстве (флешке или внешнем жестком диске), производитель сделал специальную иконку, то в этом случае, в Проводнике отобразится не стандартный значок, а иконка, созданная производителем устройства.
Почему нужна смена значков флешек или дисков на компьютере? В случае с жестким или локальным диском, нет особой необходимости для того, чтобы поменять значок диска, а смена иконок для подключаемых USB флеш накопителей в некоторых случаях бывает желательна.
Как поменять иконку диска или сменить значок флешки, со стандартного изображения в Windows на другой значок? В статье я расскажу, как можно изменить иконку диска, как поменять значок флешки на компьютере в операционной системе Windows. Этот способ одинаково работает в Windows 10, Windows 8.1 (Windows 8), Windows 7.
Подготовка изображения и файла autorun.inf
Для изменения значка жесткого (локального) диска или флешки (внешнего жесткого диска) понадобятся два файла: картинка и файл «autorun.inf».
Прежде всего, необходимо изображение в формате «.ico» с разрешением в 128х128 или 256х256 пикселей. Готовое изображение можно найти в интернете или сделать самому в графическом редакторе. Создайте изображение в формате «JPG» или «PNG», а затем конвертируйте его в формат «ICO» с помощью программы-конвертера или онлайн конвертера.
Теперь нужно создать файл «autorun.inf», который понадобится для отображения иконки. Откройте Блокнот, или другой текстовый редактор, вставьте в него следующую команду:
ICON=имя_ иконки.ico
В этой записи, замените «имя_ иконки», нас свое, которое будет отображаться в Проводнике Windows. Имя иконки может состоять из цифр, букв, слов. Сохраните файл на Рабочем столе, или в другом удобном месте.
При сохранении файла, в диалоговом окне окне Проводника, в поле «Имя файла» вставьте «autorun.inf» (без кавычек), в «Тип файла» выберите «Все файлы», а затем нажмите на кнопку «Сохранить».
Файл «autorun» имеет расширение «inf». Файлы готовы к использованию.
Сначала изменим значок USB флэш накопителя, а потом я расскажу, как сменить иконку диска (жесткого или локального) на компьютере.
Как изменить значок флешки
Давайте посмотрим, как сменить значок флешки со стандартного изображения, на собственную картинку. На этом изображении, в Проводнике операционной системы Windows 7 отображается стандартный значок съемного диска (флешки): «Съемный диск (F:)».
Подготовьте изображение в формате «.ico» и файл «autorun.inf» для флешки.
Скопируйте файлы в корень диска (флешки). Переместить файлы нужно в корневой каталог (непосредственно на саму флешку), а не куда-то в папку на флешке.
Далее в Проводнике кликните по флешке правой кнопкой мыши. В контекстном меню выберите «Свойства». Во вкладке «Общие» поставьте атрибуты «Только чтение» и «Скрытый». Нажмите на кнопку «ОК».
Сначала отключите флешку от компьютера (выньте USB накопитель из разъема), а затем снова подключите USB накопитель к компьютеру.
В окне Проводника вы увидите, что флешка изменила свой значок на новый, который выбран для этого устройства.
Как изменить значок диска в Windows
Для того, чтобы поменять иконку жесткого или локального диска, необходимо выполнить аналогичные действия. Приготовьте изображение в формате «ICO» и файл «autorun.inf», в который запишите имя значка, подготовленного для жесткого диска.
Я хочу сменить значок диска на Локальном диске «E:» (это отдельный жесткий диск) своего компьютера в операционной системе Windows 10. Смена значка жесткого диска в Windows 7 или в Windows 8.1 (Windows ![]() происходит подобным образом.
происходит подобным образом.
На этом изображении Локальный диск «E:» имеет стандартный значок. Здесь также видно, что к компьютеру подключена флешка, на которой, я поменял иконку в Windows 7.
Скопируйте изображение в формате «.ico» и файл «autorun.inf» в корень диска (на тот диск, иконку которого нужно изменить), в моем случае, на Локальный диск «E:».
Войдите в свойства этих файлов (кликните по каждому файлу правой кнопкой мыши, в контекстном меню выберите «Свойства»), добавьте атрибуты (поставьте галки) «Только для чтения» и «Скрытый».
Затем перезагрузите компьютер. После загрузки ПК вы увидите, что жесткий (локальный) диск сменил значок на другую иконку.
Выводы статьи
Пользователь может поменять значок (иконку), отображаемый в Проводнике на диске (жесткий или локальный) компьютера, или изменить иконку (значок) флешки, отображаемый в Проводнике, после подключения съемного устройства.
Заключение.
Можно сказать, что в последнее время флешки стали сродни расходному материалу. Это раньше можно было потратить на флешку в 256 мегабайт пару тысяч рублей, а сейчас цены на них довольно смешные. Даже с учётом кризиса. Большие объёмы проще передавать через интернет, благо скорости уже позволяют. Так что, по большому счёту, в 95% случаев вполне хватает и накопителя на 8 ГБ. Отмечу больше – огромному числу покупателей с лихвой хватает и 4 ГБ: у них на флешке обычно не бывает ничего кроме нескольких документов Word или Excel. Даже если их будет 100 по 10 МБ каждый, то это всего 1 ГБ!
Однако, существует необходимость и в более ёмких накопителях, например, чтобы записать дистрибутив операционной системы и потом установить Windows с флешки. Это очень удобно из-за небольшого размера USB Flash Drive и меньшего времени, затрачиваемого на установку ОС. Более того, большой объём может пригодиться для записи некоторых спецсредств, на подобии загрузочной флешки «by Strelec», которая, без сомнения, существенно облегчает работу сервисным инженерам, занимающимся обслуживанием средств вычислительной техники и сетей.
