FAT и NTFS
Статья предназначена в первую очередь для начинающих пользователей, поэтому я опустил некоторые моменты. Например, конвертация FAT и NTFS требует больше действий, имеется риск потерять данные — поэтому я не упомянул об этом.
Кратко о том, что такое файловая система: это способ организации информации на носителях (жестких дисках, DVD, флешках и т.д.) Ведь кроме того, чтобы записать какую-либо информацию, также требуется ее организовать. Простейший пример способа организации данных — файлы и папки. На самом деле все сложнее с технической точки зрения, но об этом есть специализированные статьи. В данный момент на жестких дисках персональных компьютеров распространена файловая система NTFS, пришедшая на смену устаревшей FAT32. Флешки (USB и SDHC, MicroSD и т.д.) производители чаще всего форматируют в FAT32 (реже — в FAT16). Об отличиях версий FAT рассказано на Википедии.
Наиболее полный список отличий между всеми файловыми системами вы найдете здесь, я же расскажу о отличительных особенностях FAT32 и NTFS с точки зрения обычного пользователя:
- NTFS поддерживает диски размером до 16 эксабайт, а FAT32 только до 8 терабайт — т.е. NTFS поддерживает диски примерно в 2097152 раз больше объемом.
- NTFS поддерживает файлы приблизительно до 16384 гигабайт размером. FAT32 — не более 4 Гб.
Именно ограничение файловой системы FAT32 препятствует записи на флешки файлов больше четырех гигабайт. Чтобы сменить FAT32 на NTFS, флешку необходимо отформатировать — создать новую структуру хранения данных.
Не забудьте скопировать важную информацию с флешки, потому что при форматировании любого носителя информации все данные с него стираются. К флешкам это тоже относится.
Как отформатировать флешку на Windows 10
Перед форматированием флешки стоит выбрать способ форматирования. Чем отличается быстрое и полное форматирование данных подробно мы рассматривали ранее
Сейчас же рекомендуем обратить внимание, на основные отличия между быстрым и полным форматированием. Так как в процессе форматирования пользователю придется выбирать один из вариантов
- Быстрое форматирование — очищает только оглавления, таким образом позволяя системе выполнять запись новых поверх предыдущих данных. Если говорить простыми словами, все предыдущие данные содержатся на диске до следующей перезаписи. После быстрого форматирования есть вероятность восстановления данных с помощью стороннего программного обеспечения.
- Полное форматирование — очищает полностью все данные. Именно по этой причине процесс полного форматирования занимает значительно больше времени. Восстановить данные после полного форматирования значительно сложнее, а в большинстве случаев и вовсе не возможно.
Важно! Будьте осторожны, так как форматирование уничтожит все данные на выбранном диске. Перед форматированием не забудьте сохранить все нужные файлы на другом диске компьютера
Проводник
- В проводнике нажмите правой кнопкой мыши на флешку, и в контекстном меню выберите пункт Форматировать…
- Дальше в пункте файловая система выберите FAT32, и выбрав способ форматирования нажмите кнопку Начать.
После подтверждения уничтожения всех данных начнется процесс форматирования карты памяти. По завершению форматирования пользователь получит чистую флешку. Дальше при необходимости можно создать загрузочную флешку, чтобы всегда иметь средство восстановления системы под рукой. На ней Вы также сможете сохранять и другие данные, не удаляя файлы образа системы.
Управление дисками
Средство управления дисками позволяет создавать, удалять, форматировать, изменять, сжимать или проверять разделы жесткого диска. Так как нам необходимо просто выполнить форматирование, средство управления дисками отлично подойдёт. Пользователю достаточно выбрать флешку среди доступных дисков и в контекстном меню выбрать пункт Форматировать…
Так как флешка считается активным разделом, пользователю дополнительно придется подтвердить форматирование раздела. Дальше в открывшемся окне достаточно выбрать файловую систему FAT32, размер кластера оставить по умолчанию и указав способ форматирования нажать ОК.
Командная строка
При использовании командной строки можно выполнить форматирование флешки разными способами. Ранее мы для форматирования использовали программу DiskPart. Сейчас же выполним форматирование несколько другим путём. Обязательным требованием есть запуск командной строки от имени администратора в Windows 10.
В окне командной строки выполните команду: format /FS:FAT32 H: /q. После выполнения команды необходимо подтвердить действие для начала форматирования флешки в FAT32 нажав Y.
В представленной выше команде файловая система выбирается в теге /FS:FAT32. При необходимости FAT32 с легкостью можно изменить на другую. Буква H: указывает на необходимый для форматирования раздел. Его можно узнать в проводнике операционной системы. Тег /q указывает на то, что будет выполнено быстрое форматирование.
Заключение
Как отформатировать флешку в NTFS
Форматирование в этой файловой системе сложнее, т. к. она, по сути, не предназначена для внешних накопителей. Для процедуры вам будет нужна сама флешка и ПК:
- В «Панели управления» зайдите в «Систему».
- В «Свойствах» нужна вкладка «Оборудование», а затем «Диспетчер устройств».
- Далее — «Дисковые устройства» — двойной клик по нужной флешке для открытия ее свойств.
- Затем «Политика» и «Оптимизировать для выполнения». Подтвердите действие и закройте окна.
- Теперь зайдите в «Мой компьютер», выберите нужный съемный диск.
- ПКМ по его названию, далее — «Отформатировать».
- Как отформатировать флешку в NTFS? В выпадающем меню «Файловая система» теперь появилось искомое наименование — выберите его.
- Отформатируйте накопитель, нажав на «Начать».
- В «Моем компьютере» зайдите в «Свойства», «Свойства системы».
- Далее — «Оборудование», «Диспетчер устройств» — «Дисковые».
- Выберите отформатированный съемный диск, затем перейдите в его «Свойства».
- В «Политике» отметьте «Оптимизировать для быстрого удаления», подтвердите выбор.
Что проще: форматировать флешку в FAT32 или NTFS? Ответ очевиден.
Возможные проблемы или метод для Windows XP
В принципе этот метод подходит для всех компьютеров и флешек, так что особых проблем с его использованием возникнуть не должно. Правда, в Windows XP попытать с ним счастья не получится. Почему? Ну, вот не распознает эта операционная система NTFS как возможную файловую систему для флешки и все тут. Однако это вовсе не значит, что пользователям Windows XP придется отказать себе в удовольствии преобразовать накопитель в формат NTFS. В этом случае действовать придется так:
- подключаем USB-накопитель к ПК, входим в «Мой компьютер», клацаем по ярлычку съемного накопителя правой кнопочкой мыши и выбираем «Свойства»;
- в открывшемся окошке кликаем вкладку «Оборудование», выбираем в появившемся перечне нашу флешку и щелкаем «Свойства»;
- переходим в раздел «Политика», отмечаем пункт «Оптимальная производительность» и клацаем OK:
- форматируем флешку, используя инструкцию из способа № 2.
Проблемы
Иногда вместо того чтобы «молча» отформатировать флешку, система выбрасывает сообщение «Windows не удалось…». Причины подобного могут заключаться в следующем:
- одно или несколько приложений используют файлы USB-накопителя;
- возникли проблемы с разъемом, к которому подключена флешка (питание, передача данных);
- накопитель был изъят в процессе форматирования;
- некая программа или устройство создали собственный набор разделов, что затрудняет процесс перевода флешки в NTFS (ПК хочет создать свою разметку, телефон — свою и т. д.).
В последней ситуации решить проблему поможет системная утилита DISKPART. Она вызывается из командной строки в режиме администратора как показано на скриншоте ниже:
После изменения строки ввода на DISKPART> пропишите в консоли команду list disk для просмотра всех разделов и дисков компьютера. Это нужно, чтобы узнать, каким по счету разделом является флешка, которую предстоит форматировать. Она определяется по размеру.
В нашем случае флешка — это диск 4.
Далее последовательно пропишите еще несколько команд:
- select disk 4 (в вашем случае может быть другой);
- clean;
- create partition primary;
- format fs=ntfs.
На этом операция завершена.
Форматирование флешки в NTFS выполняется всего за пару минут. Если у вас возникают сложности, внимательно читайте инструкцию и следуйте советам по устранению ошибок.
Форматирование
С понятиями разобрались, основные отличия указали, достоинства и недостатки выделили. Пора приступать непосредственно к процедуре переформатирования съемного носителя. Есть два основных метода:
- Изменение формата из меню самого носителя;
- Использование командной строки.
Оба способа достаточно просты в освоении, не требуют специальных умений. Единственное, что вам нужно наверняка знать перед стартом процедуры переформатирования — fat32 или все-таки ntfs для флешки будет более удачным решением. Остальные вопросы помогут разобраться пошаговые инструкции, указанные ниже. Никакие специальные программы для этого также не понадобятся – разработчики Windows предусмотрели все возможности для простого изменения формата.
Контекстное меню съемного носителя
Для начала необходимо освободить носитель от всех файлов, записанных на него. Иначе они будут утеряны при изменении файловой системы.
Затем необходимо произвести следующие действия:
1
Через Мой компьютер зайти в Свойства флеш-накопителя;
2
Перейти на вкладку Оборудование и выбрать пункт Свойства, отметив предварительно нужный диск;
3
Здесь перейти на вкладку Политика (в Windows 7 и 8, возможно, понадобится сначала нажать кнопку Изменить параметры);
4
Отметить пункт Оптимальная производительность, нажать ОК;
5
Снова вернуться в Мой компьютер и правой кнопкой вызвать контекстное меню накопителя;
6
Выбрать пункт Форматировать;
7
Файловая система выбрать NTFS, нажать кнопку Начать.
Командная строка
Этим способом форматировать флешку в ntfs еще проще. Достаточно просто открыть командную строку Windows, нажав комбинацию клавиш Win+X и выбрав соответствующий пункт.
Затем в командной строке нужно ввести строчку format /FS:NTFS E: /q. Буква Е – это ваш носитель (он может быть также F, G, H и т.д.).
После ввода команды нажмите Enter, подтвердите свое намерение удалить при форматировании все данные и ждите. Довольно скоро носитель станет обладателем нужной вам файловой системой.
Выбор размера кластера
Это еще один важный пункт при ответе на вопрос как лучше отформатировать флешку в ntfs. Кластер – это минимальная единица объема, который может быть выделен для хранения информации. Размер кластера влияет на скорость обмена данными между компьютером и флешкой. Чем больше кластер, тем выше скорость.
Чтобы не мучить техническими терминами, перейдем сразу к практическим советам, проверенным годами эксплуатации различных съемных дисков. Если вы знаете, что будете хранить на носителе много небольших файлов, то лучше выбрать небольшой кластер, сопоставимый с объемом, который занимает одна единица записанных данных. Тогда КПД флешки значительно увеличивается.
Соответственно, если вы планируете использовать накопитель для переноса фильмов или других крупных файлов, то, производя форматирование флешки в ntfs, выберите кластер большого размера.
Возможные проблемы
Не форматируется флешка в ntfs – это основная трудность, которая может возникнуть при выполнении перечисленных выше действий. Причин может быть несколько: возможно, произошла ошибка при открытии накопителя, имеется какой-то незавершенный процесс, запущенный в системе с флешки, или вы забыли установить на вкладке Политика режим Оптимальной производительности.
Что можно сделать? Во-первых, извлечь съемный носитель, а затем подключить его обратно. Это поможет как при ошибке, так и при наличии незавершенного процесса. Во-вторых, заново проверить, все ли пункты инструкции вы выполняете, когда пытаетесь форматировать флешку в ntfs.
Изменение формата без потери данных
Знания, как переформатировать флешку в ntfs, будут неполными, если вы не узнаете, как сохранить записанные данные без переноса на другое устройство.
Как было отмечено выше, прежде чем начинать форматирование, необходимо содержимое накопителя скопировать на компьютер. Это наиболее простой путь. Но если вас по какой-то причине такой вариант не устраивает форматировать флешку в формат ntfs можно без переноса и, что главное, потери файлов.
Для этого нужно открыть командную строку, а затем ввести там следующую строчку: convert f: /fs:ntfs /nosecurity /x.
X здесь – буква вашего съемного носителя.
Время преобразования зависит от объема накопителя и его заполненности
Важное условие – на флешке обязательно должно быть свободное место, иначе переформатировать подобным образом не получится
После завершения преобразования должно появиться следующее сообщение:
Можете радоваться: форматирование вашей флешки в ntfs с сохранением всех данных прошло успешно
Как флешку отформатировать в NTFS
Всем привет! Довольно часто я сталкиваюсь с таким вопросом: а почему у меня большой фильм не скачивается на флешку? (ну или образ игры). Дело в том, что в этом случае на флешке используется файловая система FAT32, а там есть ограничение на максимальный размер одного файла (примерно 4Гб). Выход из ситуации — сменить файловую систему с FAT32 на NTFS.

Следовательно возникает вопрос, а как флешку отформатировать в NTFS? На самом деле это просто и я предлагаю вам 3 рабочих варианта.
Особой необходимости в форматировании флеш накопителей в NTFS я не вижу, если будете использовать только на компьютерах, то рекомендую файловую систему exFat, но зная, что в основном эти вопросы возникают при скидывании тяжелых фильмов чтобы посмотреть на FullHD телеке — NTFS единственный выход, exFat понимают далеко не все телевизоры.
Как флешку отформатировать в NTFS
Через интерфейс Windows Используя HP USB Disk Storage Format Tool
Первый способ подойдет всем, кроме тех кто использует устаревшую Windows XP. Попробуем закинуть на нашу подопытную флешку файл размером 5,54 ГБ. Как видите нам пишут, что файл слишком велик для конечной файловой системы.

Открываем «Мой компьютер», кликаем правой кнопкой мыши по нашему накопителю и выбираем в появившемся контекстном меню «Форматировать…» (Я надеюсь вы сохранили все нужные данные с флешки? — Восстановить их будет сложно)
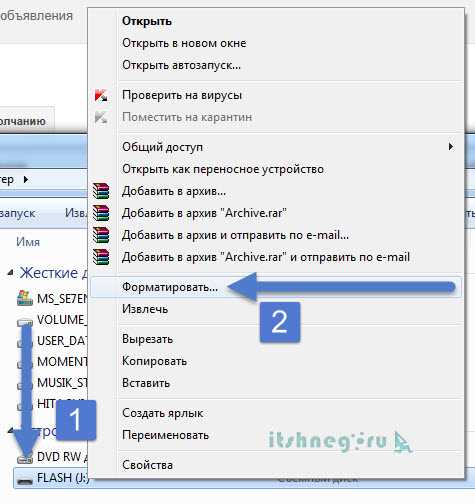
Не забываем выбрать тип файловой системы (В нашем случае NTFS), ставим галочку «Быстрое форматирование», чтобы не ждать вечность пока процесс завершится и кликаем «Начать»

Видим предупреждение, что форматирование уничтожит ВСЕ данные, которые вы так старательно записывали на протяжении всей жизни флешки.

Все, форматирование завершено, теперь можете заливать большие файлы на ваш флеш накопитель.

Однако как я говорил, этот способ не подходит для Windows XP, да и по непонятным для меня причинам форматирование в NTFS не всегда доступно и в современных ОС. В таких случаях я рекомендую использовать маленькую и бесплатную программу HP USB Disk Storage Format Tool.
Как пользоваться HP USB Disk Storage Format Tool?
Для начала нам нужно скачать программу. Я не люблю бродить по всяким варезным и не очень сайтам в поисках софта, поэтому выложил эту утилиту у себя на блоге — качайте на здоровье!

Итак, запускаем программу. (Данные скопировали?), выбираем нашу флешку, которую надо отформатировать в NTFS — не ошибитесь! Выбираем тиф файловой системы и поставьте галочку Quick Format, чтобы все это прошло быстрее.
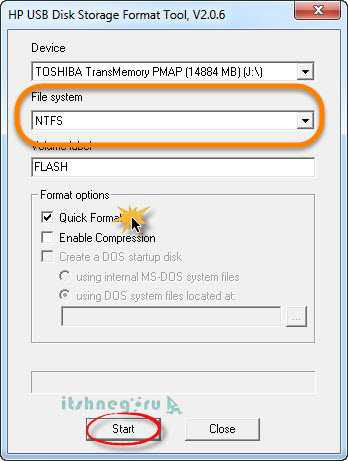
Предупреждение о том, что все данные на накопителе будут уничтожены, вы действительно хотите продолжить процесс форматирования? Мы конечно же согласны и жмем «ДА»
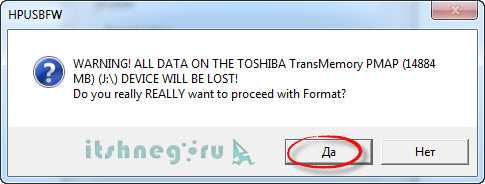
После окончания процесса форматирования нам покажут отчет. Интересной информации тут мало, но теперь мы видим, что The type of the new system is NTFS, что в переводе означает что у нас все получилась и флешка у нас в NTFS.
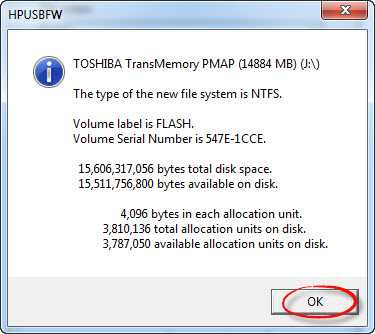
Все два способа уничтожат все данные на вашей флешке, но есть способ изменить файловую систему без форматирования. Для этого в Windows встроена специальная утилита Convert.exe
Как изменить файловую систему на NTFS без форматирования?
Хоть данный способ и не уничтожает ваши данные на съемном диске, я все равно рекомендую скопировать все важные для Вас документы в безопасное место. Итак, открываем компьютер и смотрим какая буква соответствует вашей флешке. В моем случае это (Диск J)

Теперь откройте командную строку (Пуск > Все программы > Стандартные > Командная строка) и наберите команду
В моем случаем с диском J это будет выгляддеть так

Осталось только дождаться окончание процесса конвертации. Система сообщит что Преобразование завершено. Можем просмотреть свойства съемного диска, где видно, что файловая система у нас NTFS.

Теперь вы знаете не только как отформатировать флешку в NTFS, но и как изменить файловую систему без потери данных. Надеюсь что моя заметка поможет Вам…
NTFS
NTFS (new technology file system) — еще один продукт «Майкрософт». Работать с флэш-накопителем, отформатированным в этой системе, может в основном Windows, иногда — Linux. «Яблочная» техника сможет его только прочесть, а игровые приставки и вовсе не поддерживают (Xbox, PS). NTFS допускает размер одного файла на носителе большего размера, чем существующие на сегодня флэш-носители, а ограничение для раздела — 16 Eb!
Кроме того, файловая система подразумевает и следующие возможности:
- запись изменений для восстановления системы в случае краха;
- установление прав доступа к хранящимся файлам;
- дисковые квоты;
- шифрование и др.
Таким образом, форматирование съемного диска в этой системе не практично, т.к. она более заточена для жестких дисков и на работу с Windows, а не с другими ОС.
Как отформатировать флешку в NTFS без потери данных
Кроме этого вы можете отформатировать флешку в NTFS без потери данных. Для этого нужно выполнить ее конвертирование из FAT32 в NTFS.
Эта процедура выполняется из командной строки. Чтобы ее открыть нажмите комбинацию клавиш Windows-R и выполните команду «CMD». После запуска командной строки выполните команду:
convert N: /FS:NTFS

где
- N: — буква, которая отвечает за вашу флешку;
- /FS:NTFS — файловая система;

После запуска конвертирования нужно подождать некоторое время. Скорость конвертации зависит от размера флешки и объема данных, которые на ней хранятся.
Нужно отметить, что конвертирование флешки в NTFS имеет ряд особеностей:
- Конвертированная флешка может работать медленней, чем после обычного форматирования в NTFS.
- Конвертирование возможно только в одну строну. Конвертация из NTFS в FAT32 невозможна.
- На флешке должно быть немного свободного места. Конвертация для полностью заполненного диска невозможна.
- Если конвертацию прервать, то файловая система будет повреждена и данные будут потеряны.
Также рекомендуем ознакомиться с нашей статьей о том, как отформатировать карту памяти SD.
Форматирование флешки в NTFS
В этом разделе будет рассказано непосредственно о том, как провести форматирование накопителя в нужную файловую систему.
Самый простой способ
В этом случае будет использоваться встроенная утилита виндовс. Стоит зайти в компьютер, кликнуть ПКМ по флэшке и выбрать пункт «Форматировать».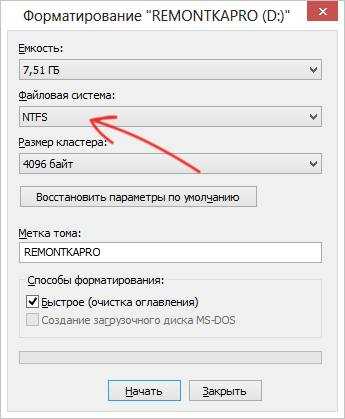
Здесь требуется выбрать ntfs и здесь же нужно указать имя устройства. Размер кластера можно оставить стандартным. Вообще кластер — это то, сколько места минимально может быть выделено под файл. Если планируется носить множество мелких файлов, то стоит выбрать размер по меньше, а если крупные, то побольше. Однако, в большинстве случае, стандартный кластер устраивает большинство. Далее следует снять галочку с быстрого форматирования, если есть необходимость, чтобы данные нельзя было восстановить. После останется лишь дождаться окончания процесса.
Использование командной строки
Для форматирования следует использовать оператор format. Пользователю потребуется открыть командную строку и ввести такую же команду, как на картинке, вместо Е подставив букву своей флэшки.
Оператор формат записывается в виде FORMAT том
Параметры:
- том – буква форматируемого диска.
- /FS:файловая_система – Здесь указывается FAT, FAT32, NTFS, или UDF.
- /V:метка — Метка тома.
- /Q — Быстрое форматирование. При его использовании нет необходимости в параметре /p.
- /C — для NTFS сжатие всех данных на новом томе.
- /X – Если есть необходимость отключить все обращения к накопителю, то стоит ввести этот параметр.
- /R:редакция — только для UDF.
- /D — Только UDF.
- /A:размер — Заменяет размер кластера по умолчанию, о них говорилось чуть выше.
Форматирование через Управление дисками
Можно клацнуть ПКМ по компьютеру и выбрать Управление, после чего перейти в управление дисками. Здесь следует выбрать флэшку, также нажать по ней ПКМ и выбрать Форматировать, после чего останется лишь все настроить и дождаться окончания процесса.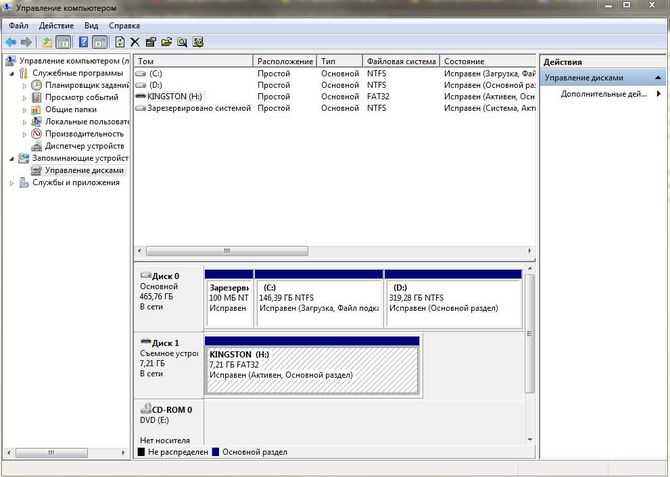
Используем утилиту diskpart
Можно также воспользоваться другой командой, которая доступна в командной строке. Вводим по очереди:
- diskpart – запуск нужного оператор
- list disk – показывается список всех накопителей, далее будет показано для номера 3 (определяться стоит по объёму).
- select disk 3 (3 — это число, соответствующее нашей флешке)
- attributes disk clear readonly — очистка атрибутов.
- clean – чистка накопителя.
- create partition primary — создание первичного раздела.
- format fs=ntfs
- exit
Используем USB Disk Storage Format Tool
Для начала стоит скачать и запустить программу. В поле Device потребуется выбрать нужную флэшку, после чего задать ее имя и кластер. Дальше останется нажать старт и дождаться окончания форматирования. В случае необходимости быстрого форматирования стоит поставить эту галочку, программа немного отличается от стандартной.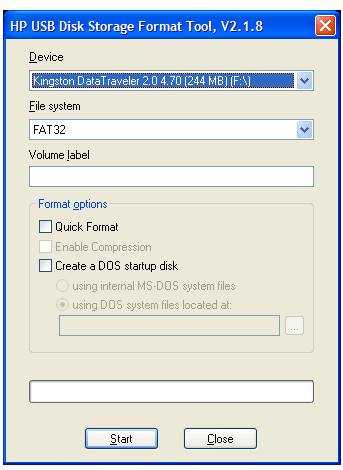
Конвертирование файлов без потери данных
Чтобы не потерять данные во время конвертирования, можно использовать штатную утилиту «convert.exe», но сначала следует проверить диск на наличие ошибок.
- необходимо кликнуть правой кнопкой мыши на флэшку и выбрать в выпадающем окне Свойства;
- затем нужно осуществить переход в сервис и выбрать Выполнить проверку;
- после нажатия на вкладку Выполнить проверку появится окно Проверить диск, в Параметрах проверки необходимо отметить все пункты.
Утилита расположена на локальном диске (C:)/Windows/ System32/convert.exe.
Вызвать ее можно, набрав командную строку:
-
пуск;
-
выполнить;
- запуск программы;
- cmd;
- ОК».
В открывшемся окне требуется указать следующие данные: convert -> (буква съемного диска) -> : /fs:ntfs /nosecurity /x.
Затем следует нажать на Enter. После того, как завершится конвертирование, необходимо ввести exit и опять нажать на Enter. Данная утилита позволяет конвертировать файловую систему без потери данных через командную строку.
Дополнительные ключи к утилите convert: Convert том: /FS:NTFS :
- Том — определяет букву диска;
- /FS:NTFS — определяет файловую систему;
- — осуществляет включения режима ввода сообщений;
- — указывает на файл в корневой папке для резервирования места для системных файлов NTFS;
- /NoSecurity — данный параметр отвечает за безопасность преобразуемых файлов;
- /X — принудительное снятие тома.
Не смотря на то, что Сonvert.exe позволяет производить конвертирование файловой системы флэшки без потери данных, перед началом работы лучше все-таки скопировать данные с флэшки на жесткий диск.
Чтобы не допустить ошибки во время конвертирования, необходимо проверить флэшку на наличие свободного места.
Кроме этого, можно использовать бесплатную утилиту для форматирования флэшки из FAT32 в NTFS. Название утилиты HP USB Disk Storage Format Tool.

Фото: утилита для форматирования
Алгоритм действий:
- перед началом работы необходимо скачать архив с программой;
- далее следует перенести файлы с флэшки на жесткий диск;
-
после этого необходимо запустить exe-файл HPUSBFW.exe;
-
откроется список под названием Device, в котором требуется выбрать нужное USB устройство (флэшку);
- в новом окне File system выбираем тип файловой системы (NTFS);
-
для ускорения процесса форматирования можно поставить галочку на Quick Format;
- затем необходимо кликнуть на вкладку Start и дождаться конца форматирования;
- после окончания операции кликаем на вкладку ОК.
Чтобы понять, как отформатировать флешку из exFAT в NTFS, необходимо сначала разобраться с этим понятием.
Файловая система exFAT, пришедшая на смену системе FAT, обладает следующими отличиями:
- уменьшение перезаписей одного и того же сектора диска;
- увеличение размера кластера до 32 мегабайт;
- увеличение максимально допустимого размера файла до 16 экзабайт;
- отсутствует ограничение по количеству файлов в каталоге;
- появилась поддержка прав доступа к файлам и каталогам;
- эффективность использования свободного места существенно возросла, позволяя тем самым существенно снизить фрагментацию диска.
Видео: Как отформатировать флешку в NTFS
Чтобы отформатировать флешку из exFAT в NTFS, необходимо вызвать окно командной строки: Пуск -> Выполнить -> cmd. Для форматирования используется команда format с вводом ключа /FS:
Пример команды: format Z: /FS:NTFS
Для форматирования флешки в exFAT необходимо набирать следующую команду: format Z: /FS:exFAT
Файловая система exFAT потребляет значительно меньшее количество дискового пространства для своих системных ресурсов. Она осуществляет поддержку файлов, вес которых превышает более 4 гигабайт.
Если флэшка небольшого объема и подразумевает хранение небольших файлов, то лучше отформатировать ее в систему FAT32. Флэшку большого объема лучше всего форматировать в exFAT. Для внешних жестких дисков, которые имеют разъем USB 3.0, идеальным решением станет форматирование в систему NTFS.
В этой статье были рассмотрены файловые системы, способы их форматирования, а также форматирование флэшки под NTFS в Windows XP.
Установка оптимизации для операций с USB-накопителем
Еще одним методом, позволяющим решить проблему того, что не форматируется флешка в NTFS, может стать установка специальных настроек для накопителя.
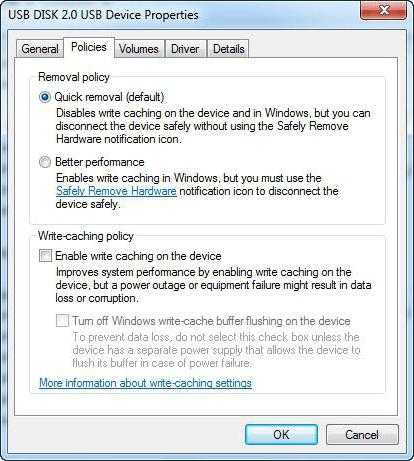
Для установки параметров следует войти в «Диспетчер устройств». Для быстрого доступа можно использовать devmgmt.msc в консоли «Выполнить». Тут необходимо найти свою флешку. Затем двойным кликом вызываем меню свойств и в разделе политики устанавливаем оптимизацию для быстрого удаления. По идее, после этого форматирование можно будет произвести без проблем. Опять же, сначала лучше использовать быстрое форматирование, а только потом перейти к полному.
Можно ли форматировать флешку в fat32 с помощью специальных программ?
Есть один нюанс. Флешки, размер которых больше 32 Гб (64 Гб, 128 Гб и пр.), обычно нельзя перевести в формат fat32 описанными выше способами. То есть используя стандартные средства ОС. Как быть? Необходимо использовать специальный софт. Например, можно воспользоваться такими утилитами как:
- FAT32Format;
- SDFormatter;
- HP USB Disk Storage Format Tool и пр.
Интерфейс любой программы для форматирования флешек прост. Пользователь, проделав несколько несложных манипуляций, легко сменит формат на fat32. Однако для вашего удобства предлагаем вам краткие инструкции по работе с каждой утилитой.
FAT32Format
Программа является приложением командной строки. Поэтому её не надо устанавливать. При этом утилита поддерживает разные виды съёмных накопителей. Хотите узнать, как с её помощью «форматнуть» флешку в fat32?
- Скачиваем и запускаем прогу.
- В открывшемся окне в самом верху выбираем нужную флешку.
- Для быстрого форматирования устанавливаем галочку напротив «quick format». Для полного – снимаем её.
- После чего кликаем на кнопку «Start». Ждём пару секунд.
- Форматирование флешки в fat32 успешно завершено!
SDFormatter
Именно эту утилиту рекомендует популярный производитель флешек Sandisk. И неслучайно. Программа действительно очень удобная и в функциональном плане хорошо оптимизированная. Чтобы с её помощью отформатировать флешку в fat32 необходимо:
- Скачать и установить прогу на компьютер.
- Выбрать носитель в пункте Drive.
- Прописать имя флешки в строке «Volume Label» (но это необязательно).
- Кликнуть Option и установить необходимые параметры форматирования.
- Нажать «Ок» и «Format».
HP USB Disk Storage Format Tool
Очень популярная прога, позволяющая форматировать карты памяти и флешки разного типа и объёма. Как пользоваться ей? Всё предельно просто.
- Загружаем утилиту на ПК или ноутбук, к которому подключена флешка. Обычно она идёт в виде заархивированного файла. Так что нужно лишь провести разархивацию папки.
- Запускаем программу от имени администратора, используя правую кнопку мыши.
- Появится привычное окошко, напоминающее интерфейс многих других подобных приложений. В нём выбираем флешку, указываем тип файловой системы (fat32), прописываем метку тома. Опять же по желанию можно активировать опцию быстрое форматирование.
- Жмём «Начать».
Как исправить ошибку “съемный USB HDD не отформатирован”
В некоторых случаях при подключении внешнего жесткого диска к компьютеру, Windows может начать отправлять пользователю сообщения о том, что HDD не отформатирован и предлагать произвести форматирование после прочтения информации об ошибке. В такой ситуации юзер теряет любой доступ к поврежденному диску, кроме возможности видеть его размер, и, естественно, у многих возникает закономерный вопрос “Можно ли решить возникший вопрос без потери данных?”
Единственный способ начать использовать жесткий диск снова — форматировать его, однако прежде чем приступать непосредственно к исправлению неполадки, давайте рассмотрим причины появления данной ошибки.
Любой носитель, будь то дискета или жесткий диск, необходимо отформатировать для того, чтобы подготовить его к использованию с конкретной файловой системой. Ошибка обычно возникает в случае, когда ваш диск не был подготовлен к использованию установленной на компьютере операционной системой или же был поврежден, вследствие чего данные не могут быть прочитаны. Такое устройство обозначается как RAW — формат файловой системы, которая не читаема для Windows и на нее нельзя произвести запись.
Теперь давайте рассмотрим способы решения вопроса.
статьи:
При обнаружении ошибки форматирования на внешнем HDD, сначала рекомендуется проверить будет ли он функционировать при подключении к другому USB-порту второго устройства. Иногда это может сработать.
- 1) Подключите жесткий диск к другому ПК.
- 2) Щелкните правой кнопкой мыши по Мой компьютер и проверьте отображается ли внешний HDD.
- a) Если он появляется с данными, попытайтесь открыть его и восстановить все данные.
- b) Если на внешнем жестком диске не отображается никакой информации, проследуйте к методу 2 для гарантированного исправления неполадки.
Способ 2. Восстановите данные, а затем отформатируйте внешний жесткий диск
Воспользовавшись этим методом, вам потребуется пройти всего 2 шага по исправлению неполадки. Он может применятся для исправления ошибок на любых накопителях, будто карта памяти, внутренний HDD или USB-накопитель.
К сожалению, в операционной системе Windows не предусмотрены встроенные утилиты по восстановлению данных и вам придется воспользоваться сторонним программным обеспечением. Starus Partition Recovery профессиональная программа по работе с информацией, хранящейся на носителях и ремонту логически поврежденных разделов, которая может стать полезным инструментом для любого пользователя ПК.
1. Запустите Starus Partition Recovery. Найдите диск, информацию с которого вам нужно вернуть, и щелкните по нему левой кнопкой мыши, чтобы запустить Мастер Анализа. Выберите режим сканирования в зависимости от ваших нужд. Быстрое сканирование произведет поверхностную оценку информации, а Полный анализ способен найти самые старые данные, о которых, возможно, вы уже успели даже позабыть.
2. Программа предоставит вам возможность пред-просмотра, в правом окне интерфейса, чтобы вы могли удостовериться в том какие именно документы необходимо восстановить. Как только вы определитесь с выбором, выделите нужные файлы и, щелкнув по любому из них правой кнопкой мыши, нажмите Восстановить.
По завершению восстановления данных с внешнего жесткого диска, вы можете смело приступить к его форматированию. В этом вам поможет встроенная в Windows утилита, которая вернет файловую систему устройства к рабочему состоянию.
Откройте Мой компьютер и щелкните правой кнопкой мыши по диску, который необходимо отформатировать. Теперь нажмите Форматировать и запустите процесс. По завершению вышеописанных действий, ваш внешний HDD вновь будет пригоден к использованию.
Скачать Starus Partition Recovery и опробовать программу для исправления съемного USB HDD можно совершенно бесплатно. Все функции, включая пред-просмотр восстановленных файлов, доступны в пробной версии. Окно пред-просмотра дает возможность убедится, что конкретный файл не поврежден и не перезаписан и подлежит полному восстановлению. Для сохранения восстановленных файлов необходимо приобрести лицензионный ключ и зарегистрировать программу.
Как отформатировать USB флешку?
- Подключите USB накопитель в порт компьютера. Дайте время для определения устройства операционной системой.
- После может появится окошко «Автозапуск» или уведомление об невозможности доступа, всё зависит от индивидуального случая приведшегок потребности форматирования!
- Закроем появившиесяокна, перейдём в директорию «Компьютер» (сочетание клавиш Win + Eили Значок на рабочем столе).
- найдите среди раздела «съемные диски» свою флешку, но не открывайте!
- Нажмите на ярлык флешки правой кнопкой мышки и найдите пункт контекстного меню «Форматировать», активируйте нажатием левой кнопки.
- Появится окно форматирования (как показано на рисунке ниже ).
- В порядке сверху вниз, проверим установленные параметры форматирования
- Ёмкость – значение показывающее полный объём выбранного флеш накопителя.
- Файловая система – выбор типа файловой системы для выбранного устройства (FAT32 – по умолчанию).
- Размер кластера – значение выставляется либо автоматически, либо из списка (Предпочтительно – «Стандартный размер кластера»).
- Восстановить параметры по умолчанию – кнопка сброса установленных значений выше.
- Метка тома – название – символьное значение, предназначено для указания используемого вами индивидуального названия для устройства помимо задаваемой буквы диска.
- Быстрая очистка оглавления – пункт необязательный, но предпочтителен при форматировании флешек объёмом более 16 Гб, данный пункт заставляет проходить форматирование намного быстрее – «Быстрое форматирование» .
- Начать – Кнопка в низу окна, предназначается для запуска процесса форматированияс применением установленных выше значений.
- После того как значение пунктов избраны, нажмите кнопку «Начать.
- Подтвердите продолжение форматирования в появившемся уведомлении и подождите несколько секунд.
- После появится уведомление об успешном окончании форматирования!
