Утилита diskpart
Возможности операционной системы Windows очень широки. Ниже мы расскажем, как загрузочную флешку сделать обычной с помощью штатных средств. Diskpart — консольная утилита для управления разделами жестких дисков.
- Введите в поисковике «Командная строка» и выберите пункт «Запуск от имени администратора».
- В появившемся окне введите команду «diskpart».
- Введите команду «list disk», которая отобразит все подключенные накопители.
- Затем с помощью команды «select dis N» выберите флешку, которую хотите отформатировать, где N — порядковый номер флешки.
- Далее введите команду «clean», которая полностью очистит диск.
- Пересоздайте разметку с помощью команды «create partittion primary».
- Теперь нужно сделать раздел активным. В этом поможет команда «active».
- Затем с помощью команды «format fs=ntfs» выполните форматирование, где ntfs — тип файловой системы. Если в конце команды добавить «quick», то выполнится быстрое форматирование. Полностью команда выглядит следующим образом: «format fs=fat32 quick». Начнется процесс форматирования с указанием прогресса в процентах.
- В конце вводим команду «assign», которая присвоит отформатированной флешке любую незанятую букву. Если вы все сделали верно, то после подтверждения откроется окно накопителя в проводнике.
- После этого консоль можно закрывать.
Полный список команд выглядит следующим образом:
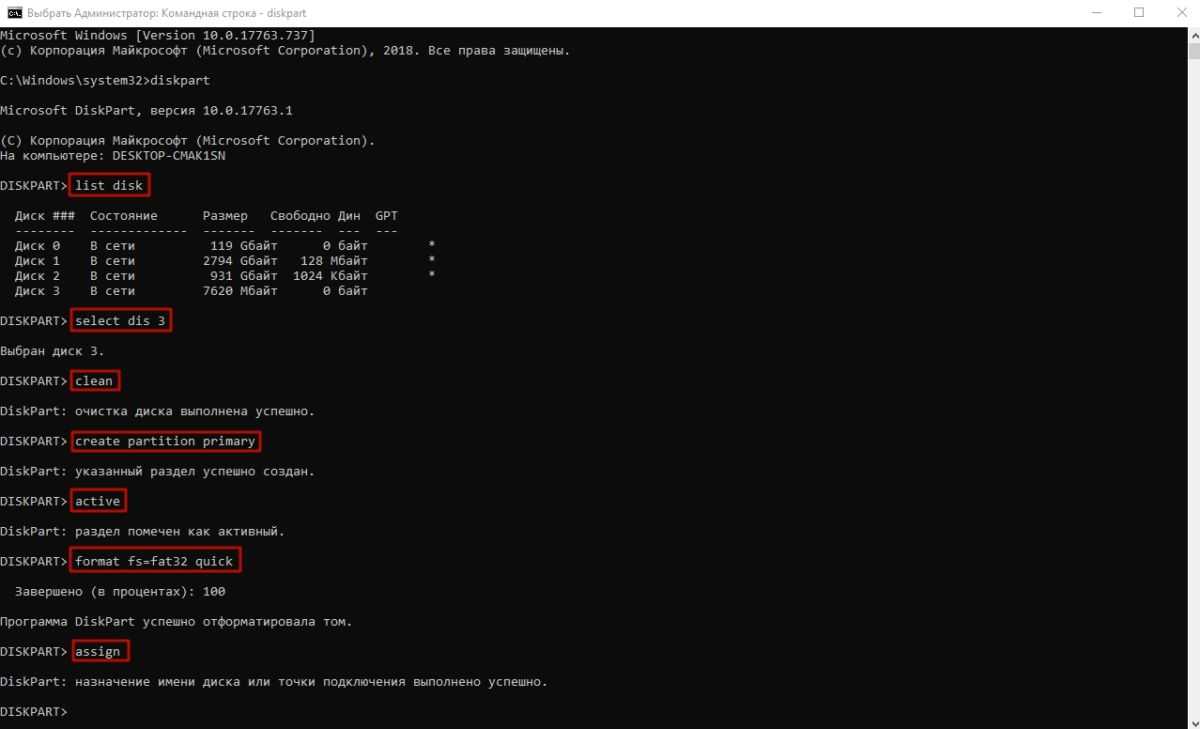
Это далеко не все методы, которыми можно вернуть загрузочную флешку в исходное состояние, но рассказывать обо всех способах нет смысла. Как правило, любая из трех описанных утилит справляется со своей задачей и после этого накопитель работает без нареканий.
Возвращение флешки в исходное состояние
При достаточном объеме памяти на загрузочную флешку можно по-прежнему записывать любые данные. Другой вопрос, если компьютер не видит USB-устройство, оно работает некорректно, места на нем стало меньше, чем должно быть, или появились ненужные дополнительные разделы. В этом случае придется отформатировать накопитель либо средствами Windows, либо сторонними программами.
Способ 1: Rufus
Руфус – небольшая утилита, благодаря которой можно создавать загрузочные флешки, диски и карты памяти из ISO-образов, а затем возвращать их в штатный режим работы. Полезна при работе с системами без операционной системы, а также при прошивке BIOS. Есть функция поиска плохих блоков и замены их на рабочие.
- Запускаем Rufus и в разделе «Устройство» выбираем USB-накопитель, который будем восстанавливать. Если программа его не обнаружила, ставим галочку напротив пункта «Список USB дисков», но в этом случае Rufus определит и подключенные внешние диски. Главное, случайно их не отформатировать.
- В разделе «Метод загрузки» выбираем «Незагрузочный образ». Параметры под ним оставляем без изменений.

В поле «Новая метка тома» присваиваем флешке имя.

Выбираем одну из доступных файловых систем. Размер кластера оставляем тот, который программа установила по умолчанию.
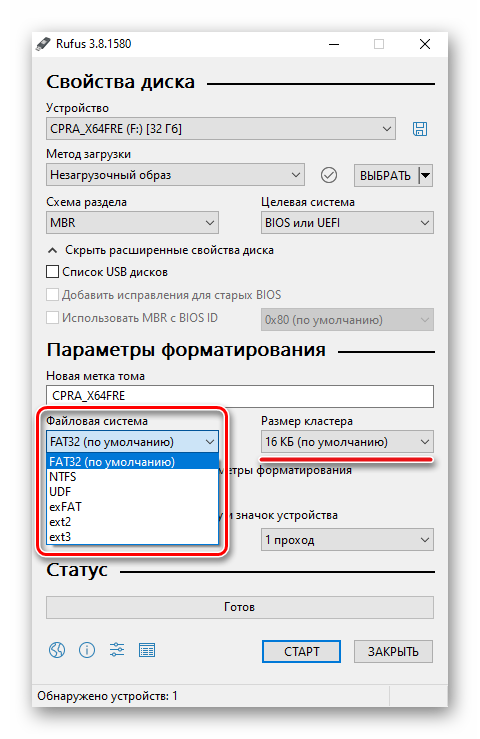
В расширенных параметрах форматирования ставим галочку напротив первых двух пунктов – «Быстрое форматирование» и «Создать расширенную метку и значок устройства».
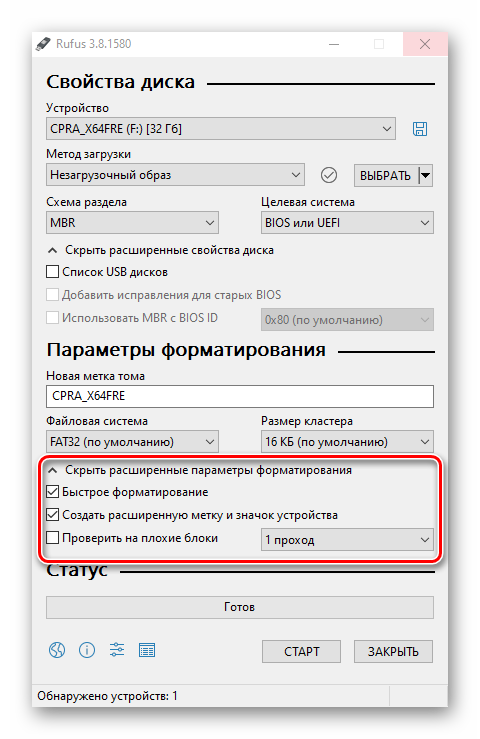
После всех настроек нажимаем «Старт». Программе понадобится 5-10 минут чтобы вернуть загрузочную флешку в обычное состояние.

Руфус определяет только внешние устройства хранения информации. Это сделано для того, чтобы неопытный пользователь по ошибке не стер данные с внутреннего HDD.
Способ 2: Paragon Partition Manager
Инструмент для управления жесткими дисками и USB-накопителями. Изменяет размеры и структуру разделов, восстанавливает их после случайного удаления, проверяет на наличие ошибок и исправляет их, форматирует HDD, USB-устройства хранения данных, карты памяти и SSD.
- Запускаем программу и выбираем раздел «Disks & Volumes».
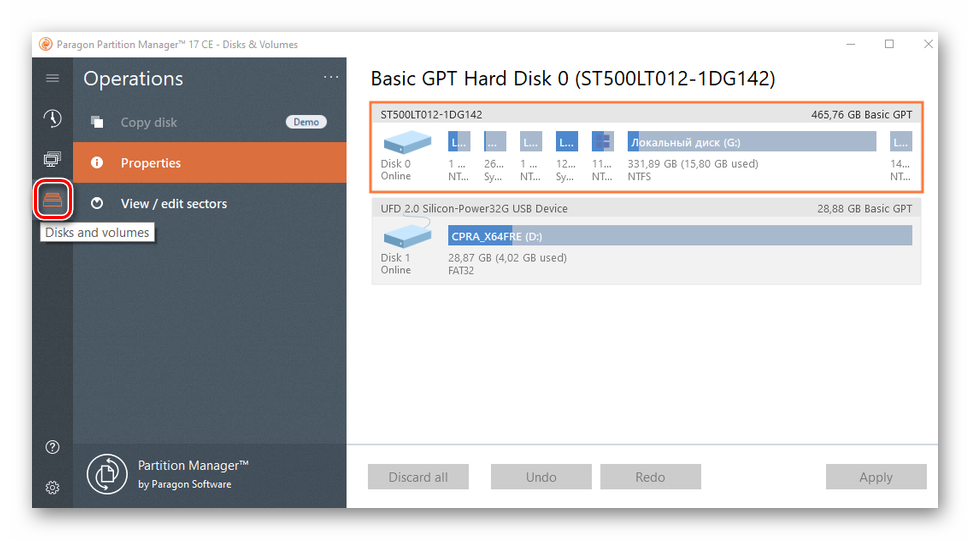
Щелкаем по области, отображающей свободное и занятое пространство USB-устройства, и нажимаем «Format volume».
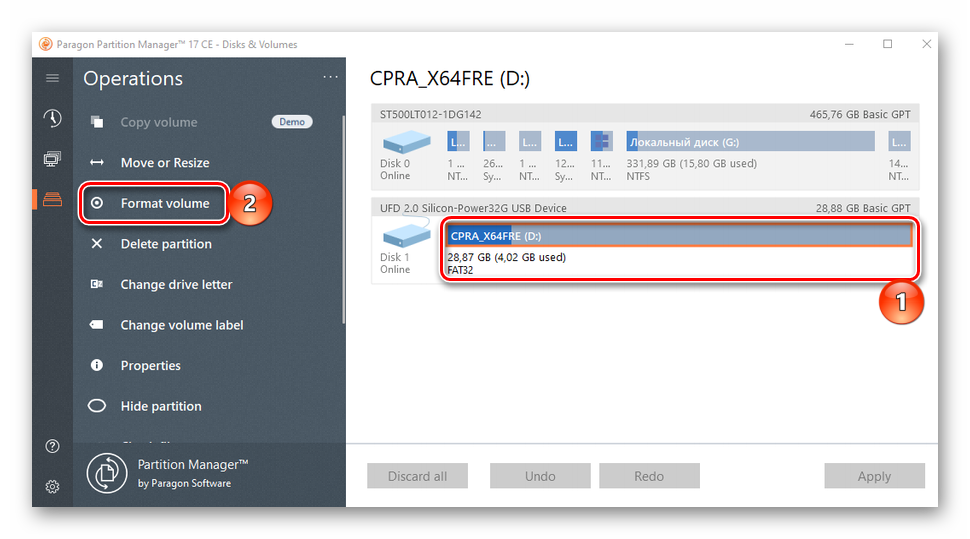
В графе «File system» выбираем файловую систему, в поле «Volume label» назначаем флешке имя.
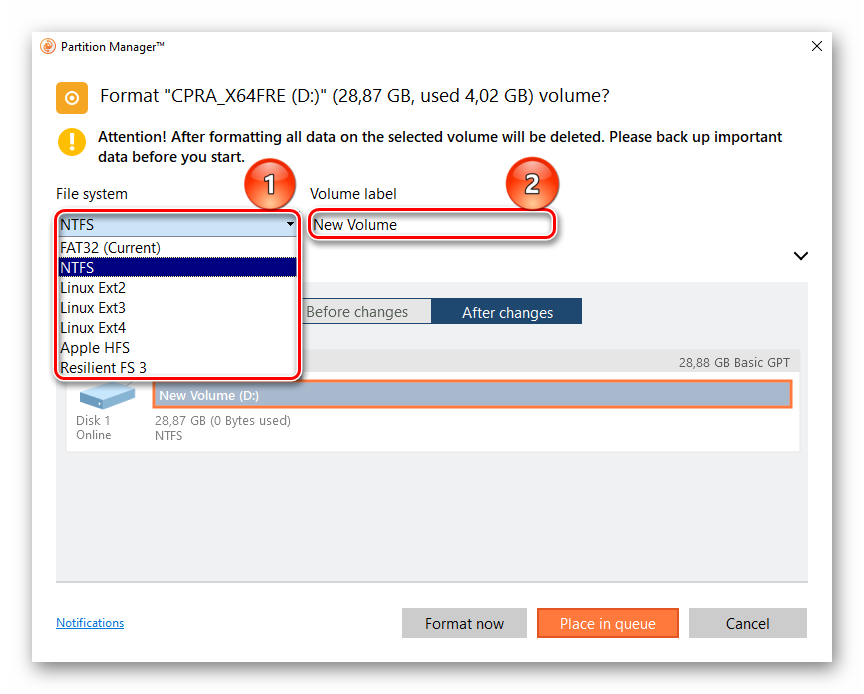
В области расширенных настроек можно изменить размер кластера, либо оставить значение, заданное по умолчанию.
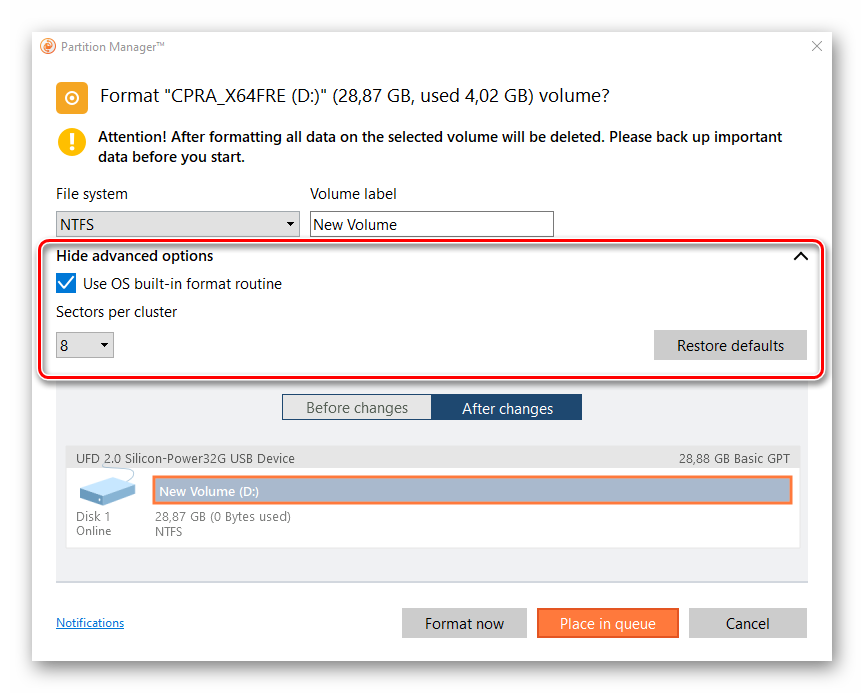
Нажимаем «Format now».
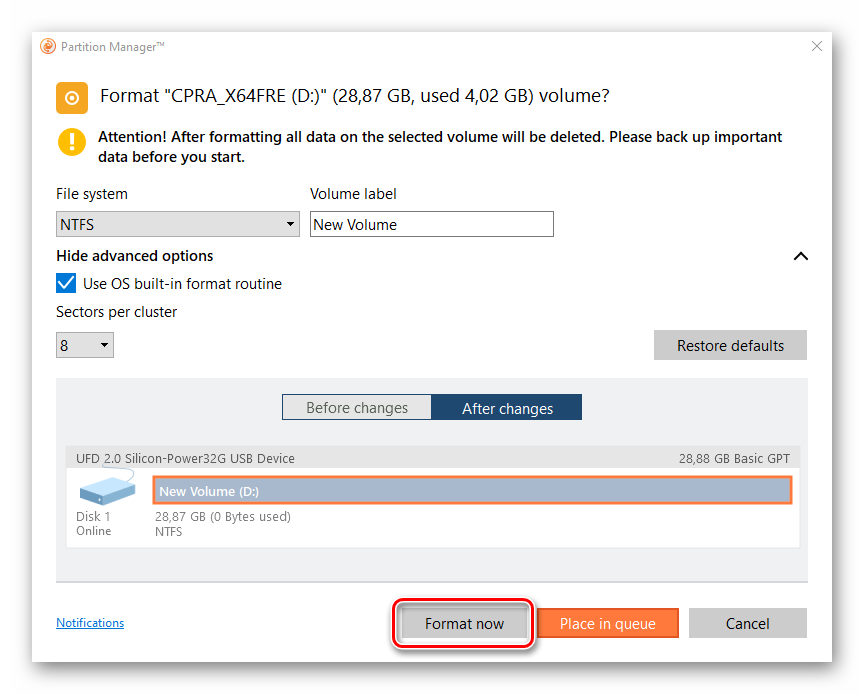
Подтверждаем действие и щелкаем «Next». Когда программа закончит работу, USB-накопитель вернется в обычное состояние.
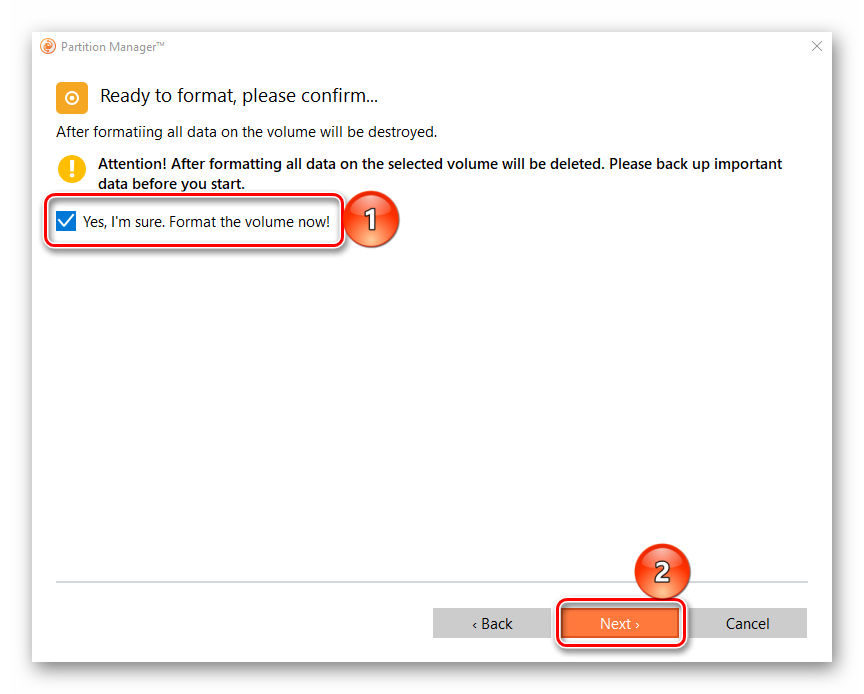
Способ 3: Diskpart
В Windows есть своя утилита diskpart, с помощью которой в командной строке можно управлять дисками, томами и разделами, а также форматировать их.
- Через поиск Windows находим командную строку, щелкаем правой кнопкой мыши и запускаем ее от имени администратора.
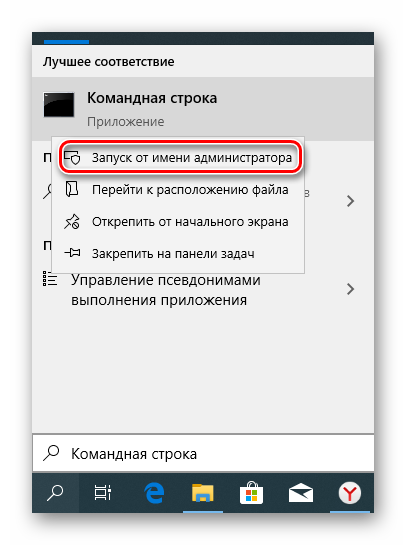
Вводим команду и нажимаем Enter.
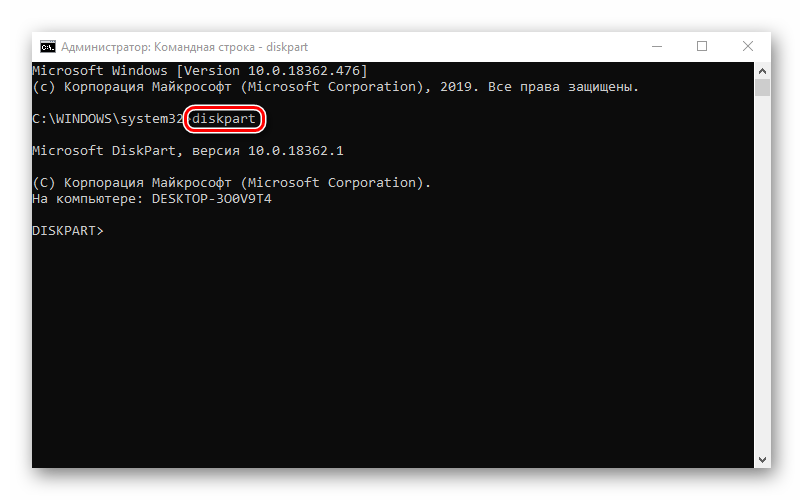
Вписываем и в списке томов ищем тот, который собираемся форматировать. В данном случае таким является том №7.
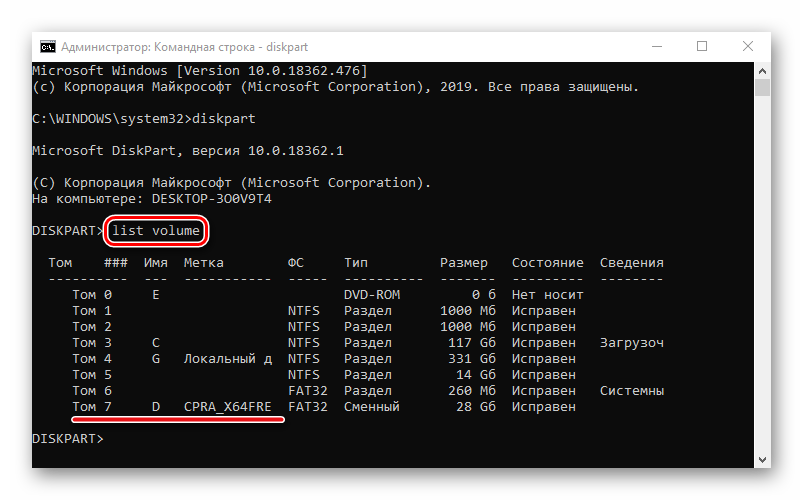
Задаем команду , чтобы выбрать том.
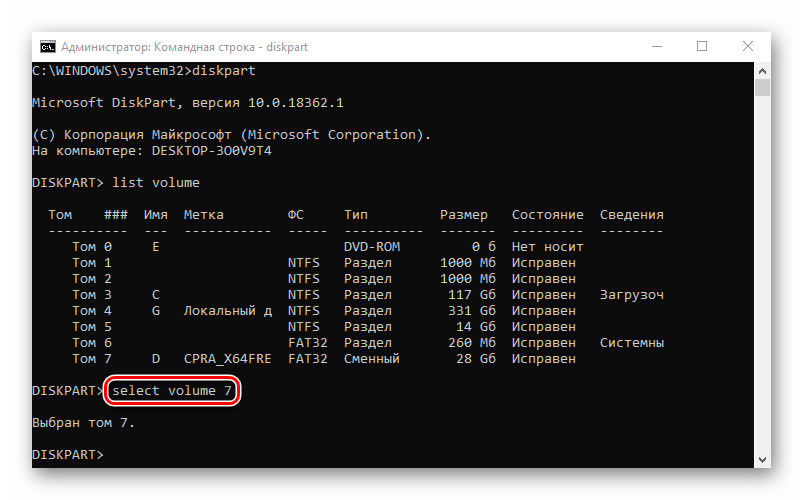
В строке прописываем , чтобы полностью очистить накопитель.
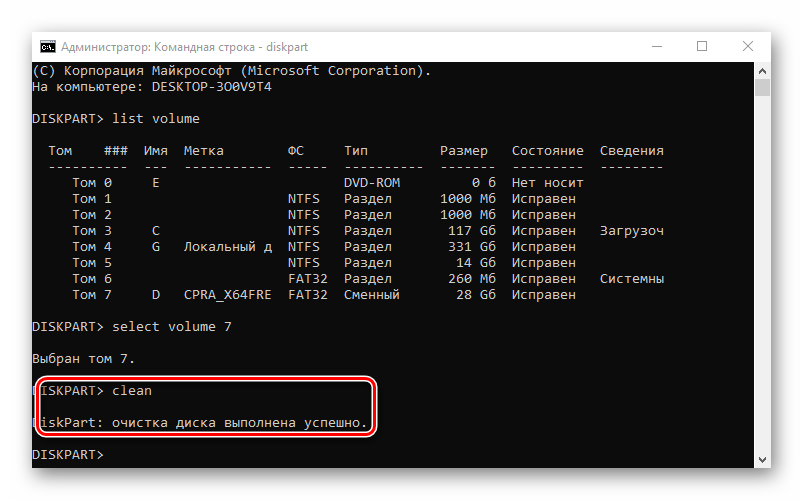
Создаем на флешке новый специальный раздел с помощью команды .
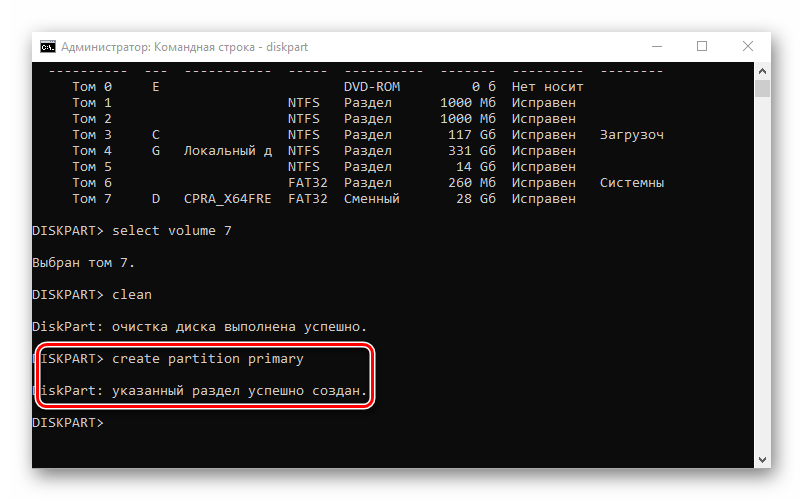
Чтобы активировать том, вводим . Если структура разделов флешки GPT, а не MBR, то эта команда не нужна, и утилита сообщит об этом. В любом случае продолжаем дальше.
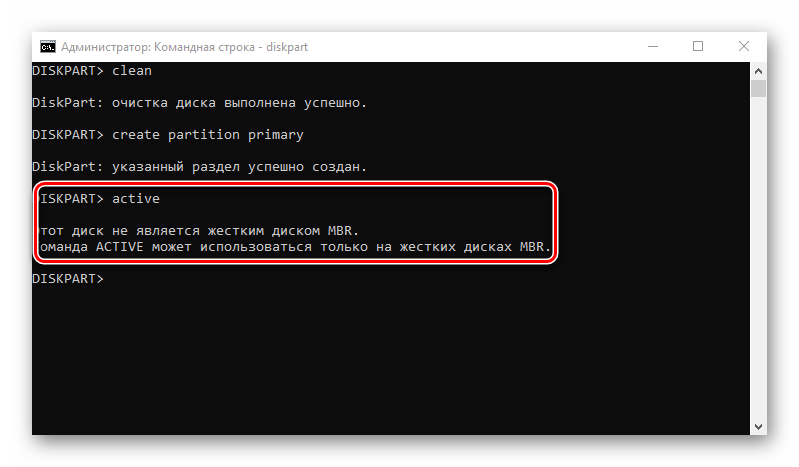
Форматируем накопитель. Для этого прописываем . Вместо NTFS можно выбрать файловую систему FAT32 (подходит только для флешек менее 4 ГБ, но в целом предпочтительнее NTFS). Значение добавляем, если необходимо быстрое форматирование.
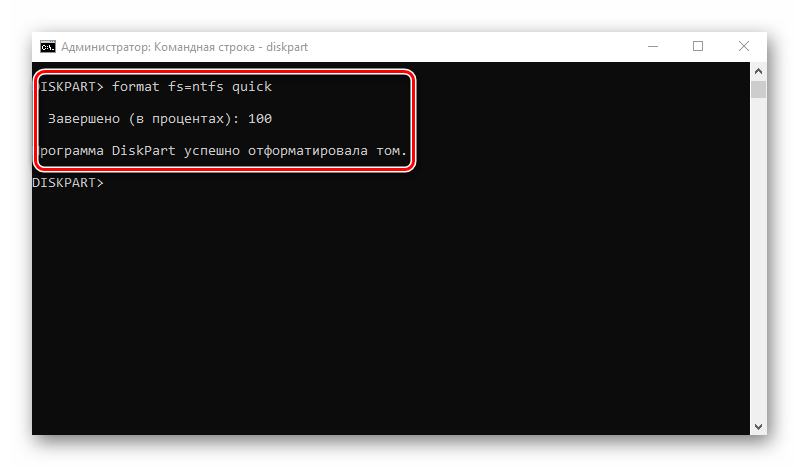
Чтобы присвоить имя диску, вводим .
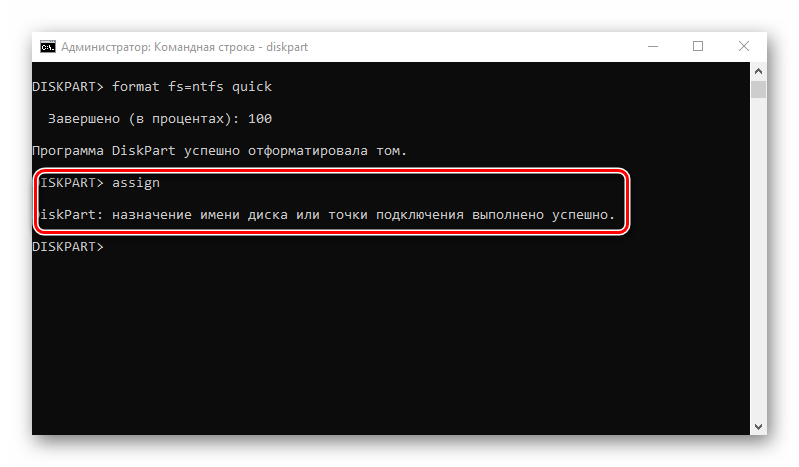
Для корректного завершения работы набираем .
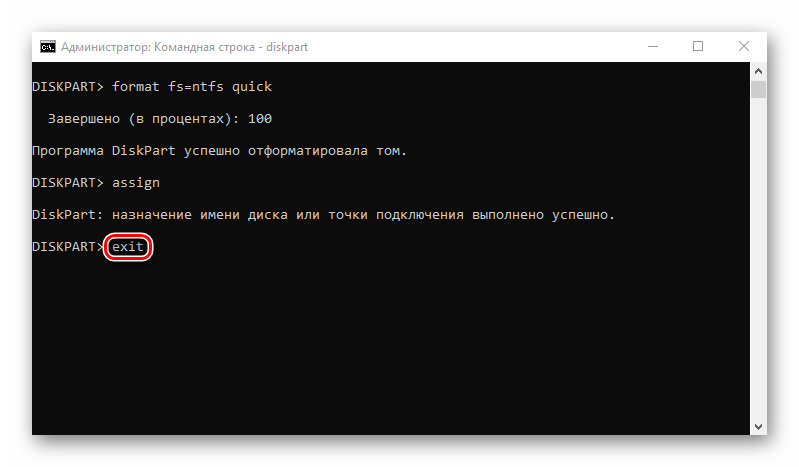
Консольная утилита diskpart действует безотказно, но для данных на дисках она небезопасна. Чтобы работать в ней, необходимы определенные знания и навыки. Пользователь должен понимать, какие действия совершает и каковы могут быть последствия.
Загрузочная флешка в ОС Windows
Можно обойтись без посторонних программ и сделать всё в Windows. Для этого придётся воспользоваться рядом команд. Я продемонстрирую только самые необходимые из них.
Предварительно очистите устройство от всех файлов. Для этого зайдите в строку выполнения (Win+R) в меню Пуск >> Выполнить, а затем введите команду diskpart как на изображении ниже.

В появившемся окне введите list disk чтобы увидеть все устройства для дальнейшей работы с ними.

В моём примере нашлось 2 устройства:
- 0 — жесткий диск.
- 1 — флешка.
Отличить флешку от жестких дисков очень просто по размеру. Выберите её командой select disk 1.
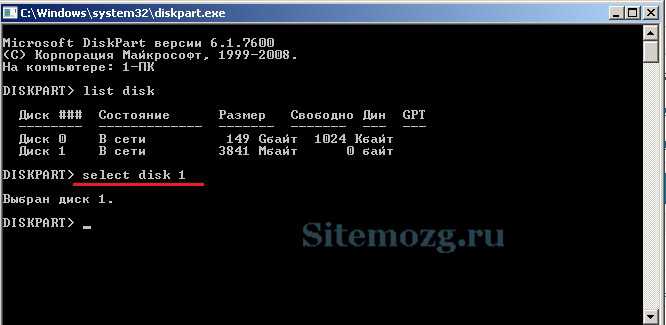
Далее очистите устройство командой clean как на изображении.

После этого надо создать первичный раздел. Для этого введите create partition primary.

Выберите раздел введя select partition 1 и активируйте его командой active.

Дальше задайте форматирование файловой системы в NTFS командой format fs=NTFS, и дождитесь его окончания.

Затем задайте букву носителю (автоматически) введя assign и завершите работу Exit.

Если вы, что-то не поняли, то можете посмотреть видео как это делать на реальном примере.
Загрузочная флешка для Windows 7 USB/DVD Download Tool
и установите программу USB/DVD Download Tool. Она сделана специально для работы с файлами Windows 7 и абсолютно бесплатна. Скорее всего с другими работать не будет. Всего 4 простых шага для создания.
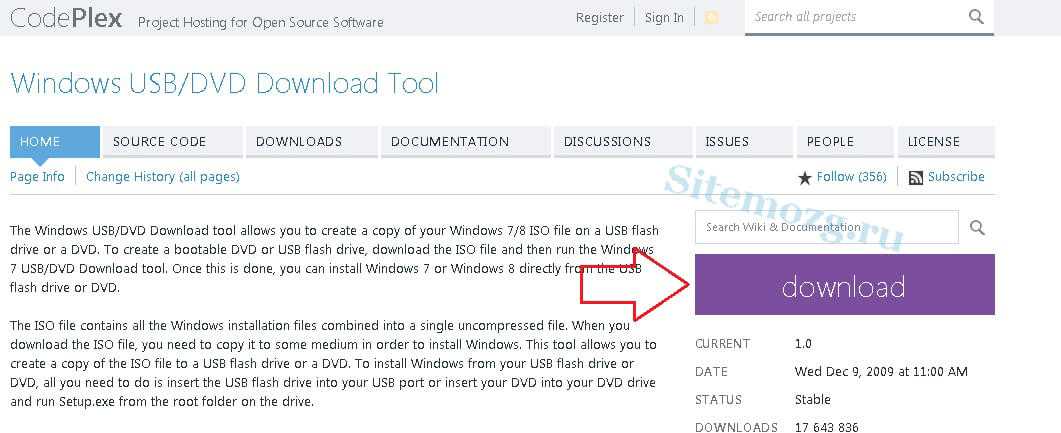
Укажите путь к iso файлу и перейдите к следующему шагу.
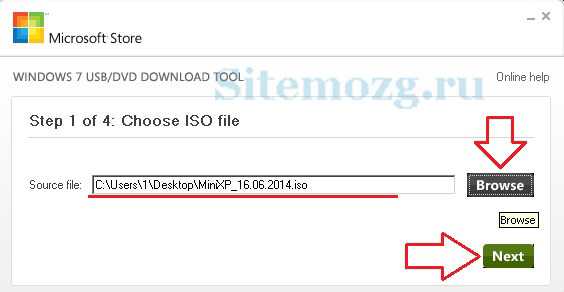
Затем выберите «USB device» для флешки или «DVD» для диска.
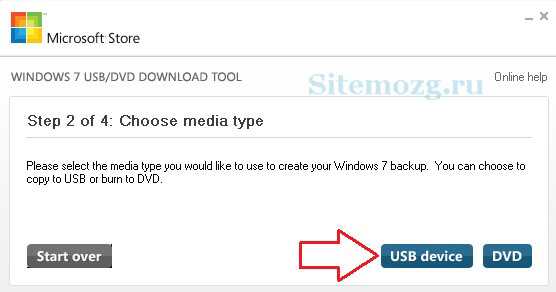
Выберите флешку и приступите к копированию. На ней должно быть минимум 4 gb свободного места.
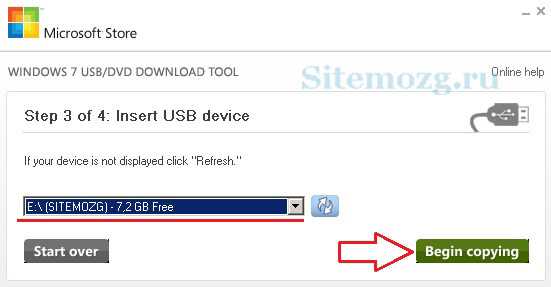
Затем дождитесь пока он запишется на устройство и вы получите готовую загрузочную флешку.
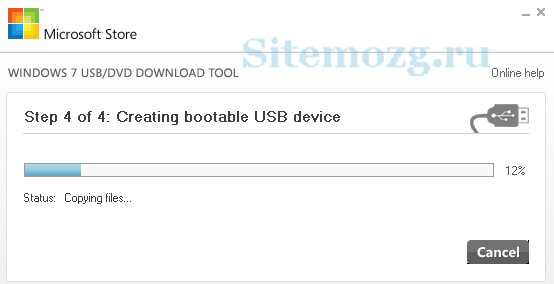
Так же инструкция присутствует в формате видео.
Как вернуть флешку из загрузочной в обычную
Загрузочная флешка не всегда подходит для использования в качестве накопителя. Рассказываем, как это исправить.

Каждый раз, когда требуется переустановить операционную систему, пользователь создает загрузочную флешку с чистой Windows. После инсталляции многие думают, что такой флешкой можно продолжать пользоваться, просто стерев с нее все файлы образа, однако это не так. В ходе эксплуатации такого накопителя могут возникнуть различные ошибки. То система отказывается видеть подсоединенное устройство, то чтение/запись данных проходит неудачно и так далее. Вина таких неприятностей — флешка, из которой делали загрузочный накопитель. Сегодня мы расскажем вам, как из загрузочной флешки сделать обычную.
Кто-то, наверняка, скажет, что для дальнейшего использования, флешку с образом операционной системы необходимо отформатировать. Но, как показывает практика, этого достаточно не всегда. Вышеупомянутые проблемы могут возникать и после форматирования с помощью стандартных средств Windows. Чтобы с накопителем не возникало никаких неполадок, потребуется прибегнуть к специализированным утилитам.
Интеграция дистрибутивов Windows в мультизагрузочную флешку
Для интеграции дистрибутивов Windows в мультизагрузочную флешку они должны быть у Вас на жестком диске Вашего компьютера или ноутбука. Образы дистрибутивов Windows вы можете найти и скачать в интернете. Советую чистые образы Microsoft или проверенные сборки.
Для того, чтобы дистрибутив Windows запустился на установку с данной флешки, необходимо интегрировать FiraDisk драйвер в WinPE дистрибутива Windows. Для этого используется программа (скрипт) «FiraDisk_integrator».
Данный скрипт интегрирует FiraDisk драйвер в WinPE установочных дистрибутивов Windows Vista\2008\7\8\2012\8.1\10 (x86\x64), что позволяет произвести установку Windows из ISO образа с помощью Grub4Dos.
Для интеграции FiraDisk драйвера в дистрибутив Windows, создайте папку в корневой директории вашего жесткого диска. Имя папки должно быть на латинице без пробелов и содержать не более 8 символов. Жесткий диск должен иметь достаточное количество свободного места для создании копии образа Windows.
Создаем папку, например с названием «FiraDisk» и копируем в нее ISO-образ дистрибутива Windows. Можно скопировать несколько образов Windows, разных редакций и разрядности. Все зависит от объема Вашей флешки.
Кстати! У блога есть канал в Телеграм @freepcru в котором я публикую также различные IT-новости. Подпишись, чтобы не пропустить ничего интересного.
Запускаем скрипт «FiraDisk_integrator» от имени администратора. Скрипт по очереди обрабатывает все ISO-образы, что лежат рядом с ним и на их основе создает свои ISO-образы с FiraDisk-драйвером.
Примечание: На время работы скрипта FiraDisk_integrator желательно отключить антивирус!
Нажимаем «OK»
После успешной работы скрипта, копируем вновь созданные образы Windows на нашу флешку в папку «WINDOWS»
Переименовываем имена файлов образов по образцу имен файлов-пустышек, находящихся в этой же папке. Можно сделать так: скопировать имя файла из файла-пустышки, сам файл-пустышку удалить, вставить имя файла новому файлу образа
Теперь, обработанные FiraDisk’ом образы Windows нам нужно дефрагментировать на флешке. Для этого запускаем от имени администратора утилиту дефрагментациии «WinContig» или «WinContig64» в зависимости от разрядности Вашей системы из папки «…\Tools\WContig\» набора программ на Вашем жестком диске.
В окне «WinContig» выбираем «Добавить папку»
Выбираем папку «Windows» на нашей флешке и нажимаем «Добавить папку»
Нажимаем кнопку «Дефрагментация»
Появится сообщение, что перед дефрагментацией настоятельно рекомендуется проверить тома на ошибки. Соглашаемся, нажав «Проверить»
Выйдет сообщение, что перед дефрагментацией можно удалить временные файлы, чтобы высвободить занимаемое ими место на диске. И опять мы соглашаемся с нашим железным другом , нажав «Очистить диск»
После проверки на ошибки и очисткой временных файлов на флешке, дефрагментация запустится автоматически. В конце появится небольшой отчет
Готово, мы интегрировали дистрибутивы Windows в мультизагрузочную флешку.
Загрузочная флешка в Windows 7 USB/DVD Download Tools
После установки программы Windows 7 USB/DVD Download Tools на компьютер, программу потребуется запустить с ярлыка программы на «Рабочем столе» или из меню «Пуск». Перед запуском программы, необходимо вставить флешку в USB разъем своего компьютера.
Флешка будет отформатирована в программе Windows 7 USB/DVD Download Tools. Перед началом форматирования, чтобы не потерять находящиеся на USB накопителе файлы, их нужно будет перенести в другое место, иначе они будут потеряны после завершения процесса форматирования.
Весь процесс записи образа операционной системы происходит в несколько этапов и занимает четыре шага.
В первом шаге нужно нажать на копку «Browse». В открывшемся окне Проводника необходимо указать путь к ISO образу с операционной системой Windows 7 или Windows 8.
На этом примере у меня выбран диск с образом операционной системы Windows 7 SP1 Максимальная 32 битная, который находится на внешнем жестком диске «K:». После выбора образа операционной системы, необходимо нажать на кнопку «Next».
Во втором шаге вам необходимо выбрать внешний USB накопитель. Программа может перенести установочные файлы операционной системы и на DVD диск. В этом случае, при выборе оптического привода DVD, программа запишет образ операционной системы на DVD диск.
После выбора USB накопителя, следует нажать на кнопку «USB device».
В третьем шаге программа обнаруживает подключенный внешний накопитель USB. Если подключено несколько внешних накопителей, то тогда выберите из них тот, на который вы будете записывать образ операционной системы. После этого нужно будет нажать на кнопку «Begin copying».
Теперь начинается четвертый шаг работы программы. Программа Windows 7 USB/DVD Download Tools производит форматирование накопителя USB, а затем записывает образ операционной системы Windows 7.
Время записи образа операционной системы зависит от размера ISO файла, скорости флешки и мощности вашего компьютера.
Появляется окно программы Windows 7 USB/DVD Download Tools с сообщением о завершении процесса записи образа операционной системы. Загрузочная флешка с образом операционной системы Windows создана.
В данном случае, запись образа операционной системы Windows 7 SP1 Максимальная 32 битная, заняла у меня 12 минут с включенным антивирусом.
Теперь нужно выйти из программы, а затем открыть USB накопитель. После открытия флешки, вы увидите записанные файлы операционной системы Windows 7 на своем съемном диске.
Утилита HP USB Disk Storage Format Tool
Очень простая фирменная утилита от компании HP, которая выполняет глубокое форматирование и избавляет накопитель от всевозможных ошибок. Софт представляет собой portable-версию и поддерживает только английский язык, но это не страшно, потому что интерфейс здесь очень простой, да и функционал узкоспециализированный. Запускать утилиту нужно от имени администратора, иначе при попытке форматирования флешки вы увидите ошибку.
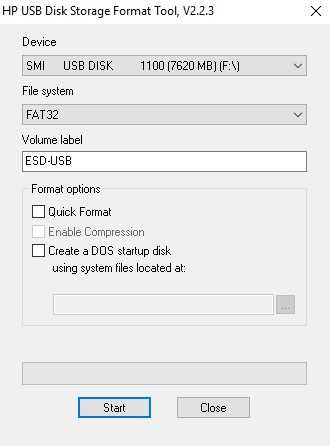
После запуска программы вы увидите небольшое окно. В нем, в графе «Device» нужно выбрать один из подключенных накопителей. Затем укажите тип желаемой файловой системы после процесса реанимации. В графе «Volume label» укажите имя устройства, которое будет отображаться в операционной системе. Желательно выполнять тщательное форматирование, оставив пункт «Quick Format» пустым.
После всех указанных настроек нажмите «Start». Вы увидите предупреждение, которое говорит о том, что все данные с накопителя будут стерты. Поэтому заранее скопируйте с флешки все файлы, которые вам нужны.
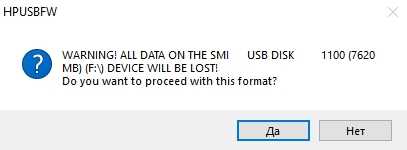
Время завершения операции зависит от множества факторов и обычно составляет от 5 до 40 минут. Быстрое форматирование (галочка напротив пункта «quick format») ускоряет процесс форматирования, но не дает гарантии, что накопитель больше не будет конфликтовать с разным ПО и железом. Шкала, отображающая прогресс форматирования может останавливаться на месте. Не пугайтесь и в любом случае дождитесь окончания процесса. В некоторых случаях HP USB Disk Storage Format Tool не спасает накопитель от ошибок. Поэтому, мы рекомендуем попробовать и другие утилиты, которые нацелены на восстановление исходного состояния флешки.
UltraISO
Запись загрузочных флешек— не основная функция этой программы. Она создана для работы с образами CD и DVD дисков.
Подходит для: Win Vista 7/8/8.1/10, Linux
Что нужно: скачать программу, ISO-образ с файлами установки Windows
Преимущества: расширенный функционал
Дополнительные возможности: создание и редактирование виртуальных дисков разных форматов, эмуляция дисковода, запись CD и DVD
Инструкция
1
Сохраните установщик UltraISO на компьютер
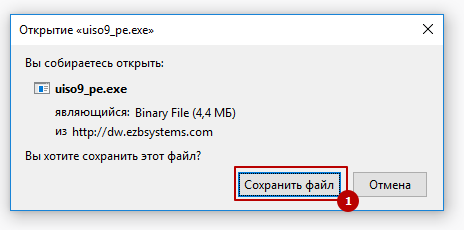
2
Запустите скаченный файл: дважды щелкните по нему левой кнопкой мыши, когда система безопасности Windows запросит подтверждение, нажмите Запустить
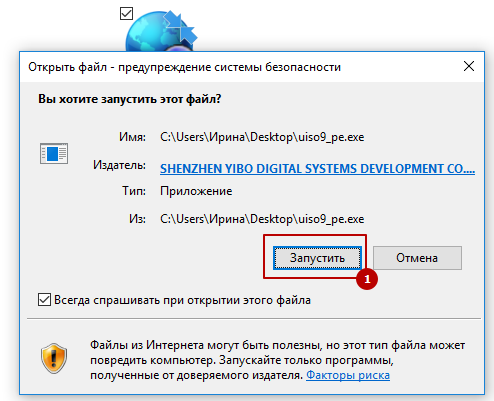
Подтверждение запуска установщика
3
Примите условия лицензионного соглашения.
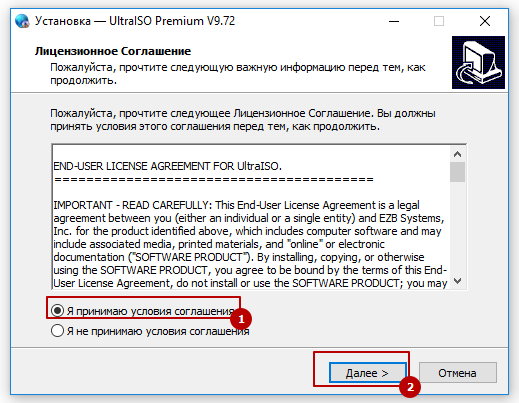
Принятие лицензионного соглашения
4
Следуйте инструкциям установщика. Значения полей оставьте по умолчанию.
5
Когда установка завершится, вы сможете сразу запустить программу: поставьте галочку Запустить UltraISO, нажмите кнопку Завершить
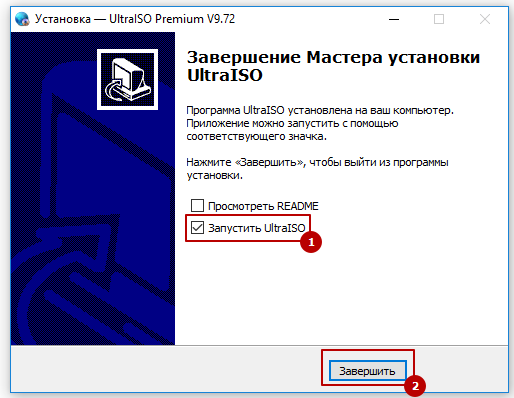
6
Если не планируете использовать UltraISO постоянно, не регистрируйте её, воспользуйтесь пробным периодом
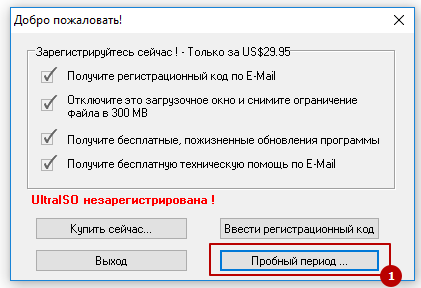
Выбор пробного периода использования
7
Запустится демо-версия UltraISO. Кликните на значок папки на панели инструментов программы. Найдите на компьютере файл ISO, нажмите Открыть
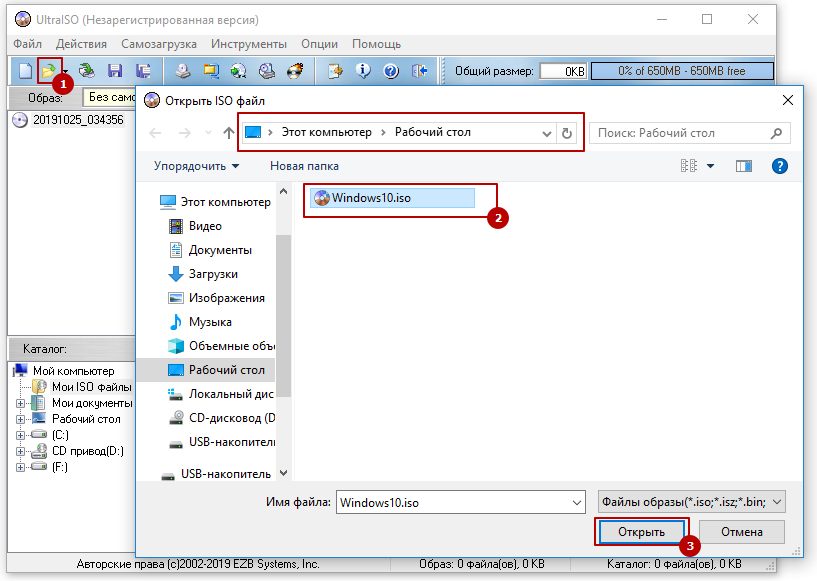
Открытие образа установочного диска
8
Нажмите Самозагрузка на панели меню. Выберите пункт Записать образ Жесткого диска в контекстном меню
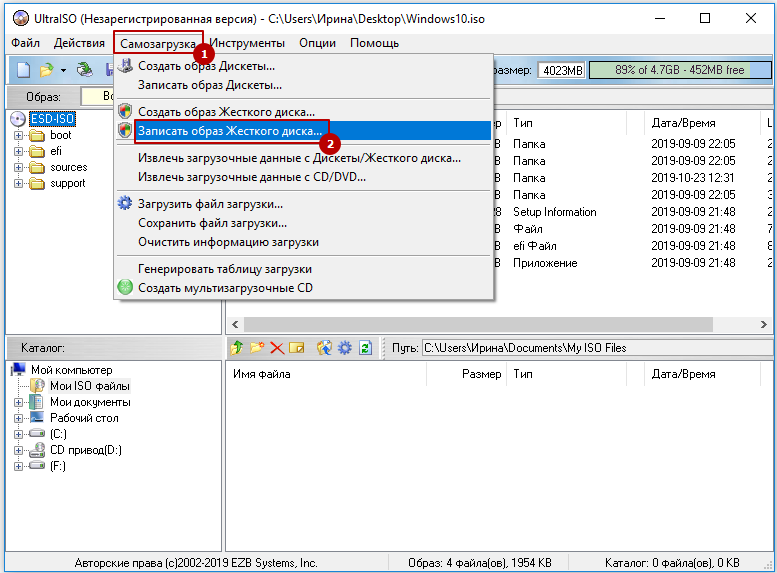
Запуск инструмента записи образов дисков
9
В окне записи выберите накопитель в поле Disk Drive. Проверьте, верно ли указан путь к ISO в поле Файл образа. Нажмите Записать
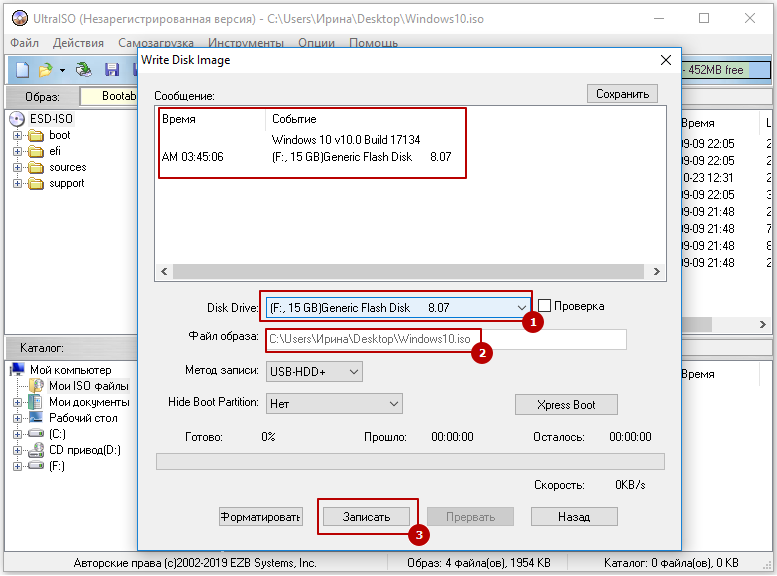
Окно записи накопителей UltraISO
10
Согласитесь, что вся информация с флешки будет стёрта.
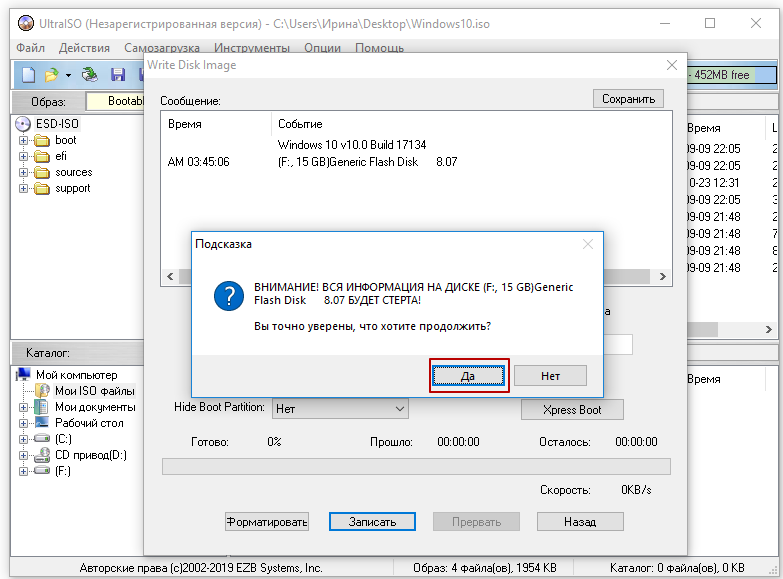
Предупреждение об очистке носителя
11
Начнется процесс записи файлов установки операционной системы на флешку. Остановить его можно нажатием кнопки Прервать
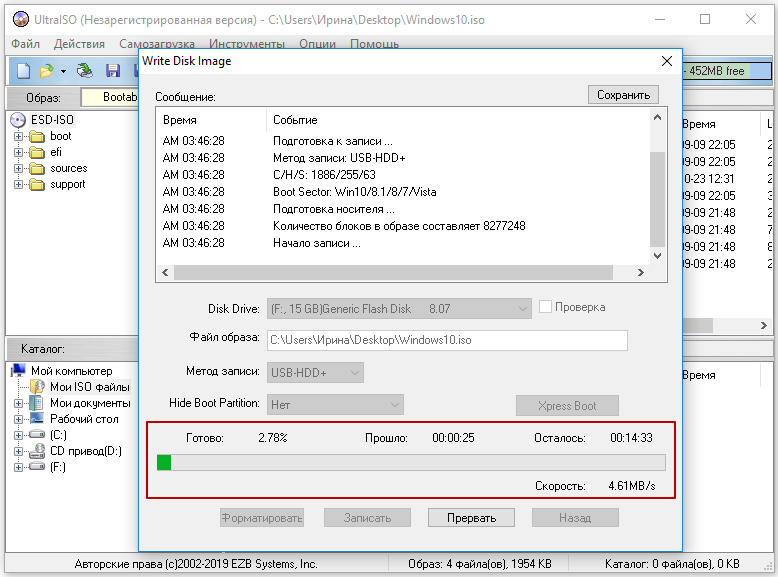
Создаём загрузочный носитель, используя командную строку
Вызываем командную строку: нажимаем Windows + S, вводим в поле для поиска «Командная строка», после чего операционная система ищет соответствующее приложение;
Кликаем по нему правой кнопкой мыши и в контекстном меню нажимаем по пункту «Запустить от имени Администратора», благодаря этому у командной строки будет максимальный “доступ”;
На скриншоте ниже изображены все команды, которые Вы должны поэтапно прописать в открывшемся окне
Обратите внимание на слово “поэтапно”, это действительно важно;
Командой «List Disk» Вы запрашиваете список носителей (внутренние и внешние). В нашем случае под диском 1 находится флешка, под нулевым – внутренний жёсткий диск
Именно первый нам и нужен
Далее командой «clean» Вы очищаете носитель, процедура может занять до нескольких минут. Затем создаёте раздел, активируете его. Сразу после происходит форматирование созданного раздела в формат NTFS (в какие-то моменты шкала процентов может останавливаться, беспокоиться не стоит). Следующей командой Вы назначаете имя диска. Последней – «Exit» — закрываете режим подготовки загрузочной флешки;
Теперь нужно скопировать файлы операционной системы на флешку. Как правило, с Интернета можно скачать диск в формате .iso. Ни в коем случае не копируйте этот файл, смонтируйте образ или откройте его посредством программы WinRar, а затем скопируйте все файлы из архива на флешку – лишь в таком случае она будет загрузочной;
Загрузочная флешка готова! Теперь Вы можете использовать её по прямому назначению.
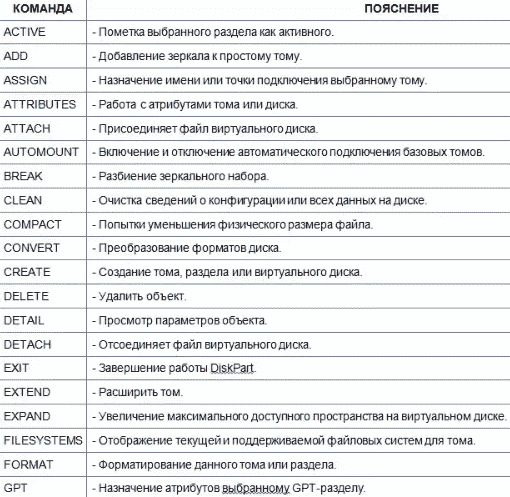
Как создать загрузочную флешку с помощью UltraISO
Для того чтобы сделать загрузочную флешку через UltraISO нам нужно открыть образ диска. Если вы нажали на кнопку «Да» после завершения создания ISO образа, то у вас уже открыт образ диска. Если нет, то вы можете открыть нужный вам образ диска с помощью кнопки «Открыть».
После открытия образа диска в окне программы UltraISO должны появится файлы и папки.
Дальше нужно подключить к компьютеру флешку (объем флешки должен превышать 4 гб), открыть меню «Самозагрузка» и выбрать пункт «Записать образ Жесткого диска».
После этого перед вами откроется окно создания загрузочной флешки через UltraISO. Здесь нужно выбрать флешку и нажать на кнопку «Записать».
Нужно отметить, что при создании загрузочной флешки все данные, которые находятся на флешке, будут удалены. Об этом предупреждает специальное окно. Для того чтобы запустить процесс создания загрузочной флешки нажмите на кнопку «Да».
Дальше нужно подождать пока программа UltraISO запишет ISO образ на флешку. Это займет всего несколько минут.
После завершения этого процесса вы получите загрузочную флешку готовую к использованию.
Media Creation Tool от Майкрософт
Официальный инструмент от Майкрософт. Создаёт загрузочную флешку, с помощью которой можно не только установить Windows 10, но и восстановить её в случае сбоя. Его так же можно использовать как загрузчик обновлений и образов Windows.
Раньше его можно было скачать для Win 8 и 10. Теперь доступна только версия для Win 10.
Подходит для: Win 10
Что нужно: скачать средство установки
Преимущества: официальная версия Windows, точно не содержит вирусов и сторонних программ
Дополнительные возможности: обновление ОС, загрузка образов Windows
Инструкция
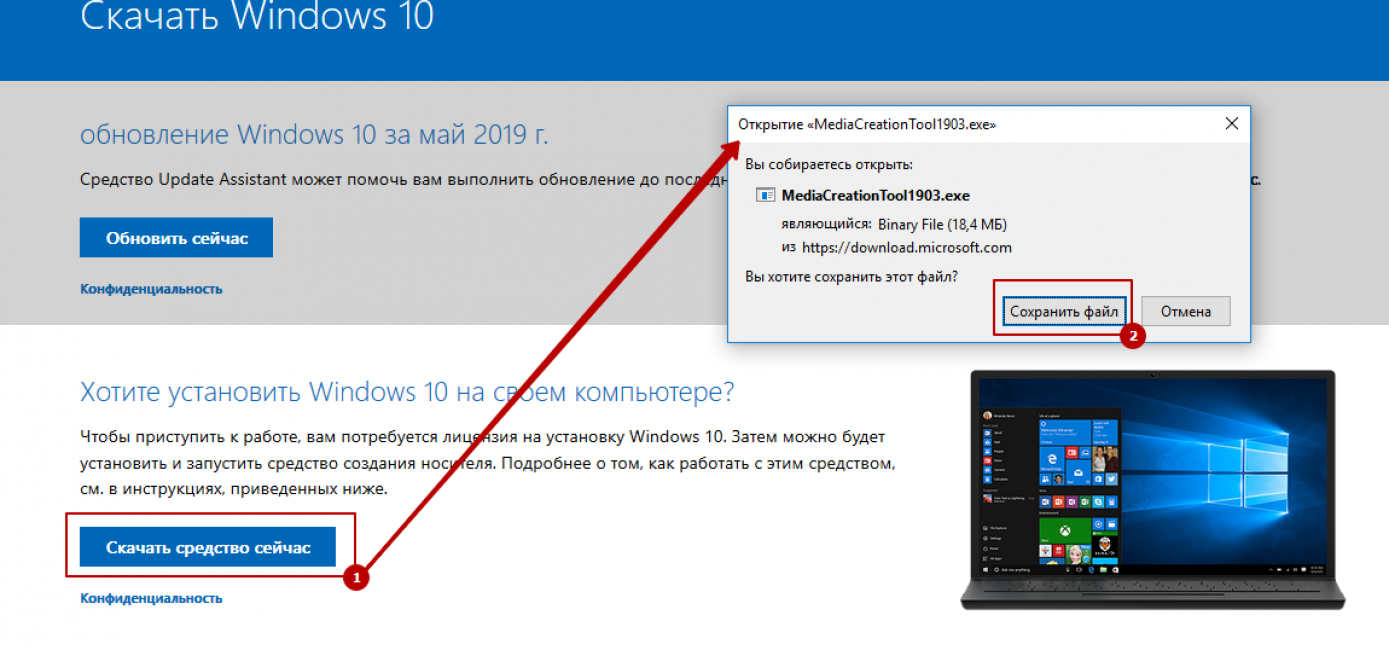
Скачивание утилиты Media Creation Tool
2
Двойным кликом мыши запустите утилиту, выберите Открыть или Запуск от имени администратора
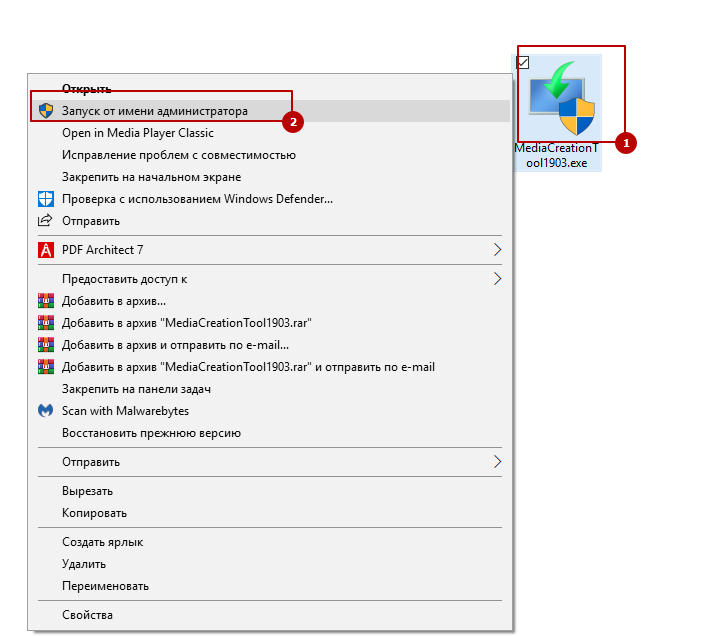
Запуск Media Creation Tool
3
Примите условия лицензионного соглашения, нажав Принять
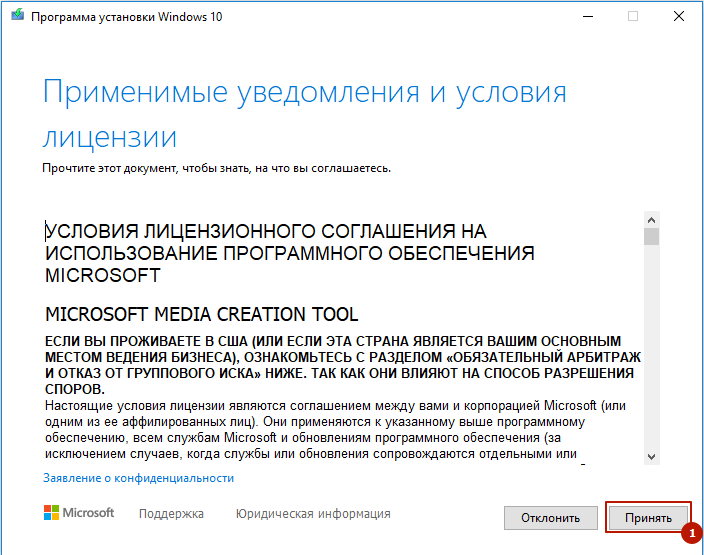
Принятие условий лицензионного соглашения Microsoft
4
Выберите пункт Создать установочный носитель
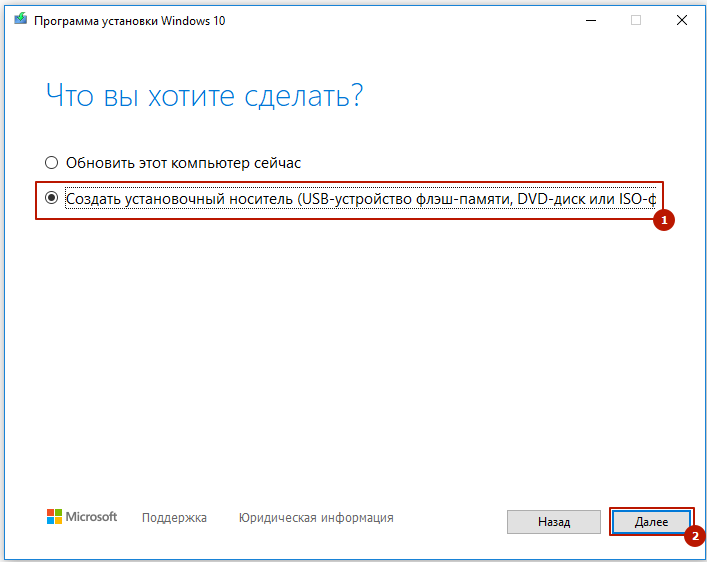
Выбор режима работы Media Creation Tool
5
Выберите язык, выпуск и архитектуру системы. Если планируете устанавливать на том же компьютере — оставьте галочку Использовать рекомендуемые параметры для этого компьютера
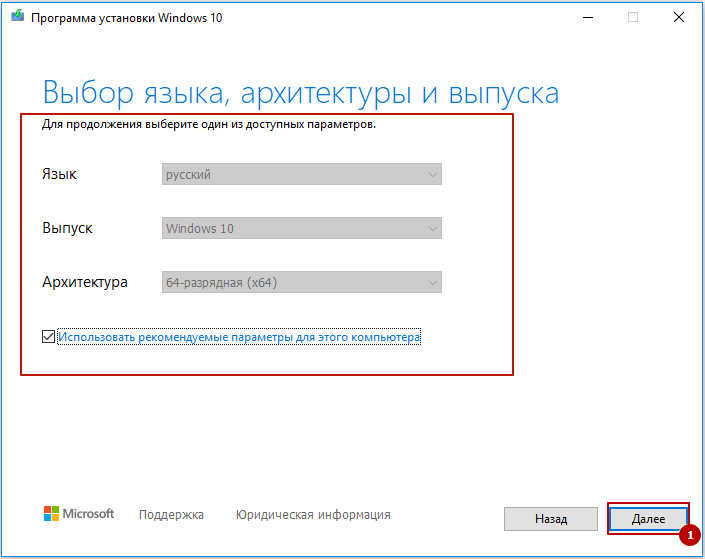
Выбор параметров установки по умолчанию
6
Для того, чтобы изменить параметры: снимите галочку Использовать рекомендуемые параметры для этого компьютера, измените значения полей на нужные вам
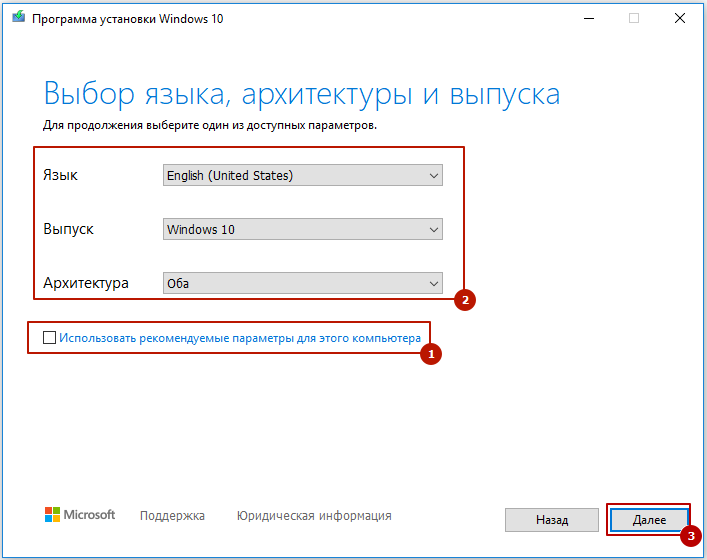
Выбор параметров по желанию пользователя
7
Выберите USB-устройство флэш-памяти
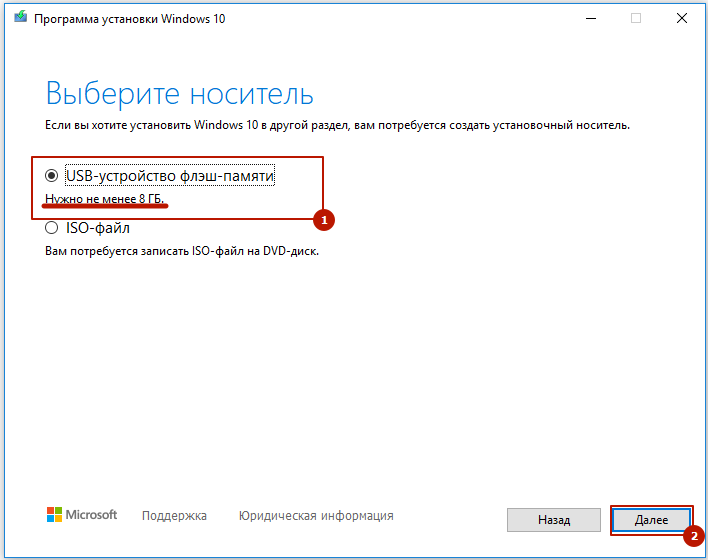
Выбор вида носителя
8
Отобразится список накопителей на компьютере. Выберите флешку, которую хотите сделать загрузочной. Все данные с неё будут удалены.
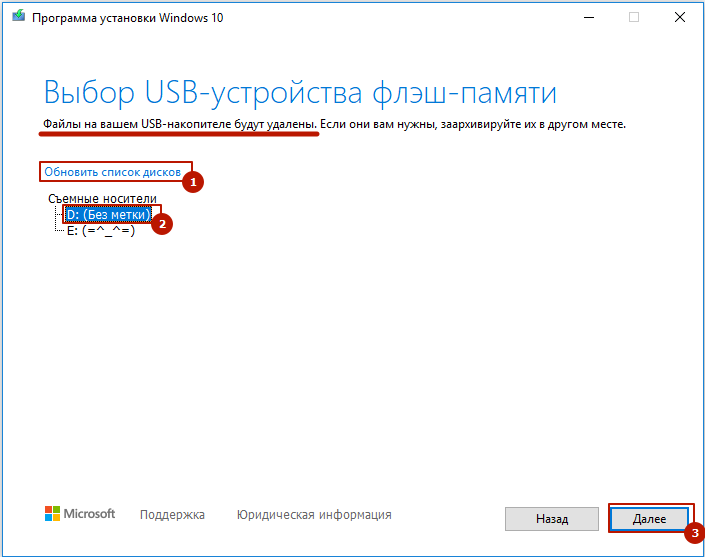
Выбор USB-устройства для установки Windows в Media Creation Tool
9
Программа скачает установочные файлы Windows, отформатирует выбранную флешку и сделает её загрузочной.
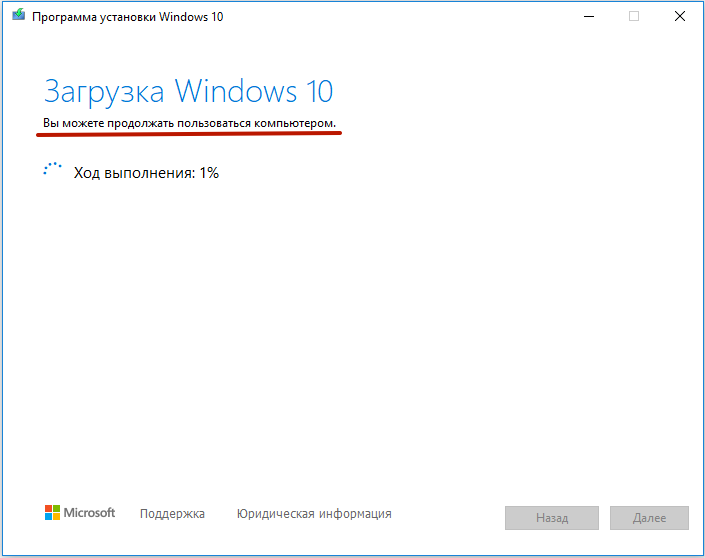
Загрузка установочных файлов
10
Дождитесь окончания инсталляции
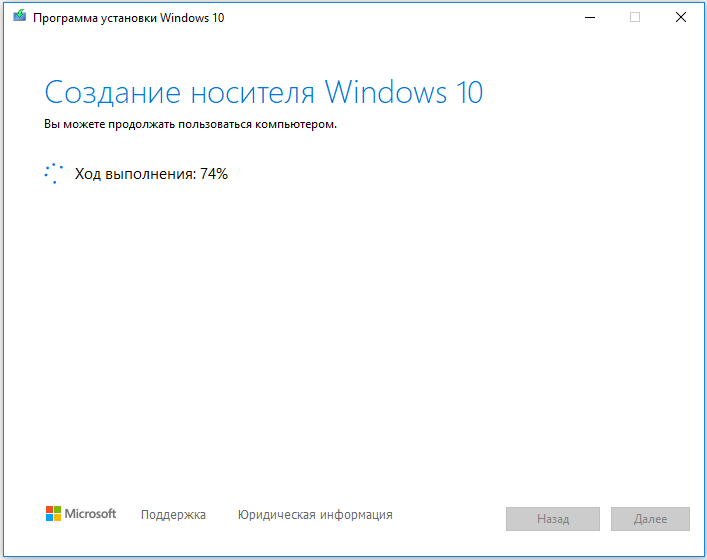
Запись на USB-носитель
Загрузочная флешка для всех образов в UltraIso
Это платная программа имеющая бесплатный пробный период. её с официального сайта и установите. Она многофункциональна и на русском языке. Подойдёт для Windows XP, Vista, 7, 8 и 10.
Вы можете посмотреть пример установки Windows XP в видео. С другими версиями системам всё делается аналогично.
После запуска выберите пробный период.
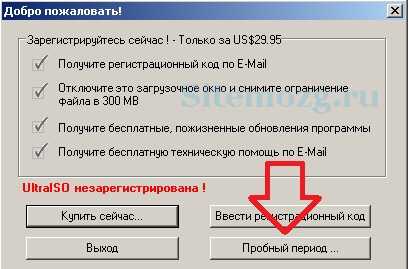
Затем откройте образ в программе.
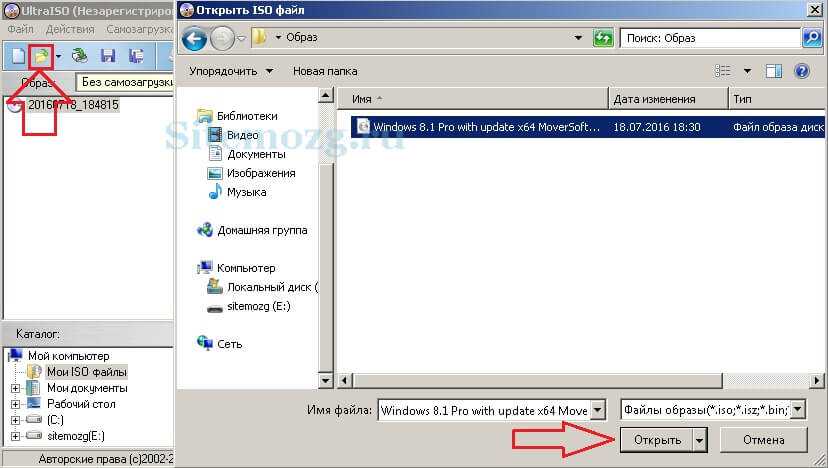
Теперь во вкладке «Самозагрузка» выберите запись образа как показано в примере ниже.
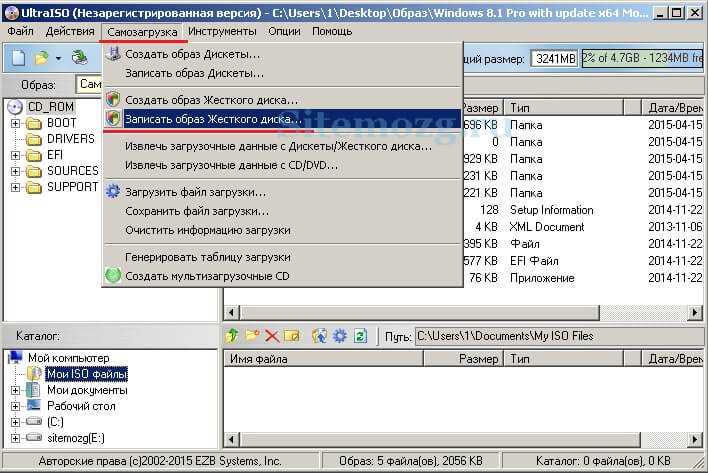
Здесь задаются настройки.
- Disk drive — флешка.
- Файл образа — здесь проверьте правильно ли указан путь.
- Метод записи — обязательно используйте USB-HDD+. Иначе в некоторых случаях работать не будет.
После проверки всех настроек приступайте к записи.
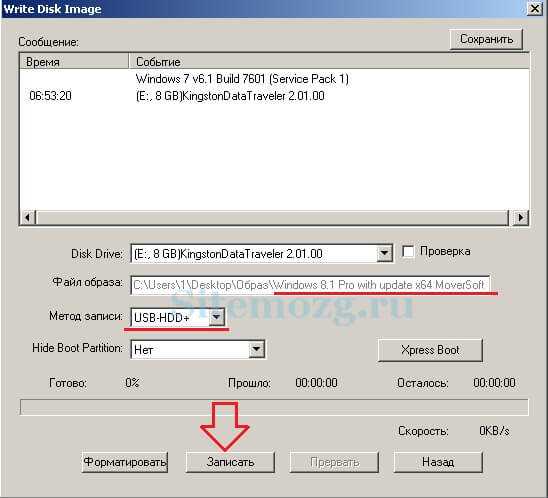
Дождитесь её окончания. Время до конца отображено справа.
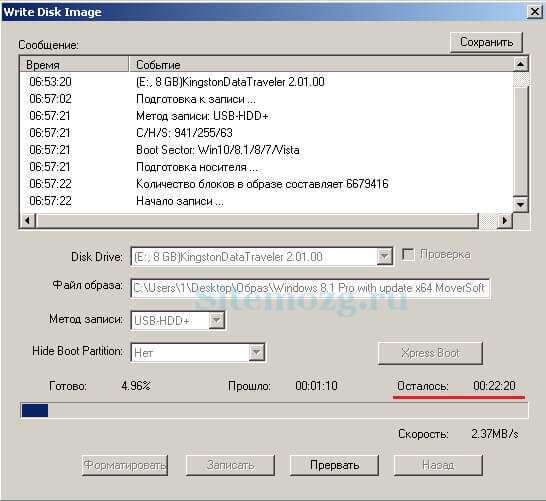
В случае успешного завершения вы увидите надпись об окончании. После этого загрузочная флешка будет готова. Просто закройте окно и пользуйтесь.

Настройка UEFI BIOS для загрузки с флеш-накопителя
Загрузить систему с USB-накопителя довольно просто. Для этого нет никакой необходимости заходить в UEFI BIOS, ведь существует более простой способ.
Инструкция для BIOS:
Подключите флешку в USB-порт и запустите компьютер. Ждите появления текстовой надписи или появления логотипа где изображена инструкция. Действовать следует быстро т.к. надпись исчезнет в течении нескольких секунд.
На данном скриншоте видно, что для захода в BIOS нам необходимо нажать на клавишу Delete. Но нас интересует как зайти в Boot меню напрямую
Обратите внимание на выделенный красным квадрат где изображена клавиша по входу в Boot меню. Однако стоит понимать, что для разных моделей материнской платы, клавиша, или набор клавиш могут отличаться
Также вы можете узнать данные быстрые клавиши из инструкции к вашей материнской плате или поискать данную информацию в сети интернет.
У вас есть несколько секунд чтобы нажать (или зажать) на кнопку по заходу в Boot меню.
Из списка Boot меню выберите загрузку с USB-накопителя и нажмите Enter.
Готово. В данном случае это флешка Transcend.
Инструкция для UEFI:
Нет никакого отличия UEFI от BIOS для захода в меню Boot. Делаем тоже самое что и в предыдущей инструкции. Также смотрим какое сообщение нам выскакивает на экран монитора, немедля жмем нужную клавишу для захода в Boot меню.
Но обратите внимание на то, что для материнской платы ASUS на экране выскакивает сообщение неполного характера, нам предлагают только вход в UEFI. Но ничего, попробуем зайти в UEFI, а немного ниже уже попробуем разобрать как можно зайти напрямую в Boot
Нажимаем Del или F2:
Теперь в UEFI BIOS переходим в меню Boot и прокручиваем все настройки в самый низ. Ищем настройку «Boot Option #1», именно первый номер. Де показано стрелочкой, выбираем из списка свою флешку.
Таким образом первый по счету будет идти загрузка с флешки, а на втором месте операционная система Windows. Для завершения настроек нужно нажать клавишу F10 и подтвердить сохранение, после чего компьютер автоматически перезагрузится.
Если на экране нет инструкции по заходу напрямую в Boot:
Ничего страшного, просто почитайте инструкцию к своей материнской плате или поищите в интернете какие кнопки отвечаю за данное действие.
Для моделей ASUS это обычно клавиша F8:
Можно ли из загрузочной флешки сделать обычную?
Сделать любой носитель обычным, если он до этого был загрузочным, можно совершенно элементарно. Но перед выполнением операций такого типа необходимо четко понимать, в чем состоит принцип использования загрузочного устройства. Как считают многие пользователи, самая главная проблема состоит в том, что на любом носителе в процессе создания устройства для старта вместо операционной системы создается специальный скрытый раздел, в котором и записан сам загрузчик. Сначала срабатывает он, а только потом управление передается всем тем программным компонентам, которые присутствуют на накопителе.
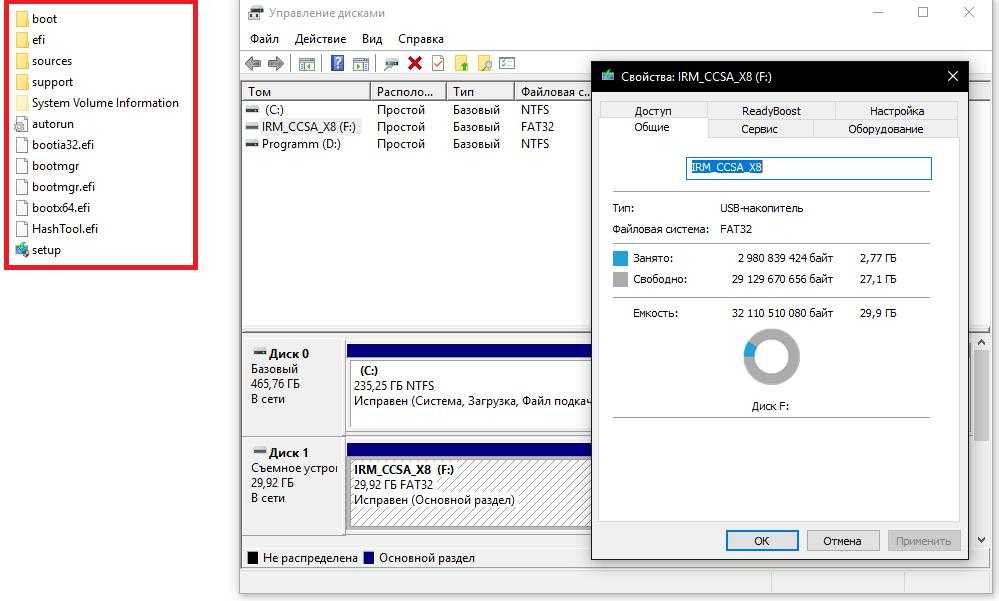
Некоторые, правда, полагают, что можно просто удалить все те объекты, которые отображаются в файловом менеджере и на этом закончить. Как оказывается, этого явно недостаточно, поскольку общая емкость накопителя в результате все равно будет меньше.
