Как сохранить фото из Одноклассников на компьютер без программ
Социальная сеть Одноклассники прочно вошла в жизнь многих людей. По данным самого сайта, в 2017 году почти 20% россиян ежедневно заходили на свою страничку. А львиную долю времени они посвящали просмотру фотографий и их комментированию, а также переписке.
Некоторые снимки, выложенные в сети, так хороши, что возникает логичный вопрос, как сохранить фото из Одноклассников на компьютер. Тогда ими можно будет любоваться, не выходя в интернет. Встречаются в Одноклассниках и раритетные фото из личных архивов, на которых запечатлены памятные события прошлых лет, люди, которые вам дороги. Такие снимки тоже хочется оставить в памяти компьютера. Желание это легко понять, и несложно осуществить. Особенно, если у вас надёжный браузер, к примеру, Яндекс или Хром. Если вы пока не знаете, как сохранить фото из Одноклассников на компьютер. Следуйте нашей инструкции:
-
Зайдите в свой профиль, найдите фотографию, которую намерены сохранить (она может быть в ленте, на странице другого пользователя, в сообщении);
-
Поставьте курсор на фото и кликните по нему дважды левой кнопкой мышки или один раз правой, чтобы появилось контекстное меню, в котором надо выбрать команду «Открыть в новом окне»; действия приведут к тому, что картинка будет видна в полном масштабе;

-
В новом окне вновь наведите курсор на фото и нажмите на правую клавишу мыши;
-
В следующем меню отметьте строчку «Сохранить изображение как»;
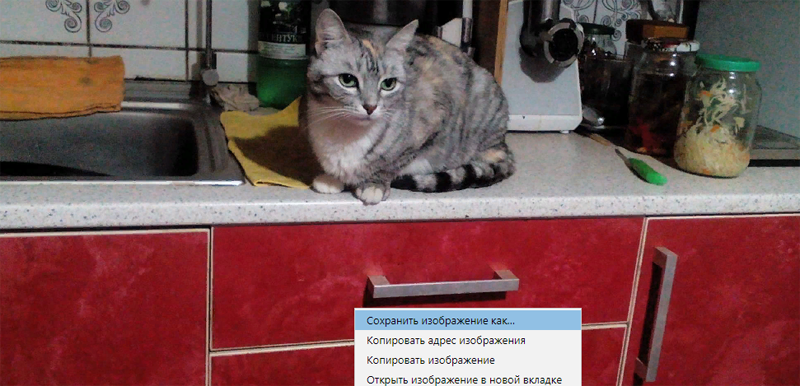
-
Далее снимок загрузится в обычное место или вам предоставят выбрать, где он должен быть (это зависит от настроек вашего браузера).
Не пытайтесь уменьшить количество шагов в инструкции. Нужно выполнить всё точно в описанном порядке. Хотя в первом меню вы тоже увидите команду «Сохранить изображение как». И будет искушение сократить путь. Но если нажмёте на неё, результата не будет. Необходимо, чтобы картинка была открыта полностью, только тогда её можно сохранить.
Рекомендуем привлечь друзей на страницу в Одноклассниках, чтобы сделать ее более популярной и узнаваемой — так Вы сможете выйти в топ социальной сети очень быстро и дешево.
Вы убедились, что сохранить фото из Одноклассников очень легко. Однако некоторые пользователи уверяют, что эту простую операцию им не удаётся проделать. Картинка не желает сохраняться. Возможно, всё дело в устаревшем браузере. Если установить современную версию, проблема исчезнет сама собой. Но для сложных случаев, есть и более заковыристый способ достижения цели. Честно говоря, он для тех, кто не ищет лёгких путей, а предпочитает копать глубоко. Расскажем же, как сохранить фото из Одноклассников на компьютер, когда что-то пошло не так. Инструкция подходит для не самых новых модификаций браузера Хром:
-
Войдите в социальную сеть, отыщите нужное фото;
-
Щёлкните по картинке правой кнопкой, отметьте в меню строку «Просмотр кода элемента»;
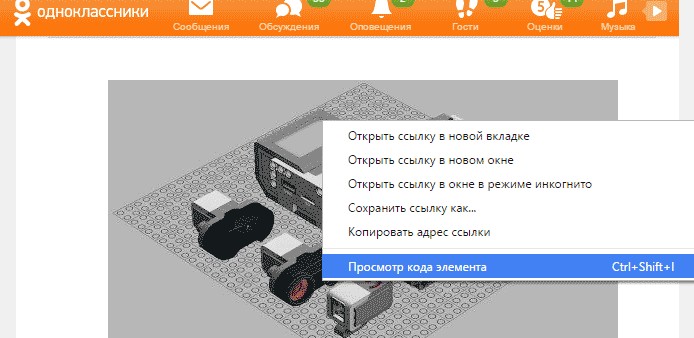
-
Браузер откроет ещё одно окно, где будет выделена строчка, которая начинается и заканчивается сочетанием «div»;
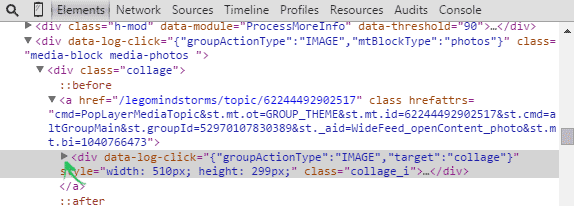
-
Щёлкните по стрелочке слева от «div»;
-
В открывшемся теге «div» найдите элемент «img», в нём после букв «src=» указан прямой адрес картинки, которую вы хотите сохранить;
-
Щёлкните правой клавишей мышки по адресу фото и выбирайте команду «Open Link in New Tab» (то есть «Открыть ссылку в новой вкладке»);
-
После этого картинка появится в новой вкладке, а дальше делайте как и в первой инструкции: жмите правой кнопкой и давайте команду «Сохранить изображение как».
В результате столь многотрудной процедуры вы получите на свой компьютер фотографию в первозданном виде. В других браузерах порядок действий ничем не отличается. Лишь названия команд могут быть сформулированы по-другому.
Итак, вы научились быстро и без установки дополнительных программ и расширений сохранять фотографии из Одноклассников на свой компьютер. Возможно, вам пригодится и другая наша статья о том, как сохранить у себя видео из этой социальной сети. Или о том, как скачать музыку с Одноклассников. А также вам потребуется инструкция по добавлению на сайт видеофайлов или любимых песен.
Решение возникающих проблем
Иногда при попытке скачивания возникают непредвиденные ошибки. Составим список наиболее распространенных причин и их решений:
- Низка скорость интернета. Если используется мобильный интернет, то скорость скачивания может быть очень маленькой, в таком случае потребуется подождать или повторить попытку.
- Нестабильное подключение. Такое явление может наблюдаться при использовании беспроводного подключения в местах с плохим покрытием сети. Прервавшаяся загрузка должна быть перезапущена, иначе файл так и не попадет в память устройства.
- Сбой в работе браузера. Решением станет его перезагрузка или переустановка. Также можно выполнить попытку загрузки с другого браузера.
Представленная информация помогает разобраться с процессом скачивания фотографий из социальной сети Одноклассники к себе на компьютер или смартфон. Действие выполняется в несколько нажатий и не требует особых навыков обращения с техникой.
Фото
Добавление фотографий с компьютера
Чтобы добавить снимки с какого-то мероприятия необходимо действовать следующим образом:
- Войти в социальную сеть.
- Перейти в раздел «Фото». Ссылка на него расположена слева, под аватаркой.
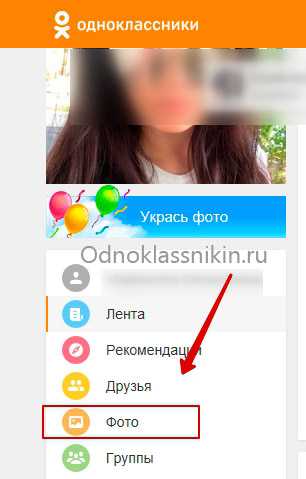
Кликнуть по надписи «Создать новый альбом».
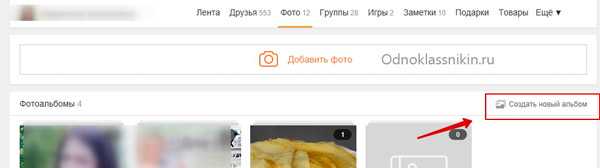
- Указать его название и права доступа для других пользователей: альбом может быть виден вообще всем или определенной группе друзей.
- Нажать «Сохранить».
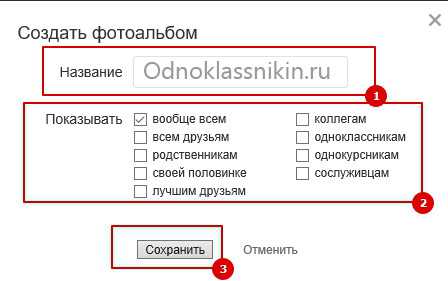
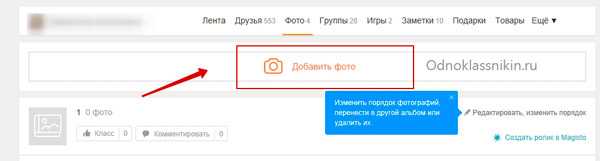
- В появившемся окне проводника отыскать папку, в которой находятся фотографии.
- Дважды кликнуть по изображению, чтобы немедленно загрузить его в соцсеть или зажать левую кнопку мыши и выбрать несколько файлов для множественной загрузки.
- Кликнуть по кнопке «Открыть», если был сделан множественный выбор картинок.
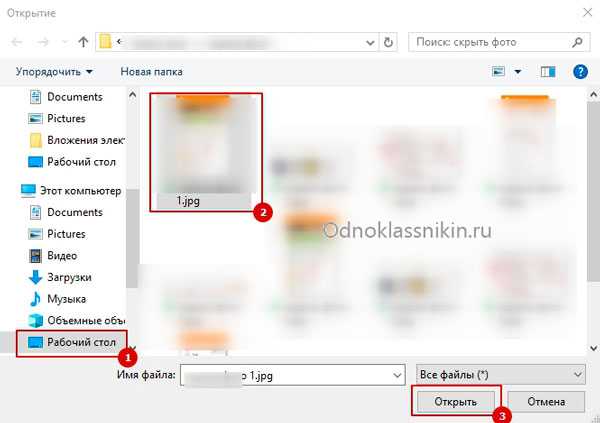
Дождаться окончания загрузки на сервера Одноклассников.
Если требуется добавить главную фотографию профиля, следует выполнить такие действия:
- Открыть главную страницу сайта.
- Навести курсор на аватарку.
- Нажать на ссылку «Сменить фото».
- Кликнуть на надпись «Выбрать фото с компьютера», расположенную вверху страницы.
- Выбрать изображение в проводнике Windows и дважды кликнуть по нему левой кнопкой мыши.
- Дождаться загрузки.
- Выбрать область картинки, которая будет отображаться в профиле.
- Нажать «Установить».
Фотография будет добавлена в качестве главной, а в ленте отобразится новости о смене аватарки.
С телефона или планшета
Если хотите поделиться снимком в Одноклассниках прямо с телефона или планшета, зайдите в мобильное приложение и следуйте инструкции ниже.
- Откройте боковое меню и выберите в нем нужный раздел.
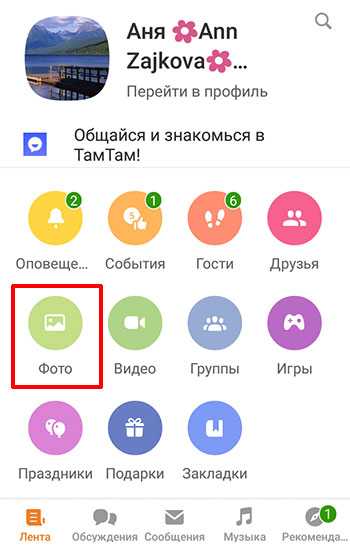
- Затем нажмите на значок плюсика в правом верхнем углу, или перейдите на вкладку «Загрузки».
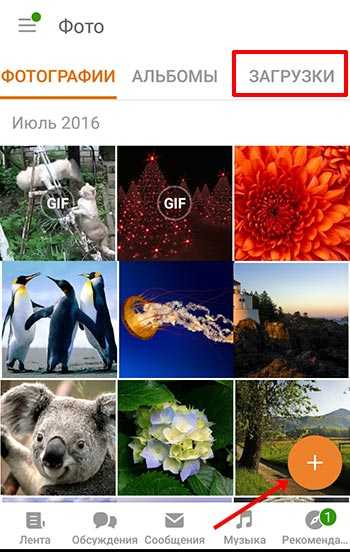
- Лично мне больше понравилась вкладка «Загрузки». Здесь можно: и выбрать некоторые фото из Галереи устройства (1); и загрузить все снимки, сделанные определенного числа (2); и выбрать один из созданных на телефоне альбомов (3).
Для примера возьмем первый вариант и добавим на страницу в Одноклассники, только определенные картинки. Для этого напротив надписи «Загрузите эти фото» жмем «Все».
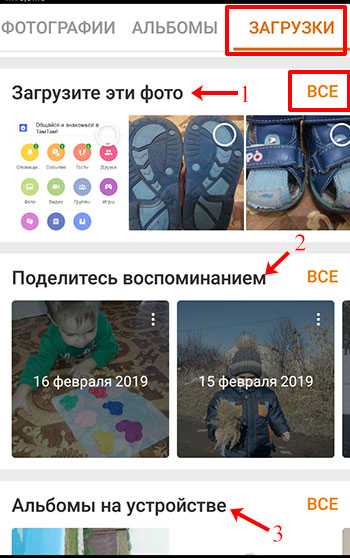
- Пролистайте Галерею и отметьте нужные фотографии, нажимая по ним. Дальше внизу слева определитесь с альбомом. По умолчанию изображения будут добавлены в «Мобильный альбом», но можно выбрать любой из созданных ранее или добавить новый. Потом нажмите «Загрузить».
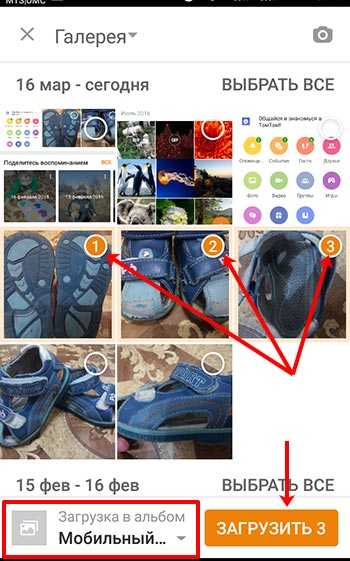
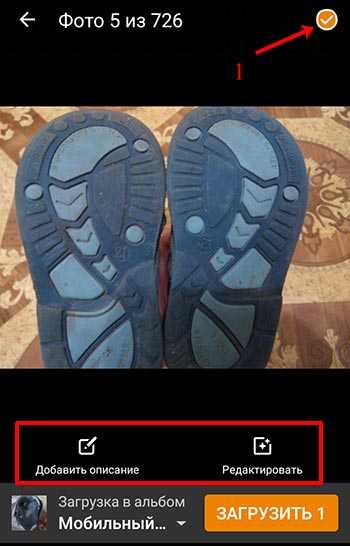
- Дождитесь окончания загрузки. Все, что было выбрано, добавится в указанный альбом в Одноклассниках.
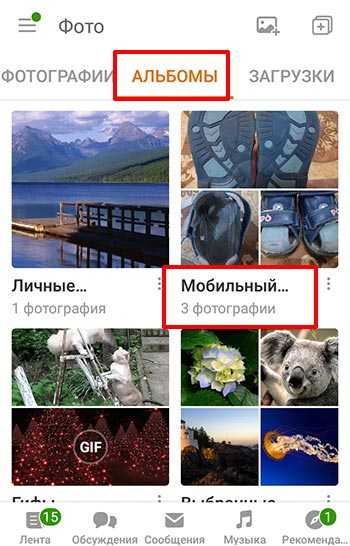
Добавление фотографии в Ленту
Если нужно добавить фото в Ленту, чтобы их увидели другие пользователи, то обычная загрузка снимков в профиль (которая была описана в первых двух пунктах) подойдет. Поскольку, в результате, в Ленте появится запись: «Такой-то человек добавил столько-то фото».
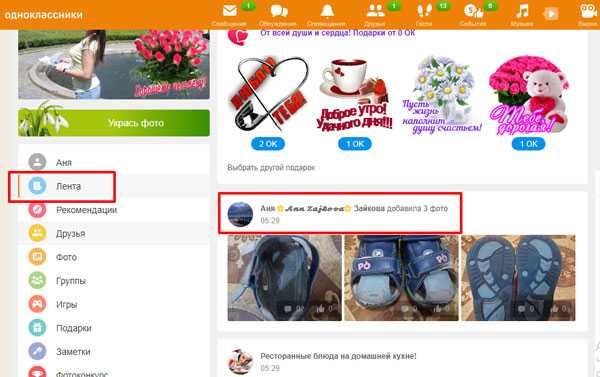
Можно все сделать и другим способом: добавив заметку и прикрепив к ней фотографию. Кроме того, установить ее вы можете и в качестве статуса своей страницы.
Давайте кратко расскажу, что нужно делать. Для начала кликните по кнопочке «Лента» и нажмите на поле «Напишите заметку».
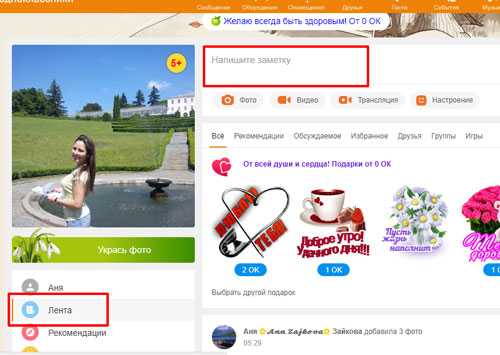
В окне создания заметки нажимайте «Добавить фото» и выбирайте его с компьютера или из загруженных в Одноклассники. Если хотите, делайте заметку статусом и жмите «Поделиться».
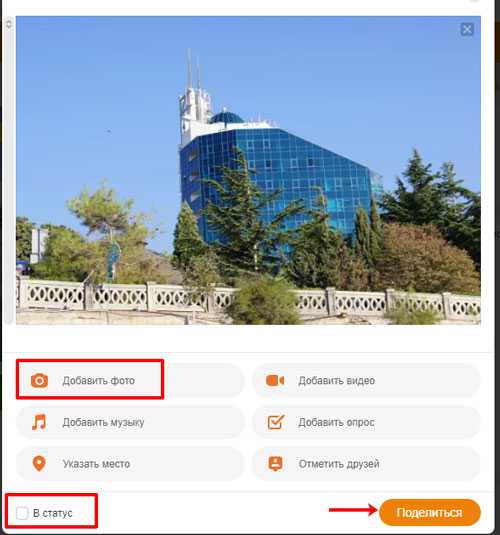
В Ленте сделанная заметка будет выглядеть, как показано на скриншоте ниже. А найти вы ее сможете (чтобы отредактировать или удалить) в соответствующем разделе меню (1).
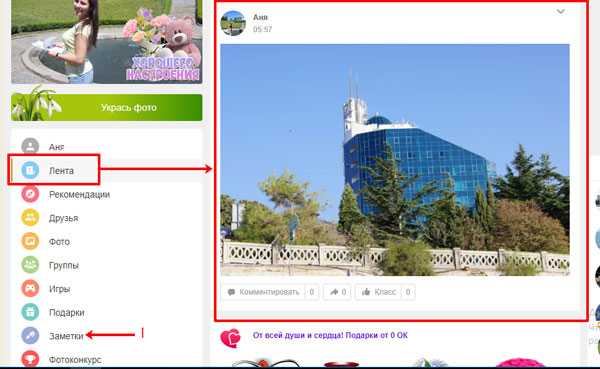
Программы, приложения, расширения для массового сохранения медиа-данных из ОК
Неважно, что вы выберете: программу, приложение или расширения для массового скачивания медиа-объектов из социальной сети. Все они относятся к одной категории инструментов – парсеры
Парсинг относительно недавнее нововведение в сфере IT, которое помогает собирать необходимую информацию в автоматическом режиме. С помощью полученных данных можно разрабатывать стратегии в маркетинге, продажах или, как в нашем случае, просто скачать много понравившихся файлов в несколько нажатий. Софты работают со всеми социальными сетями и даже поисковыми системами.
- backlinks-checker.dimax.biz – в бесплатном аккаунте можно скачать только двадцать фотографий с одного адреса. Если вам нужен неограниченный доступ к скачиванию, то придется купить PRO-аккаунт. Его стоимость начинается от 199 рублей в месяц. Если покупать годовой тариф, то можно сэкономить 30%. Покупка обойдется в 1668 рублей. Приобретать его стоит только в том случае, если вы планируете постоянно загружать на комп изображения. Объекты отправляются на ПК в виде архива.
- NewDownloander v.2.9.3 – этот массовый загрузчик полностью бесплатный. С помощью него можно добавлять себе на компьютер объект любого типа. То есть не только фотографии, но и видео с музыкой. При работе можно установить фильтры и избежать навязчивых всплывающих окон и рекламных вставок.
Для пользования софтом не нужно быть профессионалом в сфере компьютеризации. Программа полностью на русском языке. Чтобы скопировать картинки на рабочий стол, нужно указать адрес их расположения и отметить, что вы хотите скачать: все или интересуют только отдельные объекты. Большим плюсом является то, что NewDownloander может работать одновременно с несколькими адресами. Во время сохранения вы можете в фоновом или слайдовом режиме просматривать/прослушивать файлы.
Но как бы ни были полезны парсеры, с юридической точки зрения, они не совсем правомерны. Все-таки вы собираете информацию о другом пользователе без его разрешения. Даже если вы просто хотите поставить картинку на рабочий стол ваше действие может быть приравнено к запрещенным. К тому же, сами Одноклассники запрещают собирать чужие данные и использовать для этого сторонние программы.
Если вас застанут за этим занятием, то минимум, что может грозить – блокировка от социальной сети, а максимум судебные разборки от особенно «задетых» пользователей. Но чтобы выследить «злоумышленника», то есть вас придется сильно заморочиться, поэтому можно особо не переживать.
Рекомендуем также к прочтению статью “Инструкция, как скопировать видео из Одноклассников на различные устройства“.
Перенос нескольких фотографий
В процессе копирования фотографий участвуют: профиль во ВКонтакте, профиль в ОК и жесткий диск вашего компьютера.
- Заходим в ВК.
- Открываем интересующую нас фотографию.
- Кликаем правой кнопкой по картинке и жмем «Сохранить как».
- Выполняем пункты 2 и 3, пока все нужные фото не окажутся на компьютере.
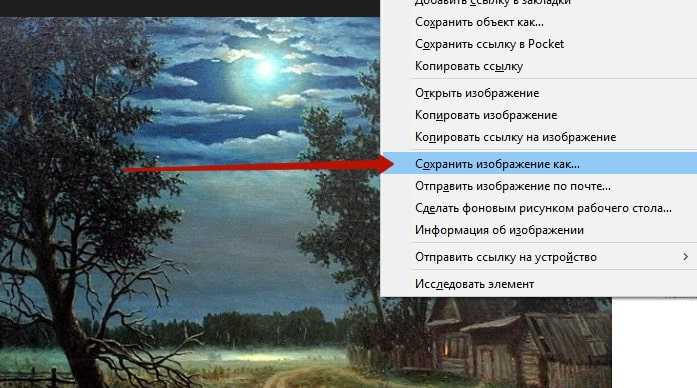
- Открываем профиль в ОК.
- Заходим в «Фото».
- Выбираем имеющийся альбом или создаем новый.
- Жмем «Добавить фото».
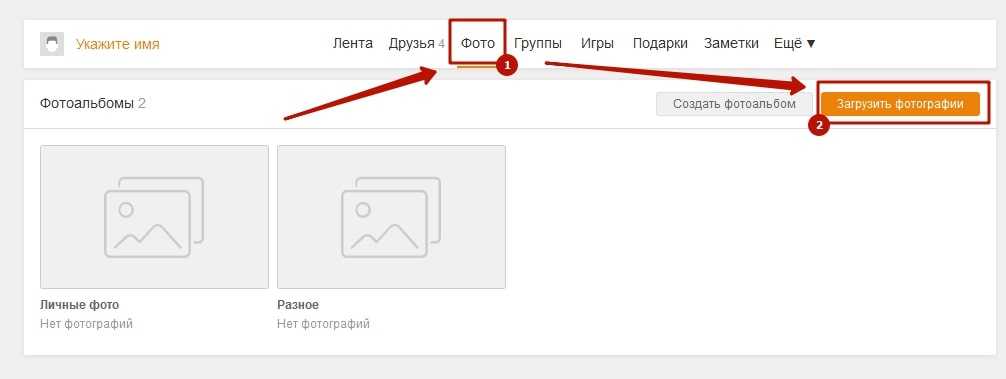
- После этого вы увидите все папки и файлы, которые есть у вас на компьютере. Выберите среди них ту, в которую только что сохраняли.
- Выделите все файлы (удобно использовать Ctrl+A) и нажмите «Открыть».
- Дождитесь, пока фотографии появятся в альбоме.
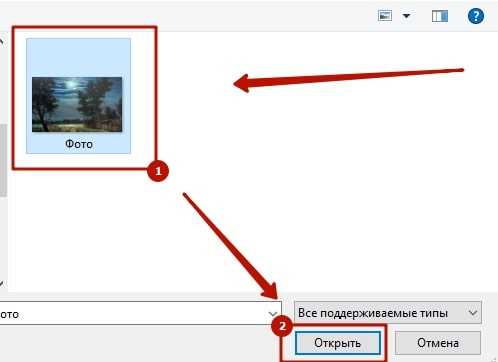
Выкладываем фото с компьютера в Одноклассниках
Давайте рассмотрим подробно, как выложить фото, хранящееся в памяти вашего компьютера, на вашу личную страницу в Одноклассниках. С технической точки зрения — это процесс копирования файла с винчестера ПК на сервер социальной сети. Но нас интересует сам алгоритм действий пользователя.
Способ 1: Размещение фото в заметке
Начнём с самого быстрого метода ознакомить общественность со своим фото — создать заметку. Буквально несколько секунд и все ваши друзья увидят изображение и прочитают детали о нём.
- Открываем в браузере сайт odnoklassniki.ru, вводим логин и пароль, в разделе «Напишите заметку» нажимаем значок «Фото».
Открывается окно Проводника, находим фото, которое размещаем на ресурс, кликаем по нему ЛКМ и выбираем «Открыть». Если вы хотите выложить сразу несколько снимков, то зажимаем клавишу Ctrl на клавиатуре и выделяем все необходимые файлы.
Пишем несколько слов о данном снимке и нажимаем «Создать заметку».
Фотография успешно выложена на вашу страницу и все пользователи, которые имеют к ней доступ (в зависимости от ваших настроек конфиденциальности), могут посмотреть и оценить снимок.
Способ 2: Загрузка фото в созданный альбом
В своём профиле в Одноклассниках можно создать множество альбомов по разным темам и выкладывать фотографии в них. Это очень удобно и практично.
- Заходим на сайт в свой аккаунт, в левом столбце под аватаркой находим пункт «Фото». Щелкаем по нему левой кнопкой мыши.
Попадаем на страницу своих фото. Сначала попробуем создать свой альбом для фотографий, нажав на графу «Создать новый альбом».
Придумываем название для своей коллекции снимков, указываем, кому она будет доступна для просмотра и заканчиваем свой процесс творческого созидания кнопкой «Сохранить».
Теперь выбираем значок с изображением камеры «Добавить фото».
В Проводнике находим и выделяем выбранное к публикации фото, и нажимаем на кнопку «Открыть».
Нажав на значок карандаша в левом нижнем углу эскиза фото, можно отметить друзей на своем снимке.
Жмем кнопку «Создать заметку» и фото за несколько мгновений загружается в созданный нами альбом. Поставленная задача успешно выполнена.
В любой момент местонахождение снимков можно изменить. Для этого под эскизом фото нажимаем на ссылку «Перенести выбранные фото в другой альбом».
В поле «Выберите альбом» щелкаем по значку в виде треугольника и в открывшемся списке кликаем по названию нужного каталога. Затем подтверждаем свой выбор кнопкой «Перенести фотографии».
Способ 3: Установка главного фото
На сайте Одноклассников можно загрузить с компьютера главное фото вашего профиля, которое будет отображаться в аватарке. И конечно, поменять его на другое в любой момент.
- На своей странице наводим мышь на свою аватарку слева и в появившемся меню выбираем пункт «Сменить фото». Если вы ещё не загружали главное фото, то нажимаем строку «Выбрать фото».
В следующем окне нажимаем на значок «Выбрать фото с компьютера». При желании можно сделать главной любую фотографию из уже имеющихся альбомов.
Открывается Проводник, выбираем и выделяем нужный снимок, затем нажимаем «Открыть». Готово! Главное фото загружено.
Как вы убедились, выложить фото в Одноклассники со своего компьютера несложно. Делитесь снимками, радуйтесь успехам друзей и наслаждайтесь общением.
Опишите, что у вас не получилось.
Наши специалисты постараются ответить максимально быстро.
На Android устройствах
Необходимо скачать и установить программу, которая делает скриншот экрана (например Супер Скриншот из Play Market). Она является аналогом компьютерной кнопки PrintScreen. Чтобы она сработала, назначается либо особая комбинация кнопок, либо некие манипуляции с телефоном (встряхивание или переворачивание).
- Заходим на понравившееся фото.
- Кликаем по нему, чтобы оно открылось в полноэкранном режиме.
- Слегка встряхните телефоном и программа сделает скриншот текущего экрана.
- Заходим в изображения, находим наше фото и обрезаем края интерфейса.
- Сохраняем полученное изображение.

Как сохранить фотографии из ОК на компьютере
Загрузить фотографии со страницы другого пользователя или группы можно, используя возможности самой социальной сети, если только владелец профиля или создатель группы не защитил изображения от скачивания в настройках приватности.
Для этого необходимо:
- Открыть браузер, зайти на сайт.
- Найти изображение.
- Под снимком нажать «Сохранить фото». Если владелец картинки не запретил в настройках профиля делиться фотографией, появится всплывающее меню, в котором можно сохранить изображение в один из альбомов на своей странице или загрузить на ПК.
- Чтобы скачать фото на ПК, нажать «Сохранить на компьютер».
- Через несколько секунд появится уведомление о том, что фото скачано на ПК. Найти снимок можно в папке «Загрузки» или в другой, выбранной пользователем.
Если сохранение фото на компьютер из Одноклассников с помощью функций сайта недоступно, скачать изображения можно с использованием возможностей операционной системы ПК.
Через контекстное меню
Самый простой способ скачать фотографии из социальной сети на компьютер – через контекстное меню. Порядок действий:
- Открыть браузер, перейти на сайт.
- Найти интересующую фотографию.
- Кликнуть на ней правой клавишей мыши.
- Нажать «Сохранить изображение как…».
- Указать папку для загрузки фото и имя файла.
- Нажать «Сохранить».
С помощью SaveFrom.net
SaveFrom.net – это расширение для большинства популярных браузеров, предназначенное для загрузки фото и видео на компьютер из многих известных сайтов, в том числе и ОК. Сначала его нужно скачать и установить в браузере, а затем переходить к сохранению изображений.
Инструкция:
Фотография будет загружена в том же качестве, в котором ее выложил в Сеть пользователь.
Как скачать альбом фото с одноклассников?
Для решения этой проблемы существует один верный способ. Для этого вам понадобится создать себе яндекс почту. И после регистрации на этом сервисе, перейдите в раздел почты и найдите там раздел «Диск».
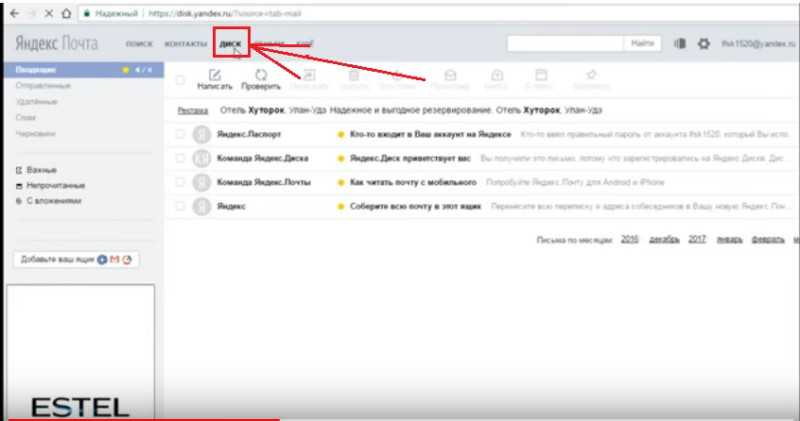
Перейдя в этот раздел, слева в меню выберите «Все фото», затем найдите активную ссылку «Импортировать их соцсетей».
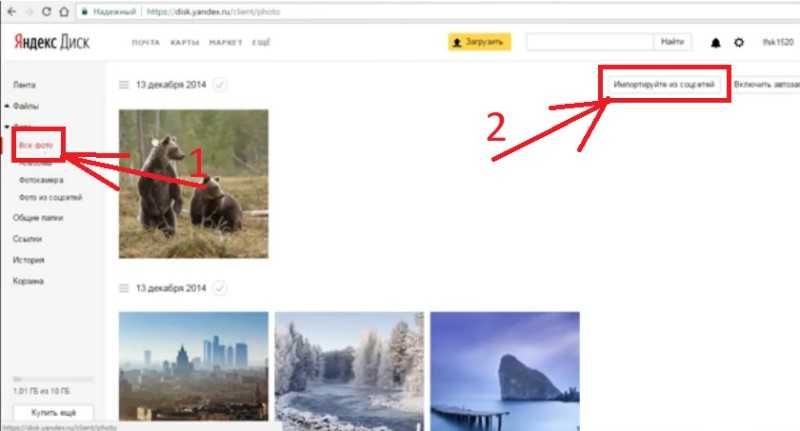
Далее в сплывающем окошке необходимо выбрать нужную социальную сеть, в данном случае это «одноклассники» и нажимаете продолжить. После этого пошел процесс копирования всех альбомов сразу, теперь все зависит от скорости вашего интернета. Как только процесс завершиться, переходите во вкладку «Фото из соцсетей» и выбираете папку «Одноклассники».
Фотографии являются неотъемлемой частью любой статьи в социальной сети. Сайт Одноклассники не исключение. Любая фотография или даже целый альбом может понравиться, и вы захотите его скачать.
Дело в том, что Одноклассники — это такая социальная сеть, где «обитают» в основном люди старшего поколения. Поэтому не все могут понять, как с Одноклассников скачать фото на компьютер. В этой статье и будет описана данная процедура (о том, как отправить видео в Одноклассниках читайте ).
Как сохранить фото из Одноклассников на компьютер?
В одноклассники люди часто загружают личные фотографии, и иногда хочется на память сохранить какие то изображения своих родственников или друзей к себе на компьютер. Именно поэтому, в этом уроке я расскажу о том, как сохранять фотографии из одноклассников:
- Зайдите на страничку в одноклассники.
- Найдите картинку, которую хотите сохранить и щелкните на нее один раз левой кнопкой мышки, так, чтобы она раскрылась на большую часть экрана.
- Теперь наводим стрелочку в центр этой картинки, и щелкаем один раз правой кнопкой мышки. Появляется такое меню, в нем мы находим слова сохранить картинку как, наводим на них стрелочку и щелкаем один раз левой кнопкой мышки.
- Появляется такое окошечко, в котором с левой стороны нам нужно выбрать место для сохранения. В данном случае, мы с вами выберем Рабочий стол. Наводим на него стрелочку и так же щелкаем один раз левой кнопкой мышки.
- У нас внизу есть строчка имя файла. Сейчас у нас здесь какое-то название на английском, с буквами. Давайте забьем какое-то свое. Для этого мы ставим стрелочку после всех букв, и стираем всё, что здесь написано, и набираем свое: «Друг».
- После этого, нажимаем на кнопочку сохранить, и картиночка у нас сохранена. Если я сейчас закрою браузер – то вот она, сохранилась, «Дочь». Я ее открою, и она у меня достаточно большая, красивая картиночка.
У пользователей социальной сети имеется возможность сохранения мультимедийных материалов из сервиса. И в данной статье мы подробно рассмотрим вопрос о том, как скачать фото с Одноклассников на компьютер, смартфон или планшет. Например, лента новостей наполнена интересными материалами, которые не хочется потерять и оставить себе, чтобы позже делиться с друзьями или просматривать самому. На нашем сайте вы найдете материалы о том, как сохранять крутые видео, музыку и так далее.
С телефона
Для добавления снимков со смартфона можно использовать как официальное приложение ОК, так и мобильную версию сайта. Закачка через мобильную версию социальной сети – это что-то среднее между этим процессом в приложении и полной версии веб-сайта. У тех, кто уже добавлял изображения с ПК или хотя бы читал инструкции, точно все получится.
А вот на приложении давайте остановимся чуть подробнее. Кнопки добавления в нем можно найти в уже знакомых нам местах:
- на личной странице,
- в ленте новостей,
- в фоторазделе.
Вот, например, как выглядит эта заветная кнопка в новостной ленте.
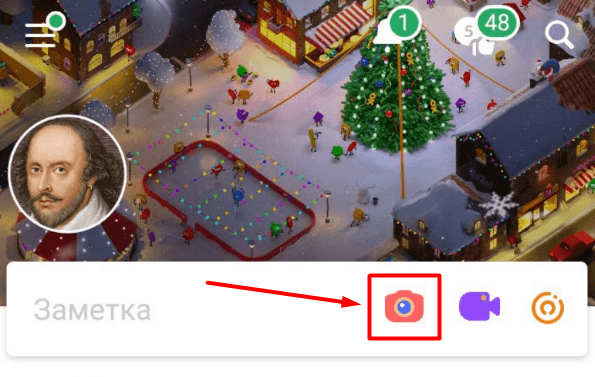
Если вы никогда раньше не пользовались приложением для добавления медиафайлов в Одноклассники, то вам для начала придется разрешить доступ к памяти телефона.
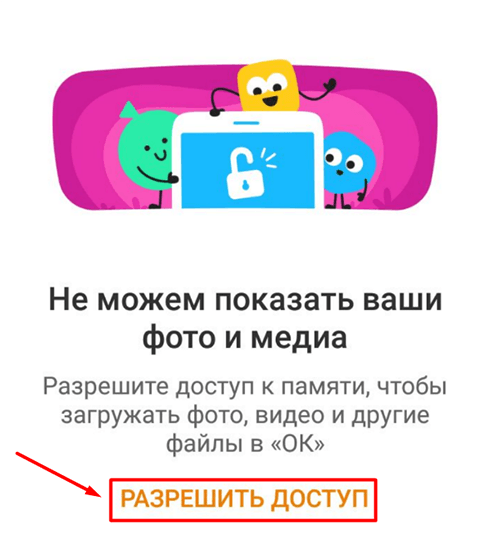
После того как будут даны разрешения, вы сможете добавить любые фотоснимки из галереи смартфона или планшета. Просто отметьте все нужные файлы на устройстве и тапните “Загрузить”. При желании предварительно можно выбрать фотоальбом, в который будут загружены файлы.
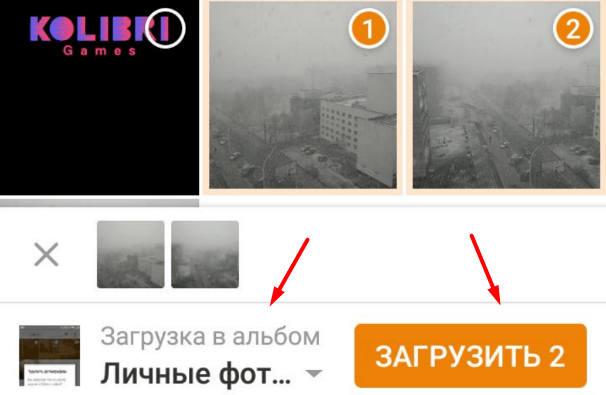
Немного больше инструментов можно найти в фоторазделе. Попасть туда можно из главного меню. В верхней части экрана есть небольшая карусель, на которой показаны последние снимки из альбома мобильного. На ней можно отметить несколько штук для загрузки.
В правом нижнем углу есть кнопка со знаком “+”. После нажатия на нее вы опять же попадете в галерею телефона и сможете выбрать файлы. А вот для того, чтобы выбрать место, в которое вы хотите поместить изображения, нужно будет перейти на вкладку “Альбомы”.
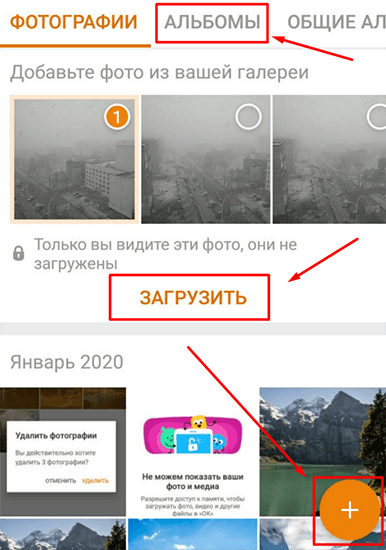
Как сохранить сообщение из Одноклассников и переписку на компьютер
Мы выяснили, как сохранить фотографию из Одноклассников на компьютер и в телефон, как скачать к себе снимок, присланный в сообщении. Сейчас самое время узнать, а можно ли «вытащить» из сетевого диалога отдельные реплики и как сохранить всю переписку целиком. И на тот и на другой вопрос можно ответить положительно. Причём имеется несколько вариантов для выполнения этих действий.
Начнём с рассказа о том, как сохранить сообщение из Одноклассников на компьютер. Первый вариант до смешного прост:
-
Открываем требуемый диалог, находим нужное сообщение;
-
Ставим курсор в самое начало, нажимаем левую клавишу мышки и проводим до конца, выделяя текст;
-
Потом ставим курсор на выделенное поле и нажимаем правую кнопку, в меню выбираем команду «Копировать» (в некоторых браузерах подсказка появляется сама);
-
Создаём документ в любом текстовом редакторе и вставляем туда скопированное сообщение;
-
Сохраняем текст, как обычно.
В такой документ при необходимости можно добавлять другие сообщения или редактировать их. Однако при сохранении файла в блокноте, смайлики, фото и остальное оформление будут потеряны. Останутся лишь слова.
Второй вариант предполагает, что сообщение будет сохранено в том же виде, как выглядит на странице в Одноклассниках. Для этого воспользуйтесь кнопкой Prt Scrn. Она применяется для создания скриншотов. Фотографию экрана сохраните в удобной для вас папке. Этот метод удобен, но учтите, что в такой файл не получится внести какие-либо коррективы.
Если вы думаете, как сохранить переписку в Одноклассниках, используйте варианты, о которых говорится выше. Только, когда диалог был длинным, выделять для копирования придётся очень большой объём текста. Поэтому удобнее всего открыть его целиком, а потом выделить и скопировать «горячими» клавишами. Выделение – «СТRL+A», копия – «СТRL+С». Потом создать документ, вставить туда текст и сохранить.
Ещё один вариант позволяет загрузить в память компьютера страницу с перепиской, как говорится, один к одному.
-
Откройте переписку, которая вам интересна;
-
Поставьте курсор на свободное поле и кликните правой клавишей мышки;
-
В меню выберите строчку «Сохранить страницу как» или применяйте сочетание клавиш Ctrl + S(Ы).
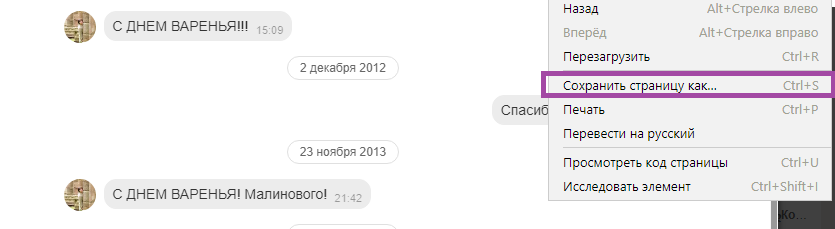
Файл тут же окажется в папке с загрузками. При необходимости ещё раз сохраните его под другим названием. Не забудьте указать в поле тип «Страница полностью».
Теперь вы умеете сохранять не только фото, но и сообщения из Одноклассников. Но, возможно, вам будет интересно узнать, как удалить переписку и восстановить её, а также как убрать фото со своей страницы в этой социальной сети.
Можно ли скачать все фото разом?
Самый сложный, помимо рассмотренных выше, вопрос из серии: «как скачать фото с одноклассников» – это загрузка изображений не поодиночке, а целыми альбомами. Возможно ли это? Ответ – да, однозначно! Но в реальности это удаётся не всегда. Самая простая методика – это воспользоваться всё тем же плагином SAVEFROMNET. Есть только одна маленькая, но неприятная деталь. Администрация сайта «Одноклассники» никак не заинтересована, чтобы фотографии скачивались даже поодиночке, а уж тем более целыми альбомами.
Поэтому периодически структура сайта усложняется и все описанные ранее методики становятся недействительными. С другой стороны, разработчики SAVEFROMNET тоже не отстают. Периодические обновления их программы добавляют в неё новые функции или восстанавливают неработающие. На какое-то время это срабатывает. Поэтому, если, проделав все приведённые выше действия для скачивания фотографии, вы видите только строчку «Скачать» с указанным размером файла, значит функция недоступна. После обновления программы (происходит автоматически) может появиться строка «Скачать весь альбом» – это и есть ваш «потерянный Эдем». К такому моменту у вас может накопиться уже несколько альбомов в закладках. Воспользуйтесь случаем и скачайте их, пока функция доступна.
Установка дополнения в различные виды браузеров
В браузере Opera, по завершении загрузки и открытия файла, кликните по кнопке «Установить». После чего на панели расширений появится кнопка для запуска программы.
Если вы используете в качестве интернет-обозревателя Mozilla Firefox, процесс установки такой же, но браузер нужно перезагрузить.
Для пользователей Google Chrome необходимо на иконке, которая находится справа от адресной строки, выбрать «Инструменты – Расширения». В открывшееся окно нужно добавить загрузочный файл и кликнуть по «Добавить».
Теперь, по завершению установки, возле видео файлов в «Одноклассниках», появится кнопка «Скачать» с кратким содержанием. Здесь будет указываться размер файла и его формат: FLV (Flash Video), SWF (Shockwave Flash), RM, RA, RAM (RealVideo).
Одноклассники это та социальная сеть, где люди со всей России делятся со своими друзьями самыми различными фотографиями. И зачастую хочется иметь копию фотки не только на своей страничке, но и лично в компьютере. От сюда многие и задаются вопросом, а как это собственно сделать? В этой статье мы расскажем вам обо всех имеющихся способах, как же все-таки сохранить фото из одноклассников себе на ПК.
