HP USB Disk Storage Format Tool
Утилита форматирования USB накопителей от Hewlett-Packard. Подходит для любых флешек, SD карт и других съемных накопителей. Работает с устройствами любых производителей (не только HP).
Скачать можно с softpedia.com или отсюда:
После скачивания, распакуйте и запустите HPUSBDisk.exe. Запускать нужно обязательно с правами администратора (правой кнопкой -> Запуск от имени администратора), иначе не будет работать.
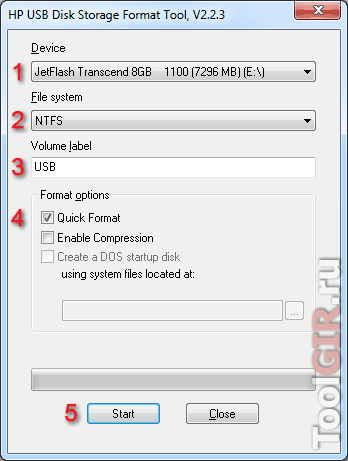
Сам процесс буквально на пару кликов мышкой:
- Убедитесь, что флешка выбрана правильно (жесткие диски утилита не видит, переживать не стоит)
- Выберите нужную вам файловую (FAT32 или NTFS)
- Можно указать метку тома
- Убедитесь, что стоит галочка Quick Format
- Жмите Start
После этого утилита выдаст предупреждение, что данные будут уничтожены. Жмите Да, чтобы запустить процесс.
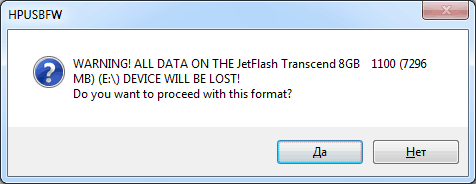
Быстрое форматирование занимает совсем немного времени, обычно меньше минуты. После завершения вы увидите окошко с результатами.
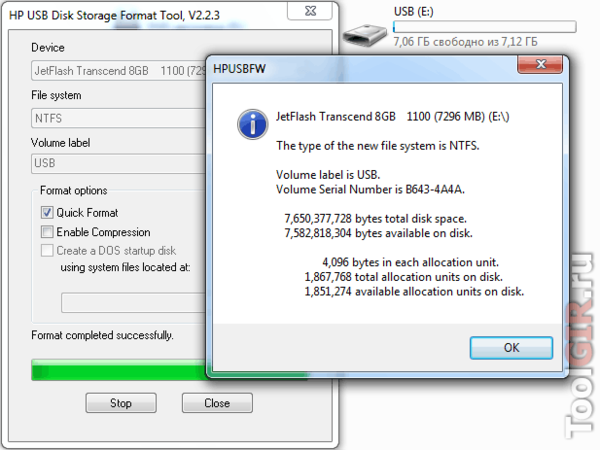
Можно закрывать программу и радоваться полному размеру флешки (на скрине видно, что он вернулся в норму).
Откат с помощью Windows 10 Rollback Utility
Некоторые пользователи, решившие удалить Windows 10 и вернуть Windows 7 или 8 столкнулись с ситуацией, что несмотря на наличие папки Windows.old откат все равно не происходит — иногда просто нет нужного пункта в Параметрах, иногда по какой-то причине происходят ошибки при откате.
В этом случае можно попробовать утилиту Neosmart Windows 10 Rollback Utility, построенную на базе их же продукта Easy Recovery. Утилита представляет собой загрузочный образ ISO (200 Мб), при загрузке с которого (записав предварительно на диск или флешку) вы увидите меню восстановления, в котором:
- На первом экране выберите Automated Repair
-
На втором выберите систему, которую нужно вернуть (она будет отображаться, если это возможно) и нажмите кнопку RollBack.
Записать образ на диск вы можете любой программой записи дисков, а для создания загрузочной флешки разработчик предлагает собственную утилиту Easy USB Creator Lite, доступную на их сайте neosmart.net/UsbCreator/ однако в утилите VirusTotal выдает два предупреждения (что, в общем-то не страшно, обычно в таких количествах — ложные срабатывания). Тем не менее, если вы опасаетесь, то записать образ на флешку можно с помощью UltraISO или WinSetupFromUSB (в последнем случае выберите поле для образов Grub4DOS).
Также при применении утилиты, она создает резервную копию текущей системы Windows 10. Так что, если что-то пойдет не так, можно с помощью неё же вернуть «всё как было».
Форматирование флешки
Чтобы удалить защищенный раздел на флешке через встроенную утилиту «Управление дисками» на Windows 10, необходимо выполнить следующие манипуляции:
- Зажать сочетание клавиш Win+R. В строке «Перейти» окна «Выполнить» ввести код дискового менеджера «diskmgmt.msc» и кликнуть по клавише «Enter».
- В «Управлении дисками» найти флешнакопитель, который необходимо очистить, – здесь будут указаны все имеющиеся подразделы флешки – кликнуть по ненужному элементу правой кнопкой мыши, после чего потребуется выбрать пункт раскрывшегося списка «Удалить том…». Можно осуществить данное действие более простым способом: щелкнуть на значок в виде красного креста (расположен на верхней панели инструментов диалогового окна под меню «Справка»).
- Производить вышеуказанное действие необходимое количество раз, пока не останется один том, удалить который невозможно.
- После того как на съемном накопителе останется только одно место, необходимо будет кликнуть по данному элементу правой клавишей мыши и в раскрывшемся списке найти опцию «Создать простой том».
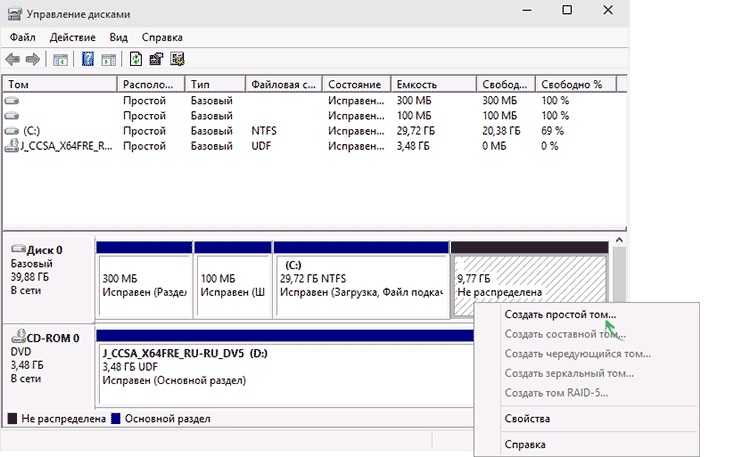
Для удаления защищенного раздела GPT на флешке потребуется:
Вызвать командную строку – ввести в поисковой строке «Windows 10» ключевую фразу «cmd».
Щелкнуть правой клавишей мыши по отобразившемуся элементу и выбрать опцию раскрывшегося списка «Запуск от имени администратора».
Для Виндовс 8.1. можно зажать комбинацию Win+X, после чего зайти в меню cmd, а в 7 версии системы найти «Командную строку», кликнуть по ней правой клавишей мышки и запустить от имени Admin.
Ввести в открывшемся окне последовательность команд «diskpart» и «list disk» без кавычек.
В отобразившемся списке устройств выбрать флеш-накопитель. Для этого потребуется ввести номер
Важно его не перепутать, иначе данные будут стерты не с того накопителя – команда «select disk №», где под «№» подразумевается номер флешки.
Далее потребуется ввести код «clean» и нажать на «Enter», после данного действия все разделы на выбранном накопителе будут стерты. Если нужно ликвидировать конкретный элемент, то следует воспользоваться кодом «list partition» — для отображения всех разделов флешки, «select partition» — для выбора конкретного элемента и «delete partition» — для удаления.
После проведения данной операции все части с USB будут стерты, и можно начать форматирование любым доступным способом, например, воспользоваться встроенными инструментами Windows
Итогом всех манипуляций станет единый основной раздел. Можно выполнить форматирование раздела в FAT32 (не выходя из «Командной строки»).
Ввести последовательность команд «create partition primary» — «select partition N» — «active» — «format fs=fat32 quick» — «assign» — «exit».
После проведения указанных манипуляций на USB-накопителе останется только один раздел, которому присвоится новая буква: память флешки будет расширена.
Начало работы с Diskpart
Для начала следует подключить проблемную флешку к компьютеру или точно определить необходимый накопитель
Это нужно для того, чтобы случайно не стереть нормально работающий диск с важной информацией. В нашем случае проблемным диском будет выступать флешка объемом 14.4 гигабайт
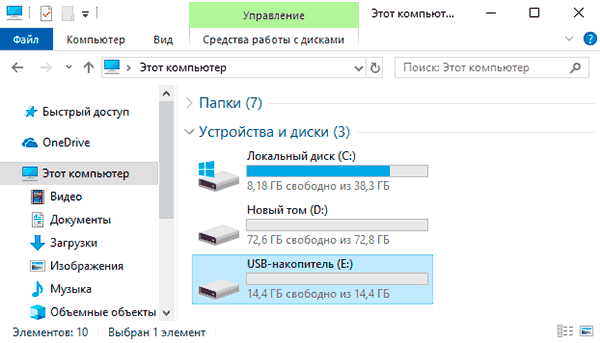
После этого следует запустить командную строку или Windows PowerShell с правами администратора. Это можно сделать, нажав правой кнопкой мыши по «Пуск» и выбрав соответствующий пункт (командная строка(администратор) или Windows PowerShell(администратор)).
В открывшемся окне командной строки следует ввести команду «Diskpart» и нажать Enter (кнопка Enter подтверждает команды, поэтому её следует нажимать после каждой новой команды) для начала работы с утилитой.
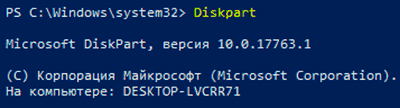
Теперь необходимо точно определить проблемный диск в утилите. Для этого нужно ввести команду «list disk», отображающую весь список подключенных носителей.
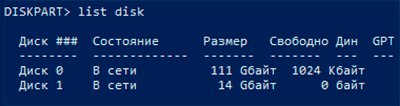
Как видно из скриншота, утилита определила два диска: Диск 0 размером 111 гигабайт и диск 1 размером 14 гигабайт. Поскольку системный диск с большим размером работает нормально, а проблемы имеются именно с USB-флешкой объемом 14 гигабайт, запоминаем что в Diskpart она носит название «Диск 1».
Важно! В данном пункте следует точно определить необходимый диск, чтобы не удалить всю информацию с системного накопителя. Выбираем проблемный накопитель командой «select disk 1» (если у пользователя установлены дополнительные диски, после команды select disk следует ввести число, соответствующее проблемному носителю)
Выбираем проблемный накопитель командой «select disk 1» (если у пользователя установлены дополнительные диски, после команды select disk следует ввести число, соответствующее проблемному носителю).
Следующий шаг является финальным, поэтому рекомендуем еще раз перепроверить правильность выбранного диска. После выполнения команды все данные будут стерты. Для выполнения стирания выбранного диска, вводим команду «Clean» и подтверждаем Enter.
После стирания диска, Diskpart выдаст сообщение «Очистка диска выполнена успешно». После этого можно закрыть окно «Windows PowerShell».
Стоит отметить, что для нормальной работы стертого диска, на нем необходимо создать разделы и провести форматирование.
Как удалить на шлешке раздел Secure Drive Transcend
Всё началось с покупки флешки Transcend JetFlash 620 с SecureDrive на борту.
SecureDrive — это бонус флешек JetFlash от Transcend, позволяющий создавать секретный шифрованный раздел на флешке, для хранения персональных данных. Функция, возможно, полезная для кого-то, но для других — абсолютно не нужная. Более того, SecureDrive при подключении создаёт дополнительный CD-диск в системе, который мешает и информацию с которого удалить стандартными средствами невозможно. Т.е. вставляете в USB флешку, а в системе вместо одного носителя появляется два — собственно флешка и левый CD-ROM с меткой SecureDrive.
Поэтому потребовалось эту фишку (SecureDrive) как-то удалить. Стандартные средства системы не работают, поэтому берём в руки бубен и начинаем танцевать Есть несколько рецептов удаления SecureDrive с флешки Transcend JetFlash 620. Первый и самый распространённый в интернете способ гласит, что нужно скачатьJF620_OnlineRecoveryTool, запустить и на этапе выбора размера флешки нажать exit. После этого нужно переподключить флешку. Таким образом система SecureDrive оказывается удалённой. Увы, у такого способа есть и недостаток — затирается и информация о флешке (модели и версии прошивке) и её перестаёт признавать своей фирменная утилита Transcend для форматирования (полезна при форматировании флешки в ntfs), а в операционной системе она становится серой «Generic flash disk». Мне такой способ не понравился, поэтому состояние флешки было полностью восстановлено той же утилитой JF620_OnlineRecoveryTool и позже был найден другой способ, не портящий информацию о носителе. Способ такой — нужно скачать бесплатную программу CD-ROM Remover, в которой SecureDrive CD-ROM убивается нажатием одной единственной кнопки, и при этом информация о модели и версии прошивки флешки не затирается. После нажатия этой волшебной кнопки остаётся ещё одна задача — вернуть объём, который занимала система SecureDrive в основной раздел флешки. Для этого понадобится windows 7 или Vista. Объём не большой, так-что при отсутствии под руками данных систем можно и не заморачиваться, но если Вы решили идти до конца, то вот что нужно сделать. Вставьте флешку в компьютер с этими ОС и делайте следующее: 1. Сохраните все данные с флешки на винчестер, поскольку в результате следующих шагов все данные с неё будут удалены. 2. Нажмите на Пуск -> Выполнить -> cmd 3. В открывшемся окне консоли наберите: diskpart 4. В новом окне со строкой DISKPART> наберите: list disk 5. Смотрите, с каким номером диска у нас отображается флешка, обычно она будет последней, т.е. с самым большим номером диска, но лучше смотреть по размеру. У меня 2 винчестера — «диск 0» и «диск 1», а флешка — «диск 2». Наберите: select disk 2 (указав свой номер диска). Если все верно, получите ответ: «Выбран диск 2». 6. Наберите: clean и получите ответ: «очистка диска выполнена успешно»
Внимание! Если перед этой командой Вы неправильно выбрали номер диска флешки, то можете отформатировать один из своих других дисков и потерять все данные на нём. Будьте внимательны! Помните, что действуете на свой страх и риск
7. Теперь создайте новый раздел командой: create partition primary и получите ответ: «указанный раздел успешно создан» 8. Выберите ваш новый раздел командой: select partition 1 9. Отформатируйте раздел в систему FAT32: format fs=fat32 quick или в NTFS, что правильнее: format fs=ntfs quick
Все. Система SecureDrive успешно удалена с флешки, а занимаемое ею место возвращено в общий объём носителя, при этом вся информация о флешке сохранена.
Частые неисправности diskpart
В этом разделе будут собраны советы по сбоям, которые могут возникнуть в ходе работы с командной строкой.
diskpart не видит флешку
Обычно такая проблема возникает у пользователей ХР. Для ее решения следует зайти в компьютер — управление, выбрать диспетчер устройств и найти в нем свой накопителей. После чего можно обновить у него драйвер нажав на флэшку ПКМ и выбрав нужный пункт. Если не поможет, то придется найти специальный драйвер и установить его, но для начала стоит просто попробовать переткнуть флэшку в другой разъем или перезагрузить компьютер.
Носитель защищен от записи
Если выскочило подобное сообщение, то лучше всего просто воспользоваться одной из утилит, описанных выше. Также защиту можно отключить через реестр. Нужно нажать win+r и ввести regedit. Дальше потребуется пройти по пути HKEY_LOCAL_MACHINE\SYSTEM\CurrentControlSet\Control\. Если в последнем каталоге нет директории под названием StorageDevicePolicies, то ее следует создать. В этой папке потребуется создать переменную WriteProtect и поставить ее значение равною нулю. Для создания достаточно щелкнуть по пустому месту и нажать создать, а дальше выбрать DWORD(32-bit) для 32-битной ОС или DWORD(64-bit).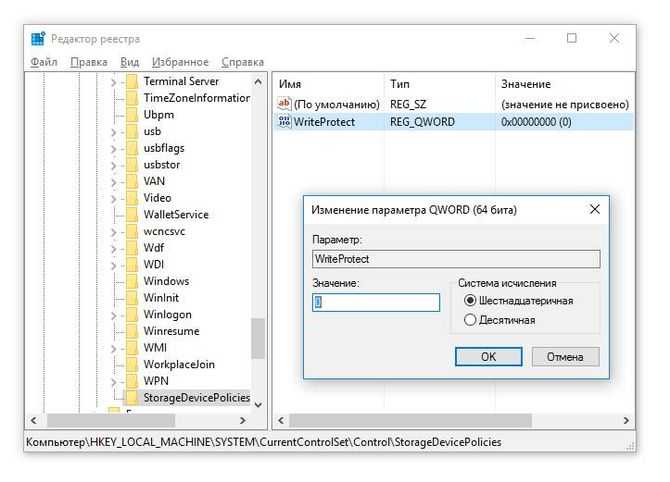
Обновляем драйвер устройства
Снова переходим в диспетчер устройств. Находим наше устройство, кликаем по нему правой кнопкой мыши и выбираем пункт «Обновить драйверы». Выбираем следующие элементы интерфейса:
- Выполнить поиск на этом компьютере;
- Выбрать из списка уже установленных драйверов;
- Установить с диска;
Жмём кнопку «Обзор» и находим наш драйвер с файлом, который мы только что отредактировали. Подтверждаем свой выбор и жмём кнопку «Далее». Нас два раза предупредят об опасности происходящего, игнорируем предупреждения, жмём «Да» и «Всё равно установить этот драйвер». После небольшого ожидания драйвер заканчивает установку, закрываем окно и перезагружаем компьютер.
Как разбить на 2 диска флешку? Теперь наш компьютер видит USB-накопитель как локальный диск. Стало быть, мы его можем разделить на несколько разделов. Открываем оснастку управления дисками. Диск был съёмным, а стал основным. Далее стандартная процедура по разделению накопителя на тома. Жмём правой кнопкой по нужному тому и выбираем пункт «Сжать том», указываем нужный размер, высвобождается пространство. Размечаем это пространство: кликаем правой кнопкой по неразмеченной области и выбираем пункт «Создать новый том», следуем указаниям мастера. Если у вас появилось желание вернуть всё обратно, то переносим, всё что успели сохранить на втором разделе в другое место, например, на один из разделов винчестера. Удаляем том и соединяем область с первым разделом флешки.
Теперь первый раздел мы можем использовать как мультизагрузочный, а на втором, например, хранить музыку. Обе части автономны и друг другу не мешают.
Естественный вопрос — как вернуть всё обратно? Очень просто. Открываем Диспетчер устройств, находим нашу флешку, жмём правой кнопкой мыши и выбираем пункт «Свойства». Далее переходим на вкладку «Драйвер» и жмём кнопку «Откатить». После таких манипуляций накопитель вернётся в изначальное состояние.
Разбить с помощью драйвера
Для того чтобы у вас появилась возможность разбить флешку на 2 раздела, необходимо скачать на свой компьютер специализированный драйвер от разработчика Hitachi. Драйвер под названием Hitachi Microdrive создан специально для внешних жестких дисков. Как вы уже поняли, с помощью данного программного обеспечения мы хотим добиться того, чтобы система распознавала флешку как обычный жесткий диск.
В совершенно обычном порядке подключаете флешку, ваш компьютер покажет её как съемный носитель. А вот теперь начинается самое главное! Вам необходимо узнать код съемного устройства. Стоит отметить, что поиск данного кода будет напрямую зависеть от того, какой именно у вас Windows. Например, в Windows 7 весь процесс осуществляется через «Диспетчер устройств», который находится в «Панели управления». Откройте «Свойства» вашего устройства, затем вкладку «Сведения». В Windows XP скопируйте «Код устройства», а в 7 — «ИД оборудования».
После этого вам потребуется распакованный архив драйвера для внешних жестких дисков. Откройте файл под названием cfadisk.inf, найдите там блок и вставьте скопированный код вашего съемного устройства вместо выделенного текста. После этого обновите и установите данный драйвер.
Ну что же, вы достаточно потрудились. Вы нашли драйвер, потратили время на его изменение и установку, теперь зайдите в панель управления дисками и посмотрите, что у нас получилось. Нетрудно догадаться, что теперь система вашего компьютера определяет вашу флешку не как сменный накопитель, а как внешний жесткий диск. Теперь, когда вы сумели обмануть ваш компьютер, вы можете с легкостью разбить флешку на диски. Стоит отметить только то, что в этом процессе как раз нет ничего сложного — вы можете создавать на ней, как и на жестком диске, сколько угодно разделов или дисков. Устройство от этого не пострадает.
Как восстановить удалённые разделы на переносном жёстком диске USB

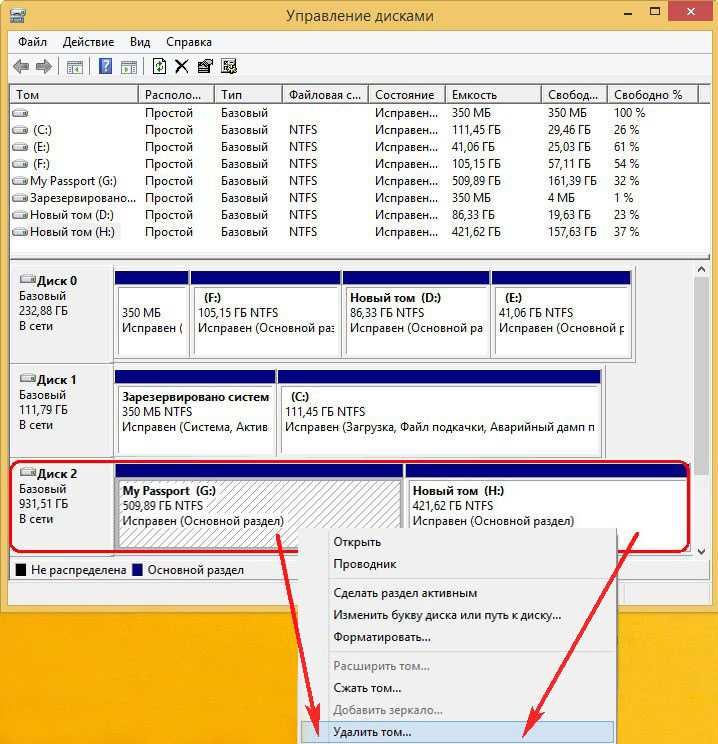

Всё, на моём переносном жёстком диске удалены оба раздела вместе с данными и теперь их нужно восстановить.
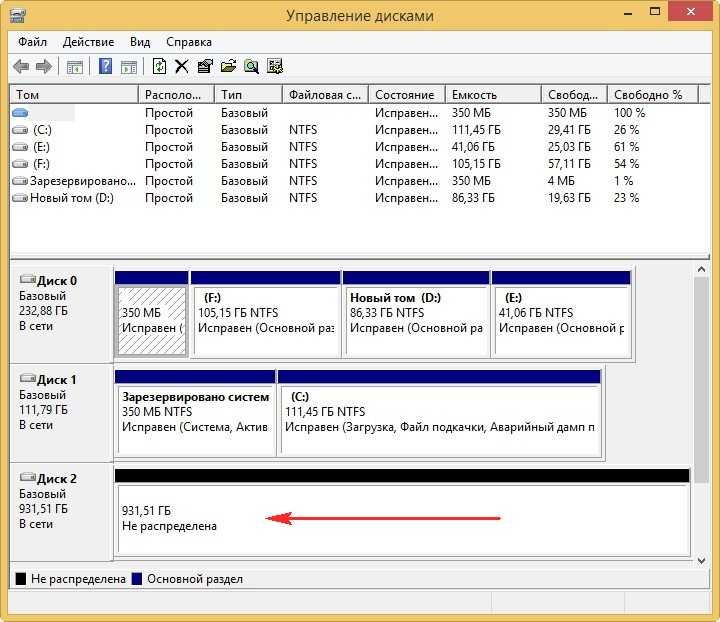
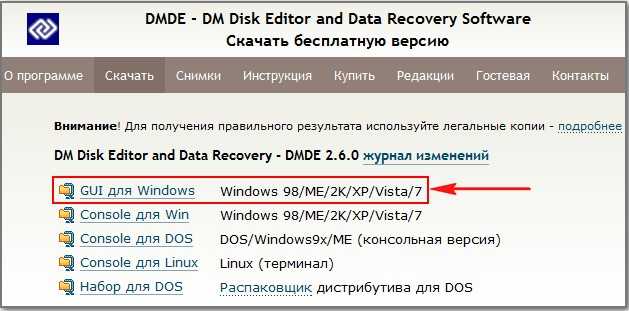
затем разархивируем и запускаем исполняемый файл программы.
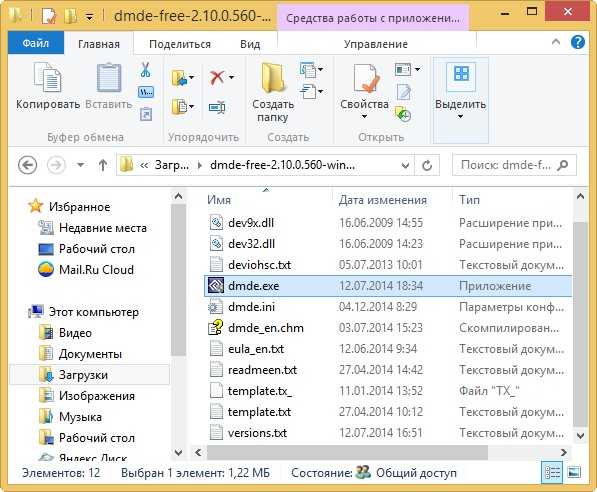
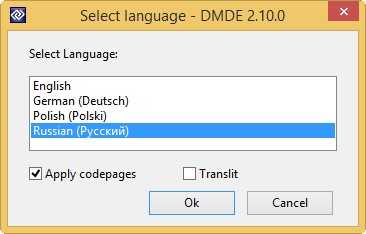
Принимаем лицензионное соглашение
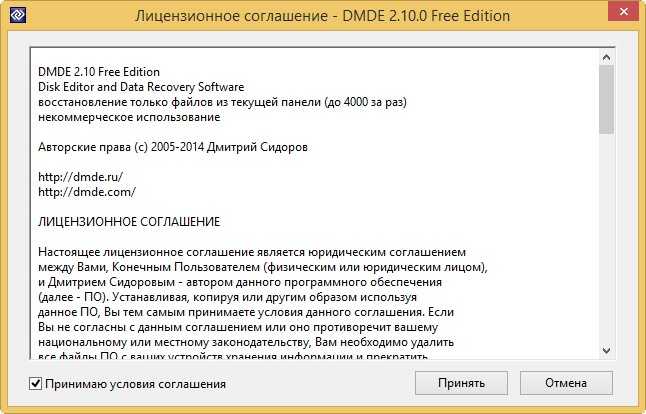
В данном окне отмечаем пункт «Физические устройства», затем выбираем переносной жёсткий диск USB и Ок.



В данном окне видим, что программа нашла первый удалённый раздел (G:) объём 547 ГБ и отметила его благоприятными зелёненькими индикаторами xCF .
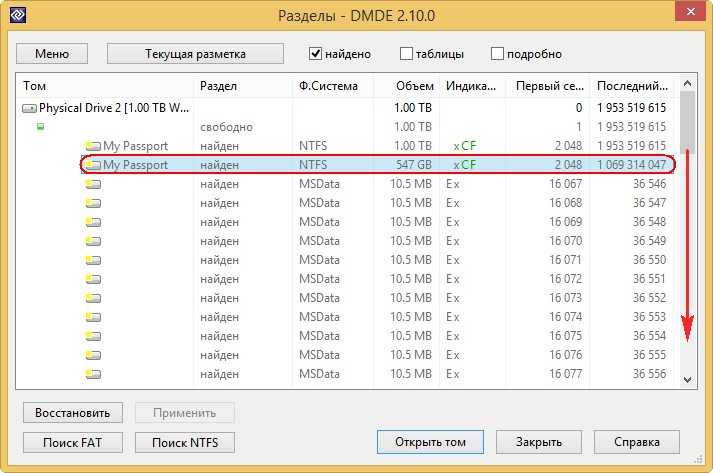
Т акже программа нашла и второй удалённый раздел (H:) объём 453 ГБ и тоже отметила благоприятными индикаторами BCF.
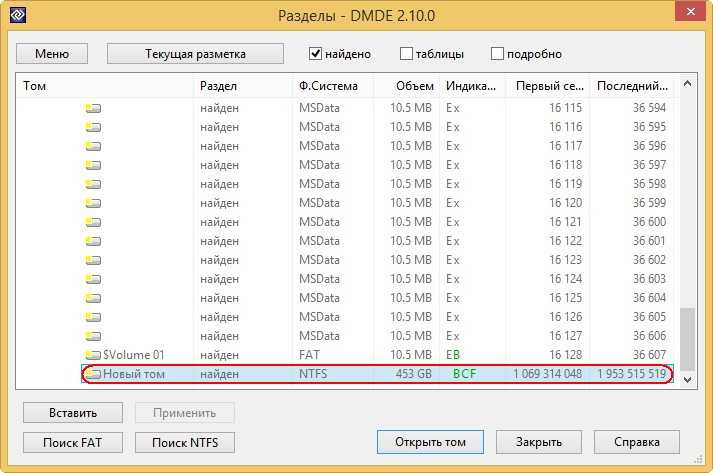
Мы можем сразу восстановить данные разделы по одному, а можем и посмотреть на удалённые файлы в этом разделе, чтобы точно быть уверенными тот ли мы раздел восстанавливаем. Иногда программа DMDE может найти давно существовавшие на жёстком диске разделы совсем с ненужными файлами. Давайте посмотрим на удалённые файлы и убедимся в том, что мы восстанавливаем именно тот раздел, который нам нужен.
Если щёлкнуть два раза левой мышью на первом найденном разделе,
то откроется окно, в котором можно выбрать кнопку Все найденные + реконструкция .
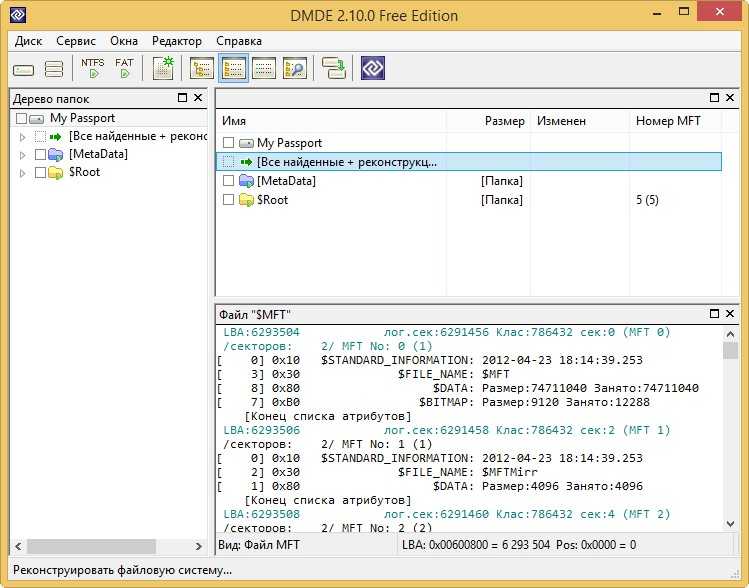
Виртуальная реконструкция файловой системы. ОК.

Видим наши удалённые файлы и можем их восстановить по одному, но мы этого делать не будем, а восстановим удалённый раздел целиком со всеми файлами. Выходим из этого окна и жмём на кнопку «Разделы диска».
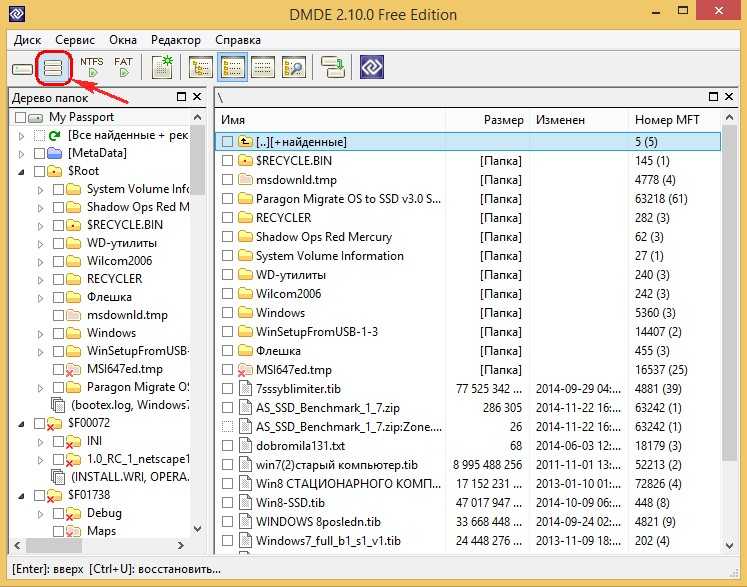
Возвращаемся к первому разделу и восстанавливаем его, выделяем его правой мышью и жмём на кнопку Восстановить
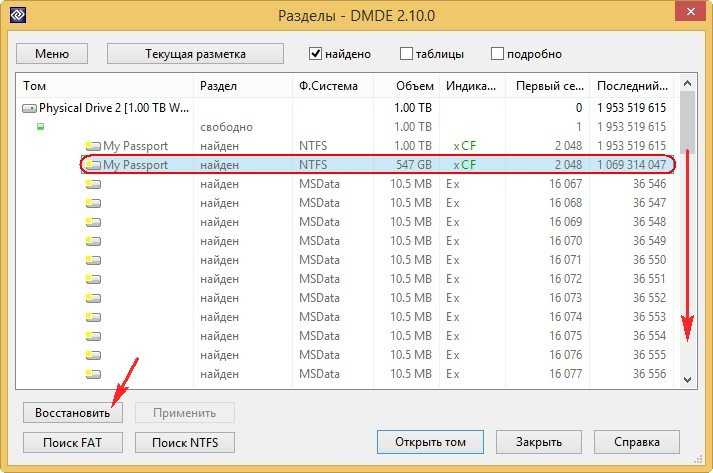
Программа автоматически определяет тип раздела, но я также помню, что он был Основным.
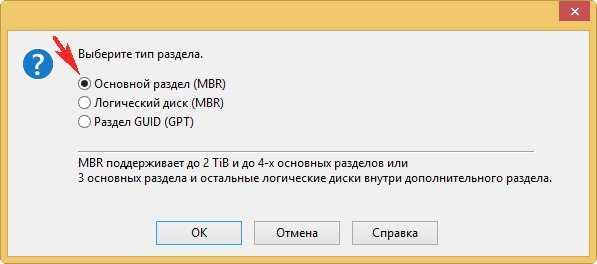
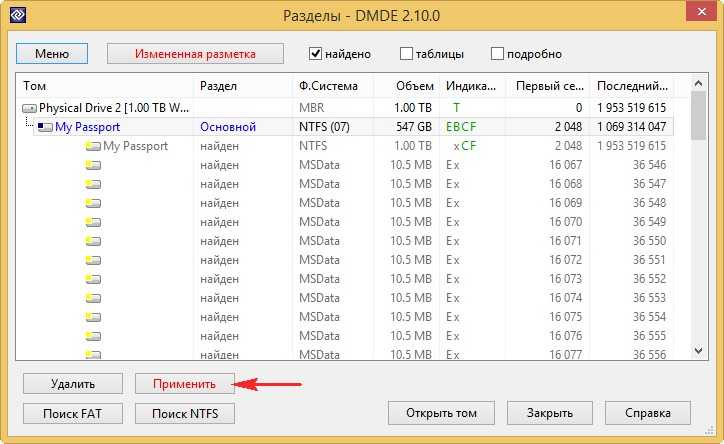

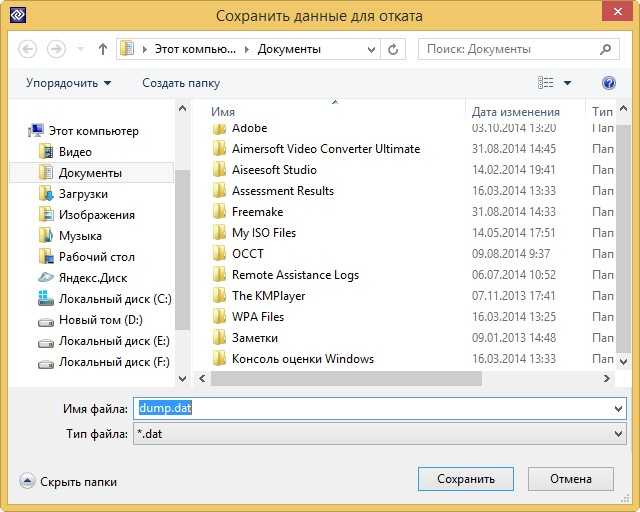
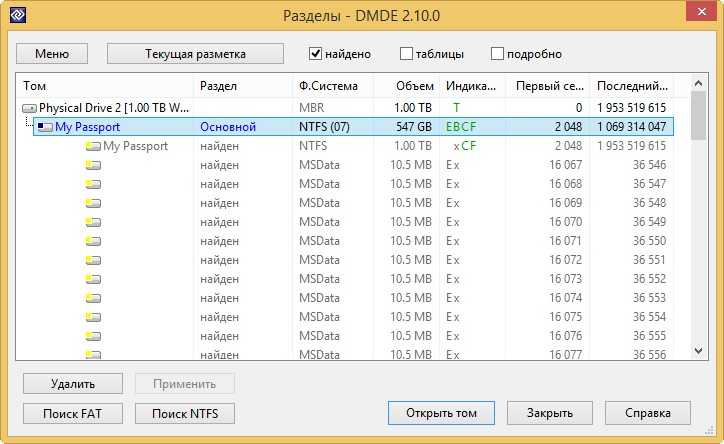
Идём в Управление дисками и выбираем Действие ->Повторить проверку дисков
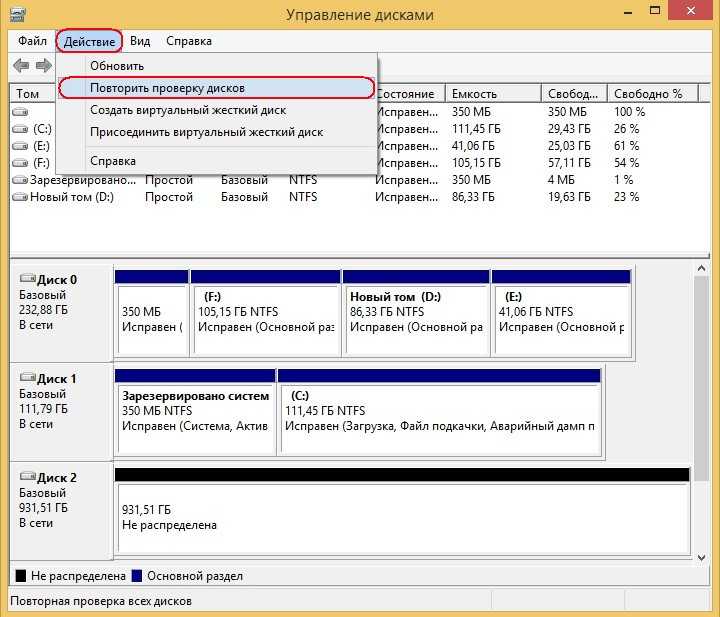
Появляется наш восстановленный раздел, но без буквы. Присваиваем разделу букву. Щёлкаем на нём правой мышью и выбираем «Изменить букву диска или путь к диску»
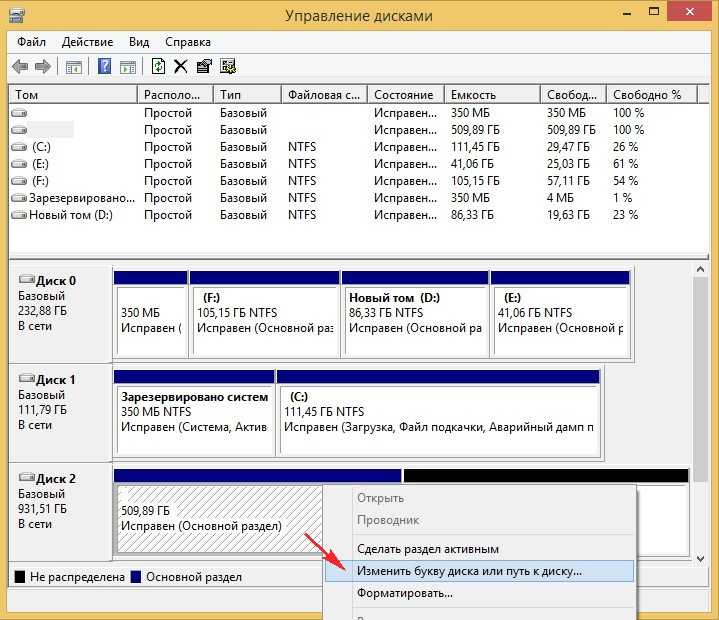
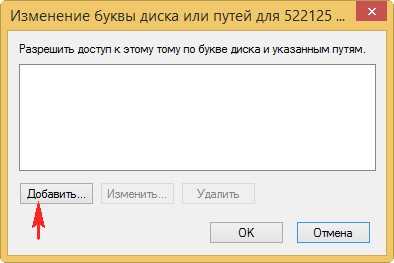
Выбираем букву диска и ОК.

Открываются наши файлы на разделе (G:) целые и невредимые.
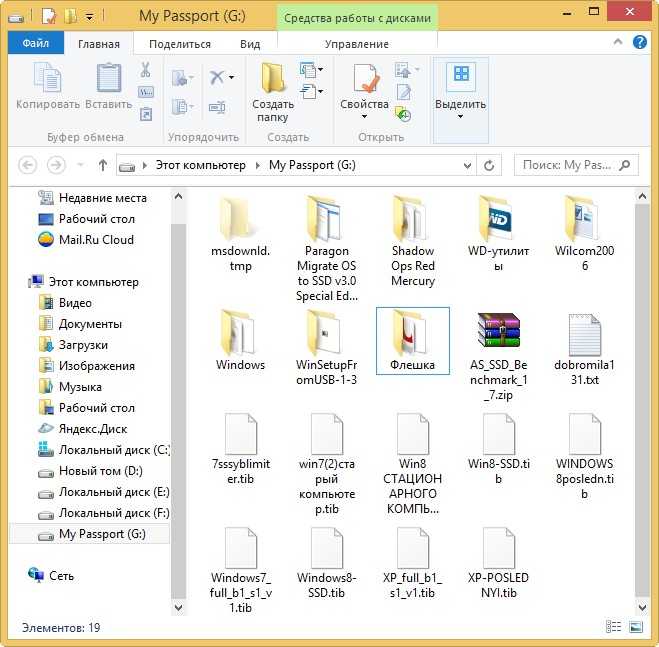
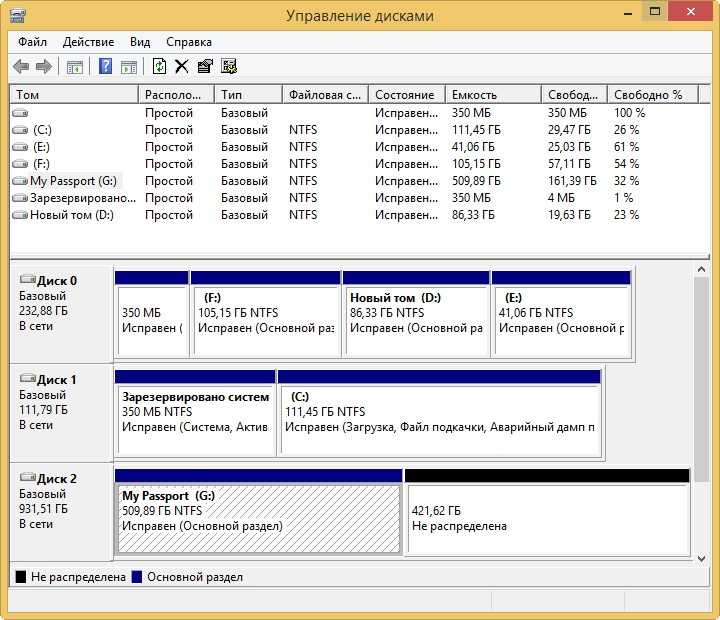
Восстанавливаем второй удалённый раздел
Возвращаемся ко второму найденному программой удалённому разделу (H:), объём 453 ГБ отмеченному благоприятными индикаторами BCF. Также просматриваем удалённые файлы, щёлкаем на нём два раза левой мышью
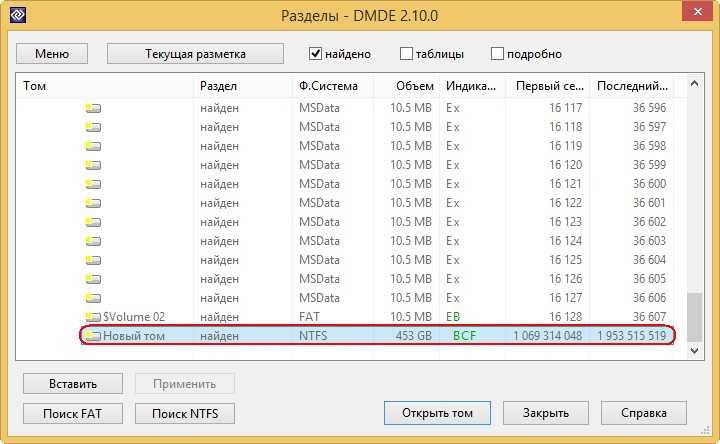
Жмём кнопку Все найденные + реконструкция .
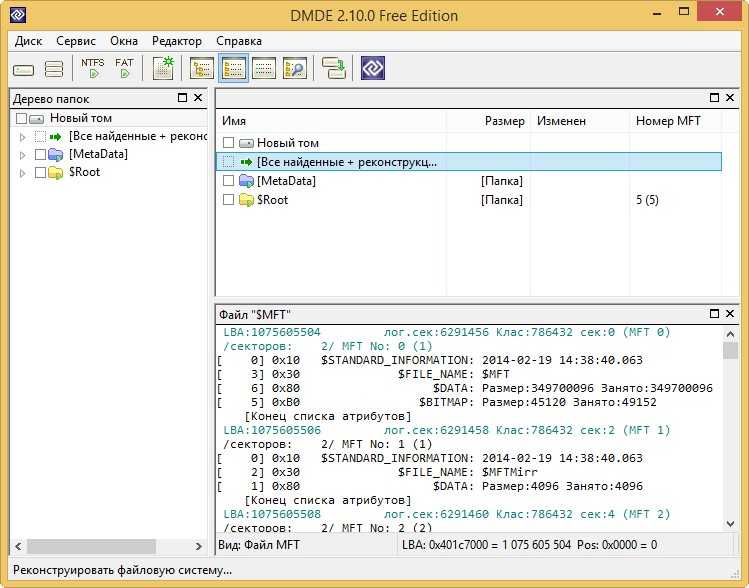

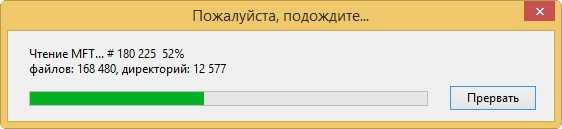
Это именно те файлы, которые нам нужны. Возвращаемся, жмём на кнопку Разделы диска.
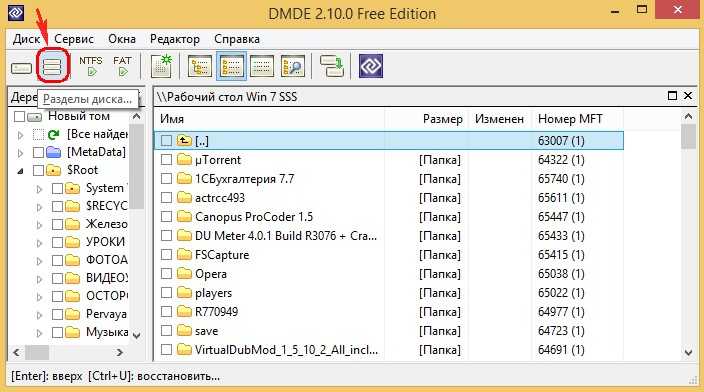
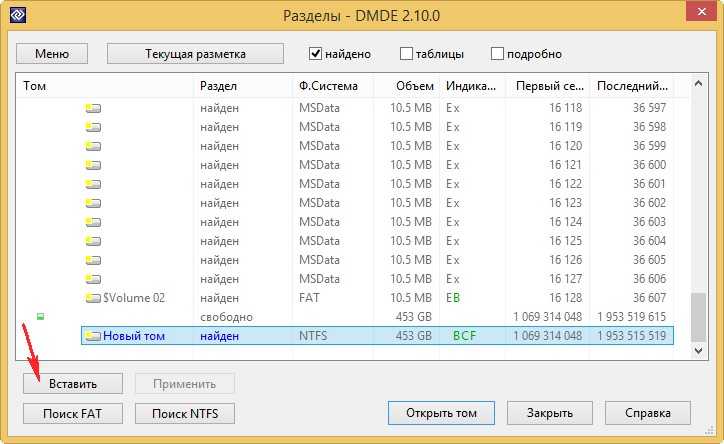
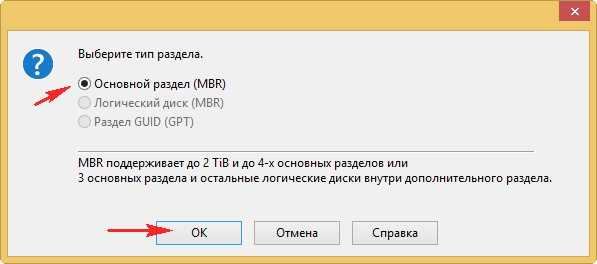
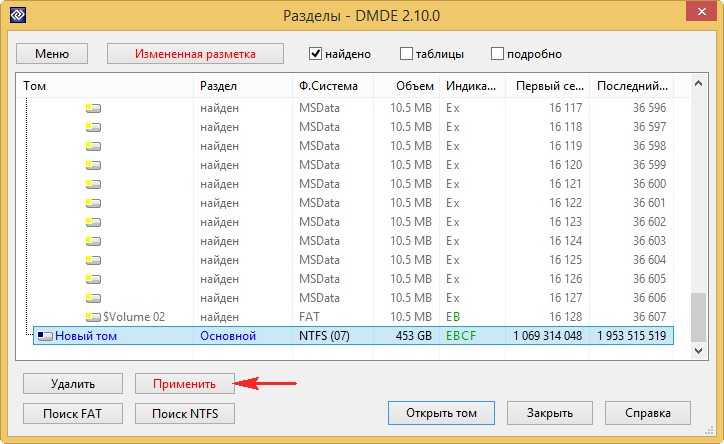

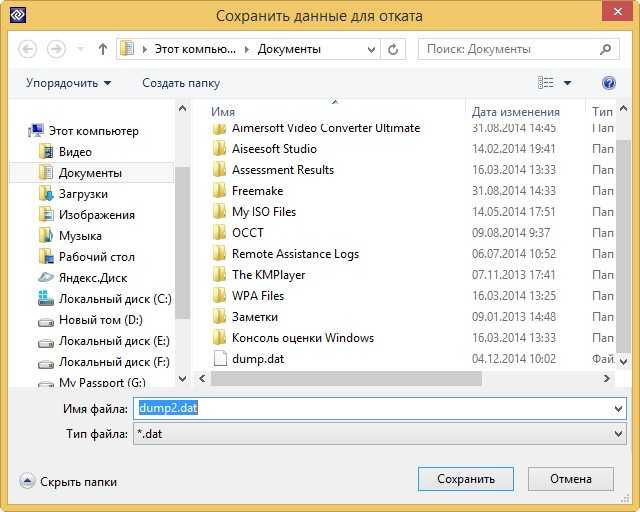
Удалённый раздел восстановлен
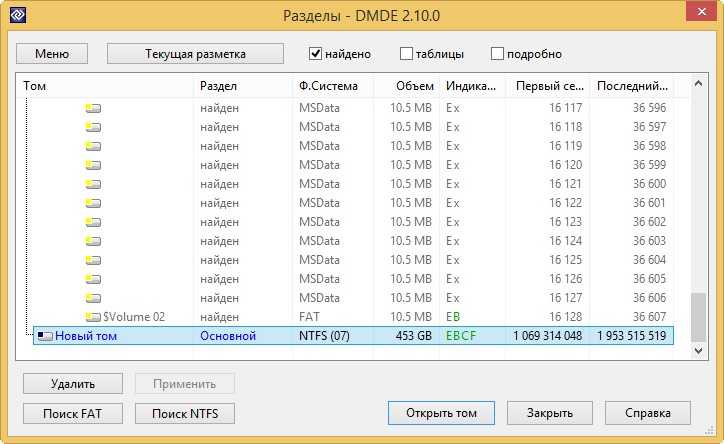
Идём в Управление дисками и выбираем Действие ->Повторить проверку дисков
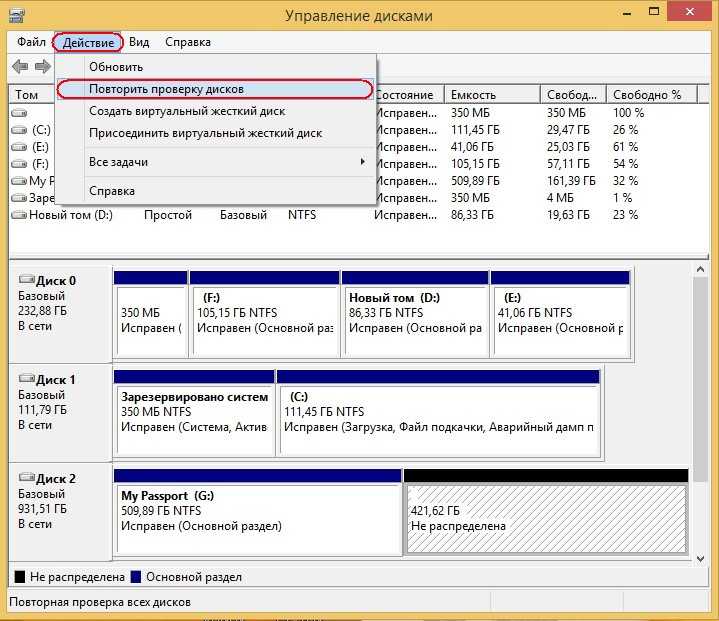
Появляется наш восстановленный раздел, но без буквы. Присваиваем разделу букву. Щёлкаем на нём правой мышью и выбираем «Изменить букву диска или путь к диску»
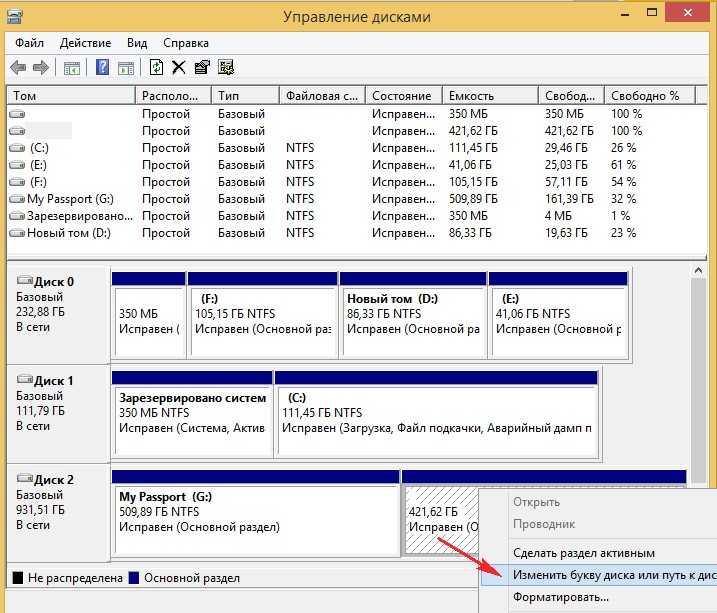
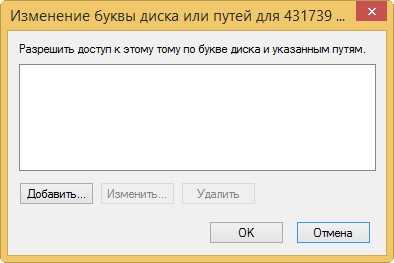
Назначаем букву. ОК.

Второй удалённый раздел на нашем переносном жёстком диске USB восстановлен и все наши файлы целы и невредимы.
Создаем разделы на флешке
Перед началом выполнения операции мы рекомендуем создать копии всех файлов, находящихся на накопителе, поскольку далее будет произведено форматирование и дальнейшее распределение на разделы. Если вдруг что-то пойдет не так, придется восстанавливать флешку, стирая из нее все информацию. После подготовки резервной копии переходите к ознакомлению со следующими методами.
Способ 1: AOMEI Partition Assistant Standard Edition
AOMEI Partition Assistant — одно из самых популярных сторонних решений для работы с разделами жестких дисков и подключаемых к компьютеру накопителей. В ее функциональность входит множество полезных инструментов и возможностей, однако сегодня мы затронем только взаимодействие с томом. Все нужные инструменты доступны в бесплатной версии Standard Edition.
- Загрузите и установите упомянутую программу на ПК. Отметьте раздел флешки и выберите операцию «Изменение размера».
Выделите свободное место для нового тома, а затем кликните на «ОК».
Потребуется применить параметры путем нажатия на соответствующую кнопку.
Ознакомьтесь с информацией об отложенной операции, а затем примените ее.
Ожидайте завершения процесса.
После этого выделите свободную область и приступайте к созданию нового раздела.
Обязательно выберите файловую систему, которая соответствует ФС уже созданного ранее тома.
Примените изменения.
Запустите отложенную операцию.
Дождитесь, пока будет создан новый том.
Способ 2: MiniTool Partition Wizard
Если предыдущий метод вас по каким-либо причинам не устраивает, советуем ознакомиться с другим подобным обеспечением, которое имеет название MiniTool Partition Wizard. Это решение позволит быстро разбить USB-накопитель на необходимое количество разделов, однако прежде потребуется стереть все данные.
- Скачайте и запустите MiniTool Partition Wizard. После этого кликните правой кнопкой мыши по названию флешки.
Выберите вариант «Delete All Partitions».
Подтвердите выполнение действия.
Затем потребуется применить эту операцию, нажав на «Apply».
Подтвердите осуществление процедуры удаления всех разделов.
По завершении вы будете уведомлены об успешном удалении томов.
Теперь свободное место на накопителе будет не распределено. Щелкните по нему ПКМ.
Отыщите в контекстном меню вариант «Create».
Задайте параметры тома — выберите его объем, название, установите файловую систему и букву диска.
То же самое проделайте и с оставшимся свободным пространством.
При создании второго раздела появится уведомление, что он не будет виден в Windows. Продолжите создание, нажав на «Yes».
Убедитесь в том, что все разделы готовы, а после щелкните на «Apply».
Дождитесь окончания применения изменений.
Теперь вы можете свободно использовать разделы флешки для своих целей.
Способ 3: EaseUS Partition Master
EaseUS Partition Master практически не отличается от рассмотренных выше способов, однако здесь присутствуют дополнительные инструменты, которые могут пригодиться юзеру во время осуществления других действий с накопителями. Хоть программа и является платной (бесплатная версия только демонстрирует работу функций), мы все же решили детально рассказать о создании нескольких разделов флешки.
- Выделите текущий основной раздел накопителя и кликните на «Delete».
Подтвердите выполнение своих действий.
Укажите свободную область и выберите «Create».
Задайте файловую систему, название раздела, его букву и размер, регулируя ползунок. Затем нажмите на «ОК».
То же самое проделайте и с оставшимся пространством.
Запустите применение изменений, щелкнув на «Execute 2 Operations».
Способ 4: Стандартное средство Windows 10 (от 1703 и выше)
Как уже было сказано ранее, в Windows 10 добавили новую функцию, которая позволяет разбивать флешку на разделы и полноценно работать с каждым из них. Однако если вы подсоедините такой накопитель к ПК с той же Виндовс 8 или 7, будет виден только основной том. Учитывайте это при создании.
Мы ознакомили вас с методами распределения флешки на разделы. Как видите, все не так просто с этим делом, поскольку изначально такой накопитель не был рассчитан на дробление пространства. Однако при должных навыках и с помощью специальных средств данная задача вполне выполнима.
Опишите, что у вас не получилось.
Наши специалисты постараются ответить максимально быстро.
Как удалить том на флешке

Неприятный момент, когда вставляешь флешку на 15 Гб, а система тебе показывает лишь 4 Мб. Фигня думаешь ты и отправляешь флешку на форматирование, а в ответ или «система не может отформатировать флешку» или она все же форматируется, а в результате появляется лишь 8 Мб. Ты идешь в «управление компьютером => управление дисками» и видишь что место то есть, но «раздел не распределен» а контекстное меню при этом не активно… Именно так случилось у меня с флешкой. Довольно неприятно, особенно если при этом сильно спешишь. Однако если физически флешка не повреждена, это вполне решаемо. К слову, это применимо и к картам памяти.
Открываем Меню Пуск, где либо ищем в строке поиска слово cmd, либо идем «стандартные => cmd«, в случае с поиском, необходимо в результатах поиска на найденном приложении cmd нажать на правую клавишу мыши и выбрать «запустить от имени администратора«. В случае просто открытия из меню, то нажать на правую клавишу мыши и выбрать «запустить от имени администратора«.
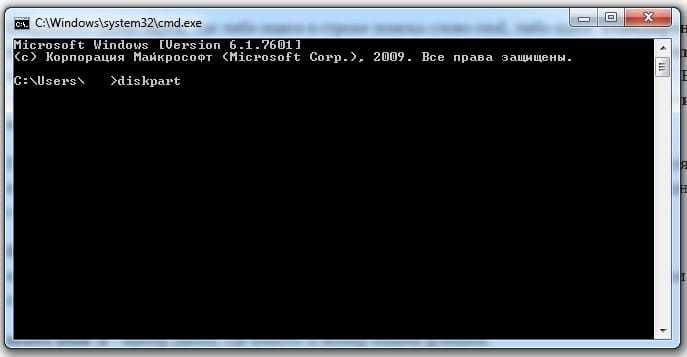
Перед нами откроется консоль, в ней запускаем приложение для управления дисками, для этого вводим — diskpart. После появления приглашения «DISKPART>» выполняем поочередно следующие команды:
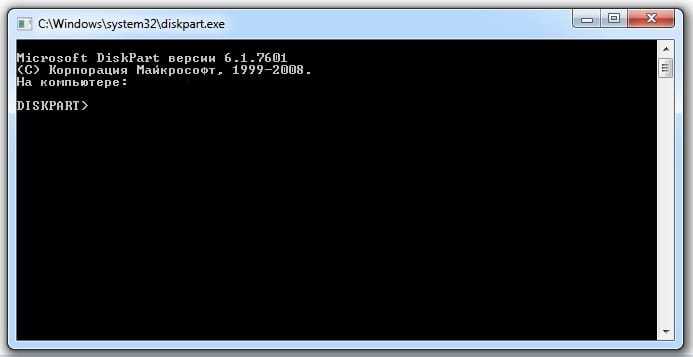
list disk — вывод списка дисков, ищем здесь флешку и запоминаем её номер
Смотрим внимательно, чтобы случайно не удалить что-то важное с внешнего диска, другой флешки или подключенного в системе диска, для этого сравниваем еще и размеры
select disk Х — выбор диска, где вместо X номер нашей флешки.
list partition — вывод информации о разделах, проверяем ещё раз что выбрали нужный нам диск.
clean — очистка структуры диска.
Во время выполнения последней команды, возможно появление системного окна windows с сообщением о том, что диск неотформатирован и предложением его исправить, попутно в консоли самого Diskpart выскочит предупреждение, что нет доступа к диску. Тогда в появившемся окне жмём отмена, чтобы он нам не мешал, а в diskpart повторно выполняем clean. Немного ждем. После сообщения «очистка диска выполнена успешно«, флешка превратится в MBR и мы продолжаем дальше и вводим следующие команды:
create partition primary — создаём основной раздел на флешке. select partition 1 — выбор этого раздела format quick — его форматирование exit — выход из diskpart
Все, готово, пользуемся.
Так же, после очистки структуры диска, создать новые разделы можно через штатное «Управление дисками», если оно уже открыто, выходит даже быстрее.
Так же можно использовать способ выше и к картам памяти, которые имеют свойство начинать чудить, после частых извлечений, да и вообще в процессе активного использования. По крайне мере мне это неоднократно помогло сэкономить время и нервы, а заодно и продлить жизнь карте памяти (флешке).
Как удалить разделы на флешке – инструкция для Windows 10 версии 1703 / 1709 и выше
«Десятка» самых новых редакций умеет корректно работать с USB носителями данных, разделенными на тома. Проблем возникать не должно. Если понадобиться убрать один или больше разделов, то достаточно воспользоваться встроенным средством «Управление дисками».
. В результате описанных ниже манипуляций вся хранимая информация на карте памяти будет окончательно удалена.
Нажимаем на клавиатуре сочетание двух кнопок Win + R для вызова консоли «Выполнить» и в строке ввода пишем команду:
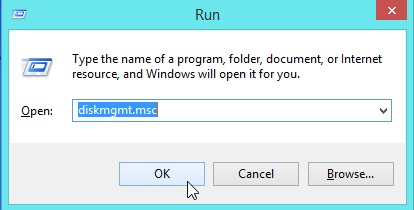
- Как только загрузится сервисное окно, в главной его части найдите свою флешку, которая будет отображаться графически, состоящей из нескольких частей;
- Клик правой кнопкой мышки на одном из элементов вызовет меню операций, где следует выбрать действие «Удалить…»:

- Повторяем нужное количество раз, пока не останется лишь незанятая область, размер которой будет соответствовать общему объему USB-носителя;
- Снова вызываем контекстное меню, но теперь выполняем команду «Создать простой…»:
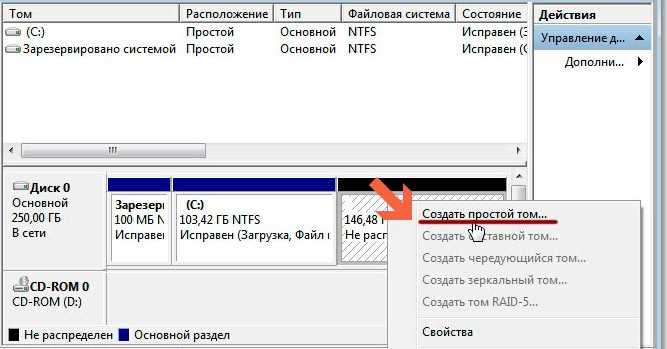
Разбиваем жесткий диск при установке Windows XP
Во время разработки Windows XP не было создано интуитивно понятного графического интерфейса. Но хоть управление и происходит через консоль, разделить жесткий диск при установке Windows XP также просто, как и при установке любой другой операционной системы.
Шаг 1. Удаляем существующие разделы.
Перераспределить диск можно во время определения системного раздела. Требуется разделить раздел на два. К сожалению, Windows XP не позволяет проводить эту операцию без форматирования жесткого диска. Поэтому последовательность действий следующая:
- Выделяете раздел;
- Жмете «D» и подтверждаете удаление раздела нажатием кнопки «L». При удалении системного раздела Вас также попросят подтверждение этого действия с помощью кнопки Enter;
- Раздел удаляется и Вы получаете неразмеченную область.
Шаг 2. Создаем новые разделы.
Теперь нужно из неразмеченной области создать нужные разделы жесткого диска. Делается это довольно просто:
- Нажимаете кнопку «C»;
- В появившемся окне вводите необходимый размер раздела (в мегабайтах) и жмёте Enter;
- После этого новый раздел будет создан, а Вы вернетесь в меню определения системного диска. Аналогичным образом создайте необходимое количество разделов.
Шаг 3. Определяем формат файловой системы.
После того, как разделы созданы, выберите раздел, который должен быть системным и нажмите Enter. Вам будет предложено выбрать формат файловой системы. FAT-формат – более устаревший. С ним у Вас не будет проблем с совместимостью, например, Windows 9.x, однако из-за того, что системы старше XP сегодня – редкость, это достоинство не играет особой роли. Если к тому же учесть, что NTFS – более быстрый и надежный, позволяет работать с файлами любого объема (FAT – до 4Гб), выбор очевиден. Выбираете нужный формат и жмёте Enter.
Дальше установка пойдет в стандартном режиме – после форматирования раздела на него начнется установка системы. От Вас будет требоваться только ввести пользовательские параметры в конце установки (имя компьютера, дата и время, часовой пояс и т.д.). Как правило, это делается в удобном графическом режиме, поэтому сложности не представляет.
