Программа для восстановления файлов с флешки. О чем речь?

Что делать, если пропали файлы с флешки? Как восстановить утерянные данные? В особо сложных случаях, когда не помогает обращение в командную строку или изменение параметров папок, прибегают к специальным утилитам. Программ, восстанавливающих файлы с флешки, огромное множество. Но наиболее эффективной считается Recuva.
Для повышения шансов на восстановление данных не стоит использовать флешку и создавать на ней новые файлы. Желательно воссоздать образ флешки на жестком диске.
После запуска программы выбираются файлы, требующие восстановления.
Образ флешки, то есть ее расположение на виртуальном диске, выбирается в интерфейсе программы. После запуска диагностики утилита выдает список файлов и документов, которые можно восстановить. Среди них можно отыскать искомые данные.
Необходимый файл выбирается и восстанавливается с указанием пути и папки, в которой он окажется по окончании процесса.
Аналогичным образом восстанавливаются удаленные файлы не только с флешки, но и с любых других носителей. В том числе и с жесткого диска.
Итак, пропали файлы с флешки — как восстановить? Что делать в таких ситуациях? Способы восстановления данных варьируются в зависимости от причины их удаления: случайное уничтожение, воздействие вируса, сокрытие файлов и папок. В особо сложных случаях прибегают к специализированным программам для восстановления данных. Что делать, если пропали файлы с флешки? Как восстановить? В этом нет ничего сложного — достаточно уделить несколько минут изучению материала.
Программы для восстановления файлов
Специального софта, позволяющего исправить столь ужасную оплошность, как удаление важной информации, достаточно много. Остановимся на наиболее популярных утилитах, которые успели зарекомендовать себя с положительной стороны
Recuva
Самая известная программа для восстановления файлов с флешки, сочетающая в себе удобный интерфейс и отличную функциональность. Подходит для восстановления файлов любого типа: документов, музыки, фотографий. Самое главное – распространяется без ограничений.
После запуска программа предложит вам выбрать, что требуется восстановить. Лучше всего выбрать пункт «Прочее» — он универсален.
В следующем окне необходимо выбрать место размещения файлов и указать к нему путь.
Далее вам предложат воспользоваться функцией углубленного анализа. Поиск будет происходить чуть дольше, зато шансов, что вы сможете восстановить какие-нибудь файлы после форматирования флешки, будет больше.
После нажатия на кнопку Начать остается только запастись терпением.
В результате вы получите наглядную таблицу, в которой все файлы отмечены цветными кружками: зеленый — файл не поврежден и может быть полностью восстановлен; желтый – восстановлению подлежит только часть файла; красный – надежды на восстановление нет.
Всю информацию можно отсортировать для удобства. Чтобы вернуть удаленные файлы необходимо нажать на кнопку Восстановить и указать место для их сохранения. После проведенной процедуры на экране появится отчет. Задача, как восстановить файлы на флешке, успешно решена.
R.Saver
Программа от достаточно известного разработчика UFS Explorer, способная восстанавливать данные с разных носителей. Естественно, что вопрос, как попытаться восстановить удаленные файлы с флешки, также может быть успешно разрешен с помощью этой утилиты.
Программа не требует установки на компьютер. Достаточно лишь скачать с официального сайта разработчика архив, извлечь из него все файлы и запустить саму утилиту. Все имеющиеся накопители будут автоматически просканированы.
Программа должна найти доступный раздел, из которого пропали файлы на флешке. Щелкните по нему правой кнопкой и выберите пункт Искать потерянные данные. R.Saver запросит разрешение на полное сканирование. Нажмите Да, чтобы поиск был максимально полным и глубоким.
Начнется реконструкция файловой системы. В результате появится окно, в котором будут отражены все найденные на носителе данные.
Сохранить их можно, нажав правой кнопкой мыши и выбрав пункт Копировать в… Остается только указать путь: вопрос, как восстановить удаленные файлы с любой флешки, больше не стоит.
Ontrack EasyRecovery Professional
Как видно из названия, эта программа позиционируется в качестве профессионального универсального инструмента восстановления. На флешке нет файлов? Ontrack EasyRecovery найдет их бесплатно, но вот за восстановление придется уже заплатить.
!
После скачивания запустите программу и выберите режим Demo.
1
Первый шаг – выбор типа носителя;
2
Второй шаг – выбор тома для сканирования. Укажите букву своей флешки;
3
Третий шаг – выбор сценария. Для начала попробуйте Восстановление удаленных файлов. На флешке нет доступных файлов? Тогда жмите вариант Восстановление с форматированных носителей;
4
Четвертый шаг – выбор опций. Здесь будут показаны параметры, выбранные вами в предыдущих трех шагах. Нажмите Продолжить, чтобы запустить процесс сканирования.
5
После завершения сканирования все найденные файлы будут отображены в левой части экрана. Их можно посмотреть с помощью функции превью. Если вы оплатили полную версию программы, то можете сохранить все найденные файлы на жесткий диск.
Ещё несколько советов
 как восстановить удаленные данные
как восстановить удаленные данные
- В первую очередь, отмечу, что если вы восстанавливаете данные с флешке, то при восстановлении указывайте путь на компьютере, например папку «Мои документы». Даже на компьютере что-то восстанавливаете, указывайте путь на другой раздел диска или другой диск. И лучше прежде чем пользоваться программами, читать там инструкции. Очень полезно бывает.
- Что же делать, если файл не полностью восстановился. Можно попробовать другими программами этот файл «собрать», восстановить. Например с музыкой или фото или видео проще. Некоторые программки могут и поврежденные файлы прочитать. Правда они будут поврежденными, не полными.
Текстовые документы так же можно пробовать открыть в простом текстовом редакторе TXT. Есть утилиты по восстановлению документов, например OfficeRecovery. Конечно никто не даст гарантии. Но если информация важная, можно пробовать различные инструменты.
Еще бывает случай, когда вставляем внешний накопитель в порт, а система просит произвести форматирование. Что же делать, если там очень важная информация.
Для начала пробуем проверить диск на наличие ошибок, Смотрите выше. Так же можно пробовать различные программы для флешек, которые могут предоставить доступ, например JetFlash Recovery Tool.
Ну а если не получается, пусть форматирует, можно потом пробовать восстановить. В любом случае произошел сбой вашего накопителя, так что нужно важную информацию вытаскивать и в зависимости от поломки, ремонтировать или менять диск.
- Не редки случаи, когда программа восстановила файл, а он не открывается или просто пустой. В таких случаях программа просто не смогла восстановить файл по каким-либо причинам. Можно пробовать тогда други программы для восстановления данных.
- Еще, если файл был очень давно удален, его так же можно восстановить. Все будет зависеть только от того, как много секторов с файлом было перезаписано. Так что время удаления не всегда играет роль. Но конечно же чем раньше, тем лучше.
Второй способ

Действие некоторых вирусов направлено не на удаление, а на перемещение информации в папку с измененным именем. Для обратного переименования потребуется доступ к командной строке, в которую вбивается команда cmd.
После этого осуществляется переход на флеш-карту посредством введения команды h:, при этом буква h заменяется литерой, которой обозначен съемный диск. Для отображения всех данных, хранящихся на флешке, вводится dir/x. Папки, наименования которых были изменены вирусом, отображаются как E2E2 и похожее. Команда E2E2~1NewDoc и нажатие клавиши Enter позволяет переименовать папку в NewDoc.
Теперь все удаленные документы и файлы будут отображаться на флешке в папке NewDoc. После их восстановления желательно все же провести сканирование съемного диска на наличие вирусов.
Причины возникновения проблем с данными
Выбор производителей оправдан малыми размерами накопителя, которые позволяют уменьшить размер устройства в целом, что очень важно для покупателей. Однако возможность всегда и везде использовать флешку – это не только удобство
Небольшое переносное устройство быстро стало объектом хакерских наблюдений. Благодаря ему путь в защищенные локальные и корпоративные сети был открыт изнутри.
То есть популярность и преимущества флешки стали её же недостатками, поскольку она стала желаемым объектом для множества вирусов.
Вредоносные программы – основная причина поврежденных данных. Но кроме этого существуют и другие.
Неправильно извлеченное оборудование или повреждение статическим электричеством также могут повлиять на полное или частичное удаление файлов и привести к тому, что загрузочная область устройства или таблица отображения каталогов будет нарушена.
Только не надо путать потерю информации с тем случаем, когда пользователь умышленно снял защитил флешки от записи, подробнее об этом по приведенной ссылке.
Все эти факторы могут вызвать потерю личной и очень важной информации. Основные причины проблем с данными можно разделить на три типа:
Основные причины проблем с данными можно разделить на три типа:
1. Проблемы с программным обеспечением, среди которых:
- заражение вирусами устройства или блокировка файлов;
- скрытие или запрет на открытие информации;
- данные отображаются неверно или не полностью;
- файлов на флешке нет, но при просмотре сведений есть данные о занятом пространстве на диске.
2. Нарушение работы аппаратной части, что может привести к следующему:
- устройство не подлежит обнаружению и не отображается в диспетчере оборудования;
- флешка периодически пропадает (отключается/подключается);
- данные на флешке видно, но открыть или скопировать их невозможно из-за очень маленькой скорости;
- файлы есть, но не открываются и не имеют размера;
- место на флешке занято, но данных нет, новые папки не создаются.
3. Воздействие человеческого фактора, что может привести к следующим проблемам:
- накопитель отформатирован и данные удалены;
- случайное удаление одного или нескольких файлов при отключенном сохранении в корзину;
- создание или удаление раздела без предварительного резервного копирования данных.
Файловая система флешки не распознана – что делать
Самые частые проблемы связаны с некорректным определением системы хранения файлов. При попытке просмотреть их на носителе, ОС выводит запрос на разрешение форматирования диска.
Не стоит спешить и сразу зачищать флешку, так как файлы на ней никуда не пропали – они просто недоступны для системы.
Что происходит с файлами
Пострадать могут файлы, которые использовались перед сбоем или во время него
Сейчас важно не пытаться записать на флешку дополнительную информацию и работать с ней в режиме чтения – эти действия максимально повысят шансы на полное восстановление информации с носителя
Если сам флеш-диск не поврежден механическими действиями, то восстановить файловую систему без потери информации на носителе возможно. Для начала нужно проверить рабочее состояние флеш-диска и соответствие драйверов в системе.
Программа R-studio
Для того чтобы приступить к восстановлению данных с флешки, необходимо установить специальную программу. Я воспользуюсь R-studio, вы можете любой другой.
Скачать программу для восстановления данных R-studio на русском языке можно по этой ссылке, прям с моего блога: >>> R-Studio.v5.4.13
Если вы мне не доверяете, то можете найти её сами в интернете.

После того, как программа скачана и установлена на ваш компьютер, можно приступить к процессу восстановления данных. Кстати, если у вас не загружается Windows, то можете прочитать информацию восстановление системы. Если устройство определилось, то все в порядке и можно начинать.
Если же устройство не определилось, то можете вставить его в другой разъем USB, или попробовать на другом компьютере. Если ситуация не поменялась, то данная программа вам не поможет. Можете воспользоваться другой или обратиться за помощью в сервисный центр.
Запускаем программу
Программа R-studio русифицирована и вы легко должны в ней разобраться. Заходим в программу через ярлык или меню пуск, все программы.
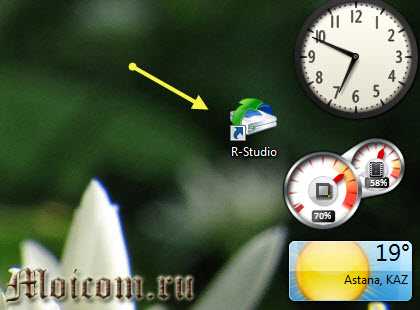
Выбираем нужное устройство или диск.
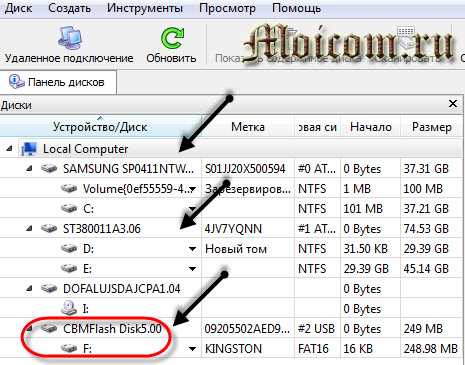
Нажимаем вкладку сканировать и ждем, время сканирования будет зависеть от объема вашего устройства.
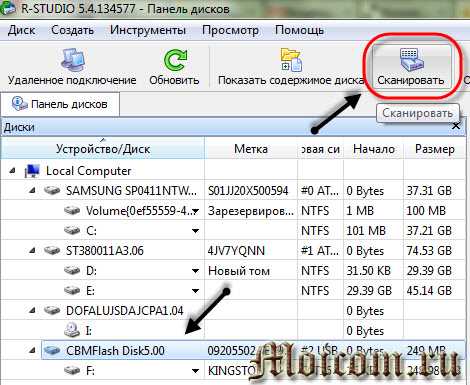
Затем выходят опции сканирования, нужно нажать Сканирование.

В правом окошке отображается информация о сканировании.
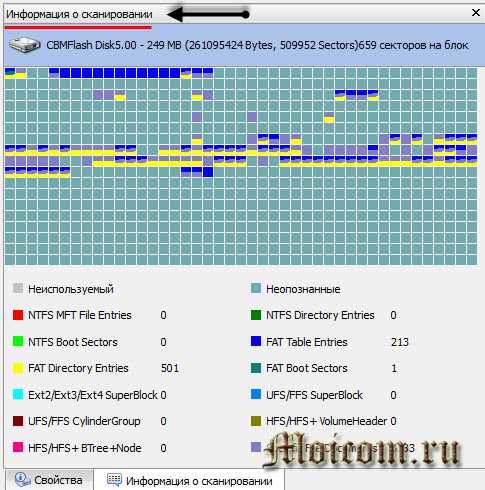
После завершения сканирования идем в нашу флешку.
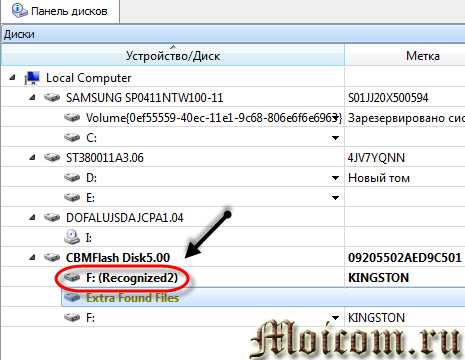
Раскрываем раздел устройства, в котором отображены все найденные файлы.
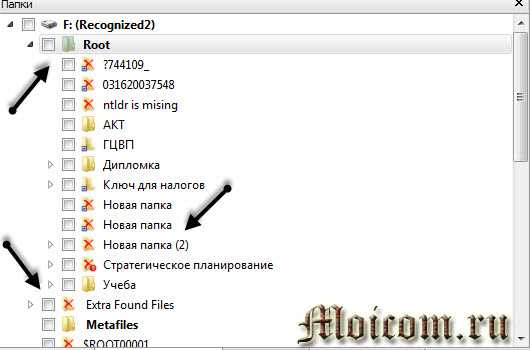
Выбирайте нужные папки, заходите в них и восстанавливайте файлы, находим нужно место на жестком диске и нажимаем Да.

После этого спрашивают путь, куда сохранить выделенные элементы.
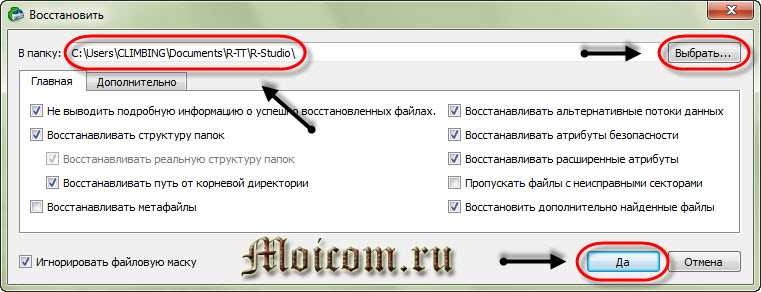
Ну вот в принципе и весь несложный процесс восстановления ваших потерянных данных. Небольшая видео инструкция как пользоваться программой R-studio, рекомендую смотреть её в полноэкранном режиме. Если видео притормаживает, то нажмите на паузу и немного подождите.
Восстановление данных с флешки
Как сохранить данные Fata USB / Flash Drive в безопасности
Чтобы предотвратить повреждение, поломку или повреждение USB-устройства или флэш-накопителя, следуйте приведенным ниже советам, чтобы сохранить данные в безопасности. Лучше хранить данные флешки в безопасности, а не использовать восстановление флеш-данных.
- Установите свойства правильно. Нажмите правой кнопкой мыши на флешку, выберите Недвижимость и перейти к Безопасность Вкладка. Затем вы можете установить права на запись и чтение в зависимости от ваших потребностей.
- Проверяйте вирус регулярно. Вставив флешку в компьютер, запустите антивирусную программу и отсканируйте ее. И вы не должны использовать свои флешки на небезопасных устройствах.
- Держите флешку подключенной во время передачи данных. Если вы удалите флэш-накопитель при записи или передаче данных, файлы будут повреждены, а диск будет уничтожен.
- Отключите USB правильно. Извлечение флэш-накопителя напрямую повредит файловую систему и приведет к повреждению данных. Просто отключите USB или флэш-накопитель от компьютера, прежде чем отключать USB.
- Резервное копирование данных с вашего флэш-накопителя на облачные сервисы или другие носители. USB-накопители — удобный способ передачи данных; однако они не являются надежным носителем данных.
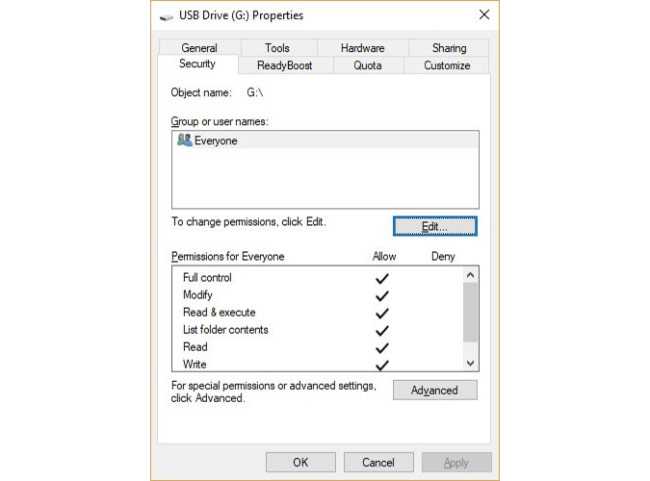
Заключение
Исходя из приведенных выше введений, вы должны понимать, что вы можете сделать, если флешка сломана, повреждена или повреждена. Во-первых, вам лучше прекратить использование флэш-накопителя, если вы обнаружите, что он поврежден. Важнее, FoneLab Data Retriever это профессиональное восстановление флэш-данных, которое может восстанавливать данные с флэш-накопителя в различных ситуациях. Кроме того, мы также поделились советами по обеспечению безопасности ваших данных и флешки.
Способы удаления файлов и их восстановление
Кроме того, нужно знать как происходит удаление.
Например если вы просто нажали на файле правой кнопкой, а затем пункт удалить, то файл переместился в корзину. Или просто вы перенесли файл в корзину. Тогда все на много проще. Зайдя в корзину, можно легко восстановить документ или все что там есть разом.
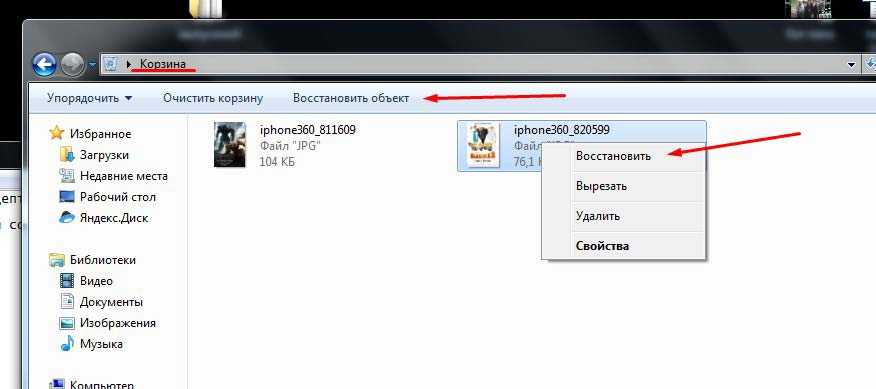 восстановление данных из корзины
восстановление данных из корзины
Но вот с флешкой такое не получится, так как путь не сохраняется. Так что будьте внимательны.
Кроме того, есть вероятность, что поймали вирус. Это очень распространенное явление, когда вирус берет название файла, заменяет своей оболочкой с расширение .EXE, а оригинал просто делает скрытым.
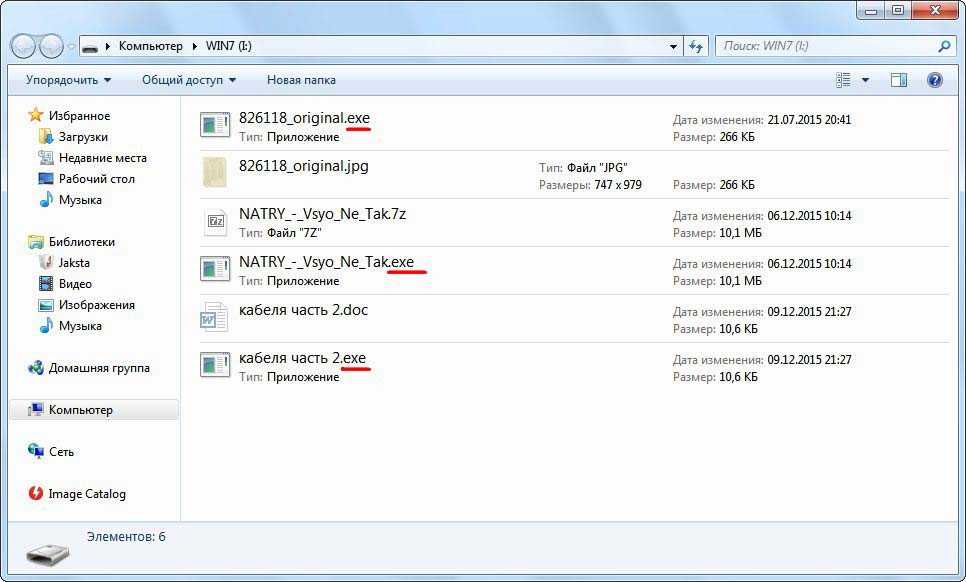 вирус скрывает оригинальный документ
вирус скрывает оригинальный документ
Чтобы это проверить, вверху слева нажимаем на «Упорядочить» — Параметры папок и поиска. Далее открываем кладку «Вид», в окне «Дополнительные параметры» прокручиваем в самый вниз и нажимаем галочку «показывать скрытые файлы…».
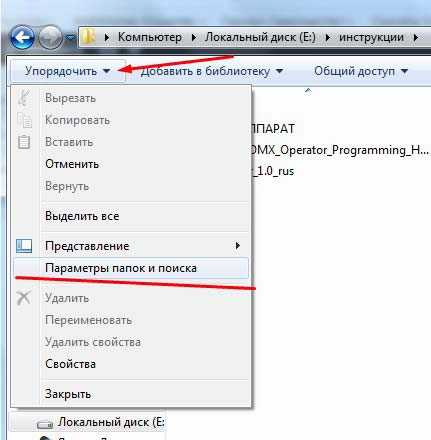 как отобразить скрытые файлы и папки
как отобразить скрытые файлы и папки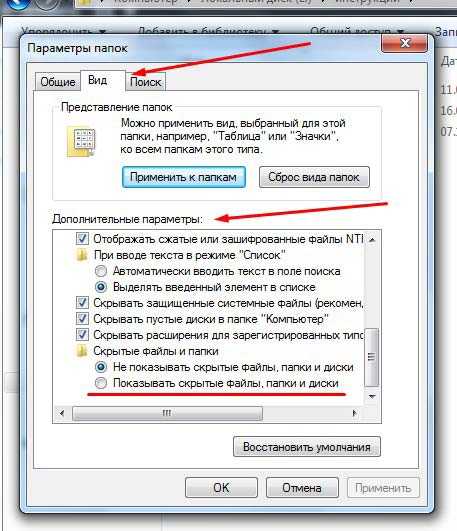 как отобразить скрытые файлы и папки
как отобразить скрытые файлы и папки
В этом случае конечно нужно запустить антивирус, а если у вас его нет, можно почитать об антивирусах тут.
Еще бытует мнение, что вирусы могут повредить флешку. Это все не правда. Вирусы вредят лишь программам и файлам. Они могут только спрятать файл и взамен показать себя под тем именем, чтобы пользователь его запустил для каких либо целей.
Конечно некоторые говорят, что мол вирус съел много файлов и документов на компьютере или флешке. По большому счету, файлы удаляет именно антивирус, в силу того, что те файлы, документы были заражены вирусом или вредоносной программой какой.
На сегодняшний день, в большинстве антивирусных программах есть карантин или «песочница», где можно хранить некоторое время файл с вирусом. А вдруг он очень важен, можно попользоваться и удалить.
Теперь именно тот процесс, когда удалили файл с компьютера или флешки, а его нужно восстановить. Тогда применяются программы. Есть как платные, так и бесплатные, например Recuva.
Ниже опишу пошаговый алгоритм, так что движемся дальше.
Сделали форматирование диска или флешки.
Тут надо учесть, что существует два способа форматирования:
- Быстрое, то есть очистка оглавления. Восстановить данные можно точно так же как при обычном удалении.
- Полное. Или еще называют низкоуровневое. Тут сложнее, но восстановить можно, с помощью технологии сигнатур. В таких сигнатурах хранится информация о некоторый файлах. И программ, работающие на такой технологии много. Можно восстановить, но требуется очень много времени, правда не всегда получается восстановить файл полностью.
Иногда бывает, что произошло механическое повреждение диска или флешки. Например жесткий диск можно хорошо ударить, что данные просто будут читаться плохо или вообще диск не будет работать.
Флешки и твердотельные диски не боятся ударов или встряски, но и там возможно проблемы либо с чипами, либо дефекты паек. Может даже случайно оторвали какие-либо дорожки на флешке. Тут простыми программами не помочь.
Можно конечно взять паяльник и припаять то что оторвалось, но дефект не всегда виден. Так что если не работает диск или флешка, просто нужно идти к специалисту. Он может сделать диск, а может выпаять чип памяти и специальным прибором считать нужные вам файлы.
В общем самим точно делать не стоит, если Вы сами не специалисты такого уровня .
Еще бывает ситуация, когда сама файловая система накопителя повреждена, и Windows не может считать информацию с флешки.
Такое может случиться если:
- Неправильно отключили флешку
- Был скачек напряжения во время работы
- Большой физический износ ячеек памяти и так далее.
Тогда нам нужно произвести сканирование ячеек памяти флешки на наличие физических и логических ошибок. Для этого есть не мало приложений. Но мы рассмотрим стандартный вариант. Для этого в «Моем компьютере», нажимаем на изображение нужной флешки правой кнопкой мыши и внизу «Свойства».
 проверка ячеек памяти на флешке
проверка ячеек памяти на флешке
Далее нажимаем на вкладку «Сервис» и ниже есть пункт «Проверка диска на наличие ошибок». Нажимаем «Выполнить проверку». Теперь ставим обе галочки, как на скриншоте и нажимаем «Запуск».
 Запуск программы сканирования
Запуск программы сканирования
Если операционная система просит отключить том устройства, то просто закройте все приложения, использующие его и нажимайте «Отключить».
 Операционная система просит отключить том устройства
Операционная система просит отключить том устройства
Далее просто ждем. По завершении на экране высветится статистика. Если были исправления, то можно попробовать снова открыть флешку.
Восстановление данных после вируса

Все действия выполняются поэтапно:
- Копируется текст: attrib -s -h Z: \*.* /s /d.
- Одновременно нажимаются клавиши Win и R.
- Скопированный текст вставляется в открывшееся окно.
- Z заменяется на букву, которой обозначена вставленная в компьютер флешка. Используется только английский алфавит, поскольку литерами обознаются диски в операционной системе Windows.
- Нажимается Enter либо OK.
Во время выполнения операции на экране появляется черное окно. Исчезнет оно через несколько минут. Точное время обработки запроса зависит от количества папок, находящихся на флешке. По окончании процесса откроются все папки и файлы, хранящиеся на носителе.
После того, как все данные будут восстановлены, желательно проверить флешку на наличие вирусов, чтобы избежать подобных проблем в будущем. Регулярная проверка антивирусом не допустит полного исчезновения файлов при наличии вирусов.
Вышеописанный метод работает практически всегда, однако, если информация не восстанавливается, то прибегают к использованию специализированных программ, направленных на возврат данных. Поэтому продолжим! Если после сканирования флешки пропали файлы, как восстановить их?
Diskinternals Uneraser – для просмотра файлов
Слегка устаревшая, но всё еще бойкая утилита для надежного восстановления стертых файлов в Windows, Linux и Mac и iOS (например, в iPod). Лучше всего она работает с данными в FAT 32. Утилита возвращает вам ту информацию, которая была утеряна в результате очистки корзины, вирусных атак, внезапного выключения электричества, сбоев в компьютере или мобильном девайсе. Тут есть пошаговый мастер, несколько вариантов интерфейса под каждый запрос. Программа привлекает довольно много пользователей, но на самом деле использовать ее стоит только в том случае, когда все остальные с задачей не справились. У Diskinternals Uneraser есть серьезные минусы, о которых не принято говорить:
- менее продуманный, чем у конкурентов, дизайн интерфейса;
- отсутствие русского языка (при установке нам дается английский, немецкий и русский, но внутри настраивается только английский);
- высокая цена: от 2400 рублей (а если захотите экспертную поддержку – надо еще 2400 рублей в год).
Программа превосходит другие альтернативы только в части успешного восстановления файлов на картах памяти и флешках. Здесь работает мощный алгоритм, а при желании прямо из нее можно установить запустить точечное восстановление почты, документов MS Office или фотографий. Интерфейс – точно из эры Windows XP, он смотрится архаично и поначалу вам будет неудобно. Поэтому для разового использования лучше взять Recuva или SoftPerfect File Recovery (см. дальше).
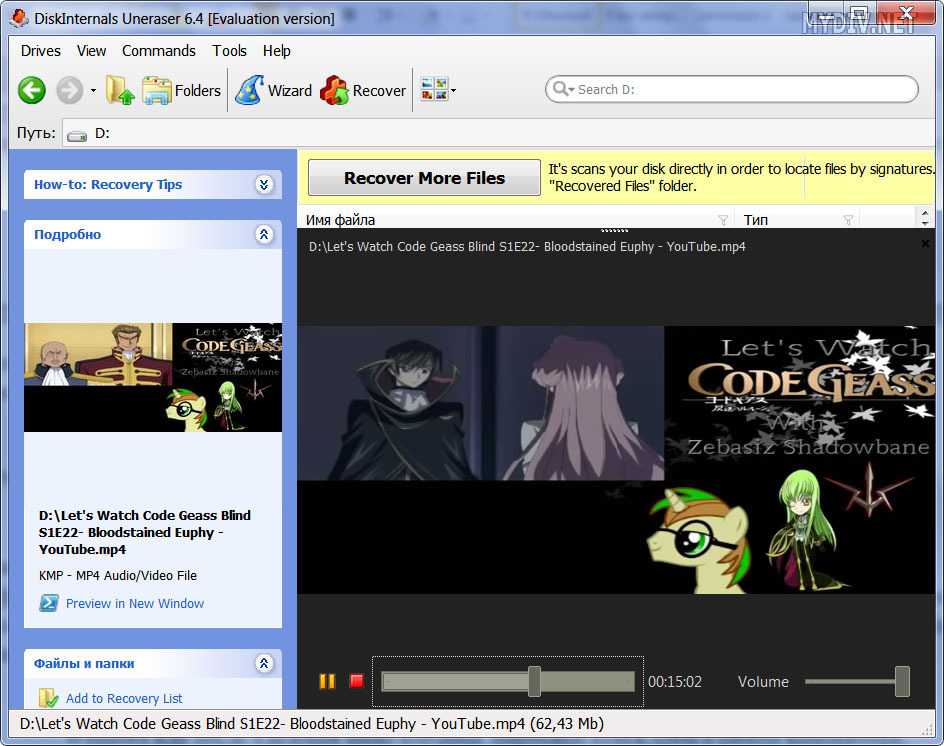
В то же время, если разобраться, полезных функций у Diskinternals Uneraser гораздо больше, и к некоторым из них есть доступ даже без покупки программы. Например, здесь лучший просмотрщик файлов, без конкуренции. Здесь можно выбрать, какой именно тип данных мы сейчас открываем: видео, картинку, базу данных, документ MS Office или PDF, exe-файл, папку, почтовое сообщение. И в зависимости от этого программа выбирает тип просмотра и дизайн просмотрщика. Картинку можно будет повернуть на 90° влево и вправо, фильм – проиграть (если он сохранился в достаточно хорошем виде). Diskinternals Uneraser по возможности дает самую точную информацию о выбранном вами файле. Но для того чтобы его восстановить, придется покупать программу, а она стоит очень недешево.
Как найти пропавшие файлы
Для начала необходимо узнать, почему файлы на флешке не отображаются. Причин может быть несколько:
- Произошла ошибка при чтении;
- Съемный носитель поражен вирусным ПО. Файлы никуда с флешки не пропали, а лишь получили статус скрытых;
- Вся информация действительно была удалена пользователем самостоятельно или без его ведома.
Исправление ошибки
Довольно часто причиной того, что файлы на флешке не отображаются, становится системная ошибка. В таком случае ёмкость носителя и объем свободного пространства могут отображаться некорректно, а все данные и вовсе пропасть. Что делать в этом случае?
Во-первых, перезагрузить компьютер и попробовать снова вставить съемный диск. Даже если это ничего не изменит, хуже точно не станет.
Во-вторых, отключить USB-накопитель (через Безопасное извлечение), а затем подключить снова. Не помогло и система все равно не видит файлы на флешке? Необходимо проверить съемный носитель на наличие ошибок.
Для этого зайдите в Мой компьютер и правой кнопкой мыши нажмите на флешку. В появившемся контекстном меню выберите пункт Свойства, затем перейдите на вкладку Сервис. Здесь наверху будет кнопка Выполнить проверку – нажмите на неё. Откроется диалоговое окно, в котором нужно установить автоматическое исправление системных ошибок и восстановление поврежденных секторов. Нажмите Запуск и ждите результатов проверки.
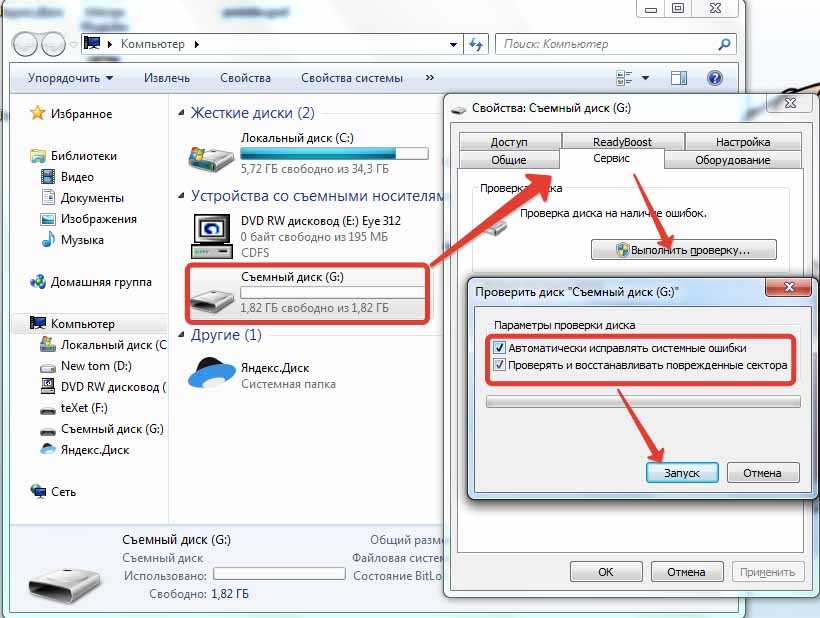
Если повезет, восстановление файлов с вашей флешки ограничится этими несложными действиями. Теперь рассмотрим более сложные случаи.
Вирусная атака
Вы вставили флешку, и антивирус устроил настоящую истерику. После проверки и удаления вредоносных программ пропали все файлы на флешке. Что же делать?
Для начала нужно включить отображение скрытых и системных файлов. Для Windows 7 и последующих версий делается это следующим образом:
1
В окне Мой компьютер выберите меню «Вид»;
2
Выплывет окно, в котором нужно перейти на вкладку «Параметры»;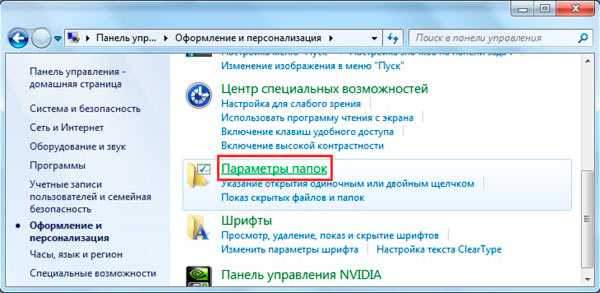
3
Нажмите «Изменить параметры папок»;
4
В появившемся окне перейдите на вкладку «Вид»;
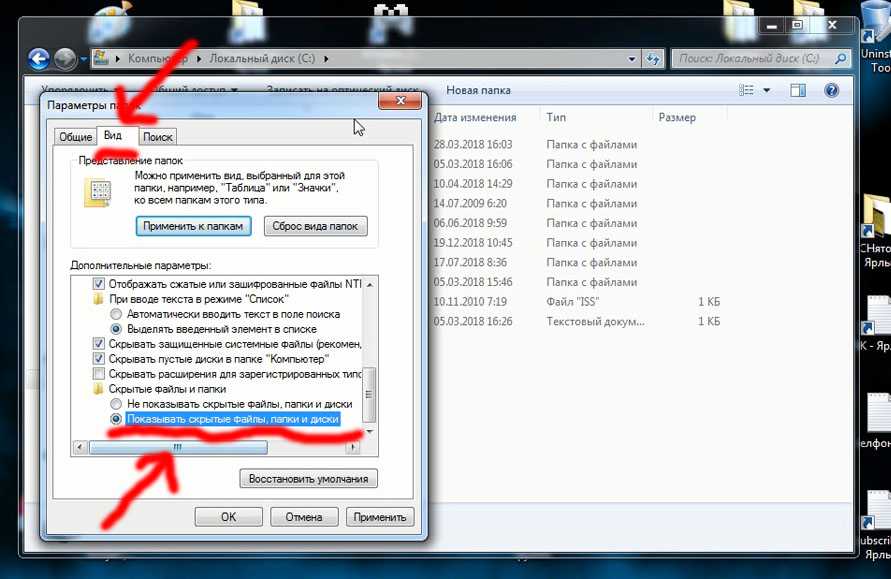
5
Пролистните список «Дополнительные параметры» и отметьте пункт «Показывать скрытые файлы»;
6
Применить и ОК.
Пользователи Windows XP могут включить отображение скрытых файлов, открыв в Панели управления вкладку Свойства папки.
Все равно на флешке не видно файлов или они имеют полупрозрачный вид? Тогда пришло время применять хакерские методы.
Хакинг для начинающих
Ничего экстраординарного делать не придется: необходимо только создать так называемый «батник» — простой файл, который содержит в себе последовательность команд.
«Батником» называется файл с расширением .bat, который позволяет успешно разрешить проблему, заключающуюся в том, что флешка не показывает никакие файлы. Создается он с помощью обычного Блокнота, в который копируется следующая последовательность: attrib -s -h -r -a /s /d. Сохраняя этот текстовый документ, измените его расширение с .txt на .bat. У вас должен получиться файл, изображенный на картинке:
Далее этот исполняемый файл следует скопировать в корень съемного носителя. Корневая папка – это та, которая открывается первой при запуске флешки. Уже в неё копируются другие файлы и папки.
Запустите «батник» двойным щелчком. Через несколько секунд выйдите и зайдите заново в съемный диск – файлы должны быть на месте в привычном виде.
Если после всех этих действий флешка не показывает файлы, значит они действительно были удалены, случайно или намеренно. Для успешного решения этой проблемы понадобятся уже программные средства. Рассмотрим их подробнее.
Важное замечание
Восстановление удаленных файлов с флешки нельзя производить на тот же носитель, на котором они находились. В противном случае произойдет перезапись, и, если результат вас не устроит, вы не сможете повторно восстановить данные.
Кстати, если на флешку после очистки были записаны другие файлы, то восстановить утерянную информацию будет также проблематично. Так что если вы хотите восстановить файлы после форматирования флешки, ни в коем случае не создавайте на ней папки и не копируйте никакие данные.
Расширенный режим Recuva
Итак, файл по каким-то причинам при обычном сканировании не находится. Нужно включить углублённый анализ и парочку других настроек, чтобы учесть все возможные причины исчезновения файла.
Для этого в окне найденных файлов жмите «Перейти в расширенный режим»:
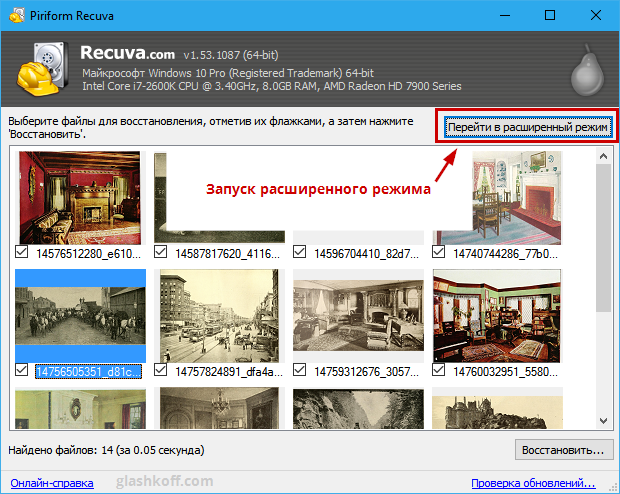
Запуск расширенного режима в Recuva
Либо, если вы уже закрыли программу восстановления стёртых файлов, в первом окне Recuva отметьте галкой «Не открывать мастер при запуске».
Затем откройте настройки программы Recuva:
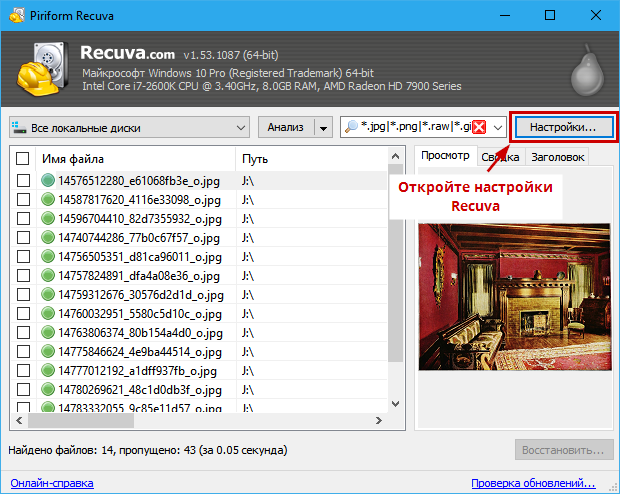
В настройках на вкладке Действия отметьте все пункты, кроме «Показывать файлы нулевого размера»:
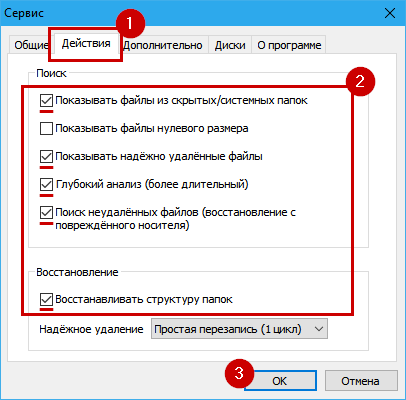
После чего жмите в главном окне кнопку Анализ:
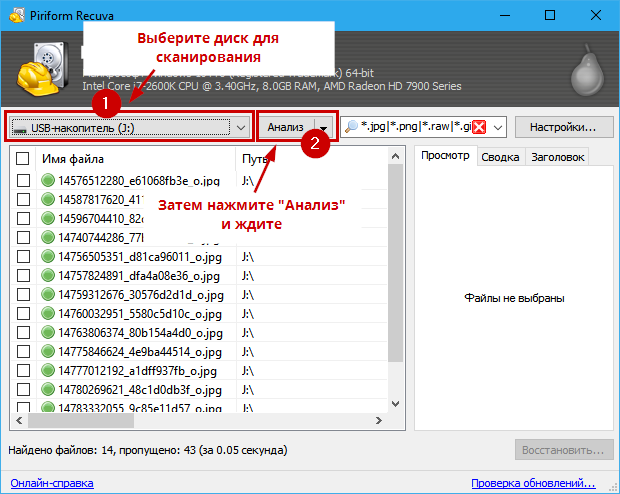
Сканирование будет долгим. Действительно долгим.

Например, когда я восстанавливал данные с жёсткого диска на три терабайта, пришлось оставить компьютер работать ночью и днём, пока был на работе.
После сканирования итоге появится длинный список файлов для восстановления:
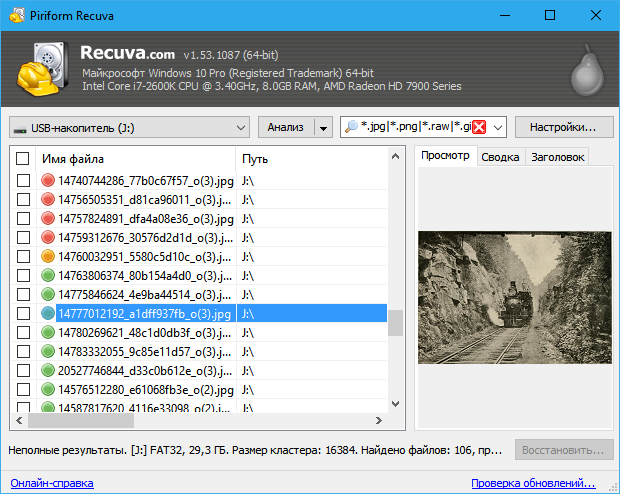
Обратите внимание на круглый значок возле имени каждого файла:
- Красный цвет означает, что файл был перезаписан полностью и его нельзя восстановить.
- Оранжевый — файл был частично перезаписан. О них будет ниже.
- Зелёный — с файлом скорее всего всё хорошо, он целый.
Зелёный индикатор не даёт гарантию, что файл корректно откроется. Это лишь предположение программы восстановления данных.
Отметьте нужные файлы галкой и жмите Восстановить, чтобы сохранить в любую папку. Напоминаю — сохраняйте на другой диск. Не на тот, который восстанавливаете!
Создание виртуального образа диска
Вы также можете создавать образы существующих или найденных на компьютере дисков, чтобы позже восстановить с них необходимые удаленные данные. Таким образом вы сможете продолжать работать с дисками в обычном режиме, перезаписывая данные сколько угодно раз, и при этом в любой момент сможете восстановить нужные удаленные файлы с образа. Чтобы создать образ, выделите необходимый логический раздел или физический диск и нажмите кнопку «Сохранить диск» на панели инструментов (или выберите соответствующий пункт в меню «Сервис»).
В открывшемся окне укажите область диска для сохранения, а также имя и расположение файла образа, который будет создан. В том же окне выберите размер сохраняемого образа — рекомендуем сохранять диск полностью, а не частично, чтобы исключить возможность нехватки данных для восстановления файлов с данного образа!
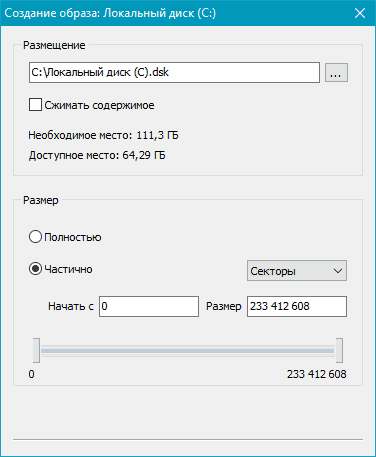
Когда вам понадобится восстановить данные с образа, откройте его, воспользовавшись кнопкой или соответствующим пунктом меню «Монтировать диск». Нужный диск появится в дереве проводника и будет доступен для работы с ним наряду с существующими дисками.
Восстановление структуры и томов флешки
Работа через консоль ОС Windows
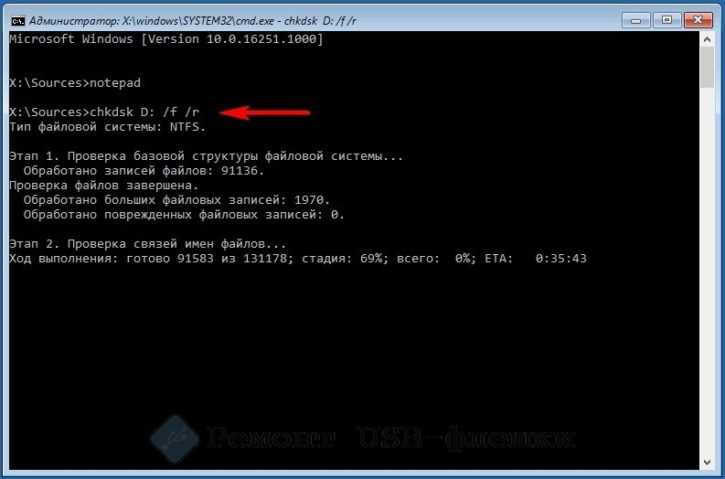
В Windows следует осмотрительно подбирать флешку для работы, так как список форматов узкий. Это поможет избежать недоразумений при эксплуатации носителя.
В случае возникновения RAW нужно обратиться к операционной утилите chkdsk:
- Пункт меню «Выполнить» (он находится в разделе «Пуск»).
- Ввести «cmd» и подтвердить команду.
- В строку вписывается установка «chkdsk D: /F /R» (где /R – исправление секторов с повреждениями; /F – исправление файловой системы; D – имя тома).
- Включится проверка, определяющая возможность исправления.
При серьезных повреждениях частей тома восстановление с сохранением данных невозможно. В этом случае приходится создавать файловую систему заново:
- В разделе «Управление дисками» найти флеш-память, вызвать контекстное меню — «Удалить том». Таким же образом создается новый том.
- В программе выпадут настройки, которые определяет пользователь.
После создания корректно работающего устройства можно попытаться вернуть утраченные файлы с помощью утилит компании Microsoft. Это не бесплатные программы, но если информация важна, то деньги здесь имеют второстепенное значение.
Программы для восстановления файловой системы
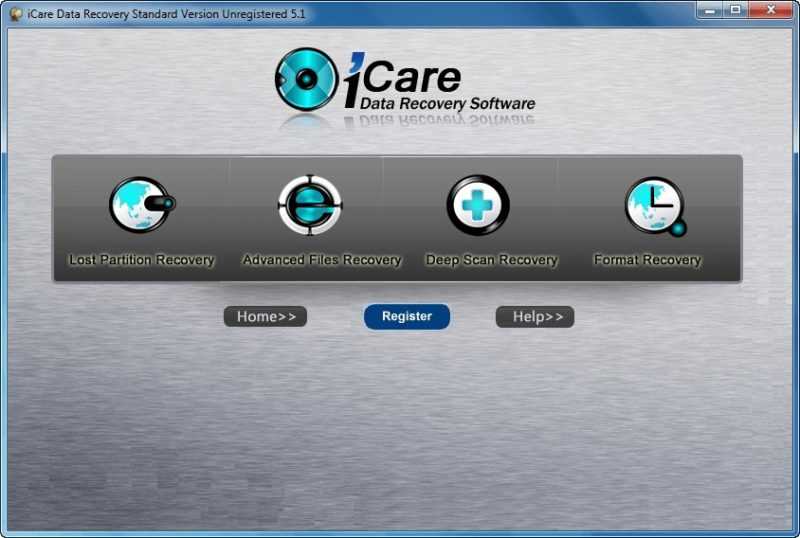
Некоторые утилиты помогают разрешить проблему восстановления данных без форматирования. Программа iCare Data Recovery содержит дополнение Deep Scan Recovery, которое находит файлы до удаления. Первым делом флеш-диск подключается к ПК. Затем:
- Включить скачанное программное обеспечение.
- Запустить Deep Scan Recovery.
- Найти и кликнуть устройство с форматом RAW.
- Нажать «Recover».
- Подождать отчетность, выделить найденные файлы и кнопкой «Save Files» сбросить в любую папку компьютера.
- Продолжить форматирование.
Исправление в Linux
Для работы с потерянными файлами нужны root-права и навыки в написании команд в строке. В качестве главного инструмента работает fsck.
Программа GParted проще и понятней классическому пользователю, но использование root в ней обязательно.
Заключение
В завершение стоит отметить, что случайное удаление файлов с флешки не является критическим случаем, так как, практически всегда, все данные можно легко вернуть обратно. Для этого мы рекомендуем сначала воспользоваться утилитой «AnyRecover», так это ПО работает до 98% эффективнее программ своих конкурентов.
Спасибо, надеемся информация из нашего материала оказалась полезной!
Отказ от ответственности: Эта статья написана только для образовательных целей. Автор или издатель не публиковали эту статью для вредоносных целей. Если читатели хотели бы воспользоваться информацией для личной выгоды, то автор и издатель не несут ответственность за любой причиненный вред или ущерб.
