Простой способ
Проще всего записать Live CD на флешку, используя уже готовый образ .
После того как образ окажется на вашем компьютере, его необходимо корректно записать на USB-носитель
Важно понимать, что загрузочная флешка Live CD содержит не сам файл образа, а его содержимое, причём записано оно должно быть определённым образом
Для достижения успешного результата можно воспользоваться самыми разными методами, однако, наиболее распространённым и проверенным является приложение WinSetupFromUSB. Вообще-то, оно предназначено для создания установочных носителей, но и загрузочная флешка Live CD будет ему под силу.
Итак, образ скачан, приложение запущено. Приступаем:
- Выберите ваш накопитель в списке сверху;
- Установите флажок «AutoFormatitwithFBinst» — это заставит приложение правильным образом переформатировать флешку перед записью образа;
- Установите флажки «Align» и «CopyBPB». Их назначение — подготовка носителя таким образом, чтобы BIOS могла без труда воспринимать его как загрузочный;
- Выберите файловую систему NTFS — для Виндовс последних 17 лет она является «родной».
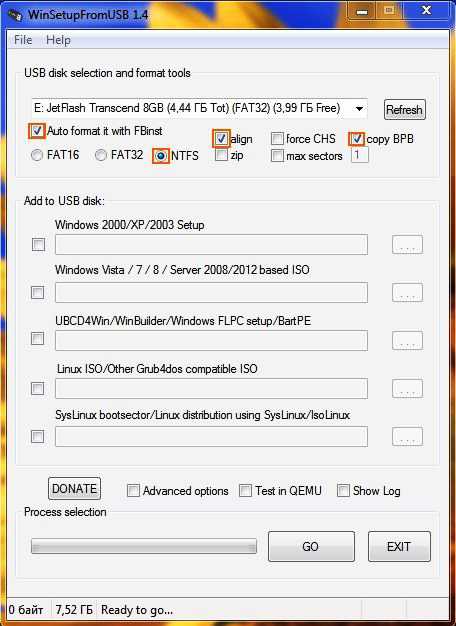
Теперь всё чуть-чуть усложняется. Вам необходимы выбрать загрузчик для вашего образа. Как правило, для лайв CD Windows 7 и выше следует выбирать соответствующий пункт, а для XP, как ни странно, Linux ISO (так как загрузчик на таких образах используется именно от этой ОС). Впрочем, вам может и повезти, а правильный вариант будет указан на странице, с которой производилась загрузка файла-образа. В противном случае, понадобится несколько попыток.
ВАЖНО.
На флешку Windows XP иногда приходится записывать поверх файловой системы FAT32. В частности, это касается образов на базе SP1 или SP2 — хоть они и поддерживают NTFS, но загрузка с такого носителя иногда зависает
Также вы можете установить флажок «Test in QEMU», который позволит протестировать результат в виртуальной машине сразу после того, как вы запишете ваш Лайв СД на флешку — так вам не придётся перезагружать реальный компьютер.
Когда все флажки расставлены, а образ выбран, вам остаётся лишь нажать кнопку «GO» и дождаться завершения процесса.
Как создать загрузочный LiveCD/DVD/USB-флешку или диск с операционной системой Windows и сервисными утилитами, не требующие установки на жесткий диск
При различных проблемах с компьютером довольно часто приходится прибегать к специальным загрузочным LiveCD («живым» дискам).
Суть такого диска (флешки) в том, что вы можете загрузить с него полноценную операционную систему за несколько минут, не устанавливая ее на жесткий диск! К тому же, почти на большинстве таких дисках будут присутствовать полезные утилиты для восстановления ОС, просмотра и редактирования популярных документов, файлов и т.д.
Когда может понадобиться LiveCD:
- если вдруг Windows не загружается (еще хуже, если нужно срочно скопировать файлы с диска, на котором система);
- при необходимости изменения разделов диска, форматирования и пр.;
- при вирусном заражении системы;
- если не удалятся какие-то папки, файлы и др.
В этой статье покажу на примере, как создать два таких LiveCD (лучше даже сказать LiveUSB) и записать их на флешку: один с антивирусом (NOD 32 или Dr.Web), другой с Windows и сервисными утилитами. Чтобы в случае чего — быть готовым во все оружие!
Как создать загрузочную флешку с Live CD
После того, как Вы скачали себе на компьютер образ Live CD, необходимо перенести его на внешний носитель (флешку). Для этого требуется осуществить рассмотренную далее последовательность действий. Следует использовать специализированное ПО для выполнения поставленной задачи. Существует несколько приложений, но мы будем рассматривать работу с WinSetupFromUSB. Она сочетает в себе простоту и достаточно большой функционал, который может потребоваться продвинутым пользователям. Лучше всего выполнить загрузку с официального сайта по указанной ссылке.
1. На подготовительном этапе потребуется обеспечить скачивание Live CD. На скриншоте ниже представлены сразу два варианта. Вам будет достаточно загрузить на свой компьютер только один.
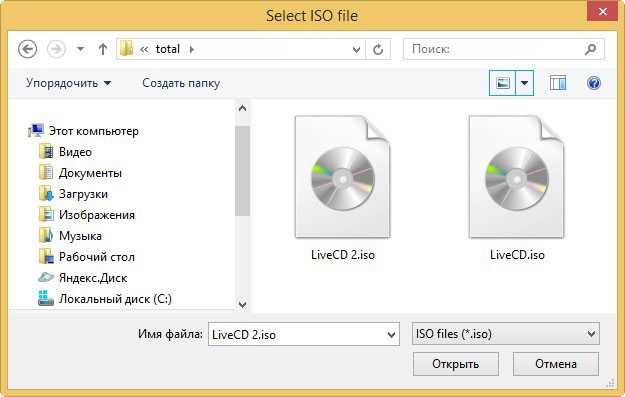
2. Теперь открываем скачанный архив программы WinSetupFromUSB и распаковываем его. Открываем файл WinSetupFromUSB-1-4.exe, если используется 32-х разрядная ОС. Если установлена операционная система 64-х разрядного типа, то выполняется открытие исполняемого файла с соответствующей отметкой.
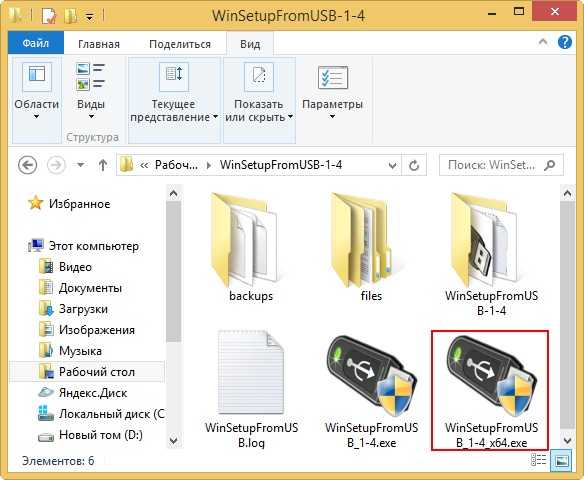
3. Происходит переход в основное окно программы. Она предложит выбрать флешку и надо указать её. Обязательно поставьте галочку напротив «Auto format it with FBinst». В качестве файловой системы устанавливаем NTFS. Далее выбирается конкретная ОС.
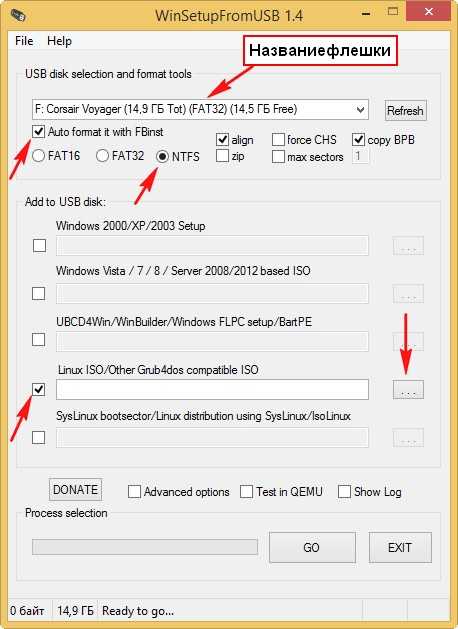
4. На скриншоте ниже имеется стрелочка, указывающая на кнопку выбора рядом с ОС, после нажатия на неё нам предложат задать расположение образа Live CD.
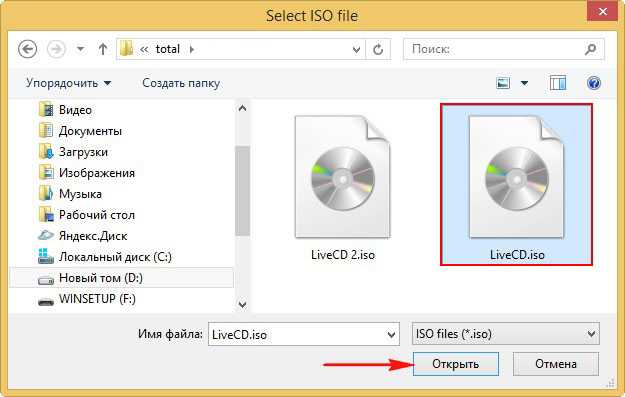
5. Теперь осталось только ввести название или оставить его указанным по умолчанию.
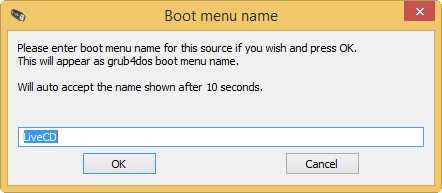
6. Нас возвращает в основное меню, где нужно только нажать кнопку «Go»
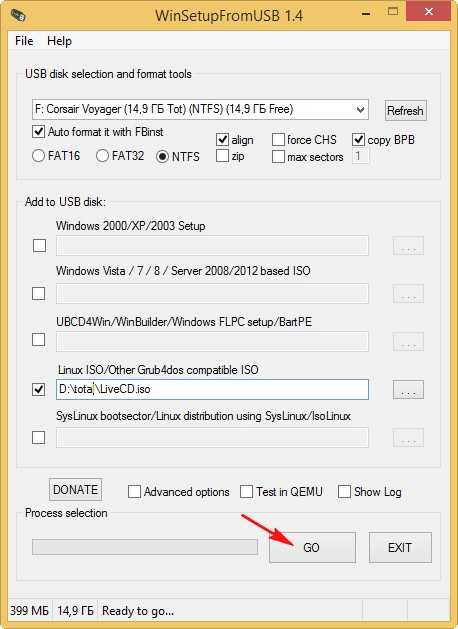
Следует учитывать, что подобная операция приведет к удалению всех данных с внешнего носителя (флешки). Соответствующие предупреждения будут выданы в ходе работы программы. В целом, не имеет значения, какое именно приложение станет применяться для создания загрузочной флешки Live CD. Они все имеют простой и интуитивно понятный интерфейс.
Загрузочная флешка с Ubuntu в Windows
На сегодня одним из самых популярных дистрибутивов ОС Linux является Linux Ubuntu, поставляемый бесплатно со свежей подборкой обновлений безопасности, десктопного и серверного ПО. Установочный диск LiveCD Ubuntu имеет простой графический интерфейс с выбором языка.
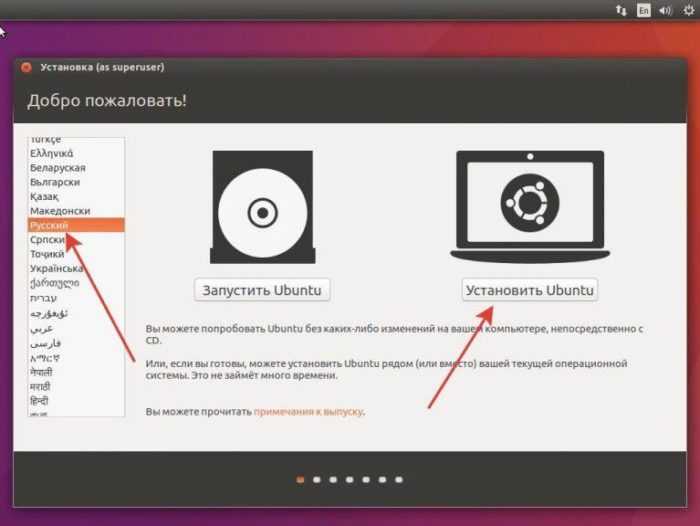
Установочный диск LiveCD Ubuntu имеет простой графический интерфейс с выбором языка
Одной из лучших утилит для создания загрузочного Live CD USB Ubuntu является утилита Rufus. Она проста для пользователя, и не требует установки в ОС.
Шаг 1. Подключить USB-накопитель к ПК и запустить Rufus. Выбрать USB-носитель.
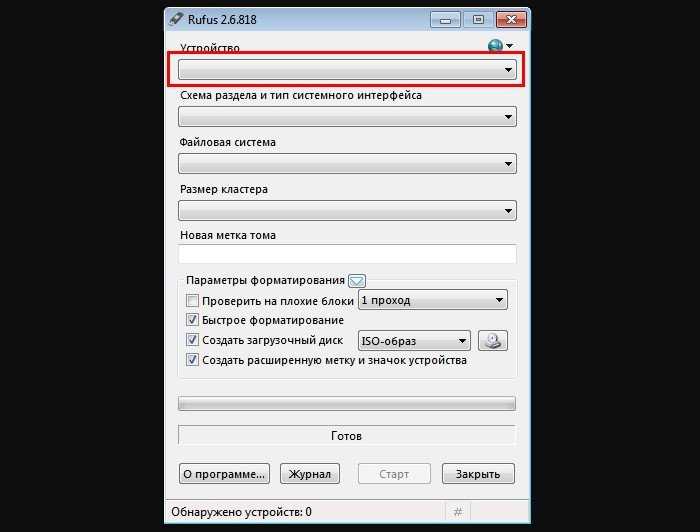
Подключаем USB-накопитель к ПК, запускаем Rufus и выбираем USB-носитель
Шаг 2. Отметить галочками указанные на следующей картинке опции, в том числе выбрать «ISO-образ».
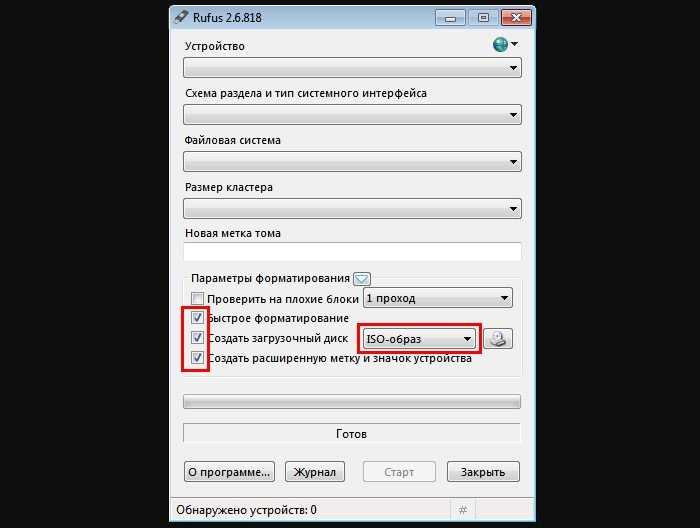
Отмечаем галочками указанные на следующей картинке опции и выбираем «ISO-образ»
Шаг 3. Выбрать с помощью кнопки ISO-образ Ubuntu, сохраненный на HDD.
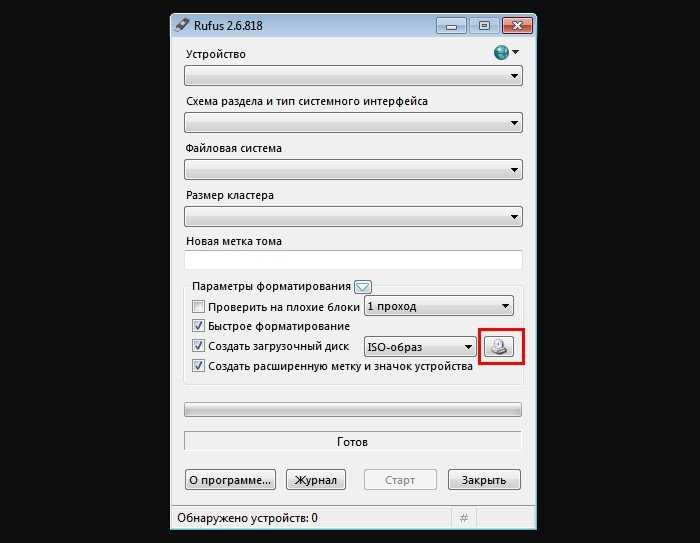
Выбираем с помощью кнопки ISO-образ Ubuntu, сохраненный на HDD
Шаг 4. Нажать кнопку «Старт» для создания Live CD Ubuntu USB.
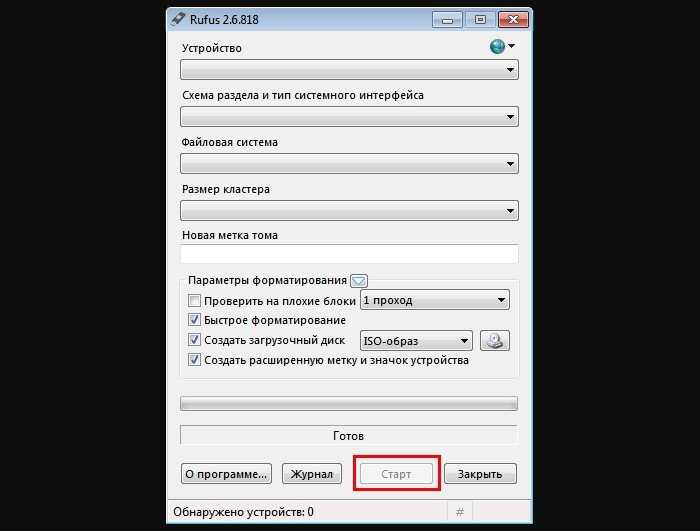
Нажимаем кнопку «Старт»
Дождаться окончания процесса, Live CD Ubuntu USB будет готова. Можно подключить ее к компьютеру, изменив параметры загрузки в BIOS или UEFI, перейдя к работе с ОС Linux.
Сборки Live CD USB Windows 10
На сегодняшний день существует достаточно много различных сборок Live CD USB Windows 10, и отличаются они, главным образом, разным программным обеспечением на «борту». Авторы сборок обычно собирают их для себя, добавляя в них, в том числе и программы для DOS, проверяющие ОЗУ или HDD.
Наиболее известные сборки включают:
-
Windows 10 PE v.4.5.1 by Ratiborus (x64). Создана для обслуживания и диагностики ПК, работы с HDD, а также для восстановления данных;
Windows 10 PE v.4.5.1 by Ratiborus (x64)
-
Windows 10 x64 Zver 2018 Enterprise LTSB. Создана из оригинального образа MSDN, имеет установочную оболочку для дополнительных программ Zver WPI v.5.4, включает обновления до мая 2018;
Windows 10 x64 Zver 2018 Enterprise LTSB
-
последняя Windows 10 игровая сборка 1703 by OVGorskiy. Подходит игрокам, которые не могут купить ключ лицензии на Windows10, но хотят играть на ПК. Простая в установке и стабильная в работе сборка.
Windows 10 игровая сборка 1703 by OVGorskiy
Недостатками всех сборок Windows 10 Live CD USB на сегодняшний день являются:
- долгая загрузка на «слабых» ПК;
- несовместимость с не поддерживающим Win 10 « железом»;
- для запуска сборки Win 10 Live CD USB требуется не менее 2Gb ОЗУ;
- несовместимость со старыми процессорами, не поддерживающими 64-разрядные ОС.
Имя диска Linux зависит от количества дисков на компьютере
Первый диск в Linux обычно называется /dev/sda, второй диск /dev/sdb, третий диск /dev/sdc и так далее. То есть обычно название имеет вид /dev/sdX, где вместо X идёт латинская буква. Названия могут быть другими — зависит от типа подключения, но обычно всё-таки это /dev/sdX. Кстати, разделы диска называются также как и сам диск, но ещё добавляется цифра. Например, первый раздел первого диска имеет имя /dev/sda1.
Поскольку буква зависит только от порядкового номера диска, то при переносе на другой компьютер, имя диска может поменяться. Например, у вас диск с Линукс был вторым и назывался /dev/sdb, а на другом компьютере это третий диск и он называется /dev/sdc.
Проблема здесь в том, что в загрузчике прописано имя диска и если имя поменялось, то он не может загрузить ядро Linux и, следовательно, всю систему.
Явным признаком неправильного имени диска в настройках загрузчика является сопутствующая ошибка:
The disc contains an unclean file system (0, 0)
Причина её в том, что настройки GRUB указывают на неверный диск, например, на диск Windows. Система не понимает файловую систему диска и не может продолжить загрузку. Эта проблема решается достаточно просто.
Перезагрузите компьютер, и когда появится меню загрузчика GRUB нажмите клавишу e. Вы увидите примерно следующее:
Обратите внимание на строку, начинающуюся с linux. В моём случае там присутствует запись
root=/dev/sda1
Поскольку при установке в виртуальном компьютере кроме флэшки не было других медиа, то ей было присвоено имя /dev/sda1. В реальном компьютере имеется ещё минимум один жёсткий диск, и имя /dev/sda1 могло быть присвоено ему. А флэшка, с которой я пытаюсь загрузиться, теперь имеет другое имя. Этим именем может быть /dev/sdb1, или, /dev/sdc1 или другое (в зависимости от количества дисков в системе).
Если вы не знаете новое имя, то просто перебирайте разные варианты. Переместите курсор на имя диска и поменяйте его на /dev/sdb1. После этого нажмите клавишу F10 и дождитесь загрузки. Если загрузка неудачная, то перезапустите компьютер и поменяйте запись на /dev/sdс1 (и так далее по алфавиту), нажмите F10 и проверьте успешность загрузки.
После успешной загрузки в систему, поменяйте имя загружаемого диска. Например, в моём случае имя диска оказалось /dev/sdс1 (с буквой c). Тогда команда для изменения загрузочного диска будет выглядеть так:
sudo grub-install --recheck /dev/sdc sudo grub-mkconfig -o /boot/grub/grub.cfg
Вместо /dev/sdc подставьте имя вашего диска или флэшки.
Теперь при перезагрузке не будет возникать ошибка.
Создание загрузочного Live CD/DVD/USB устройства и его применение.
Здравствуйте, друзья! Сегодня мы научимся создавать и использовать мультизагрузочный диск системного администратора.
Это универсальное устройство, которое содержит все необходимые средства для тестирования и аварийного восстановления системы и ее основных компонентов.
Это устройство (диск CD/DVD или USB-флешка) состоит из определенного количества продуктов, которые объединены оболочкой. Загрузившись с такого устройства, вы сможете запустить предустановленную операционную систему, различные утилиты для диагностики компонентов, антивирусные программы. А также произвести создание/разворачивание образа системы, восстановление/копирование данных, восстановление загрузки, очистку ОС от вирусов, убрать блокирующий баннер-вымогатель и многое другое.
Проще говоря, это портативный образ операционной системы на основе дистрибутива Windows с необходимым набором софта, записанный на CD/DVD-диск или на USB-флешку. Как правило, такие устройства используются в экстренных случаях, когда невозможна нормальная загрузка ОС. Например, синий «экран смерти» или блокирующий баннер. Загрузившись с Live CD/DVD-диска, можно произвести тестирование компонентов (процессора, жесткого диска, оперативной памяти) или удалить зараженный вирусами файл.
Записать или подготовить такой образ нужно заранее. Как говорится, готовь сани летом, а телегу — зимой. Будьте во всеоружии заранее. К тому же Live CD/DVD пригодится и в повседневных делах. Например, для работы с разделами жесткого диска (разделить или сжать), сделать резервную копию системы, редактировать реестр или провести тестирование системы. Также специалисту необходимо уметь восстанавливать данные и эффективно их защищать, предварительно установив правильный антивирус.
Создание загрузочной флешки
Сохранять восстановленные данные можно прямо на флешку, с которой запущен R.saver. Но стоит помнить, что тогда размер флешки должен быть больше, чем минимальные озвученные ранее 4Mb и соответствовать размеру восстанавливаемых файлов.
Перепечатка или цитирование разрешены при условии сохранения прямой ссылки на перво
Как говорилось в старом анекдоте: «А случаи бывают разные…». Современные операционные системы отличаются весьма высокой стабильностью, однако, даже им свойственно «слетать» в самый неподходящий момент. Кроме того, помимо проблем программных, в жизни обладателей ПК возникают и неприятные ситуации с «железом». Однако, если вы знаете, как записать Live CD Windows на флешку, то подобные неприятности доставят вам значительно меньше неудобств, нежели могли бы…
Если записать Live CD на флешку, то с нее можно запускать ОС Windows.
Давайте для начала разберёмся, о чём сегодня пойдёт речь. Что ещё за «лайв» и при чём тут CD, если мы используем USB-накопители. Дело в том, что первоначально этот «финт ушами» исполняли с помощью компакт-дисков, на которые и записывался необходимый образ . Со снижением популярности этого носителя, люди всё чаще стали , однако, название уже как-то закрепилось и теперь уже приходится просто с ним мириться.
Впрочем, история — это хорошо, но стоит углубиться и в суть термина. Запись Live CD на флешку позволит вам загружать рабочую операционную систему с этого накопителя
Причём речь идёт не об инсталляторе, а о полноценном карманном рабочем месте, в котором можно обнаружить не только рабочий стол, но и несколько приложений различной степени важности и нужности — от калькулятора до Skype

Польза подобного решения очевидна: вы имеете готовый диагностический комплекс, с помощью которого можно легко и быстро выявлять неисправности, а также переносное рабочее место, используя которое, вы можете за несколько минут создать привычную обстановку на любом ПК с USB-портом.
Утилита WinSetupFromUSB
Данная программа является одной из самых удобных и простых. Она может содержать даже несколько Live CD. Просто при загрузке вы должны выбрать, какой из образов вам нужен в данной ситуации.
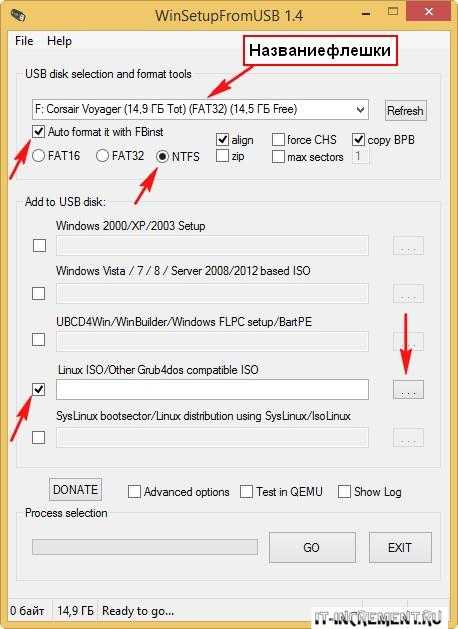
Укажите путь к своей флешке и сделайте такие же настройки, которые указаны на скриншоте.
Когда вы поставили галочку возле пункта «Linux ISO…», справа будет кнопка в виде троеточия. Нажмите ее. Перед вами откроется такое окошко.
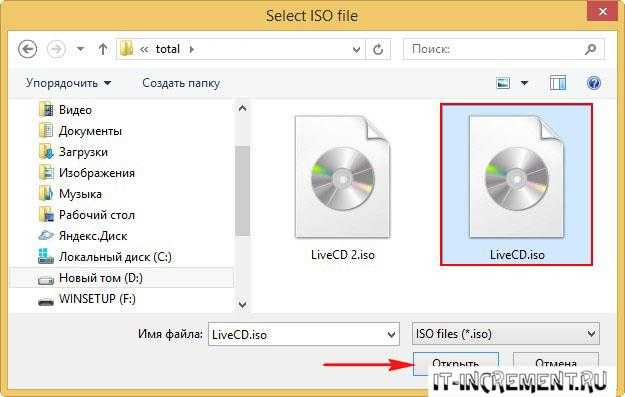
Выберите необходимый образ.
Далее, просто соглашайтесь со всем и начните запись.
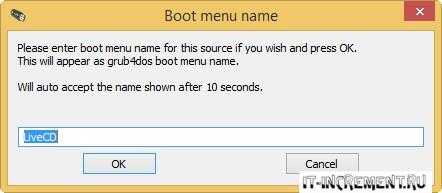
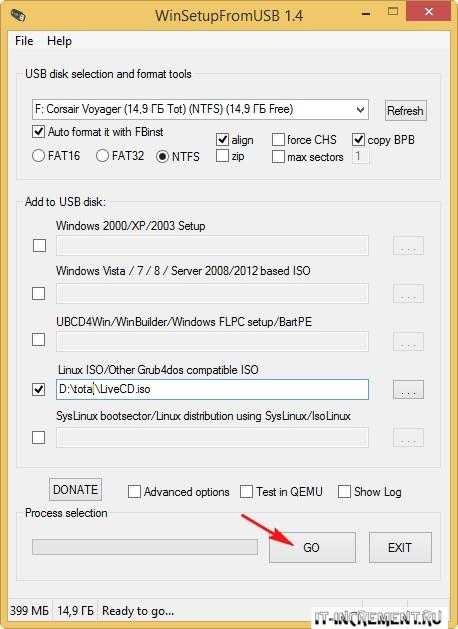
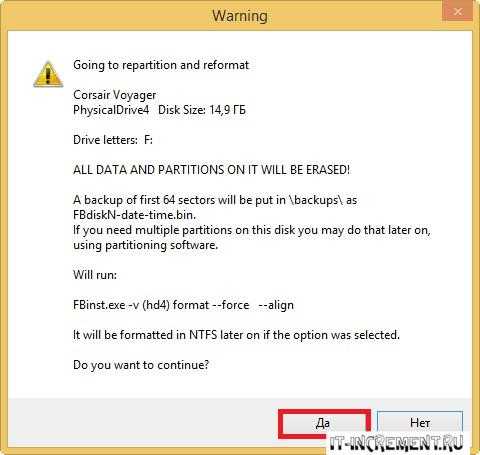
Через некоторое время образ будет готов.
Но как же добавить второй образ? Очень просто! Открываете ту же программу, указываете тот же путь к флешке. Так как один образ на ней уже записан, ставим галочку только возле «Linux ISO…», и добавляем второй образ.
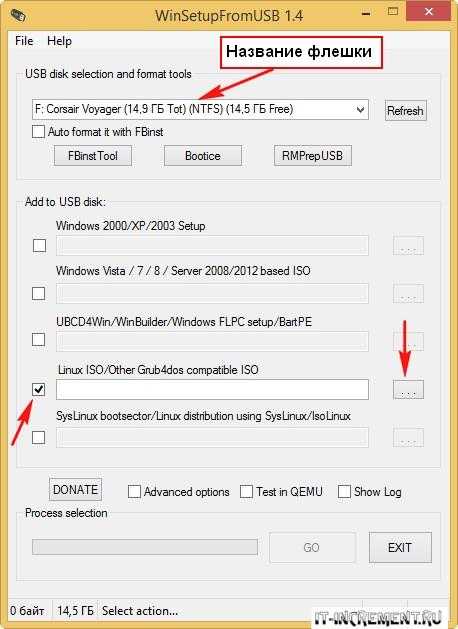
Опять со всем соглашаемся и запускаем запись.
Утилита UltraISO
Данная программа может записать ISO образ практически на любой носитель, в том числе и на флешку. Сделать это очень просто, но сначала скачайте утилиту, которая расположена здесь: http://ultraiso.ru.softonic.com/.
Подключите флешку (заранее ее отформатируйте) и запустите программу. Откройте образ в данной программе с помощью меню «Файл» — «Открыть».
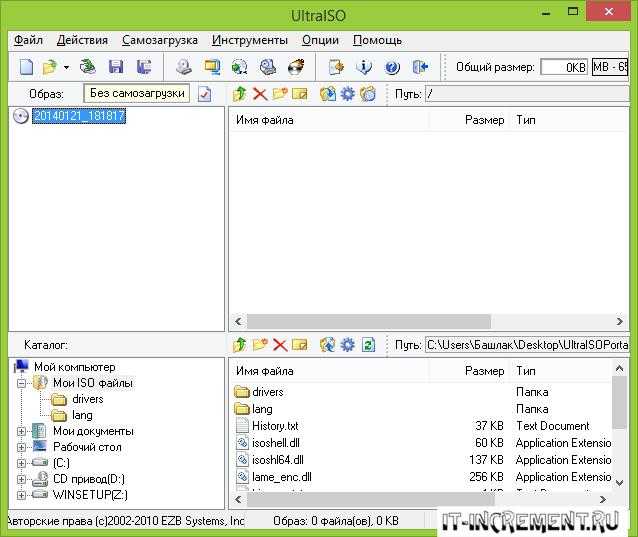
Затем выберите меню «Самозагрузка», а далее – «Записать образ жесткого диска».
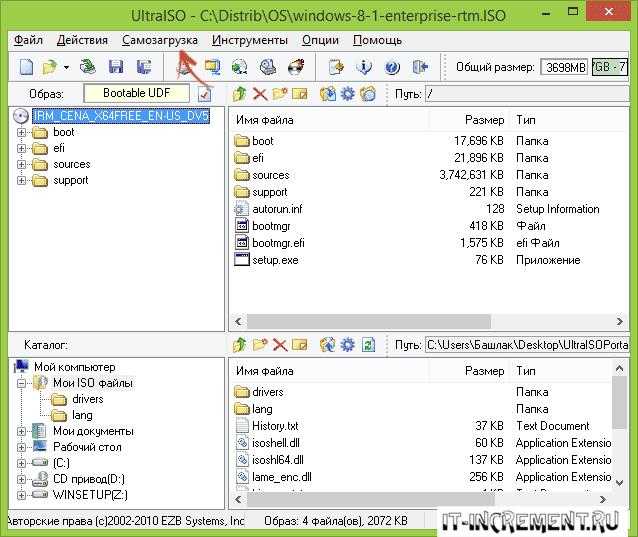
Укажите флешку в качестве накопителя. Остальные настройки оставьте нетронутыми. И, конечно же, нажмите кнопку «Записать».

Вот и вся процедура!
Утилита Rufus
Данная программа в считанные минуты записывает Live CD. Основное ее преимущество – отсутствие каких-либо лишних параметров. Все просто и понятно. Скачать ее можно здесь: https://rufus-usb.ru.uptodown.com/windows.
Открыв программу, укажите путь к флешке и к образу. Все остальное настройте так же, как и на скриншоте.
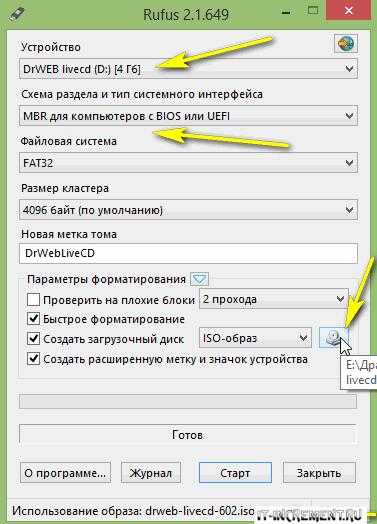
Далее, нажмите на кнопку «Старт». Вот и все.
Другие методы
Работать с ней очень просто: нужно указать путь к образу и к флешке.
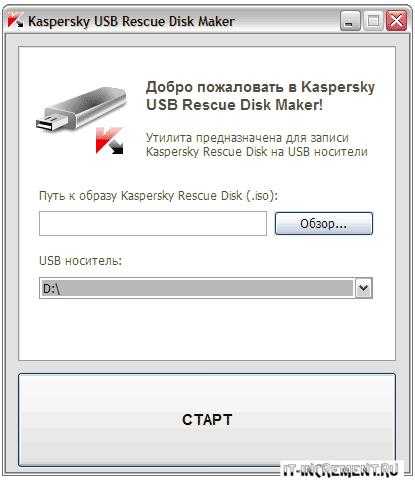
Подобные программы есть у Доктора Веб, Аваст и так далее. Просто внимательно смотрите официальные сайты необходимых программ.
Как применить полученный результат
Если вы не знаете, как применить загрузочную флешку, то не стоит переживать. Перед началом работы нам следует перезагрузить прибор и попасть в БИОС. Заранее узнайте, какая клавиша отвечает за этот переход на вашем устройстве. Подробно про загрузку через usb писалось здесь «Загрузка с флешки или с диска»
В новом окошке выберите меню «Boot» с помощью стрелок на клавиатуре. Измените параметры так, как указано на скриншоте.
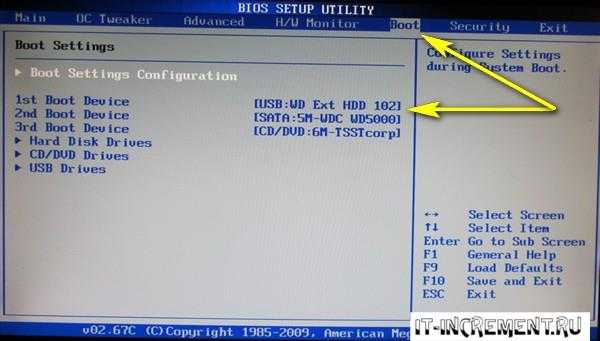
Обязательно сохраните настройки.
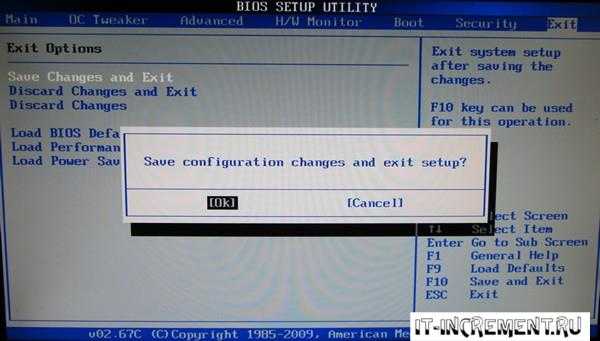
Вставьте флешку в компьютер и перезагрузите устройство. Если все сделано правильно, то начнется загрузка с флешки.
В следующем окне выберите необходимый образ.
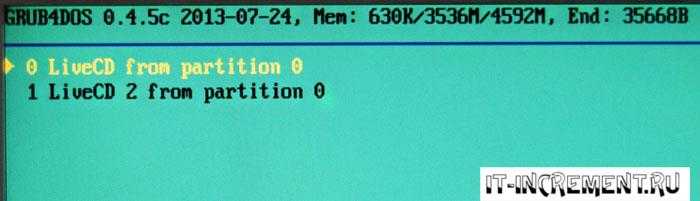
После этого загрузится ваш образ, в котором вы полноценно можете работать.
Вот, собственно, и вся работа.
Как видите, можно создать Live CD в пару кликов в любой понравившейся утилите.
Knoppix (Live GNU/Linux System)
Особенности:
- Размер примерно 4Гб;
- Более 2Гб сжатого программного обеспечения;
- В основе лежит Debian GNU Linux;
- Графическая оболочка LXDE;
- Полный пакет офисных программ LibreOffice;
- Низкие системные требования (Intel/AMD, 128МБ+ ОЗУ, любая видеокарта).
Достаточно большой по размеру Linux-дистрибутив (примерно 4Гб), очень много самого разнообразного программного обеспечения на все случаи жизни. Это один из первых Live-CD дистрибутивов, построен на основе Debian. Knoppix можно загружать с DVD и Flash дисков, а также установить себе на жесткий диск по мере необходимости. Разработкой занимается Клаус Кноппер и сообщество Knoppix.
Итак, загружаемся, сразу хочу предупредить — при загрузке системы не пугайтесь голоса из динамиков, также он присутствует и по завершению работы(Power OFF).
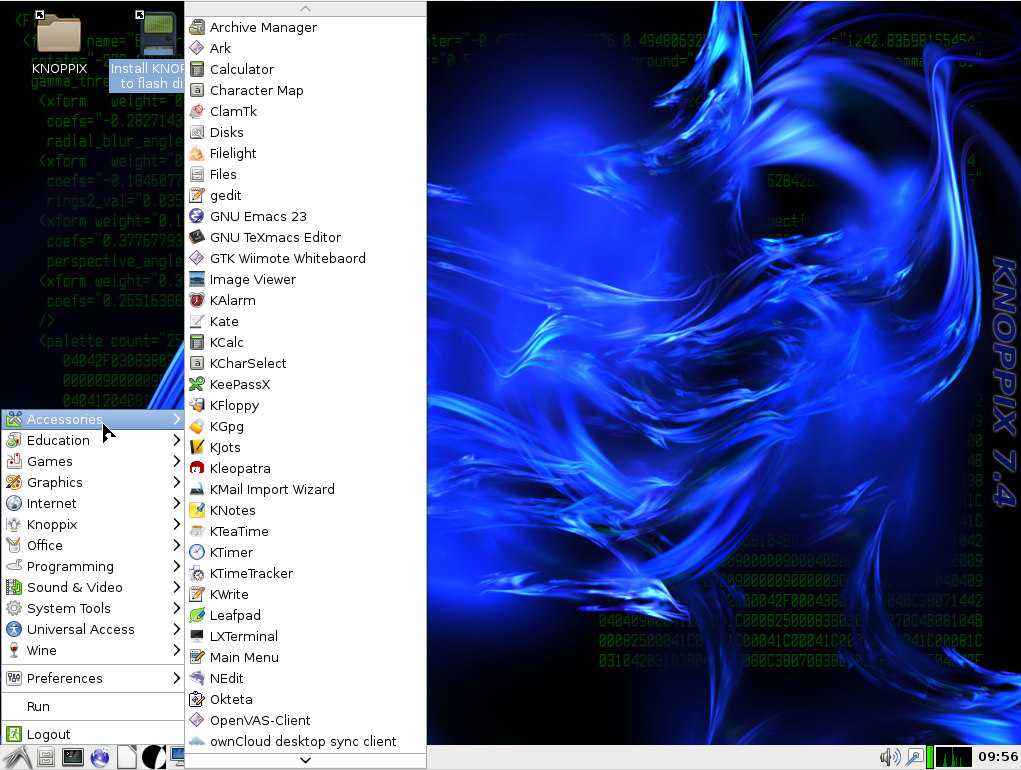
Перечислять все программы, которые включены в Knoppix DVD, я не буду, приведу лишь основную выборку того что попало на глаза при осмотре чтобы вы имели представление с чем имеем дело и какие возможности доступны:
ClamTK, Emacs, Kate, Gedit, KeePassX, KGpg, LeafPad, ownCloud desktop sync client, Time Tracker, GCompriss (интерактивная обучалка для детей, игры), KAlgebra, KGeagraphy, KLetters, KStars, SciLab, 50+ games, Dia, Gimp, Inkscape, KRuler, KSnaphot, LibreCAD, Simple Scan, Okular, XSane, Chromium, Ekiga soft phone, IceDove, KGet, KTorrent, LinPhone, Pidgin, Remmina, Transmission, Vidalia, WPA GUI, XChat, GPRS/UMTS Connect, Knoppix Firewall, Samba Server, SSH Server, Tor Proxy, Bitcoin, Dictionary, KMail, KOrganizer, Libre Office Suite, BlueFish Editor, Eclipse, Geany, phpMyAdmin, QT4 studio, Amarok, Audacity, K3B, Me TV, Minitube, OpenShot video editor, SMPlayer, Sound Juicer, WinFF, VLC, Disk Usage Analyzer, KSysGuard, System Monitor, VIrtualBox, DosBox, Wine…
Ну очень много всего, программы для работы со сканером, просмотра и обработки различных документов и изображений, программирования, работы с сетевыми службами, мультимедиа, системные утилиты, программы для безопасности и шифрования, хранение паролей, виртуальные машины, обычные и торрент качалки, несколько десятков самых разнообразных игр и это только кратко…
Официальная страничка на английском: http://www.knopper.net/knoppix/index-en.html
LiveDisk by Sergei Strelec
Он содержит на своём борту около сотни программ для самых различных целей:
- резервное копирование и восстановление данных,
- распределение дискового пространства,
- диагностика комплектующих и ремонт HDD,
- работа с реестром,
- использование сетевых утилит,
- взлом паролей,
- а также многое другое.
Как скачать LiveDisk by Sergei Strelec
Скачать свежую сборку Live-диска от Сергея Стрельца вы можете на его официальном сайте:
Либо же на торрент-трекерах, в частности, на RuTracker. Чтобы отследить свежую русскоязычную сборку LiveDisk’а на сайте Сергея, в левом сайд-баре «Категория новостей» кликаем первую рубрику «WinPE 10-8 Sergei Strelec RUS».
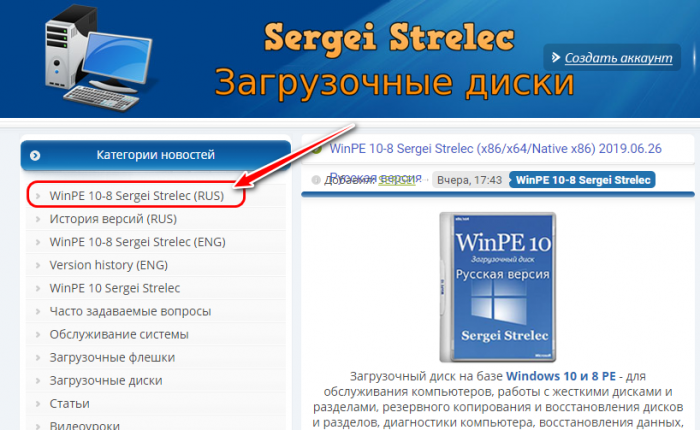
Как создать загрузочный носитель с LiveDisk’ом by Sergei Strelec
Записать ISO-образ LiveDisk’а можно:
- на флешку описанным здесь способом;
- на CD- или DVD-болванку описанными здесь способами;
- на флешку, включая LiveDisk в состав мультизагрузочной флешки, описанным здесь способом.
LiveDisk by Sergei Strelec в публикациях на сайте RemontCompa.Ru
- Как установить Live-диск by Sergei Strelec на жёсткий диск по типу второй Windows
- Как запустить Windows без загрузчика: используем Live-диск by Sergei Strelec
- Восстановление загрузчика EFI-систем Windows с помощью Live-диска by Sergei Strelec
- Восстановление MBR-загрузчика Windows с помощью Live-диска by Sergei Strelec
- Восстановление загрузчика Windows программой Dism++
- Не восстанавливается загрузчик Windows: переустановка WIM-бэкапа системы с помощью LiveDisk by Sergei Strelec
- Как восстановить загрузку одной из двух EFI-систем Windows, если нет меню загрузчика, с помощью Live-диска by Sergei Strelec
- Как установить Windows с помощью Live-диска от Sergei Strelec
- Разметка чистого жёсткого диска с созданием загрузочного и системного разделов с помощью утилиты Diskpart GUI Micro на Live-диске от Sergei Strelec
- Создание своей сборки Windows с помощью Live-диска by Sergei Strelec. Установка Windows с Live-диска Стрельца
- Самый лёгкий способ сбросить пароль Windows с помощью Live-диска Сергея Стрельца
- Не запускаются программы на LiveDisk
- Как узнать пароль Windows, не оставляя следов взлома учётной записи
- Средства диагностики компьютера на борту Live-диска Сергея Стрельца
- Как установить видеодрайвер на Live-диске от Sergei Strelec
- Как в Windows 8.1 и 10 запретить использование учётных записей Microsoft
- Не восстанавливается загрузчик Windows: переустановка WIM-бэкапа системы с помощью LiveDisk by Sergei Strelec
- Как устранить ошибку ремаппинга «try Remap… Error» в программе Victoria
- Как заполучить информацию с чужого компьютера
- Как узнать версию Windows, если система не запускается
- Как намеренно вывести из строя компьютер, чтобы Windows на нём загружалась только когда надо, с помощью LiveDisk by Sergei Strelec
- Выживаем на слабом ПК: режим Native на LiveDisk’е от Sergei Strelec
- Как обновить сборку LiveDisk by Sergei Strelec на флешке без её перезаписи
Также, друзья, смотрите статьи по работе с другими Live-дисками.
AOMEI PE Builder
- Средства диагностики компьютера на борту Live-диска AOMEI PE Builder
- Обновлённый AOMEI PE Builder: создаём свою сборку LiveDisk на базе Windows 10 с программой AOMEI Backupper Standard 2.8
- Создание своего Live CD на основе Veeam Recovery Media содержащего программы Aomei Backupper Standard, Aomei Partition Assistant Standard, а также утилиты Dism и IMAGEX. Резервное копирование Windows 7, 8, 8.1, 10 используя созданный Live CD
- Как скопировать файлы с рабочего стола, если Windows 7, 8, 8.1, 10 не запускается или как скачать Live CD AOMEI PE Builder и как им пользоваться
- Как добавить программу в Live CD AOMEI PE Builder
- Как заменить среду восстановления Windows 10 другим инструментом. Как вызывать среду восстановления клавишей F8 при загрузке
- Как намеренно вывести из строя компьютер, чтобы Windows на нём загружалась только когда надо, с помощью LiveDisk by Sergei Strelec
- Как сбросить пароль на Windows 8.1 с помощью диска Microsoft Diagnostic and Recovery Toolset 8.1 (MSDaRT)
- Как удалить обновления в Windows 10, если операционная система не загружается
- Как достать файл из корзины, если Windows не загружается
- Как узнать версию незагружающейся Windows с помощью диска восстановления Microsoft Diagnostic and Recovery Toolset 10 x64 (MSDaRT) и дистрибутива Windows 10
- Как узнать причину возникновения синего экрана смерти (BSOD) в случае, если Windows 10 не загружается. Или как пользоваться инструментом «Анализатор сбоев» загрузочного диска восстановления Microsoft Diagnostic and Recovery Toolset 10 x64 (MSDaRT)
- Запуск средств Microsoft Diagnostics and Recovery Toolset (DaRT) 10 на удаленном компьютере
Настройки БИОСа для загрузки с флешки Live CD
Для однократно запуска системы с флэшки лучше использовать
boot меню
. Оно, как правило, вызывается клавишами f11 или f12, нужно смотреть для каждого типа устройства.
Также можно зайти при загрузке в bios или uefi, для чего следует нажимать del или
f2
. Здесь нужно будет просмотреть опции загрузки и выставить нужное устройство первым в очереди. Если это биос и нет перевода на русский язык, то следует искать пункты с именем, в котором содержится слово boot, например, boot option. И в них первой строкой выставлять USB устройство.
Live CD – это универсальное средство, которое содержит определенные файлы, объединенные одной оболочкой. Под файлами понимаются различные программы, которые дают возможность провести диагностику компонентов компьютера, удалить вирусы и даже опробовать любую операционную систему без ее установки. Да и это далеко не все возможности.
Live CD обычно используют в экстренных ситуациях, когда нормальная загрузка ОС невозможно. Именно поэтому следует создать такой образ заранее.
К примеру, ваш компьютер был заражен вирусом, из-за которого появился банер на весь экран. Он настолько мешает работе, что даже добраться до браузера и скачать лечащую утилиту очень сложно. Как вариант – переустановить ОС. Но ведь вы потеряете часть своих личных файлов. Поэтому в такой ситуации пользуются Live CD.
Записать Live CD можно на любой носитель: CD, DVD диск или же USB.
Мы рассмотрим только последний вариант.
Как скопировать файлы с рабочего стола, если Windows 7, 8, 8.1, 10 не запускается или как скачать Live CD AOMEI PE Builder и как им пользоваться
Привет всем! В этой статье я покажу Вам как создать диск Live CD, а также загрузочную флешку Live CD и загрузить с них простой компьютер или новый ноутбук с БИОСом UEFI и включенным Secure Boot. Затем Вы узнаете как можно вытащить Ваши данные с рабочего стола, если Ваша Windows 7, 8, 8.1, 10 не загружается.
Что такое Live CD?
Друзья, за последние 15 лет своей жизни я работал просто с огромным количеством разнообразных Live CD.
Live CD — это дисковый вариант операционной системы, простыми словами, на DVD диске или флешке находится та же Windows, только в урезанном варианте.
С диска Live CD или флешки Live CD можно загрузить Ваш компьютер или ноутбук и перед Вашим взором предстанет уже знакомый Вам рабочий стол, меню Пуск и так далее, но одно но…
В сети выложено огромное количество Live CD с различными модификациями и интегрированным (по большей части взломанным и не всегда работоспособным) софтом, поэтому хочу Вас удержать от скачивания на торрентах чего попало и поступить гораздо проще, а именно, создать свой мощный и бесплатный Live CD при помощи программы AOMEI PE Builder 1.4 FREE.
С такого Live CD можно запросто загрузить Ваш компьютер или ноутбук и вытащить файлы с рабочего стола, затем, если Ваша Windows 7, 8, 8.1 не загружается, Вы можете спокойно переустановить операционную систему или произвести откат к заводским настройкам. Программа AOMEI PE Builder 1.4 FREE даже позволит Вам включить в диск Live CD дополнительные программы по Вашему усмотрению, а по умолчанию в такой диск будут включены уже знакомые Вам по нашим статьям классные инструменты.
AOMEI Backupper Standard- резервное копирование данных (бесплатный и прямой аналог программы Acronis True Image Home 2011-2015)
AOMEI Partition Assistant Standard Edition — бесплатная программа на русском языке для управления разделами жёсткого на вашем компьютере без потери данных и другие утилиты (подробности далее в статье).
Также, при помощи этой программы, в сегодняшней статье, мы создадим загрузочную флешку Live CD.
Создание загрузочной флешки Live CD AOMEI PE Builder
Теперь нам нужно создать загрузочную флешку Live CD AOMEI PE Builder и загрузить с неё ваш компьютер или ноутбук.
Скачиваем Live CD AOMEI PE Builder и создаём загрузочную флешку.
Скачиваем и запускаем утилиту WinSetupFromUSB-1-6, именно она создаст нам загрузочную флешку.
В главном окне WinSetupFromUSB выбираем название нашей флешки.
Ставим галочку на пункте Auto format it with FBinst и отмечаем галочкой пункт FAT32,
Отмечаем галочкой пункт Vista/7/8/Server 2008/2012 based ISO и нажимаем на кнопку, открывающую окно проводника.
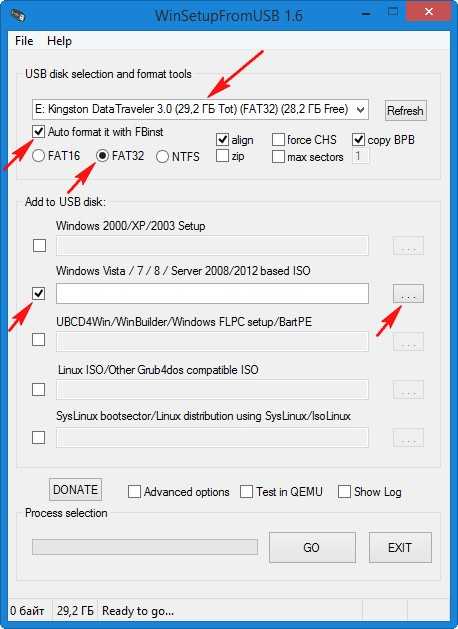
Открывается проводник, находим на компьютере ISO образ Live CD AOMEI PE Builder и выделяем его левой мышью, жмём «Открыть».
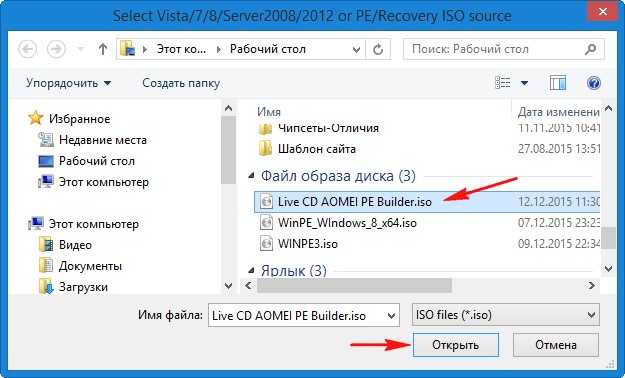
Жмём «GO».
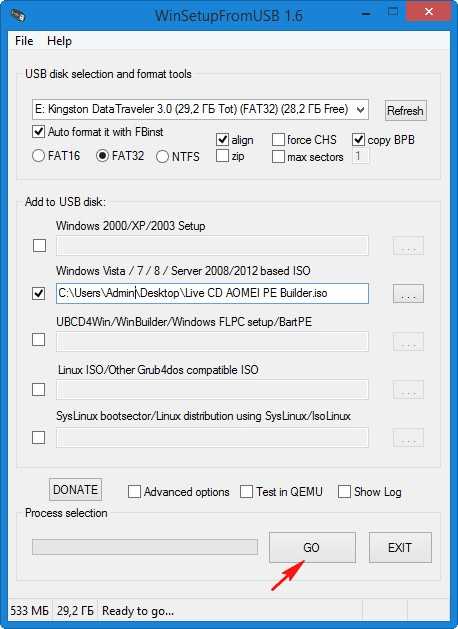
«Да»
«Да»
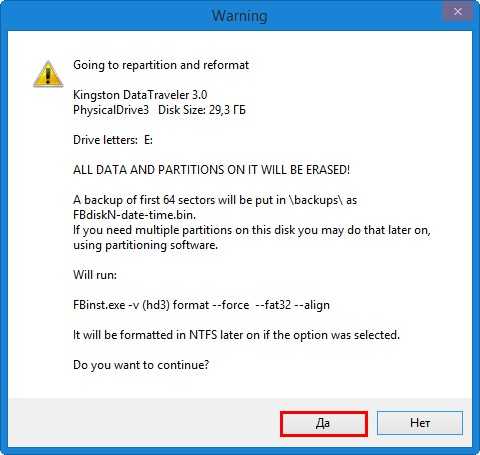
«ОК»
Начинается создание загрузочной флешки Live CD AOMEI PE Builder.
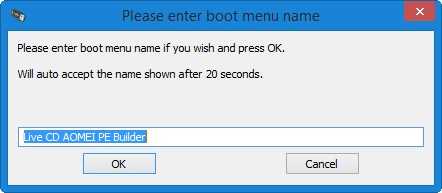
Загрузочная флешка готова.
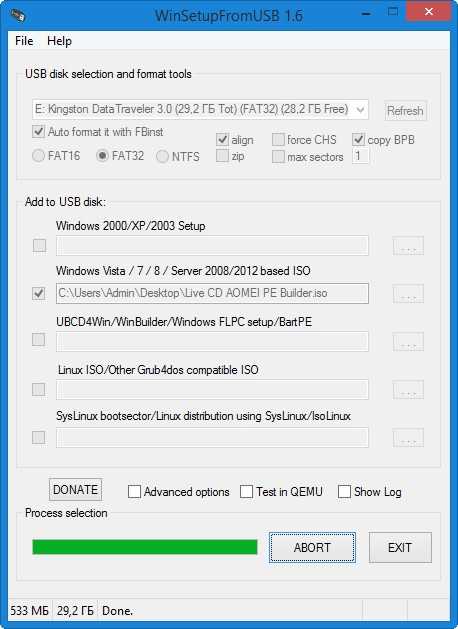
«ОК»
Загружаем ноутбук с загрузочной флешки Live CD AOMEI PE Builder.
Кто не знает как войти в загрузочное меню ноутбука и выбрать для загрузки диск или флешку читаем нашу статью Как загрузить ноутбук с диска или флешки.
Рабочий стол или инструменты Live CD
На рабочем столе Live CD находятся инструменты
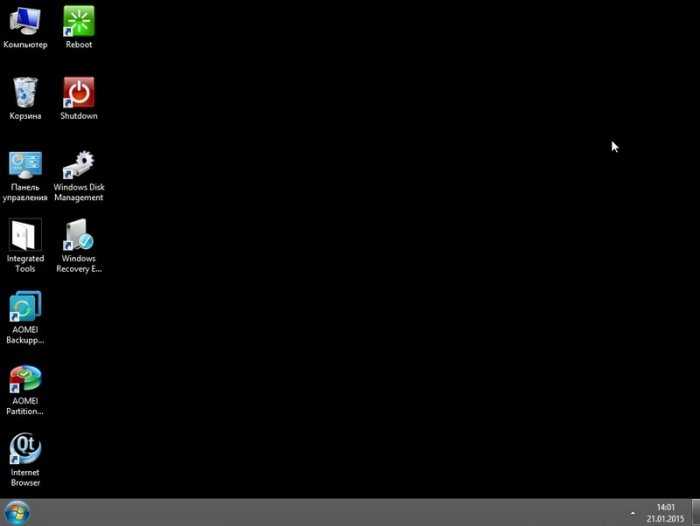
AOMEI Partition Assistant Standard Edition — для управления разделами жёсткого диска
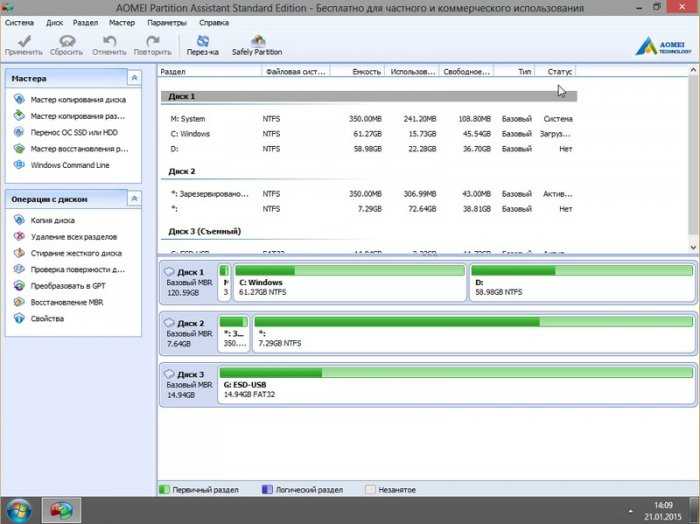
AOMEI Backupper Standard — резервное копирование данных
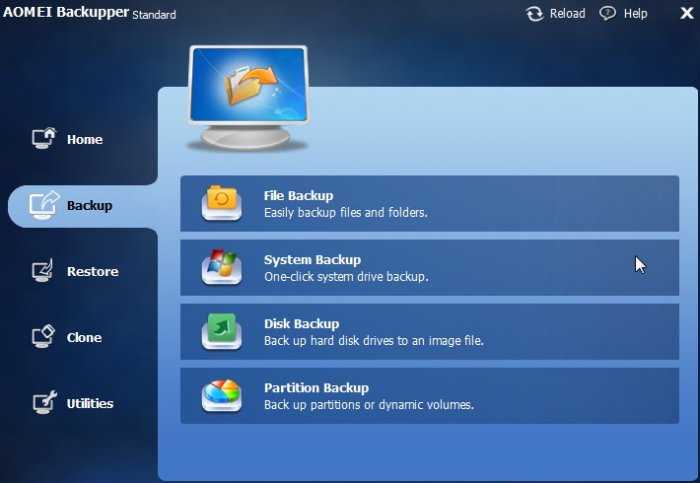
Набор различных утилит для диагностики компьютера
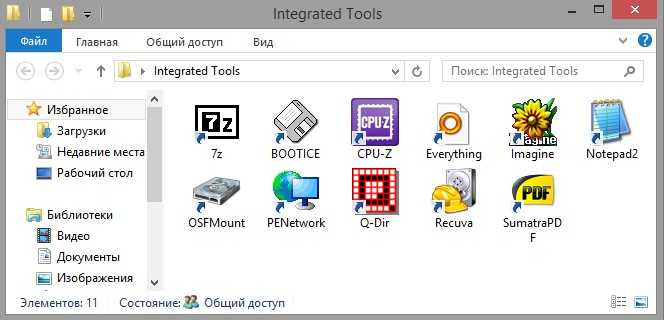
Кнопки перезагрузки и выключения компьютера. Естественно имеется браузер.
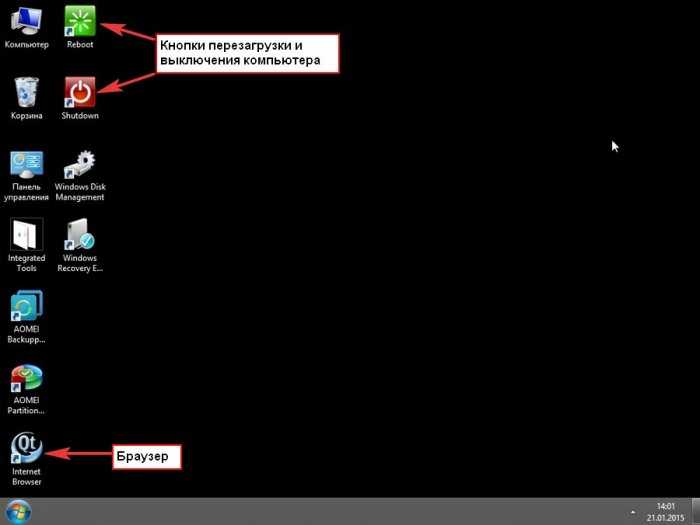
Как видите на рабочем столе находятся только инструменты Live CD, а как попасть на рабочий стол вашей операционной системы? Нажмите Компьютер и попадёте в проводник.
Идём на диск C:
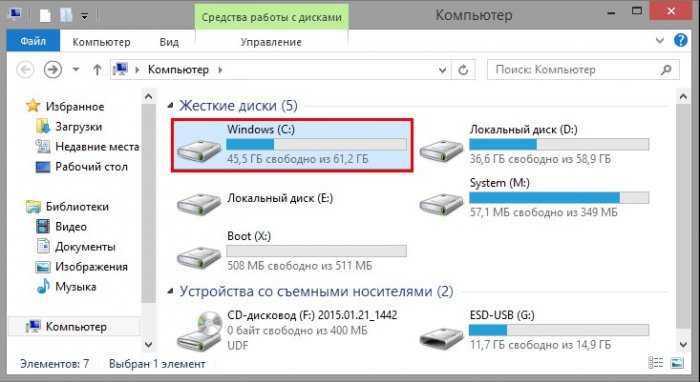
C:\Пользователи\Имя пользователя\рабочий стол или вот так C:\Users\Ваше имя пользователя\Desktop, попадаем на рабочий стол и копируем нужные файлы на диск (D:) или на флешку, а можете на переносной жёсткий диск USB.
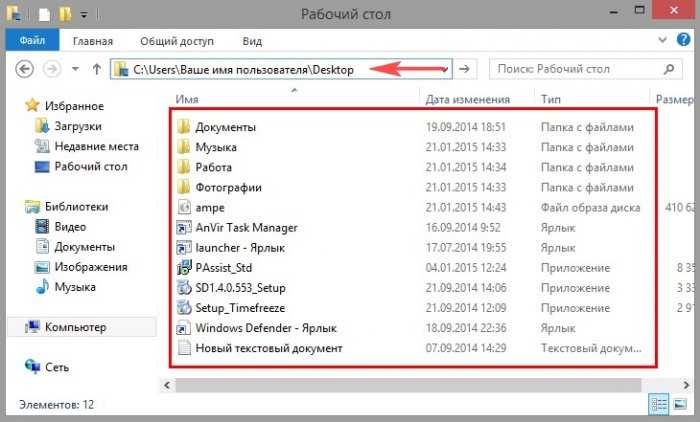
Ну и под конец статьи расскажу Вам ещё про один ярлык рабочего стола, если нажать на Windows Recovery, то вы попадёте в среду восстановления Windows 8, 8.1, где можете воспользоваться всеми её инструментами: Автоматическим и простым восстановлением системы, командной строкой и так далее.

Русская
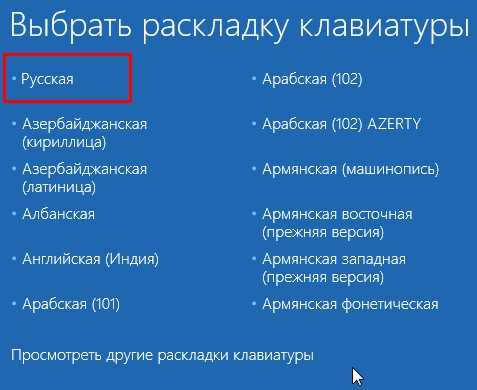

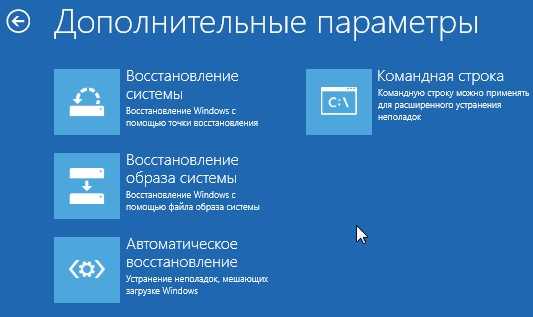
Короче я заимел себе такой Live CD, а Вы?
Если Вам по каким либо причинам не удалось установить программу AOMEI PE Builder 1.4 FREE, то скачайте готовый Live CD у меня на Яндекс.Диске.
Статья по теме —
Загрузочная флешка в Windows 7 USB/DVD Download Tools
После установки программы Windows 7 USB/DVD Download Tools на компьютер, программу потребуется запустить с ярлыка программы на «Рабочем столе» или из меню «Пуск». Перед запуском программы, необходимо вставить флешку в USB разъем своего компьютера.
Флешка будет отформатирована в программе Windows 7 USB/DVD Download Tools. Перед началом форматирования, чтобы не потерять находящиеся на USB накопителе файлы, их нужно будет перенести в другое место, иначе они будут потеряны после завершения процесса форматирования.
Весь процесс записи образа операционной системы происходит в несколько этапов и занимает четыре шага.
В первом шаге нужно нажать на копку «Browse». В открывшемся окне Проводника необходимо указать путь к ISO образу с операционной системой Windows 7 или Windows 8.
На этом примере у меня выбран диск с образом операционной системы Windows 7 SP1 Максимальная 32 битная, который находится на внешнем жестком диске «K:». После выбора образа операционной системы, необходимо нажать на кнопку «Next».
Во втором шаге вам необходимо выбрать внешний USB накопитель. Программа может перенести установочные файлы операционной системы и на DVD диск. В этом случае, при выборе оптического привода DVD, программа запишет образ операционной системы на DVD диск.
После выбора USB накопителя, следует нажать на кнопку «USB device».
В третьем шаге программа обнаруживает подключенный внешний накопитель USB. Если подключено несколько внешних накопителей, то тогда выберите из них тот, на который вы будете записывать образ операционной системы. После этого нужно будет нажать на кнопку «Begin copying».
Теперь начинается четвертый шаг работы программы. Программа Windows 7 USB/DVD Download Tools производит форматирование накопителя USB, а затем записывает образ операционной системы Windows 7.
Время записи образа операционной системы зависит от размера ISO файла, скорости флешки и мощности вашего компьютера.
Появляется окно программы Windows 7 USB/DVD Download Tools с сообщением о завершении процесса записи образа операционной системы. Загрузочная флешка с образом операционной системы Windows создана.
В данном случае, запись образа операционной системы Windows 7 SP1 Максимальная 32 битная, заняла у меня 12 минут с включенным антивирусом.
Теперь нужно выйти из программы, а затем открыть USB накопитель. После открытия флешки, вы увидите записанные файлы операционной системы Windows 7 на своем съемном диске.
