Неисправность носителя
Физически флешка может пострадать при ударе (например, в результате падения), намокании, воздействии слишком низких или слишком высоких температур. Отказ устройства характеризуется отсутствием световой индикации (в большинство флешек встроен светодиод). Также нет системного звука при подключении к ПК. Соответственно флешка отсутствует в «Проводнике» и «Устройствах». Кроме того, накопитель не видят другие компьютеры.
Решение проблемы
Покупка нового накопителя или (особенно если на флешке хранилась ценная для вас информация) обращение в сервисный центр, где, возможно, специалист сможет отремонтировать девайс или на худой конец «вытащит» из него содержимое.
Флешка сегодня, без преувеличения, самый популярный носитель информации с массой преимуществ: это мобильность, универсальность, приличный объём памяти, высокая скорость чтения/записи. Но бывает так, что компьютер не хочет её видеть. Причин невидимости носителя (так же, как и вариантов решения проблемы) много. В статье рассмотрены типичные ситуации, с которыми пользователи сталкиваются чаще всего и основные способы восстановления работоспособности флешки.
Причина 2: драйвера
Каждая флешка изначально хранит в памяти драйвер, который автоматически устанавливается при подключении устройства.
Но Windows периодически может давать сбой, из-за чего страдает рядовой пользователь. Для исправления ситуации потребуется следующий набор манипуляций.
Для начала правой кнопкой нажмите на «Мой компьютер» и перейдите в «свойства».
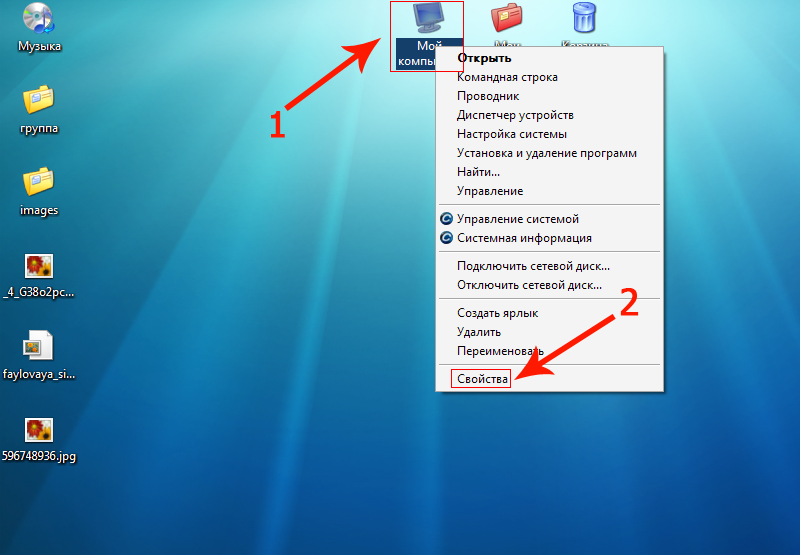
Отобразится список из нескольких вкладок, среди которых нужно выбрать «Оборудование» и перейти в «Диспетчер устройств».
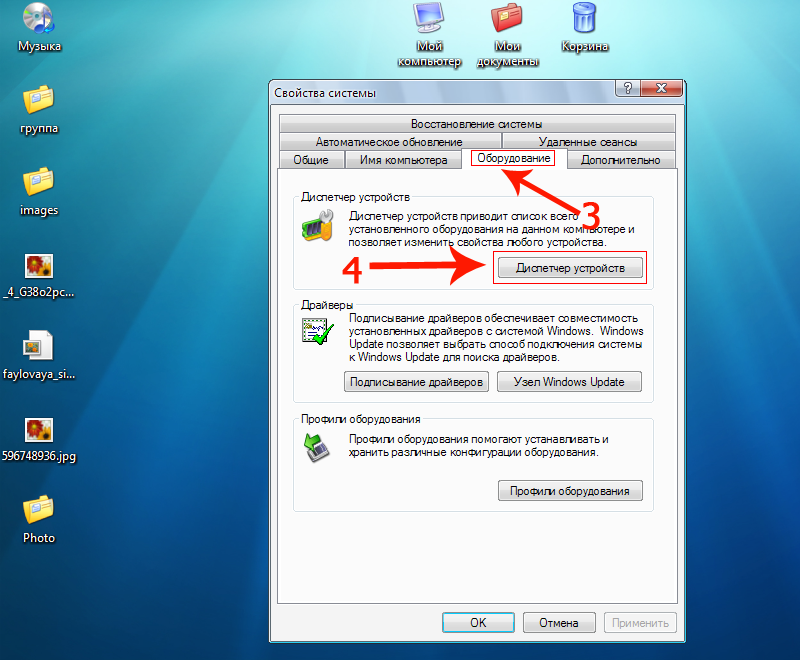
Прокручиваем список, пока не найдем USB-контроллеры.
Раскрываем список нажатием на «+» и видим полный список устройств, которые подключены либо однажды подсоединялись через требуемый разъем.
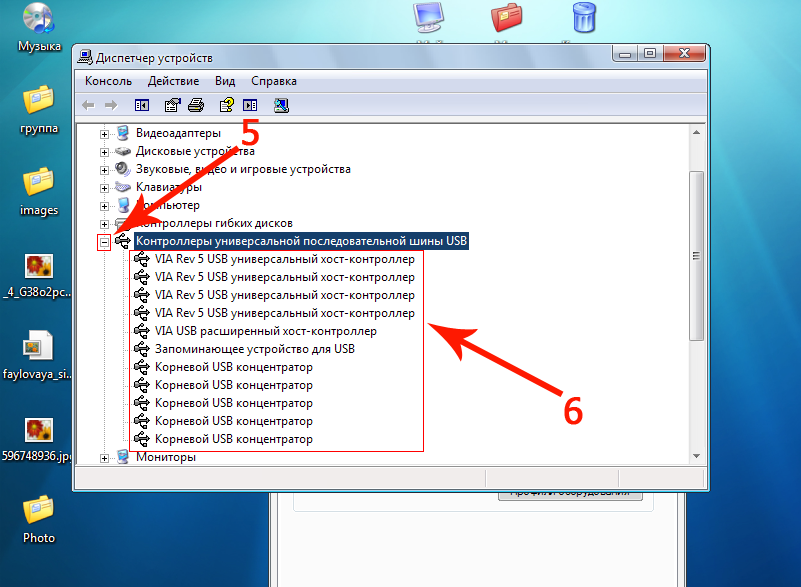
Далее вам придется сыграть в так называемый тест на внимательность. Подключаем накопитель и ждем, пока список драйверов «моргнет».
Один из компонентов поменяет свое название. Это наш виновник, который подлежит ликвидации.
Для этого кликните по нему правой кнопкой мыши, выбрав «Удалить». Подтвердите свои намерения, после чего повторно вставьте флешку. Драйвер подхватится автоматически.
В подавляющем большинстве случаев это помогает.
Отключены порты на фронтальной панели системника
Такое бывает после ремонта или профилактики системного блока, изредка после приобретения нового компьютера. Виной тому — человеческий фактор, при сборке ПК попросту забывают подключить разъёмы передней панели.
Устранение неисправности
Определить неисправность довольно легко, подключите накопитель к одному из портов на задней панели. Если флешка работает, придётся разобрать системный блок:
- Снимите крышку системника. На материнской плате найдите разъёмы F_USB1, F_USB2.
- Найдите кабель с USB-штекером, идущий с передней панели.
- Подключите штекер к одному из разъёмов.
Если вы не уверены в собственных силах и боитесь что-нибудь сломать, либо компьютер на гарантии, обращайтесь в сервисный центр.
Проверка устройства и компьютера
Для того чтобы выяснить причину наверняка, необходимо придерживаться определенного логического порядка. Начать, разумеется, стоит с проверки работоспособности портов и носителя. Для этого необходимо:
- Подключить флешку в любой свободный USB -порт и понаблюдать за индикатором на устройстве. Если световой индикатор отсутствует, то должен присутствовать специальный звук, который раздается при подключении накопителя к компьютеру. Если устройство функционирует нормально, то должна последовать какая-либо реакция.
- Если при подключении флешки ничего не происходит, и накопитель не отображается, то стоит подсоединить устройство к другому USB-порту. Желательно выбрать разъем, в работоспособности которого нет сомнений. Например, это может быть порт, который используется для подключения принтера или клавиатуры.
- Если желаемый результат не получен, то нужно внимательно осмотреть устройство на предмет мусора или пыли. Загрязнения могут мешать определению флешки ноутбуком или компьютером и приводить к механическому повреждению.
Эти шаги не займут много времени. Если подключение к разным работающим разъемам не дает результата, то, очевидно, что дело в самом накопителе. Прежде чем нести его в ремонт, рекомендуется тщательно очистить его от пыли и прочего мусора, который нередко скапливается внутри. Для этого можно использовать кисточки и небольшое количество спирта. После того как накопитель полностью обсох, можно снова пытаться его подключить.
Возможна ситуация, когда световой индикатор на флешке загорается (или появляется характерный звуковой сигнал), но ничего больше не происходит. В таком случае, скорее всего, причина кроется в портах или самом компьютере. Самый простой выход при подобном развитии событий — подсоединить накопитель к другому компьютеру. Если флешка определяется, то виной всему вышедший из строя USB-порт. При таких обстоятельствах можно отнести системный блок в ремонт, либо выяснить возможные причины поломки самостоятельно:
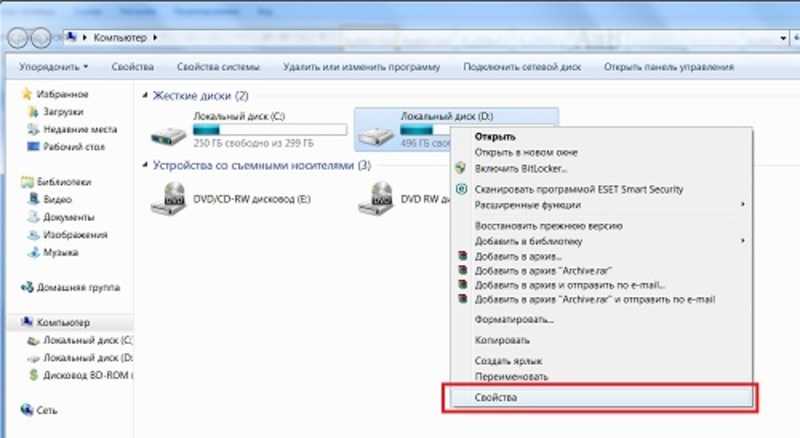
Необходимо открыть крышку системного блока и проверить подключение кабелей USB-портов. Если контакты не подсоединены, то нужно выполнить подключение к материнской плате. Такую работу можно проделать без большого опыта и знаний в электрике, т. к. от портов исходит всего один кабель, а разъем подойдет только для контакта на материнской плате.
Дальнейший поиск ошибки будет проходить в BIOS. Нужно найти пункт «USB Configuration» и нажать на него
Открывшееся окно говорит о состоянии портов, важно, чтобы напротив каждого была надпись «Enabled» («Включено»). Вполне вероятна ситуация, при которой BIOS не видит флешку из-за отключенных портов, это может происходить при различных системных сбоях.
Если такие манипуляции слишком затруднительны, лучше обратиться к специалистам по ремонту ПК, т. к. проблема может крыться в технической неисправности портов или материнской платы.
Стандарт USB не поддерживается BIOS
Один из тех редких случаев, когда компьютер не находит флешку из-за того, что поддержка какого-либо стандарта USB отключена в Биос, например — USB 2.0. Для того, чтобы проверить, что причина настолько глубокая, необходимо войти в систему Биос. Для этого перезагрузите компьютер и до его полной загрузки зажмите или часто нажимайте на клавишу F2. У вашего компьютера вызов Биоса возможно происходит нажатием другой клавиши или сочетания кнопок. Узнать, какие именно отвечают за вход в систему ввода и вывода можно на стартовой странице при загрузке. Выглядит это приблизительно так — Press F2 to enter Setup.
Войдя в систему, нужно найти пункт, который отвечает за настройки подключения внешних USB накопителей. Чаще всего искать эту функцию нужно в таких категориях: Peripherals (периферийные устройства), Integrated Peripherals (интегрированные периферийные устройства), Advanced (продвинутый). Главным ориентиром для пользователя должно стать слово USB: USB Controller, OnChip USB и так далее. Чтобы включить поддержку в выбранном пункте, необходимо ползунок переместить в положение Enabled.
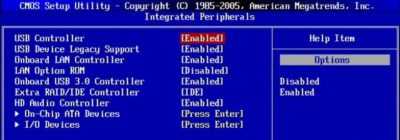
После этого сохраните изменения. После этого компьютер автоматически перезагрузится и, если проблема со съёмным накопителем была в этом, то его можно использовать.
Особые варианты подключения
Некоторые пользователи предпочитают подключать флешку через USB-хаб или удлинитель. Это, конечно, иногда бывает и удобнее, но и неисправность в таком случае бывает именно в переходниках. Попробуйте сделать прямое подключение.
А бывает, что в компьютере подключено через USB очень много устройств (например, через тот же хаб, сам по себе вполне рабочий), и для флешек попросту не хватает питания. Такое, впрочем, в современных машинах бывает достаточно редко, но всё-таки остаётся вполне себе возможным. Попробуйте отсоединять другие устройства, и, если всё заработает, проблема была именно в этом. В таком случае решением может быть установка более мощного блока питания или попросту не использовать слишком много устройств одновременно.
Другие ошибки, зависания, «Вставьте диск»
Следующие действия помогут компьютеру увидеть флешку, если подходит один из пунктов:
- Драйвера установлены и работают;
- Определяется новое устройство, но флешка не отображается в «Моём компьютере»;
- Появляется сообщение, типа «USB устройство не опознано», «Вставьте диск», «Ошибка 43 / Error 43» или «Доступ запрещён», особенно в Windows XP;
- При подключении флешки, Windows зависает, особенно в Windows XP .
Это признак замусоривания системы, много USB-устройств подключалось ранее, а при каждом подключении устройства устанавливается драйвер. Даже когда вставляешь ту же флешку, но в другой юсб-порт, устанавливается другой экземпляр драйвера и создаются записи в реестре Windows. Особенно эта проблема проявляется при обновлении старых ОС на Windows 10 и в Windows XP. Нужно почистить все записи о ранее установленных устройствах, для этого есть программа USB Oblivion.
Программа не требует установки, запускаем из архива:
- USBOblivion32.exe – если у вас 32-разрядная Windows (как определить битность виндовс);
- USBOblivion64.exe – для x64 версии Windows.
Далее, нужно вытащить все флешки, карты памяти и внешние жёсткие диски из компьютера, затем нажать правой кнопкой по запускаемому файлу и выбрать «Запуск от имени Администратора». В программе установите галочки:
- Произвести реальную очистку (иначе только покажет, что было бы);
- Сохранить .reg-файл отмены;
- «Перезапустить Windows» или «Перезапустить Проводник» (если не поможет, то сами перезагрузитесь).
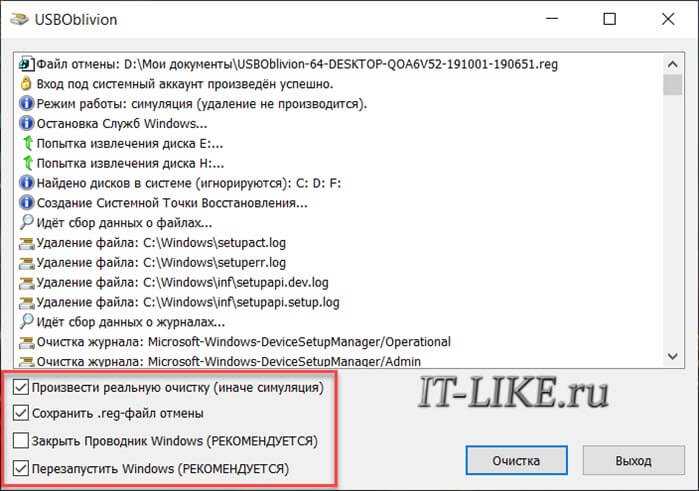
Нажмите «Очистка» и дождитесь окончания процесса удаления старых драйверов. В процессе чистки будет создана контрольная точка восстановления Windows, благодаря ей вы сможете восстановить состояние системы на момент как до запуска USB Oblivion. Также будет сохранён «reg-файл», т.е. удалённые ветки реестра. Для восстановления прежнего состояния реестра нужно просто запустить файл «.reg» и согласиться с внесением изменений в реестр Windows.
После очистки реестра от старых экземпляров драйверов любым способом, просто вставьте флешку и увидите как она теперь обнаруживается.
Конфликт файловых систем
При работе с флешками чаще всего используется три типа файловых систем:
- FAT32;
- NTFS;
- exFAT.
В некоторых случаях система не может распознать тип файловой системы и пользоваться накопительным устройством не получается. Например, exFAT – более новый формат, и старые устройства просто не определяют его.
Для начала выясните, в какой файловой системе работает ПК. Зайдите в «Мой компьютер» и нажмите правой кнопкой мыши на диск D, выберите «Свойства» и в открывшемся окне вы увидите используемый тип системы.
Отформатировать флешку нужно соответствующим образом. Предварительно не забудьте скинуть на другой носитель всю имеющуюся на flash-накопителе информацию. После форматирования она будет утеряна. Для форматирования USB-устройств существует немало способов: через командную строку или с помощью сторонних программ. Самый простой инструмент есть в Windows. Чтобы воспользоваться им, подключите флешку к ПК и произведите следующие действия:
- В папке «Мой компьютер» выберите определившийся съемный накопитель и нажмите на нем правой кнопкой мыши.
- В выпадающем меню выберите «Форматировать».
- Откроется окно, в котором необходимо выбрать нужный тип файловой системы (в конкретном случае – NTFSс).
- Галочку со значения «Быстрое» можно убрать, если вы хотите полную очистку диска.
- Нажмите на кнопку «Начать».
Процедура занимает несколько минут. По ее окончанию флешка в нужном формате должна определяться вашим компьютером и полноценно функционировать.
Полностью удалите старые драйвера USB
Этот вариант подходит, в случае если компьютер пишет «Вставьте диск», когда вы вставляете USB флешку. Старые драйвера для USB, имеющиеся в Windows могут вызывать такую проблему, а также ошибки, связанные с присвоением буквы флешке. Кроме этого, это же может быть причиной того, что компьютер перезагружается или зависает, когда Вы вставляете флешку в USB порт.
Дело в том, что по умолчанию Windows устанавливает драйвера для USB-накопителей в тот момент, когда Вы их впервые подключаете к соответствующему порту компьютера. При этом, когда флешка отключается от порта, драйвер никуда не девается и остается в системе. При подключении новой флешки, могут возникнуть конфликты, вызванные тем, что Windows попытается использовать ранее установленные драйвер, соответствующий данному USB порту, но другому USB накопителю. Не стану вдаваться в подробности, а просто опишу шаги, необходимые, чтобы удалить эти драйверы (в диспетчере устройств Windows Вы их не увидите).
Как удалить драйвера для всех USB устройств
- Выключите компьютер и отключите все запоминающие (и не только) устройства USB (флешки, внешние жесткие диски, кард-ридеры, веб-камеры и прочие. Мышь и клавиатуру можно оставить при условии, что в них нет встроенного кард-ридера.
- Включите компьютер снова.
- Скачайте утилиту DriveCleanup http://uwe-sieber.de/files/drivecleanup.zip (совместима с Windows XP, Windows 7 и Windows

- Скопируйте 32-битную или 64-битную версию drivecleanup.exe (в зависимости от Вашей версии Windows) в папку C:\Windows\System32.
- Запустите командную строку от имени администратора и введите drivecleanup.exe
- Вы увидите процесс удаления всех драйверов и записей о них в реестре Windows.
По окончании работы программы, перезагрузите компьютер. Теперь, когда вы вставите флешку, Windows установит новые драйвера для нее.
Обновление 2016: проще выполнить операцию по удалению точек монтирования USB накопителей можно с помощью бесплатной программы USBOblivion, как описано выше в разделе про неработающие флешки в Windows 10 (программа будет работать и для других версий Windows).
Создание разделов и форматирование
Если компьютер не видит USB-флешку, то средство управления дисками можно использовать для исправления проблем с разделами и файловой системой. Если вы видите, что диск разбит на разделы и полон нераспределенного пространства, то можно создать на нем новое отделение. Благодаря этому Windows и другие операционные системы смогут работать с флешкой.
Щелкаем правой кнопкой мыши внутри незанятого пространства, выбираем «Новый простой раздел» и выполняем дальнейшие указания программы. Если диск поделен на части, но все еще не отображается, нужно проверить, присвоена ли ему определенная буква. Обычно это должно происходить автоматически, но в некоторых случаях может понадобиться ручной ввод. Щелкаем правой кнопкой мыши на раздел съемного диска, выбираем «Изменить букву» и вводим любую свободную литеру. Например, можно написать «G:», и в дальнейшем привод на компьютере будет называться именно так.
Если диск разбит на разделы, но XP не видит флешку, то не факт, что разделение было сделано с использованием правильной файловой системы. Например, флешка может быть отформатирована с помощью ext4 для Linux (Линукс) или HFS Plus от Мас (Мак). В таком случае, Windows 10 не видит флешку, потому что ему не знакома такая система. Необходимо переформатировать диск с помощью NTFS или FAT32. Благодаря этому, Windows сможет распознать флеш-память. Чтобы перенастроить раздел, щелкаем на него правой кнопкой мыши, нажимаем «Форматировать» и выбираем нужную файловую систему.
Обратите внимание, что это приведет к удалению всех файлов на диске. Имеет смысл предварительно подключить флешку к устройству Линукс или Мак, чтобы скопировать данные
Если не удается подключить съемный диск к таким устройствам, как DVD-проигрыватель или телевизор, то причина может быть в файловой системе NTFS. Вышеуказанная техника работает только с FAT32.
Лечение
Стоит понимать, что любые проблемы с работой внешних носителей информации могут иметь множество причин, о чём уже было сказано ранее. Поэтому, все приведённые ниже варианты лечения носят именно рекомендательный характер, которые следует применять именно в указанном порядке (от простого к сложному).
Также следует помнить, что даже восстановление работоспособности флешки ещё не гарантирует сохранность данных, которые ранее находились на ней. Предпринимая конкретные шаги будьте готовы к возможной полной или частичной потере информации. Но и в этом случае отчаиваться не стоит, так как ещё остаётся возможность их восстановления, но это уже тема для другой статьи.
Теперь непосредственно к лечению:
Если флешку не видит Windows XP
- Обновите сборку до SP3 и удалите браузер IE.
- Обновите операционную систему, даже если у вас новая сборка.
- Если проблема возникла на Win Vista, также первым делом обновите программное обеспечение.
- KB967132 — в прежней версии невозможно было подключить несколько флеш-накопителей или других устройств. При взаимодействии друг с другом они вызывали сбои, зависания и критические перезагрузки системы.
- KB898962 — при отключении принтера флеш носитель также престает работать корректно.
- KB315634 — невозможно подключить новые USB-флеш-накопители, хотя старые, использовавшиеся ранее, работают без проблем.
- KB924196 — эта ошибка указывала на то, что персональный/мобильный компьютер не видел подключенный флеш носитель или портативный медиапроигрыватель.
- KB88840 — при подключении/отключении USB-устройства компьютер либо ноутбук выдает предупреждение о распространенной ошибке Rundll32.exe.
- KB362370 — в новой сборке Windows XP стал поддерживаться USB-порт второй версии.
- KB881233 — после выхода компьютера из «спящего» режима флеш-накопитель не отображается в диспетчере устройств. Схожая, как в предыдущем случае, проблема возникает после выхода компьютера из «зимней спячки».
- KB857900 — после повторного включения/выключения флеш устройств, порт работал некорректно.
Сбой в BIOS
В редких случаях происходят сбои в программном обеспечении BIOS, и USB-порты оказываются отключены. Исправить ситуацию можно с помощью настроек. Чтобы зайти в BIOS можно, нужно нажать клавиши Del, F10, F2 или другие на первых секундах запуска компьютера (подробнее читайте здесь). В BIOS необходимо найти раздел Advanced Settings — USB Configuration, где нужно присвоить контроллеру значение «Enabled». После этого необходимо сохранить изменения клавишей F10 и перезагрузить компьютер. Если флешка и порт исправны, то накопитель появится в списке устройств.
При механическом повреждении flash-накопителя программные методы устранения проблемы не помогут. Однако в остальных случаях с помощью нехитрых манипуляций можно вернуть работоспособность устройству и пользоваться им еще долгое время.
Определяем возможную причину
Если ПК не видит флешку через «Мой компьютер», то, в худшем случае, это может означать, что съемный накопитель вышел из строя и уже не подлежит восстановлению. Карманные флешки и большие внешние HDD работают по идентичному принципу, так что перечисленные ниже советы актуальны для обоих видов устройств.
Что делать, если ноутбук не видит флешку? В первую очередь нужно выяснить, отображается ли привод в менеджере управления дисками. Проводник Windows должен автоматически определять съемное устройство, когда оно подключается через порт USB. Вставьте диск в разъем. В некоторых случаях для активации внешнего устройства необходимо нажать на нем специальную кнопку или рычажок. Тяжелые съемные HDD, в отличие от флешек, могут даже подключаться к электросети с помощью отдельного кабеля электропитания, поэтому комп может не видеть внешний накопитель, если он выключен.
Теперь нужно открыть инструмент управления дисками. Для этого нажимаем комбинацию клавиш Win + R, вводим в появившейся строке diskmgmt.msc и подтверждаем с помощью Enter. Теперь мы можем увидеть внешний накопитель в окне управления. Он должен появиться здесь даже в том случае, если не имеет разделов.
Если вы видите здесь устройство, которое не читается, значит можно сразу же приступать к его форматированию, чтобы проводник Windows и различные устройства могли получить доступ к нему. Если нетбук не обнаружил флешку, то переходим к следующему разделу, в котором попытаемся определить, почему накопитель не распознается.
Теперь нам нужно как-то заставить проводник Windows распознать внешний диск. Возможно он не распознается из-за аппаратной проблемы, связанной с USB-портом компьютера. Другими возможными причинами могут быть неправильно установленные драйвера или физическая поломка флешки.
Что делать, когда компьютер не видит флешку? Во-первых, нужно отключить накопитель от одного порта USB и попробовать подключить его к другому. Если съемный диск заработал в новом разъеме, это значит, что проблема была в неисправности предыдущего. В случае, когда вы используете USB-удлинитель, попробуйте отсоединить его и подключить флешку к своему компьютеру напрямую. Подобные кабели иногда не могут обеспечить съемное устройство достаточным количеством электроэнергии для работы.
