Механические повреждения
Миниатюрный девайс мог упасть на пол или в воду. От удара его хрупкие детали очень легко повреждаются.
Чтобы проверить работоспособность флешки, достаточно вставить ее в соответствующее гнездо ПК. Если на накопителе не загорается световой индикатор и компьютер не издает характерного «ты-дык», то, возможно, аксессуар поврежден.
В этом случае самостоятельно «реанимировать» флешку будет очень сложно. Конечно, можно попробовать отнести ее в сервисный центр, где специалист сможет восстановить данные. Именно поэтому лучше не хранить информацию только на одном миниатюрном носителей. Также специалисты рекомендуют сохранять важные данные не на флешках, а на съемных жестких дисках. Они намного реже ломаются и дольше служат.

Нерабочее состояние самой флешки
Пожалуй, самый неприятный момент, при котором зачастую вернуть необходимую информацию с флешки просто нереально. Возникает такая неисправность вследствие механического воздействия на контроллер, либо чип флеш-карты, неисправности контактов на плате или их замыканием. К примеру, замыкание может происходить в тех случаях, когда внутрь флешки проникает вода.
В первую очередь важно обратить внимание на состояние флеш-карты: есть ли сколы, повреждения или трещины. Если видно, что устройство разбито, то лучше приобрести новое. Если же никаких следов не заметно, то убедиться в работоспособности флешки стоит следующим образом
Если вставить ее в разъем ПК, то можно услышать классический звук операционной системы и мигание на самой флешке. Если же оба этих признака отсутствуют, то флешка нерабочая
Если же никаких следов не заметно, то убедиться в работоспособности флешки стоит следующим образом. Если вставить ее в разъем ПК, то можно услышать классический звук операционной системы и мигание на самой флешке. Если же оба этих признака отсутствуют, то флешка нерабочая.
Единственное, что возможно сделать в таком случае — это сходить к специалисту, чтобы он «вылечил» устройство, однако, денег потребуется вложить немало. Поэтому, если серьезной информации на флешке нет, то лучше приобрести новую.
Проблемы с материнской платой
На данном этапе обращаем внимание на BIOS материнской платы, прошита ли в ней последняя версия. Появляются новые версии внешних накопителей, увеличиваются скорости и объем носимой информации
Поэтому флешка не определяется и компьютер её не видит. Если системная плата работает долго, обновления уже перестали выходить. Тогда этот способ исключается.
В BIOS можно настроить конфигурирование USB устройств, например, поддержку накопителей большой емкости. Проверьте, в каком состоянии находятся эти параметры. Они располагаются в разделе “Периферия”.
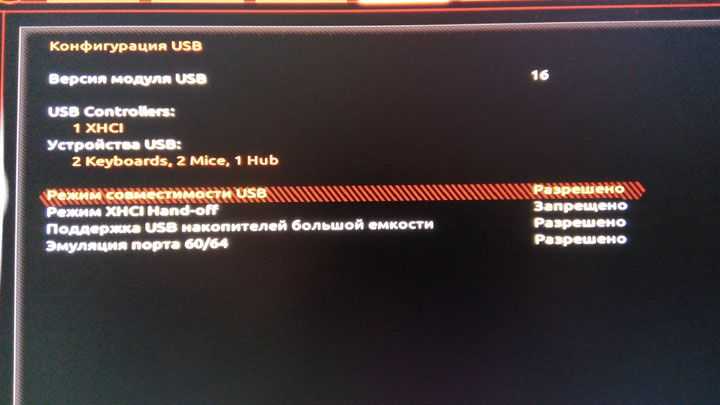
Необходимо убедиться, что при вставке съемного диска в порт USB, на него подается питание – должен загореться индикатор. Если этого не происходит, есть вероятность, что неисправен сам порт. Для проверки этого, можно переткнуть флешку в соседний порт USB. Первым делом вы воткнете ее в один из передних портов системного блока. А вдруг он не подключен внутри, нет перемычки, идущей от специального разъема USB на системной плате? Проверим это, вскрыв корпус персонального компьютера. Этот разъем выглядит так:

Если и это не помогло, можно попробовать вставить флешку в любое другое устройство: радиоприемник или телевизор. Тогда уж точно можно определить, дело в самом накопителе или нет.
Разъемы USB отключены от питания
Это еще одна причина, по которой компьютер может не видеть переносной носитель. При сборке или ремонте ПК пользователь или мастер иногда забывают подключить к энергосистеме переднюю панель, а ведь именно в нее чаще всего вставляются USB-флешки. Естественно, никакие устройства, подключенные к обесточенной панели распознаваться не будут, равно как и не будут светиться их индикаторы. Нередко вместе с USB-портами остаются без питания и, соответственно, не работают передние входы для наушников и микрофона.
Решение здесь может быть двояким. Если доступ к содержимому носителя нужно получить срочно, вы можете вставить его в задние разъемы компьютера. Причину проблемы это, конечно, не решит, но сиюминутный доступ к флешке будет получен. Чтобы передней панелью можно было пользоваться в дальнейшем, ее необходимо подключить к материнской плате. В принципе, ничего сложного в этом нет, и, хотя модели корпусов ПК могут значительно отличаться, все кабели имеют свои собственные разъемы, так что вероятность ошибиться и подключить к фронтальной панели не тот кабель практически сводится к нулю.

Впрочем, если о содержимом системного блока вы имеете лишь смутное представление, предпочтительнее будет вызвать на дом мастера.
Подсоединение панели к энергосистеме не дает 100%-ную гарантию работы подключенных к ней накопителей. В ряде случаев им банально может не хватить питания, особенно если к ПК уже подключено много других потребителей. Попробуйте отключить часть устройств, подключить флешку к задней панели, а еще обязательно проверьте блок питания – он должен обеспечивать все компоненты компьютера достаточным количеством энергии.
Не работает флешка, пишет: «Вставьте диск в устройство»
USB-накопители или флешки уже прочно вошли в нашу жизнь. Но иногда флешки перестают нормально открываться и невозможно получить доступ к информации. Одна из часто встречающихся проблем, когда при попытке зайти на сменный диск вы видите сообщение «Вставьте диск в устройство G:».
Причина, по которой флешка перестала открываться, часто кроется в неправильном отключении устройства от компьютера. Например, вы записываете или считываете информацию на флешку. Забыв, что процесс еще не окончен вы вынули ее из USB-разъема. При следующем подключении флешка выдала ошибку. Налицо сбой питания и потеря необходимой информации. При этом повреждается структура раздела флешки и ее невозможно открыть привычным способом.
Самый простой способ восстановить работоспособность флешки – это провести ее форматирование. Учтите, что при этом вся информация будет удалена с флешки. Откройте проводник и кликнете правой кнопкой мышки по проблемной флешке. Выберите из появившегося списка пункт Форматировать. Откроется окно утилиты форматирования. Здесь вы можете ничего не трогать. Единственное, что можете, выбрать файловую систему FAT, NNST или exFAT (для флешек большого объема). Нажмите кнопку Начать и дождитесь окончания процесса форматирования.
Бывает, что на флешке попросту отсутствует размеченная область (раздел). В таком случае необходимо этот раздел создать. Откройте команду Выполнить, нажав на клавиатуре Win+R и впишите в строку для открытия: diskmgmt.msc
Откроется окно управления дисками. Найдите здесь съемный диск. Напротив будет указана неразмеченная область. Кликнете по ней правой кнопкой мыши. Выбираем в меню «Создать простой том» и, следуя шагам мастера создания тома, запустите процесс создания тома.
Эти два способа равнозначны и не позволяют увидеть записанные данные на флешке. Если у вас не получается отформатировать или создать раздел, то проблема может быть более серьезной. Очень часто на флешках под воздействием непрерывных нагрузок (при активном использовании) повреждаются проводники, и флеш-память становится «невидимой» для контроллера флешки. Это случается редко, но не исключено, что такая проблема настигла и вас. Здесь может быть только два пути – вы отдаете флешку на диагностику или выбрасываете ее. Восстановить ее самостоятельно вряд ли получится, особенно, если это современная модель.
С подобными проблемами могут столкнуться владельцы SD и microSD карт, так как по сути это те же флешки, только контроллер у них вынесен в картридер, а карта является не чем иным, как флеш-памятью. Поэтому решения будут точно такими же, как и для флешек. Единственное, что можно добавить, то если чтение с карты памяти не происходит, то причина может быть в картридере. Попробуйте установить в него другую карту памяти или прочитать проблемную карту памяти на другом ноутбуке. Если с другой картой никаких проблем нет, то проблема именно в SD-карте.
Посмотрите ещё :
- Методы восстановления флешки или SD-карты
- Как записать большой файл на флешку?
- Как установить пароль на флешку?
- Компьютер не видит флешку, что делать?
- Как правильно отформатировать жесткий диск
Категория: Полезные статьи
Проблема с присвоением буквы диску для флешки
Иногда так бывает, что и портативное устройство определяется, но работать с ним невозможно. Такая ошибка может возникнуть из-за того, что была неправильно присвоена букву внешнему накопителю или название уже используется другим устройством, что и привело к конфликту. Исправить ошибку можно в ручном режиме, самостоятельно присвоив правильное название, которое исчерпает конфликт между системой и флешкой:
- Нужно открыть поисковую строку сочетанием клавиш Win+R.
- В открывшемся окне необходимо ввести строку, которая откроет доступ к разделу управления дисками — diskmgmt.msc.
- В появившемся разделе нужно найти диск, который отвечает нашему внешнему накопителю. Сделать это просто — отключите USB и снова подключите. Исчезнувший и появившейся внешний диск и будет нашей флешкой.

- Выбираете значение вашего накопителя и нажимаете на нём правой кнопкой мыши.
- Появится меню, где необходимо выбрать строку — “Изменить букву диска или путь к нему…”.

- Появится новое меню, где высветиться буква, под которая флешка “работает”.
- Теперь нажмите Ок, и появится ещё одно новое окно, которое даст возможность выбрать новое значение — любая буква алфавита от А до Z.

- Сохраните изменения, нажав Ок.
Для корректного переименования, перед выбором нового обозначения, запомните значения, которые уже использовались. Иначе ошибка фактически исправлена не будет и компьютер так и не будет открывать флешку.
Отключены USB порты на передней панели ПК
Пользователи, использующие настольный компьютер встречаются с подобной проблемой частенько. Дело здесь непосредственно в передних , которые попросту не присоединены к основной плате в системном блоке. В большинстве случаев это происходит в той ситуации, когда мастер изначально забыл подключить их. Решений у этой проблемы всего два.
- Первый вариант предполагает, подключить флеш-карту к портам задней панели – это достаточно быстро и ничего настраивать не нужно.
- Второй вариант предлагает подключить порты на передней панели, вскрыв системный блок и подсоединив разъемы USB к материнской плате. Разъемы в зависимости от ПК могут различаться, однако, отметка у всех одна и та же. Сначала нужно добраться до материнской платы, отделить крепежные элементы и убрать крышку. Затем найти здесь кабель, идущий к передней панели и найти подобный разъем на материнской плате. Подобные действия проводить лучше с мастером, поскольку при неправильном соединении проводов можно полностью спалить все контакты.
Компьютер не видит флешку что делать
1. Устройство USB не опознано — исправляем ошибку
Довольно часто встречающаяся ошибка, особенно в Windows 7. Первым делом проверьте работоспособность устройства в остальных USB портах, если ошибка повторяется, то попробуйте вставить ее в другой компьютер. Если там все будет нормально, значит в вашей системе неправильно работает драйвер накопителя.
Скачайте и установите утилиту от самой Microsoft для устранения таких проблем — EasyFix_WinUSB. Запустите ее, и она автоматически будет исправлять все найденные проблемы у USB устройств в системе.

Если это не помогло, то читайте дальше остальные способы вам точно помогут.
2. Проверка драйверов USB устройства
Вполне возможно, что «слетел» драйвер накопителя, например, после заражения системы вирусами.
1. Откройте «Диспетчер задач», для этого нажмите «WIN + R» на клавиатуре и впишите команду «devmgmt.msc» (без кавычек).
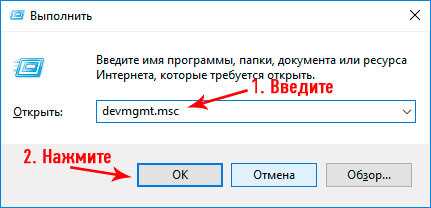
2. Посмотрите есть ли там ветка «Другие устройства», если да, то откройте ее, там отображаются все неизвестные системе устройства без установленных драйверов. Найдите там свою флешку (по ее названию или наличию слова USB).

3. Кликните по накопителю правой кнопкой мышки и далее по пункту «Обновить драйвер». Откроется окошко, в котором необходимо сделать «Автоматический поиск».
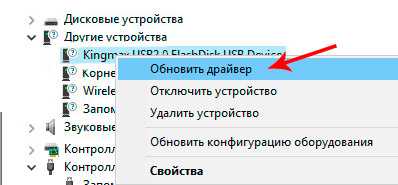
Если это не сработало, то просто удалите устройство и из этой ветки и вытащите, и вставьте обратно флешку в порт компьютера. Начнется автоматическая установка драйвера и настройка, после которой накопитель должен начать нормально работать. Если этого не произошло, то опять выполните 1 пункт и в открывшемся окошке в верхней части кликните по пункту «Действие» и далее по «Обновить конфигурацию оборудования». Выполняйте инструкции мастера установки.
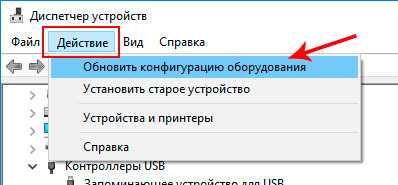
Если ветки «Другие устройства» нет или в ней нет вашего накопителя, то:
1. Разверните ветку «Контроллеры USB» и вытащите флешку из порта ПК. На один пункт в этой ветке станет меньше — это ваш накопитель. Вставьте его обратно и удалите появившееся устройство в ветке.
2. Драйвер автоматически обновится, когда вы в следующий раз вставите устройство в порт. Также, вместо удаления можно попытаться просто обновить драйвер, но это не всегда срабатывает.
Желательно всегда смотрите есть ли в диспетчере какие-либо пункты, помеченные восклицательным знаком, их желательно обновлять, ведь это означает, что такое устройство может работать неправильно или вообще не работать.
3. Монтируем USB накопитель в системе правильно
Вполне возможно, что система неправильно монтирует накопитель, поэтому просто не видит его.
1. Откройте «Управление дисками» одновременно нажав клавиши «CTRL + R» на клавиатуре, и наберите команду «diskmgmt.msc».
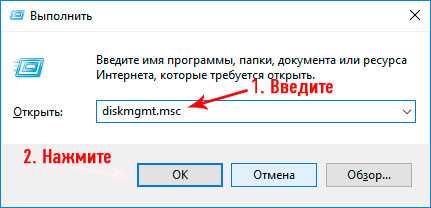
2. В открывшемся окошке можно посмотреть перечень всех подключенных к ПК дисков. Найдите в нем свое устройство и убедитесь, что в строке «Состояние» стоит, что он исправен (смотрите картинку).
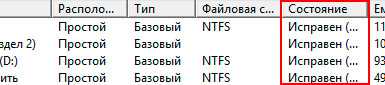
3. В столбце «Том» кликните по своей флешке мышкой (правой кнопкой) и далее по пункту «Сделать раздел активным».

Если в состоянии устройства будет стоять не «Исправен», а, например, «Неизвестный» или «Не инициализирован», то с вероятностью в 90% флешка повреждена на аппаратном уровне и ее придется нести в сервисный центр.
Еще, бывает так, что просто необходимо сменить букву диска, чтобы ПК показывал носитель в системе. Для этого также выполните первые три пункта, но вместо «Сделать раздел активным» кликните по «Изменить букву диска…».
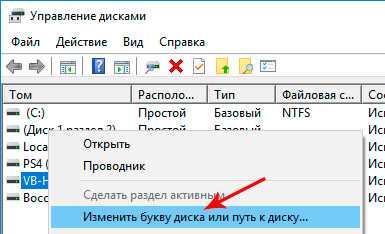
В открывшемся окне кликните по кнопке «Изменить…» и выберите свободную букву.

Накопитель должен начать нормально отображаться и работать.
4. Проверяем систему на вирусы
Вполне возможно, что флеш/sd карта не видна из-за вирусов в Windows. Скачайте какой-либо антивирус, установите его и проверьте накопитель и систему на возможные заражения. Также можно воспользоваться утилитой dr.web cureit, она не потребует установки.
5. Если вышеперечисленные способы не помогли
Итак, вы попробовали все методы, описанные выше, но флешка все еще не видна на вашем компьютере или ноутбуке. При этом на других ПК она прекрасно распознается. В этом случае остается два кардинальных варианта: 1) Попробовать переустановить Windows. 2) Отнести ее в сервисный центр для нахождения проблем и ее ремонта.
В заключение
Надеюсь вам помогли данные способы решения этой проблемы и накопитель, наконец, стал виден системе. В любом случае, если на флешке нет каких-либо важных данных — проще купить новую, ведь ремонт может стать дороже.
Решение проблемы
Если описанные выше варианты проблем не касаются вашего случая, то вашу проблему скорее всего получиться решить одним из описанных ниже способов. В зависимости от того, что вы обнаружили в Управлении дисками, существуют варианты решений возникшей проблемы с определением внешнего носителя информации.
Если Windows предлагает отформатировать диск после подключения
Если Windows видит диск, но не может его прочитать, то это значит, что на нём файловая система которую он не поддерживает. В таком случае операционная система предложит отформатировать диск перед его использованием. Но не спешите это делать! Это уничтожит все ваши данные.
Если другие компьютеры видят флешку, а ваш нет
В случае, если другие компьютеры определяю ваш USB диск, а ваш нет, то скорее всего имеет место проблема с драйверами устройства.
Чтобы проверить это, откройте диспетчер устройств и найдите пункты Дисковые устройства и Контроллеры USB. Посмотрите, нет ли в данных разделах устройств, обозначенных желтым восклицательным знаком. Если такое устройство есть, кликните на нём правой кнопкой мыши и выберите Свойства. В свойствах будет указана информация об ошибке и состоянии драйверов.
Чтобы исправить проблему с драйвером, кликните правой кнопкой мыши на устройстве, выберите Свойства / Драйвер / Обновить.
Еcли диск виден в Управлении дисками
Если диск виден в Управлении дисками, но он не имеет буквы, то именно по этой причине он может не отображаться в проводнике Windows. Чтобы система его начала отображать в проводнике, такому диску необходимо назначить букву.
Для этого, кликните правой кнопкой мыши на нём и выберите «Изменить букву диска или путь к диску». Если в всплывающем меню нет такого пункта, то это может быть по причине отсутствия или неподдерживаемого типа файловой системы носителя информации.
В открывшемся меню вы увидите, что диску не назначена буква – назначьте её. Для этого выберите Добавить / Назначить букву диска / Ok.
Если диск виден в Управлении дисками, но он не распределён
Если диск виден в Управлении дисками, но он Не распределён, это значит, что он не отформатирован. Для того, чтобы такой диск стал работоспособным, кликните на нём правой кнопкой мыши и выберите «Создать простой том».
Выберите максимальный предлагаемый размер раздела и назначьте предлагаемую системой букву диска. После этого диск будет нормально определятся системой и готов к использованию.
Если диск виден в Управлении дисками, но его нельзя отформатировать
Если по какой-то причине диск не получается отформатировать, то для возврата его работоспособности, его можно полностью очистить, после чего заново создать раздел.
Примечание. В результате такой манипуляции все данный с диска (а также флешки или карты памяти) будут безвозвратно удалены. Поэтому заранее побеспокойтесь об их сохранности – просканируйте диск или флешку с помощью Hetman Partition Recovery, и сохраните ваши данные в удобное место.
Чтобы очистить диск откройте Командную строку от имени администратора и очистите его с помощью команды diskpart – «clean».
Что делать, если при подключении флешки появляется сообщение: “Вставьте диск в устройство”?
Подобная ситуация – одна из самых встречающихся при работе с usb-накопителями. Флешка подключена, а операционная система Windows отказывается видеть ее в упор. Или другой распространенный вариант, система предлагает отформатировать устройство, а потом сообщает о невозможности завершить форматирование.
В этой статье постараемся подробно разобрать, почему это происходит и как лучше всего исправить подобную ошибку.
Вставляю флешку и ничего не происходит
Обычно, на флешках есть светодиод, сигнализирующий что она работает. Если раньше светодиод светился, а сейчас нет, то это означает, что на устройство не подаётся питание. В любом случае, если совсем ничего не происходит, нет специфичного звука при подключении флеш-носителя, у вас есть несколько вариантов:
- Переставьте флешку в другой USB-порт;
- Переставьте флешку в USB-порт сзади системного блока;
- Вставьте накопитель напрямую в компьютер или ноутбук, без использования любых удлинителей и юсб-хабов.
Определите, причина в ЮСБ-портах или в самой флешке:
- Вставьте накопитель в другой компьютер или в смартфон через OTG-переходник (телефон должен поддерживать OTG);
- Подключите любое другое USB-устройство, чтобы убедиться в работоспособности портов.
Теперь поясню, некоторые порты могут не работать, просто потому что их раньше спалили или там испортились контакты. Загляните в них, если видно грязь и мусор, то хорошенько продуйте. Затем, если произошла перегрузка по питанию USB-порта, он не будет работать. Причём, чтобы его «привести в порядок» нужно полностью обесточить компьютер, вынув кабель из розетки на 1 минуту. Ноутбук нужно выключить и достать батарею на 1 минуту.
Перегрузка по току бывает когда подключено много устройств по ЮСБ или одно, но потребляет много энергии, например смартфон на зарядке, вентилятор, увлажнитель воздуха, устройство подогрева или настольная лампа.
Дальше, гнёзда USB на передней панели системного блока могут быть не подключены к материнской плате. Чтобы они заработали, нужно открыть крышку системного блока и подключить провода от передней панели к соответствующим штырькам на материнке. Можно руководствоваться подсказками на самой материнской плате или скачать в интернете инструкцию к вашей модели.

С хабами и USB-удлинителями может не работать конкретно ваша флешка, но чаще такой конфуз случается с внешними жёсткими дисками. Они весьма требовательны к качеству кабеля и питания. Плохие кабеля проводят слабый ток, происходит просадка по напряжению.
Если порты USB в принципе не работают, то есть смысл войти в БИОС и проверить включены ли они там. В разных версиях BIOS и UEFI настройка по включению/отключению ЮСБ-портов будет находиться в разных местах, нужно походить по меню, обычно это пункт «Advanced -> USB Configuration». Необходимо переключить свойство «USB 2.0 Controller» и «USB 3.0 Controller» (если есть) в состояние «Enabled»:

Вирусы
Вирусное и шпионское ПО также может повлиять на корректную работу системы. В этом случае на экране чаще всего появляются ошибки вроде «Отказано в доступе». Это означает, что вирусы и трояны повредили исходный драйвер девайса и заменили на нем несколько файлов.
Чтобы решить такую проблему, необходимо зайти в «Компьютер» и в адресной строке вписать название флеш-накопителя (обычно это какая-нибудь латинская буква), указав после него символы «:\». Далее нужно нажать Enter. На следующем этапе, скорее всего, откроется пустая папка. Чтобы сделать ее файлы видимыми, достаточно пройти в директорию автозапуска. Для этого нужно выбрать «Сервис» и перейти в «Свойства», после чего откроется новое окно.

В нем нужно найти вкладку «Вид» и прокрутить ползунок в самый низ. Найдя «Скрывать файлы», нужно снять галочку с той опции и активировать видимость скрытых файлов. После этого достаточно подтвердить операцию, и все необходимые файлы должны отобразиться в папке флеш-накопителя. Однако это еще не все. Дело в том, что после этих манипуляций в папке «Мой компьютер» флешка не отображается все равно, это связано с тем, что пораженный вирусом файл еще не удален.
Чтобы от него избавиться, нужно найти документ с названием autorun.inf и удалить его. После этого останется только просканировать систему на наличие возможного вредоносного ПО. Вполне возможно, что на компьютере могут присутствовать остаточные файлы вирусов.
Если ничего не помогло и флешка не видна телефону и компьютеру, то можно попробовать проделать более сложные манипуляции.
Также можно попробовать отключить от компьютера все девайсы и перезагрузить ПК. После этого нужно просканировать его на вирусы, повторно выключить и включить устройство и только после этого подсоединить флешку. Дело в том, что вирус может быть не на самом ПК, а на каком-либо дополнительно подключенном к нему девайсе, поэтому их и нужно отключить.
Причины почему компьютер не видит флешку
Нехватка питания
Компьютер может не видеть флешку, если она подключена к USB-порту на передней части системного блока. Тому может быть две причины:
- Передние порты могут быть не подключены к блоку питания;
- На порты передней панели поступает недостаточно питания.
Попробуйте подключить флеш-устройство к usb разъему сзади компьютера.
Если после проделанного компьютер не видит флешку, попробуйте подключить ее к другому компьютеру и желательно не к одному, а к нескольким. Если не помогло – читаем ниже.
Сбой драйверов
Вторая весьма распространенная проблема — компьютер не видит флешку из-за сбоя драйвера в Windows. В такой ситуации можно попробовать следующее:
Нажмите на иконке «Мой компьютер» (1) правой кнопкой мышки, выберите в контекстном меню — «Свойства» (2):
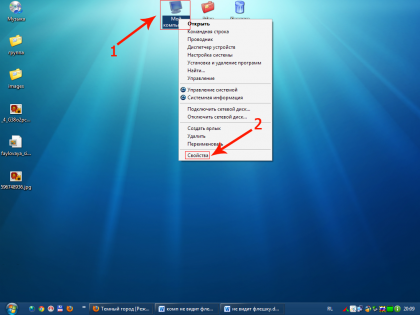
В появившемся окне выберите вкладку «Оборудование» (3) => «Диспетчер устройств» (4):
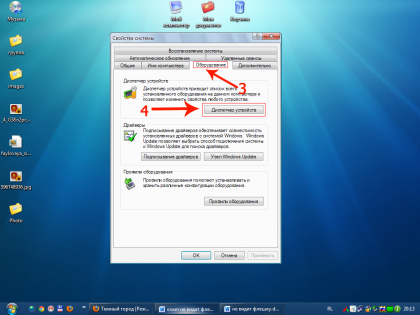
Возле пункта «Контроллеры USB» нажмите на черный плюсик (5). Перед вами появится список драйверов usb-устройств (6), которые подключались к вашему компьютеру:

Вставьте флешку в компьютер, и посмотрите — какой драйвер изменился, его и надо удалить (нажмите на нем правую кнопку мышки и выберите «Удалить»). Вытащите флешку из компьютера и вставьте обратно. Драйвер flash-устройства обновится.
Если приведенный выше способ вам не помог — попробуйте переустановить драйвера чипсета. Они включают драйвера на все контроллеры. Это вам поможет сделать программаDriverPackSolution.
Наличие вируса на флешке
Третья довольно распространенная проблема — компьютер не видит флешку из–за заражения устройства одним из Autorunner вирусов. При попытке открыть flash-устройство — вылетает предупреждение: «В доступе отказано». Для входа на флеш-устройство нужно сделать следующее:
Зайдите в «Мой компьютер», в адресной строке (7) введите адрес вашего flash-накопителя, например G:/

Если у вас получилось попасть на флешку, тогда сделайте видимыми скрытые файлы. Для этого нажмите в строке заголовка пункт «Сервис» (8), в выпавшем меню выберите «Свойства папки» (9):

Нажмите вкладку «Вид» (10), прокрутите ползунок (11) вниз и в настройках уберите галочку напротив подпункта «Скрывать защищенные системные файлы и папки» (12). Ниже поставьте кружочек «Показывать скрытые файлы и папки» (13):

Пол — дела сделано, теперь осталось найти и удалить зловредный файл autorun.inf (14):

Сделали? Теперь просканируйте флешку на вирусы вашим антивирусом (учтите — базы антивируса должны быть обновлены).
Проблемы с разделами
Еще компьютер не видит флешку из — за проблем с разделами устройства. Предположим, вы вставляете свое flash-устройство в компьютер. Оно благополучно распозналось, прозвучал характерный звук и отобразился ярлык в панеле задач (15). Но система не присвоила вашему устройству букву раздела. Это легко исправить:
Зайдите в меню «Пуск» (16)=> «Панель управления» (17):
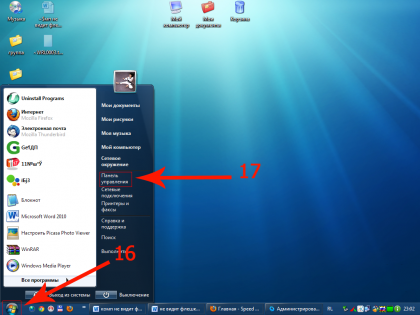
В открывшемся окне посмотрите, чтоб у вас в боковой панеле было написано «Переключиться к виду по категориям» (18). Если вместо этого написано «Переключение к классическому виду», тогда нажмите нажмите на эту надпись и будет то что нужно :). Кликните по иконке «Администрирование» (19):
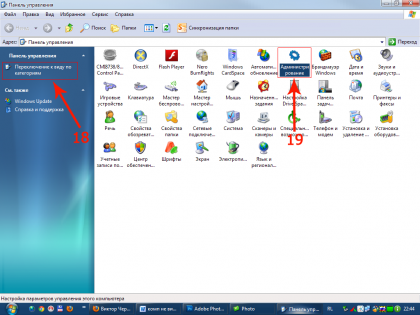
В открывшемся окне выберите «Управление компьютером» (20):
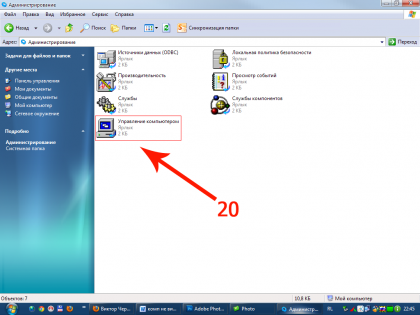
В появившемся окне следует выбрать «Управление дисками» (21). Там вы увидите все присутствующие в системе информационные носители: флешки, жесткие диски, дисковые приводы и их разделы, отмеченные буквами. Если там вы найдете свое флеш-устройство (вы увидите, что рядом с названием флешки не стоит буква раздела (22)):
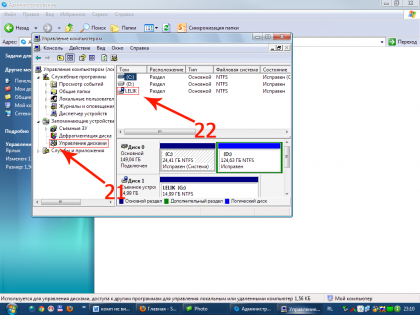
Это нужно исправить:
Нажимаете правой кнопкой мышки на своем накопительном устройстве. Из контекстного меню выбираете «Изменить букву диска или путь к диску» (23):
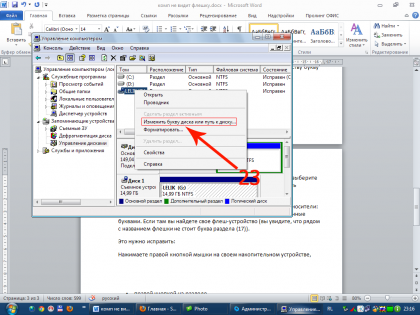
Выскочит маленькое окошко, в котором жмите кнопку «Изменить» (24):

В новом окне выберите букву раздела из выпадающего списка (25):
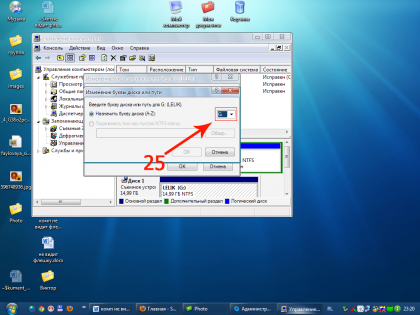
Механические проблемы
Ну и самый последний случай пожалуй самый печальный. Если все проделанные выше опреции не спасли вашу флешку, то скорее всегоу вашей флешки присутствуют механические повреждения.
Надеюсь данная статья дала вам понять в каких случаях компьютер не видит флешку и помогла избавиться от этой проблемы.
Причина 2: драйвера
Каждая флешка изначально хранит в памяти драйвер, который автоматически устанавливается при подключении устройства. Но Windows периодически может давать сбой, из-за чего страдает рядовой пользователь. Для исправления ситуации потребуется следующий набор манипуляций.
Для начала правой кнопкой нажмите на «Мой компьютер» и перейдите в «свойства».
Отобразится список из нескольких вкладок, среди которых нужно выбрать «Оборудование» и перейти в «Диспетчер устройств».
Прокручиваем список, пока не найдем USB-контроллеры. Раскрываем список нажатием на «+» и видим полный список устройств, которые подключены либо однажды подсоединялись через требуемый разъем.
Далее вам придется сыграть в так называемый тест на внимательность. Подключаем накопитель и ждем, пока список драйверов «моргнет». Один из компонентов поменяет свое название. Это наш виновник, который подлежит ликвидации.
Для этого кликните по нему правой кнопкой мыши, выбрав «Удалить». Подтвердите свои намерения, после чего повторно вставьте флешку. Драйвер подхватится автоматически. В подавляющем большинстве случаев это помогает.
