Создание мультизагрузочной флешки
Для создания мультизагрузочной флешки нам понадобится программа для создания загрузочной флешки и набор подготовленных программ, которые Вы после подготовки флешки запишете на нее. Этот набор программ (антивирусы, средства резервного копирования, загрузочные Live-CD и т.д.) скомпонованы таким образом, чтобы решали как можно больше задач при реанимации и диагностики компьютера. Кроме этих программ, на данную флешку можно залить образы дистрибутивов Windows, в том числе и Windows 10, с помощью которых Вы можете установить или переустановить систему с сохранением Ваших данных.
Кроме того, Вы без труда сможете в последствии обновить программы или дистрибутивы Windows на данной флешке.
Данная загрузочная флешка с утилитами предназначена для загрузки из под БИОС. На компьютерах с UEFI нужно отключить данный режим или загружаться в режиме совместимости с БИОС.
Ну что, начнем?
Нам понадобится USB флешка или по другому USB накопитель объёмом не менее 8 Гб. Можно конечно воспользоваться флешкой объёмом 4 Гб и записать на нее только полный набор программ, без дистрибутивов Windows. Объема флешки на 16 Гб хватит для записи полного набор программ и двух дистрибутивов Windows. Объема флешки на 8 Гб хватит для записи полного набора программ (без Windows) или облегченного набора программ (Lite-версия) и одного дистрибутива Windows.
В общем чем больше объем флешки, тем больше дистрибутивов Windows (разных редакций) Вы сможете на нее залить. Все понятно? Ну тогда продолжим…
Для начала скачиваем набор программ в архиве ( скачать загрузочную флешку windows 7 )
(размер RAR-файла: 3,46 Гб, контрольные суммы: CRC32: 489BD5C9 MD5: CBDD129291DD60AD9FFA55E542AF8542 SHA-1: D961BC2418247E58EBD30CD57D1A2926D5BC0234 )
Или можете скачать торрент-файл набора программ
Пока скачивается набор программ, подготовим нашу флешку, чтобы она стала загрузочной. Для этого ее нужно вначале отформатировать.
Вставляем нашу флешку в USB-разьем вашего компьютера или ноутбука. Если у Вас системный блок, то желательно вставить флешку в задний USB-разъём системного блока. Поверьте мне, это надежнее, так как задние USB-разьемы впаяны в материнскую плату и у них нет потери по питанию.
Далее, кликаем правой кнопкой мыши по USB-накопителю и выбираем «Форматировать»
Еще раз напоминаю, будьте предельно внимательны и выбирайте только нужную Вам флешку!
В окне форматирования выставите файловую систему: «NTFS», поставьте галочку в «Быстрое (очистка оглавления)» и нажмите «Начать»
Выйдет предупреждение, что форматирование уничтожит ВСЕ данные на этом диске. Соглашаемся, нажав «ОК»
Форматирование длится буквально несколько секунд, после нажимаем «ОК»
Все, мы отформатировали нашу флешку. Теперь нам нужно записать на нее специальный загрузчик Grub4DOS, поддерживающий мульти загрузку DOS, Windows, Linux и других операционных систем.
Для этого скачиваем специальную утилиту BOOTICE, с помощью которого мы запишем загрузчик Grub4DOS на нашу флешку.
В зависимости от разрядности Вашей операционной системы скачиваем BOOTICEx86 или BOOTICEx64.
Запускаем «BOOTICE» от имени администратора. Для этого кликаем правой клавишей мыши по файлу и выбираем «Запуск от имени администратора».
В окне «BOOTICE» во вкладке «Physical disk» выбираем нашу флешку и нажимаем «Process MBR»
Откроется окно «Master Boot Record», выбираем тип MBR «GRUB4DOS» и нажимаем «Install/Config»
В окне опций GRUB4DOS ставим галочки как показано на рисунке и нажимаем «Safe to disk»
Выходит сообщение, что GRUB4DOS инсталлировалось успешно! Нажимаем «ОК» и закрываем все окна программы BOOTICE
Теперь нам нужно скопировать скачанный пакет программ на флешку.
Для этого распакуем все файлы из архива в любую папку на жестком диске Вашего компьютера
Затем содержимое папки «Files_to_flash» скопируем в корень вашей подготовленной флешки
Теперь можно проверить работоспособность загрузочной флешки, запустив мини эмулятор виртуальной машины «Moba LiveUSB 0.2» прямо с флешки. Не забываем запускать от имени администратора. Запустится оболочка с меню пакета программ
Можно даже запустить любую программу, правда предупреждаю, что запускаться и работать из данного эмулятора будут не все программы. Это только эмулятор для проверки загрузочной флешки. Полноценно все программы смогут работать только с загрузки из под BIOS, после перезагрузки компьютера.
Теперь давайте интегрируем дистрибутивы Windows на данную флешку.
Multisystem
Multisystem — это небольшая утилита с открытым исходным кодом, которая позволяет создать мультизагрузочную флешку linux. С помощью этой утилиты мы можем записать любое количество дистрибутивов на USB флешку. Все что нужно, это подключение к интернету, для установки утилиты, а также флешка с достаточным количеством свободного места.
Создание мультизагрузочной флешки в Multisystem
После завершения установки, можно начинать создание мультизагрузочной флешки linux. Подключите вашу USB флешку, и запустите MultiSystem из главного меню системы или через терминал:
При первом запуске программа будет выглядеть примерно вот так:
Выберите нужный USB диск и нажмите кнопку Confirm. Может появиться такое сообщение об ошибке:
Это значит что на выбранной флешке не указанна метка диска просто нажмите Ок чтобы программа сама ее установила. После этого придется отключить и подключить флешку, затем перезапустить MultiSystem и опять выбрать флешку.
После этого подтвердите установку на нее загрузчика Grub2:
Теперь мультизагрузочная флешка linux будет настроена. В этом окне нужно выбрать диски, которые стоит записать на флешку:
Это делается очень просто. Просто перетащите нужный ISO образ в окно программы. Если это не сработает вы можете кликнуть на иконке CD и выбрать нужные образы в файловой системе:
Потом MultiSystem извлечет файлы из этих образов на флешку и сделает ее загрузочной.
Вы можете добавить несколько дистрибутивов, какие захотите, например, в этом примере добавлены CentOS и Android.
После добавления образов вы увидите их в меню программы:
Вот и все. Теперь мультизагрузочная флешка с несколькими ОС Linux готова к использованию. Перезапустите ваш компьютер, и установите вашу флешку как первое загрузочное устройство в Bios. Дальше останется только выбрать дистрибутив, который вы хотите запустить.
Также Multisystem имеет ряд дополнительных функций:
- Настройки Grub
- Обновление загрузчиков Grub и Brug
- Загрузка Live CD из сети
- Установка VirtualBox
- Форматирование USB флешки
- И многие другие
Для того чтобы получить доступ к этим опциям перейдите на вкладку Menus:
Также вы можете проверить как будет выглядеть загрузочное меню с помощью qemu или VirtualBox:
MultiSystem одна из лучших утилит для создания мультизагрузочных флешек. Но еще более гибким способом можно создать мультизагрузочную флешку из терминала, которое мы рассмотрим далее.
Для чего она нужна?
Читай также: ТОП-12 Программ для диагностики компьютера: описание зарекомендовавших себя программных инструментов
У пользователей со временем возникает необходимость переустановки операционной системы. Это может связано со многими причинами: кто-то хочет перейти на другую версию ОС, у кого-то текущая система вообще не запускается или запускается с системными сбоями.
Кроме того, существует огромный ряд причин, почему не запускается операционная система. Проблема также может быть из-за посещения вирусных сайтов, с которыми ваш антивирус справится не может.
Тогда происходит полное заражение системы. Тогда ничего кроме переустановки предпринять нельзя.
В таком случае пользователь обращается за помощью по переустановке, а процедура стоит немалых денег, да и время отнимает тоже.
Но вы сможете переустановить вашу систему самостоятельно.
Возможно, у каждого из вас есть DVD диски с операционными системами, а также прочими программами для восстановления.
Но этот способ переустановки уже давно перешел на второй план, так как диски – очень объемные, не совсем надежные носители информации.

Преимущества загрузочной флешки
Поэтому, вам необходима флешка – она компактна, является очень надежным и безопасным носителем.
На нее вы сможете загрузить установочные файлы операционной системы и различные программы для её проверки.
Далее мы расскажем, какие основные программы должны быть на носителе для успешной переустановки системы, всех ее компонентов и что вам понадобится для ее самостоятельного создания.
Что необходимо для создания загрузочной флешки?
1) Самое главное — флешка. Для ОС Windows 7, 8 — флешка понадобится размером не менее 4 гб, лучше 8 (некоторые образы могут и не поместиться в 4 гб).
3) Одна из программ для записи образа на флешку (о них речь пойдет ниже).
Важный момент! Если ваш ПК (нетбук, ноутбук) имеет помимо USB 2.0 еще и USB 3.0 — подключайте флешку при установке к порту USB 2.0. Это относится прежде всего к ОС Windows 7 (и ниже), т.к. эти ОС не поддерживает USB 3.0! Попытка установки закончится ошибкой ОС о невозможности прочитать данные с такого носителя. Кстати, распознать их довольно легко, USB 3.0 показан синим цветом, разъемы для него такого же цвета.

usb 3.0 yна ноутбуке
И еще… Убедитесь что ваш Bios поддерживает загрузку с носителей USB. Если ПК современный, то он точно должен иметь данную функцию. Например, мой старый домашний компьютер, купленный еще в 2003г. может загружаться с USB. То, как настроить Bios на загрузку с флешки —.
⇡#FlashBoot 2.0u
- Распространение: shareware
- Русский интерфейс: нет
Эта программа подойдет как для новичков, которые раньше никогда не задавались целью создать загрузочную флешку, так и для тех, кто регулярно занимается подобными экспериментами и изучает возможности загрузчиков Syslinux и GRUB. Программа позволяет просто устанавливать выбранный в настройках загрузчик, который впоследствии будет использоваться для установки мини-ОС. FlashBoot умеет записывать на флешку DOS, копировать информацию о загрузочных файлах с других носителей.
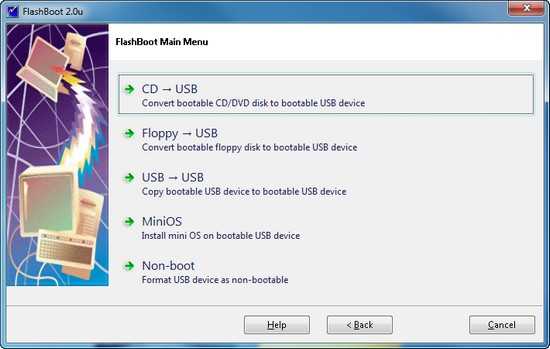
Если у вас уже есть один рабочий загрузочный или мультизагрузочный USB-диск, то с помощью опции USB to USB можно быстро скопировать все данные с одного носителя на другой, включая возможность загрузки с флешки. Данная программа позволяет, если это необходимо, превратить носитель в обычную флешку, не загрузочную, отформатировав ее еще раз.
Делаем мультизагрузочную флешку
После того, как добавили дистрибутивы операционных систем самое время, залить на флешку загрузочные файлы и утилиты.
Возвращаемся в MultiBoot USB и заходим в пятый пункт: Копирование файлов и утилит.

Открывается окно мультизагрузочная флешка, нажимаем кнопку обзора.

Выбираем наше переносное usb устройство и жмем OK.

Затем нажимаем по кнопке Извлечь, чтобы начался процесс копирования файлов.

Выходит небольшое окно подтверждения замены файлов, заменяем существующий файл usbdrive.tag, жмем Да для всех.
Тоже самое действие выполняем для всех последующих файлов, которые нам предложат заменить.
Хотите посмотреть что из этого получилось, тогда зайдите в четвертый пункт WinSetup From USB, нажмите кнопку , поставьте галочку возле и нажмите .
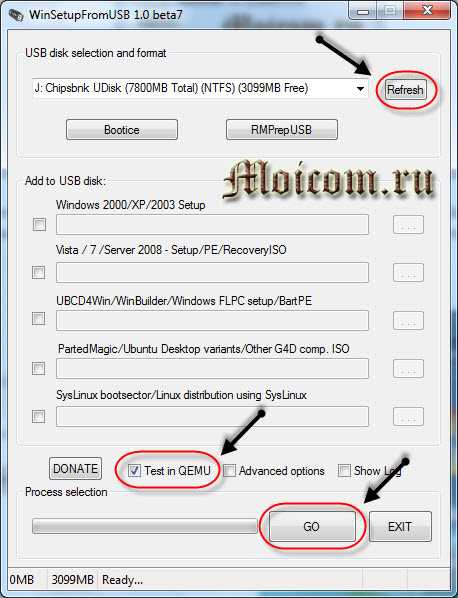
Вот такое загрузочное меню у вас примерно должно получиться.

Здесь есть пункты, которые нужно немного подредактировать, а некоторые вообще убрать.
Заключение
В этой статье мы рассмотрели несколько способов создания загрузочных флешек USB. Несколько советов при записи таких флешек:
- Прежде всего скопируйте все файлы с носителя, вдруг вам что-то пригодится после. Во время записи — вся информация с флешки будет удалена!
- Не загружайте компьютер другими процессами во время процесса записи.
- Дождитесь успешного информационного сообщения от утилит, с помощью которой вы работаете с флешкой.
- Отключите антивирусы перед созданием загрузочного носителя.
- Не редактируйте установочные файлы на флешке после ее записи.
На этом все, всем удачной установки ОС!
Подведение итогов
Для создания загрузочного устройства с использованием виртуального образа лучше использовать Rufus. Программа имеет до безобразия простой интерфейс и не требует дополнительных манипуляций. Если же необходимо создать загрузочный USB с реального диска, то лучше воспользоваться WinToFlash. Для создания мультизагрузочной флешки пригодится WinSetupFromUSB. Она имеет современный и вполне понятный интерфейс.
Все методы хороши одинаково. Всегда хочется, чтобы операционная среда жила вечно, но проблемы случаются даже с оригинальным дистрибутивом. Припрятанная загрузочная либо мультизагрузочная флешка всегда пригодится, если система неожиданно дала сбой, а набор дополнительных утилит, которые могут проверять и тестировать аппаратные параметры компьютера никогда не станет лишним.
