Флешка. Отказано в доступе. Что делать: системный реестр
Теперь рассмотрим самый актуальный метод устранения такой проблемы. Если вдруг по каким-то причинам система пишет, что отказано в доступе к флешке, Windows 7 и ей подобные системы могут предложить кардинальный метод устранения проблемы. Для этого потребуется вмешательство в системный реестр. К его редактору доступ можно получить посредством команды regedit в консоли «Выполнить» (Win+R).
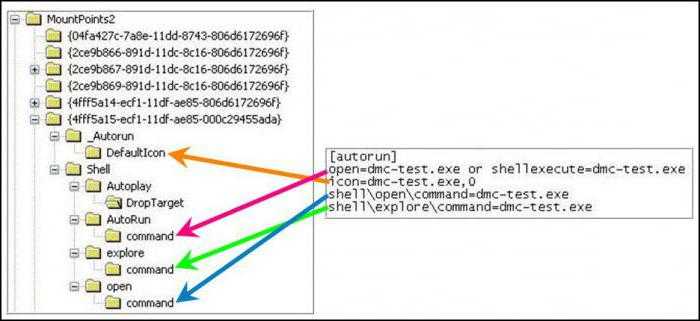
Через ветку HKCU следует дойти до раздела MountPoints2, где при нажатии на литеру проблемного устройства можно увидеть подкаталог Shell. По всей видимости, в правом окне файл, отвечающий автоматическому запуску, виден не будет. Поэтому просто удаляем раздел Shell, после чего пытаемся открыть накопитель. Если на нем присутствовал оригинальный файл автозапуска, он может оказаться скрытым. Выставляем отображение скрытых объектов в «Проводнике» и изменяем атрибуты. Далее все пройдет без проблем.
Обратите внимание! Это касается только устройств с автозапуском, за который отвечает файл, находящийся непосредственно на них. В общем случае можно попытаться снять или даже войти в «Диспетчер устройств», удалить USB-контроллер (не драйверы, а именно устройство)
Затем необходимо установить его заново при перезагрузке, используя для этого не базу данных системы, а исключительно драйвер, загруженный с сайта производителя.
Можно поступить еще проще, при рестарте задействовав утилиту Driver Booster. Она сама определит тип устройства, скачает самый свежий драйвер и интегрирует его в систему без участия извне.
Но в самом простом случае, когда система выдает предупреждение о том, что по каким-либо причинам нет доступа к флешке (отказано в доступе), можно воспользоваться даже обычным форматированием
Если, конечно, Windows видит накопитель, и на нем нет критически важной для пользователя информации. Во всех остальных случаях следует тщательно изучить природу сбоя
И без надобности системный реестр лучше не трогать.
Из всех найденных не долгим поиском методов в моём случае не подошёл ни один:)
Даже вариант с ограничением прав для пользователей в реестре не дал результата (удалил даже права для системы и администратора — т.е. все права полностью для всех — не помогло).
В итоге комбинировал свой вариант (сборка из двух разных).
В моём случае обычный пользователь не имеет никаких привелегий в системе (прям мечта!) и разумеется потребовался максимальный функционал — т.е. использование определённых (зарегистрированных) носителей на отдельных ПК.
Для этого используем всего две процедуры (действия):
- Удаляем из реестра информацию о всех использованных (зарегистрированных в реестре) запоминающих устройствах USB любым удобным методом (на Ваш вкус).Мне быстрее и проще всего оказалось воспользоваться простенькой утилитой После чего удаляем из системы файлы %Windows%\inf\Usbstor.pnf
и Usbstor.inf
. - В дальнейшем, при необходимости добавить (зарегистрировать) запоминающее устройство добавляем указанные файлы в систему, затем подключаем (переподключаем) USB накопитель и он полноценно определяется (регистрируется) в системе. После регистрации в системе опять удаляем указанные файлы, что вновь блокирует любые попытки определить системой новый USB накопитель.
В случае, когда права в ОС распределены и «обычная» работа выполняется пользователем с ограниченными правами данный метод полностью блокирует возможность подключить к ОС не зарегистрированный (системным администратором) «Флешки».
Удаление и добавление файлов Usbstor.pnf и Usbstor.inf можно осуществлять с помощью файлов.bat примерно следующего вида:
удаление
del /f /s /q C:\WINDOWS\inf\usbstor.inf C:\WINDOWS\inf\usbstor.PNF
восстановить
(при условии, что файлы лежат рядом с bat-файлом)
xcopy «.\usbstor.inf» «C:\WINDOWS\inf\»xcopy «.\usbstor.PNF» «C:\WINDOWS\inf\»
Внимание!
Для Windows 7 и выше все.bat файлы нужно запускать от имени администратора («Запустить от имени администратора» в контекстном меню)
Исправляем Отказано в доступе к диску
Первое, что приходит на ум в таком случае любому неновичку, так это проверить раздел на присутствие ошибок ремонтной утилитой chkdsk, которая, кстати, доступна тут же. Она появляется из контекстного меню диска во вкладке Сервис. Однако и сам диск при этом отображается пустым, а программа проверки состояния диска говорит, что тот недоступен:
Единственное, что пользователю доступно, это операция форматирования. Однако нет смысла приступать к удалению данных, пока не испробованы другие методы. И самый прямой из них – выяснить: быть может, вашей учётной записи просто не хватает прав на проведение элементарных операций. Так что…
открываем вкладку Безопасность (если её нет, система не способна распознать файловую систему тома/диска) и проверим имя учётной записи, которой присвоены права на работу с разделом:
В данном случае Windows не распознала даже имя учётки. Это может свидетельствовать о “появлении” диска после переустановки Windows (о чём пользователь просто не может не знать) или переезда с другой системы. Либо речь идёт о результате хакерской атаки на систему, одним из вариантов которой является создание учётной записи с определённым набором прав для доступа к некоторым разделам системы. Исправим это дело…
- …щёлкнув по Изменить…, выбрав (по желанию) Удалить Неизвестную запись и нажать по Добавить…
- в окне Выбора пользователя начните вводить имя своей учётной записи, как она выглядит на экране приветствия
- нажмите Проверить имена…, после чего появится официальное имя вашей учётки. Соглашаемся (ОК) и Применяем на выходе. Не забудьте проверить, выставлены ли все чек-боксы в окне Разрешений:
нередко основополагающим окном (если вышеописанной процедуры недостаточно) является делегирование прав в этом окне:
в окне Выбора “Пользователя” или “Группы” просто начните вводить имя своей учётки, нажмите Проверить имена и кликните по ОК.
Не забудьте указать, что вам нужны права на все вложенные папки и файлы внутри контейнеров (кнопка 5). Начнётся переход прав в онлайн режиме в виде окна, где вы увидите перемежающиеся имена файлов и папок содержимого тома (если те там были). По окончании операции все (или почти все)…
файлы и, что важное, весь диск будут доступны для операций. Иногда такую операцию следует проводить сначала для учётной записи Администратора, а затем уже и для конкретной учётки
Иногда такую операцию следует проводить сначала для учётной записи Администратора, а затем уже и для конкретной учётки.
Основные действия для исправления ошибку «Отказано в доступе» к папке
Находим папку, к которой нам нужно получить полный доступ на редактирование, и кликаем по ней правой кнопкой мышки, где в появившемся меню выбираем «».
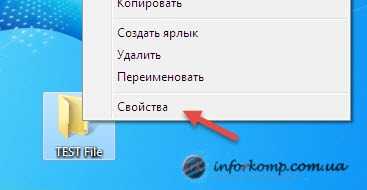
Теперь, нажимаем по вкладке «Безопасность
» где находим и кликаем по«Дополнительно
».

Теперь, отдельно по каждой операционной системе. Начнем с Windows XP и Windows 7, так как у этих ОС настройка по назначению владельца, одинакова.
Windows XP и Windows 7:
Нажав на «Дополнительно
», появится окно настройки параметров безопасности. И уже там идем на вкладку «Владелец
», в которой кликаем по кнопке «Изменить
».
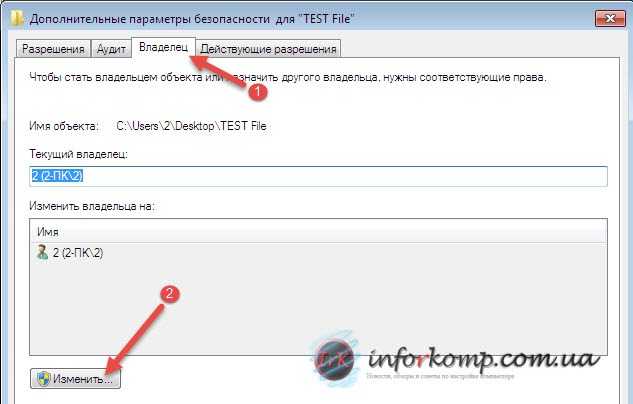
Дальше, перед нами появится информация кто текущий владелец и список пользователей, которых можно назначить тем самым владельцем. Так, как я хочу указать владельцем свою учетную запись, я обозначаю ее нажав на нее мишкой. Так же, что бы стать владельцем всех файлов которые содержатся в папке установите флажок напротив «Заменить владельца подконтейнеров и объектов».
Далее, нажимаем «ОК
» для применения всех параметров.
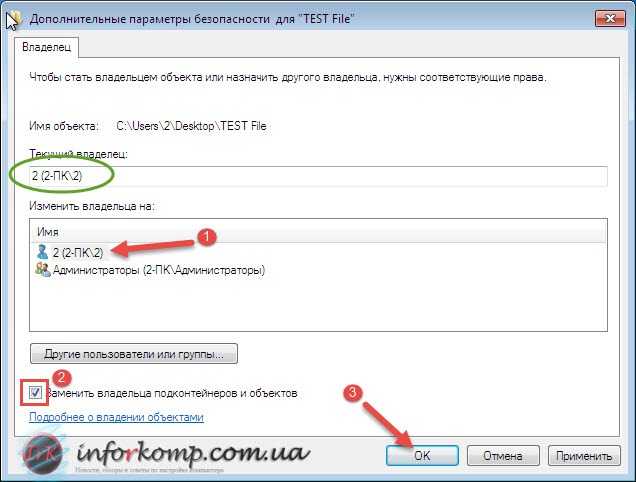
Если ошибка «Отказано в доступе» к папке снова появится. Пробуем выбрать группу администраторов, она так же подойдёт, потому что наша учетная запись имеет полные права администратора
, и таким образом попадает с список пользователей этой группы.
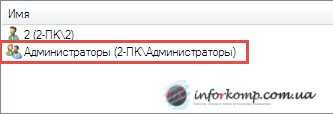
Windows 8:
Что касается Windows 8, то здесь настройка владельца файла была немного изменена.
Итак, зайдя в настройку параметров безопасности, видим, что сразу же сверху отображается имя владельца выбранной папки или файла. И для того, что бы выбрать другого пользователя в качестве владельца клацаем по кнопке «Изменить
».
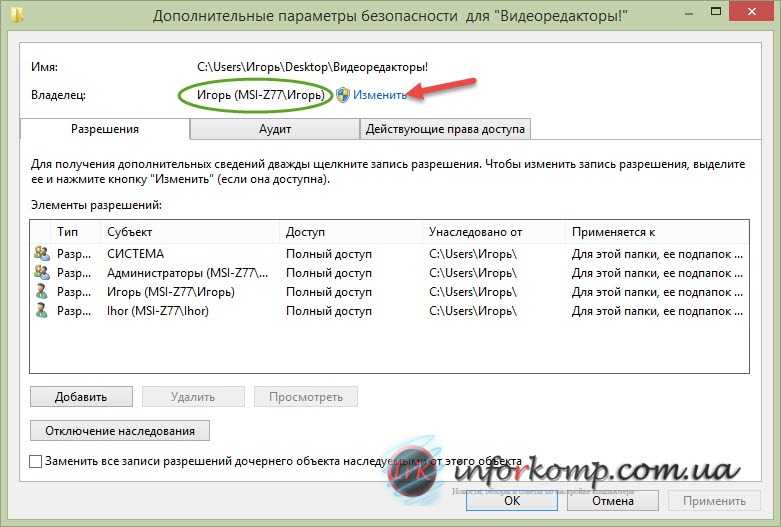
Появится окно выбора пользователей, где мы должны указать имя учетной записи, которой мы хотим передать права. Например, у меня учетная запись называется «Игорь»
поэтому я вожжу ее в поле выбранных объектов и нажимаю кнопку «Проверить имя
». Если все было прописано правильно, перед именем должно появится название компьютера, у меня это выглядит вот так: «MSI-Z77\Игорь
», и как всегда сохраняем изменения кнопкой «ОК
».
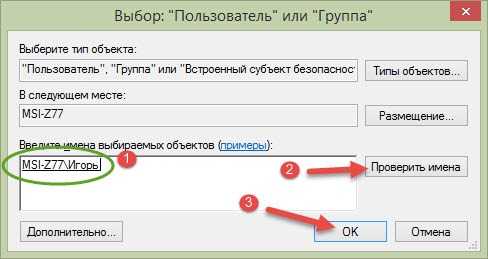
Иногда при попытке открыть папку может появиться сообщение об ошибке. Давайте разберемся, что можно сделать, если нет доступа к папке.
Причины того, что папку нельзя открыть, очень различны, но я постараюсь рассказать вам о каждой из них и проинструктировать, что делать в каждом из случаев, если отказано в доступе к папке. Для начала должен сказать, что все нижеперечисленные действия нужно совершать с помощью учетной записи администратора
.
Ограничение доступа к USB портам
Рассмотрим 7 способов
, с помощью которых можно заблокировать USB порты:
- Отключение USB через настройки БИОС
- Изменение параметров реестра для USB-устройств
- Отключение USB портов в диспетчере устройств
- Деинсталляция драйверов контроллера USB
- Использование Microsoft Fix It 50061
- Использование дополнительных программ
- Физическое отключение USB портов
1. Отключение USB портов через настройки BIOS
- Войдите в настройки BIOS.
- Отключите все пункты, связанные с контроллером USB (например, USB Controller или Legacy USB Support).
- После того как вы сделали эти изменения, нужно сохранить настройки и выйти из БИОС. Обычно это делается с помощью клавиши F10
. - Перезагрузите компьютер и убедитесь, что USB порты отключены.
2. Включение и отключение USB-накопителей с помощью редактора реестра
Если отключение через БИОС вам не подходит, можете закрыть доступ непосредственно в самой ОС Windows с помощью реестра.
- Откройте меню Пуск -> Выполнить, введите команду «regedit
» и нажмите ОК, чтобы открыть редактор реестра. - Перейдите к следующему разделу
- В правой части окна найдите пункт «Start
» и два раза щелкните по нему, чтобы отредактировать. Введите значение «4
» для блокировки доступа к USB-накопителям. Соответственно если вы введете опять значение «3
», доступ будет вновь открыт.
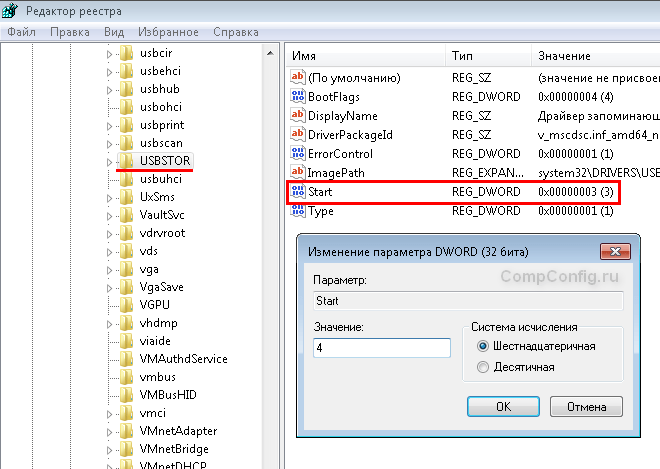
Нажмите кнопку «ОК», закройте редактор реестра и перезагрузите компьютер.
Вышеописанный способ работает только при установленном драйвере USB контроллера. Если по соображениям безопасности драйвер не был установлен, значение параметра «Start» может быть автоматически сброшено на значение «3», когда пользователь подключит накопитель USB и Windows установит драйвер.
3. Отключение USB портов в диспетчере устройств
- Нажмите правой кнопкой мыши на значке «Компьютер
» и выберете в контекстном меню пункт «Свойства». Откроется окно в левой части которого нужно нажать на ссылку «Диспетчер устройств
». - В дереве диспетчера устройств найдите пункт «Контроллеры USB
» и откройте его. - Отключите контроллеры путем нажатия правой кнопки мыши и выбора пункта меню «Отключить».
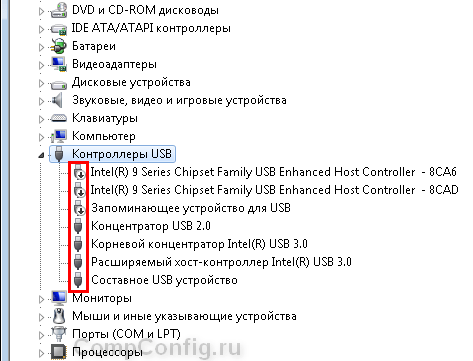
4. Удаление драйверов контроллера USB
Как вариант для отключения портов можно просто деинсталлировать драйвер USB контроллера. Но недостатком этого способа является то, что при подключении пользователем USB-накопителя, Windows будет проверять наличие драйверов и при их отсутствии предложит установить драйвер. Это в свою очередь откроет доступ к USB-устройству.
Еще один способ запрета доступа к USB-накопителям – это использование Microsoft Fix It 50061
(http://support.microsoft.com/kb/823732/ru — ссылка может открываться около митуты). Суть это способа заключается в том, что рассматриваются 2 условия решения задачи:
- USB-накопитель еще не был установлен на компьютер
- USB-устройство уже подключено к компьютеру
В рамках данной статьи не будем детально рассматривать этот метод, тем более, что вы можете подробно его изучить на сайте Microsoft, используя ссылку приведенную выше.
Еще следует учесть, что данный способ подходит не для всех версий ОС Windows.
Существует много программ для установки запрета доступа к USB портам. Рассмотрим одну из них — программу USB Drive Disabler
.
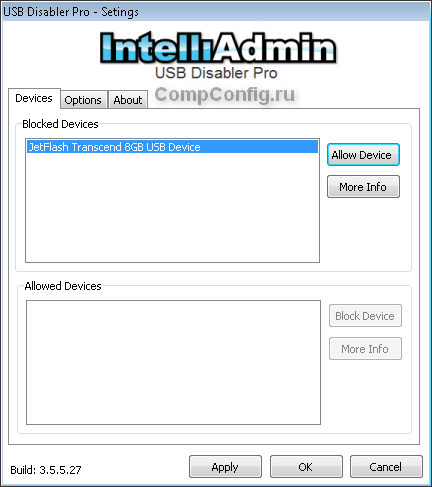
Программа обладает простым набором настроек, которые позволяют запрещать/разрешать доступ к определенным накопителям. Также USB Drive Disabler позволяет настраивать оповещения и уровни доступа.
7. Отключение USB от материнской платы
Хотя физическое отключение USB портов на материнской плате является практически невыполнимой задачей, можно отключить порты, находящиеся на передней или верхней части корпуса компьютера, отсоединив кабель, идущий к материнской плате. Этот способ полностью не закроет доступ к USB портам, но уменьшит вероятность использования накопителей неопытными пользователями и теми, кто просто поленится подключать устройства к задней части системного блока.
!
Дополнение
Сообщение системы «Нет доступа к флешке. Отказано в доступе»: причины появления
Сам сбой такого характера может вызываться теми же программными неполадками, физическими повреждениями накопителя или (что еще хуже) ошибками в работе микроконтроллера, вирусами и т. д.
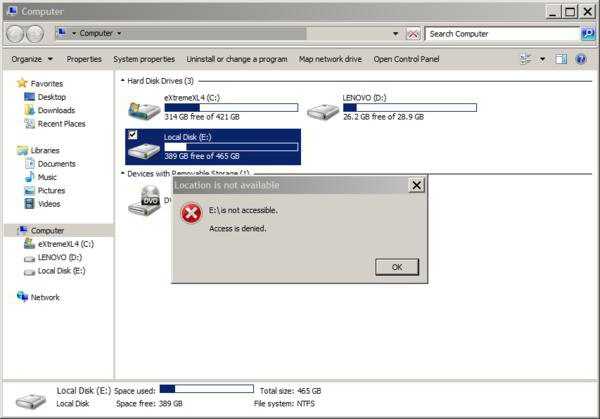
В принципе, к флешкам сегодня принято относить и съемные карты памяти. С ними дело обстоит проще. На любом переходнике имеется специальный переключатель, который переводит устройство в защищенный режим. Иными словами, увидеть устройство и все, что на нем находится, можно, но произвести какие-то целенаправленные действия – нет. Самое простое решение – выключить блокировку.
Хуже дело обстоит с вирусами или повреждением файловой системы вследствие сбоев программного характера из-за внезапного отключения питания компьютера, неправильного изымания накопителя из порта и т. д. В этом случаем может произойти преобразование файловой системы в формат RAW. Его придется вернуть в начальный вид через низкоуровневое форматирование. Но, как правило, проблема даже не в этом.
Способ 1: с помощью стандартных средств ОС
Если ошибка появляется при попытке открыть какой-то раздел жесткого диска, «Отказано в доступе» может появляться из-за ограничения прав пользователя. Даже более того, чаще всего это именно так. К слову, происходит это не только с твердотельным накопителем, но и с обычной флешкой. В этом случае проблему можно решить, не прибегая к использованию стороннего программного обеспечения, а непосредственно с помощью инструментов самой ОС.
В первую очередь необходимо проверить доступ к диску. Данную задачу можно выполнить следующим образом:
- Дважды кликните по «Мой компьютер». Если на рабочем столе такого ярлыка нет, тогда откройте файловый менеджер «Проводник» и перейдите на левой панели в раздел «Мой компьютер».
- Появится список разделов диска и внешних накопителей. Нажмите ПКМ по нужному.
- В появившемся меню выберите пункт «Свойства».
- Появится новое окно, где нужно перейти во вкладку «Безопасность».
- В интерфейсе окна отыщите кнопку «Изменить». Находится она под списком «Группы или пользователи».
- Просмотрите все параметры и отследите, стоят ли какие-нибудь ограничения. Если они есть, тогда откорректируйте их.
- Нажмите «ОК» и закройте все окна.
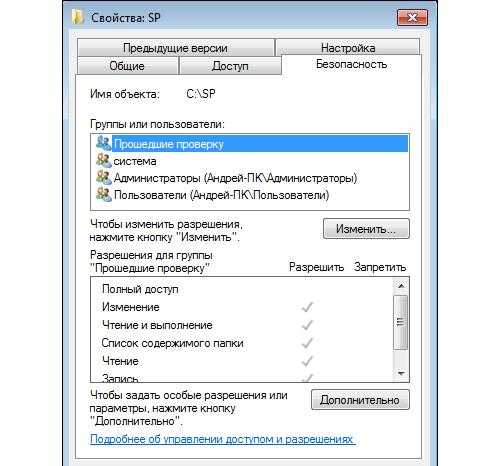
Это должно помочь в решении ошибки «Отказано в доступе к диску». Однако если никаких ограничений вы не заметили или попросту не смогли верно их изменить, тогда можно воспользоваться вторым методом:
- Откройте системный реестр. Нажмите Win+R и в появившемся окошке выполните команду regedit.
- В появившемся окне вам необходимо перейти в папку HKEY_CURRENT_USER, затем в SOFTWARE, далее в WINDOWS, CURRENTVERSION и EXPLORER_MOUNTPOINTS2. Там будет находится папка с буквой вашего диска. Перейдите в нее.
- Вы обнаружите каталог под названием SHELL. Его необходимо удалить. Делается это просто: выделите папку и нажмите клавишу Delete.

После этого остается лишь перезапустить компьютер. Если проблема заключалась в подмене вирусом файлов данной директории, то ошибка исчезнет.
Проверьте шифрование файлов
Другая причина, по которой вы можете увидеть сообщение «доступ запрещен», заключается в том, что содержимое папки зашифровано. Как вы, возможно, знаете, шифрование защищает файл, позволяя просматривать его только тому, у кого есть ключ.
Вы можете зашифровать содержимое папки в Windows, хотя эта функция доступна только в профессиональных версиях. Для этого щелкните его правой кнопкой мыши и в появившемся окне нажмите кнопку «Дополнительно» на вкладке «Общие». Здесь, проверьте Шифрование содержимого для защиты данных . При этом все внутри папки будет заблокировано.
Этот тип шифрования прозрачен, это означает, что владелец никогда не замечает шифрование. Пока они вошли в систему, они могут получить доступ к этим файлам. Но если у вас нет сертификата, используемого для шифрования папки, Windows откажет вам в доступе. Тот, кто зашифровал файл, должен будет его разблокировать.
Это не единственный способ зашифровать файлы в Windows 10, но это может привести к появившейся ошибке.
Другие возможные исправления «Отказ в доступе к файлам»
Мы рассмотрели наиболее важные решения проблемы «отказ в доступе к папкам». Вы найдете множество советов по этой проблеме, но не все они хороши. Некоторые из них связаны с получением прав администратора, о которых мы уже говорили.
Другие советы могут не сработать в каждом случае, но их стоит обсудить, если для вас ничего не получится.
Одна из распространенных тактик — отключение контроля учетных записей (UAC). Для этого введите UAC в меню «Пуск» и выберите «Изменить настройки контроля учетных записей». Перетащите ползунок полностью вниз и нажмите ОК.
Как только вы это сделаете, попробуйте описанные выше шаги еще раз, чтобы стать владельцем. После того, как вы закончите, не забудьте сбросить настройки UAC туда, где они были.
В качестве другого шага по устранению неполадок попробуйте загрузить компьютер в безопасном режиме. загрузиться в безопасном режиме и выполните шаги, чтобы стать владельцем. Это исключает любое вмешательство со стороны сторонних программ.
Наконец, убедитесь, что ничто другое не использует папку или файл, к которому вы хотите получить доступ. Другой процесс может заблокировать файл, поэтому вы не можете вносить в него изменения.
Исправление «Отказ в доступе к папке назначения»
Вместо этого может появиться более конкретная проблема «доступ к целевой папке запрещен». В большинстве случаев вы можете исправить это, используя те же методы устранения неполадок, что и выше.
Несмотря на сообщение, не пытайтесь исправить только папку назначения. Проверьте разрешения для исходной папки тоже.
Мы рассмотрели, как решить проблемы с доступом к папкам и файлам в Windows. Обычно это сводится к простому исправлению разрешения. Убедитесь, что у вас есть права администратора, тогда вы можете попытаться взять на себя ответственность и при необходимости изменить разрешения. Просто избегайте смены владельца защищенных системных папок, так как это может поставить под угрозу безопасность вашей системы.
Отказано в доступе к диску
Итак, при попытке открытия внешнего устройства информации или отдельного раздела диска в проводнике Windows видим сообщение об отказе в доступе.
При этом в свойствах такого диска NTFS как файловая система определяется, но информация о занятом и свободном объёме отсутствует.
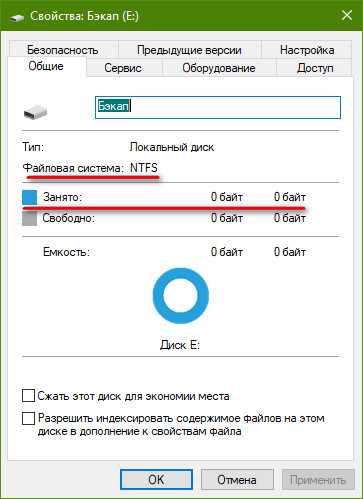
Если на диске нет важных данных или, возможно, он пустой, нужно зайти в утилиту управления дисками Windows и либо отформатировать его, либо удалить раздел и создать заново.
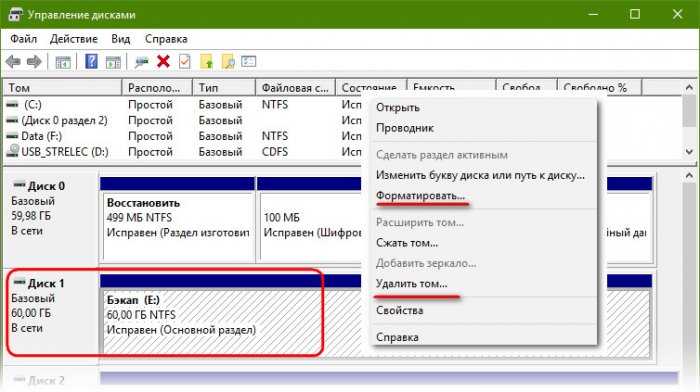
Если на диске есть ценные данные, их перед форматированием или удалением раздела необходимо извлечь и где-то временно передержать. Как извлечь?
1. Total Commander
Невидимый проводником диск может увидеть сторонний файловый менеджер. Например, Total Commander. Пробуем в нём получить доступ к данным и копируем их на другой, видимый системой раздел или носитель.
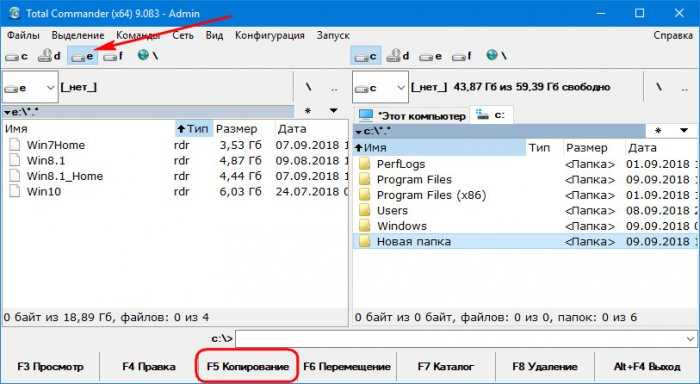
2. Полный доступ к диску
Если в системе нет стороннего файлового менеджера, либо же попытка решения проблемы с его участием не увенчалась успехом, необходимо настроить для диска в системе полный доступ. В его свойствах переходим на вкладку безопасности. Жмём «Дополнительно».
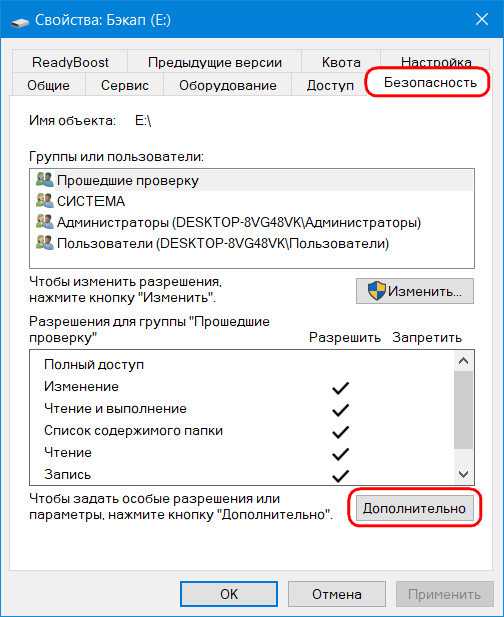
Вверху, где указано «Владелец» (или во вкладке «Владелец» для Windows 7), жмём «Изменить».
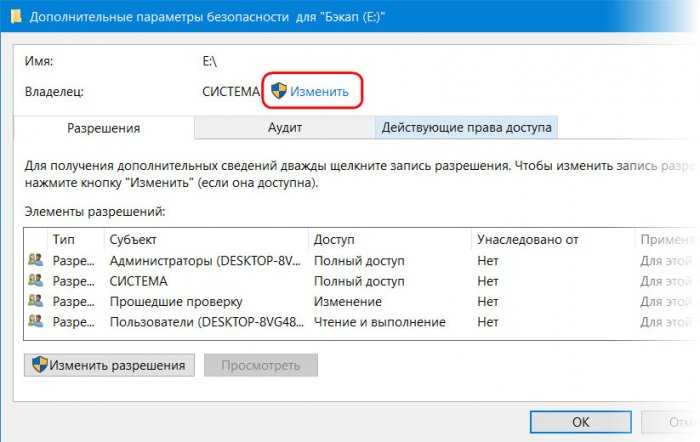
В пустое поле вписываем значение «Все» (без кавычек и с большой буквы), жмём «Проверить имена». Значение «Все» выделится нижним начертанием, после этого кликаем «Ок».
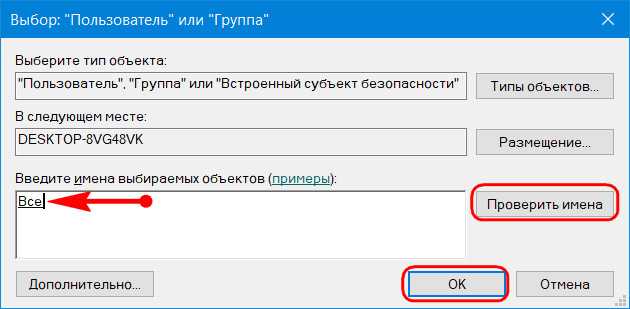
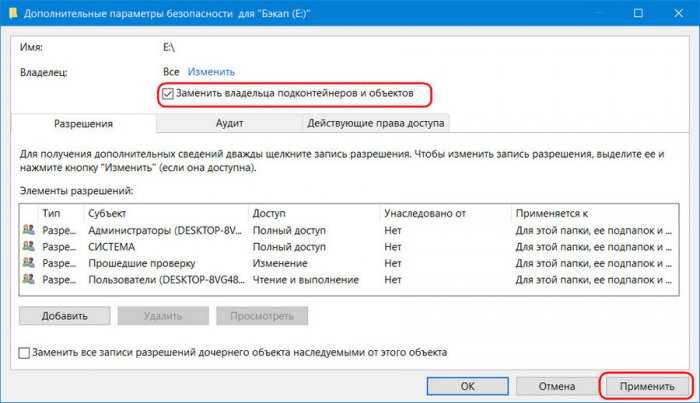
Затем жмём «Да».
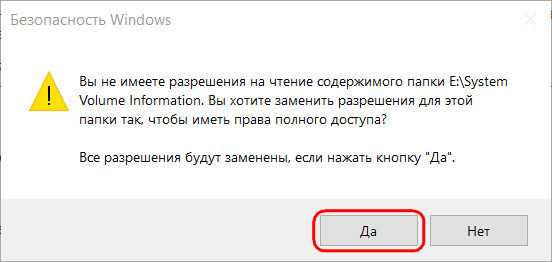

Теперь копируем данные.
3. Paragon Hard Disk Manager
Ещё один способ, как добраться к содержимому диска, к которому Windows отказывает в доступе – программа Paragon Hard Disk Manager. На её борту есть файловый менеджер, с помощью которого можно просматривать и экспортировать содержимое не только физических дисков, но также файлов виртуальных жёстких дисков в условиях их монтирования средствами самой же программы от Paragon. При этом поддерживается не только NTFS, но и ряд других файловых систем как то: FAT16, FAT32, Ext2/3/4, ReFS. А это значит, что программа от Paragon, возможно, поможет нам даже в том случае, если при открытии диска система выдает уведомление, что доступа нет из-за того, что не распознана файловая система. Плюс к этому, процедура экспорта большого объёма данных будет проходить быстрее, чем при использовании средств копирования Windows.
Запускаем продвинутый режим Hard Disk Manager.
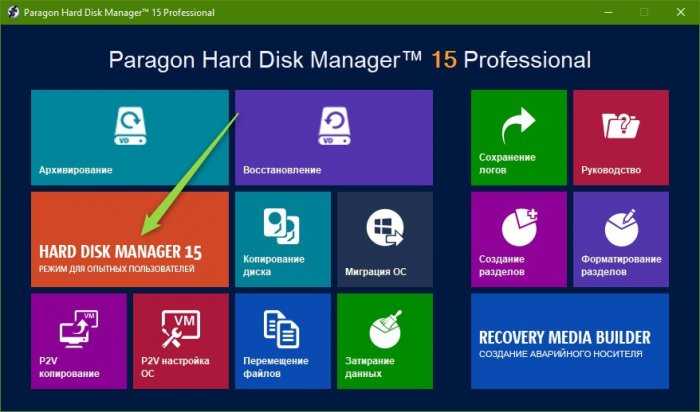
Переключаемся на вкладку файлового менеджера. В древовидной структуре раскрываем путь к нужным данным, выделяем их. И в контекстном меню жмём «Экспортировать».
Здравствуйте! Столкнулся с такой проблемой: внешний диск уже не работает под Windows. Во время подключения его видно, но когда пытаюсь открыть — появляется сообщение: «Нет доступа к G:/. Отказано в доступе».
В «моём компьютере» параметры диска не видны, указано, что объём – 0. При стандартном управлении дисками с помощью Windows отображён весь объём, и занятый тоже. Посредством программы типа R-studio можно получить доступ ко всем файлам. Также диск отлично работает под разными Unix-системами (Linux, MacOS, телевизором и прочее). Помогите мне, пожалуйста. Такое ощущение, что решение совсем не сложное. Я понимаю, что возможно просто форматирование и перезапись информации, однако 500 Гб перезаписывать нет желания. И на будущее тоже хочется знать. Жду вашего ответа. Заранее спасибо, Максим
Добрый день, Максим!
Если данные для вас очень важны, то попробуйте извлечь с помощью программ восстановления типа на другой носитель
. Проверьте их работоспособность либо скопируйте их под Unix, а потом уже можно разбираться с проблемой.
Если информация не столь важна, тогда в командной строке нужно подать команду g: и посмотреть, что покажет программа чекдиск насчёт ошибок в файловой системе. Программа не будет вносить в файловую систему никаких изменений. Если серьёзные ошибки не будут обнаружены программой, то подать chkdsk g: /F, чтобы исправились ошибки в файловой системе. Во время проверки и исправления ошибок в файловой системе определённая информация может потеряться. Если ошибки в ФС не будут обнаружены, то разберитесь с правами доступа»
Настройка сетевого доступа к флешке через роутер TP-Link
Скорее всего, никаких настроек на роутере делать вообще не придется. Если там настройки заводские, вы не меняли настройки USB, то общий доступ включен по умолчанию.
На данный момент, на рынке есть роутеры со старой панелью управления (которая зеленая)
, и с новой (голубая)
. Насколько я понял, на более старых моделях нет доступа к накопителю через «Сетевое окружение». Это значит, что накопитель подключенный к роутеру не будет автоматически отображаться на вкладке «Сеть» в проводнике Windows. Его нужно будет добавить вручную.
Мы начнем настройку с самого простого, и рассмотрим разные нюансы.
Подключаем USB диск к маршрутизатору
Для начала, в USB порт вашего роутера подключите накопитель. Это может быть обычная флешка, или внешний жесткий диск.
Я не советую подключать накопитель, на котором есть важная информация. Так как всегда есть риск потерять ее. Лучше попрактиковаться на чистом накопителе, или на котором нет ценной информации. Ну и не изменяйте настройки, когда не знаете что они означают.
Если у вас зеленая панель управления, то нужно открыть вкладку «Настройки USB» – «Совместный доступ».

Как видите, сервер по умолчанию включен. Чтобы задать настройки доступа, создать новые учетные записи, нужно убрать галочку «Анонимный доступ ко всем томам». Так же можно отключить доступ, нажав на соответствующую кнопку.
На новых роутерах, с новой панелью управления нужно в разделе «Дополнительные настройки» открыть вкладку «Настройки USB» – «Общий доступ». Мы получали доступ через «Сетевое окружение». Как видите, его можно отключить, просто убрав галочку возле него.

Вот собственно и все. Если вас интересует доступ к файлам, которые находятся на накопителе подключенному к маршрутизатору с телефона, или планшета на Android, то я советую использовать приложение ES Проводник. В нем есть вкладка сеть, где будет отображаться сетевой накопитель. Если же автоматически он не появится, то там есть возможность подключить сетевой диск по адресу \\192.168.0.1, или \\192.168.1.1.
Возникла проблема с флешкой, защищенной от записи? Не знаете, как разблокировать флешку, сделать ее доступной для чтения? Вы пытаетесь записать на usb-накопитель или sd-карту какой-то файл, а в ответ получаете сообщение: «флешка защищена от записи». Если вам срочно нужно скопировать файлы на диск или флеш-накопитель, я покажу вам, как снять защиту и отформатировать (или очистить) носитель информации – для дальнейшей работы, привычной и корректной.
Флешка. Отказано в доступе. Что делать: системный реестр
Теперь рассмотрим самый актуальный метод устранения такой проблемы. Если вдруг по каким-то причинам система пишет, что отказано в доступе к флешке, Windows 7 и ей подобные системы могут предложить кардинальный метод устранения проблемы. Для этого потребуется вмешательство в системный реестр. К его редактору доступ можно получить посредством команды regedit в консоли «Выполнить» (Win+R).
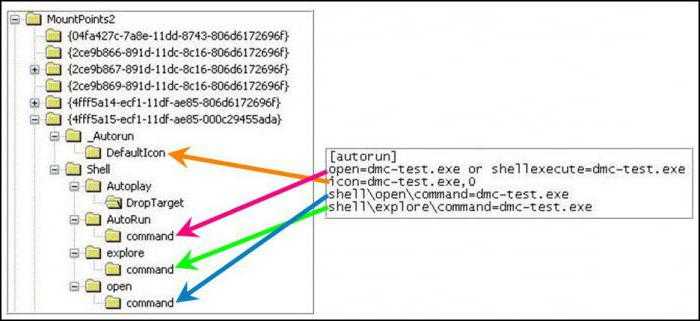
Через ветку HKCU следует дойти до раздела MountPoints2, где при нажатии на литеру проблемного устройства можно увидеть подкаталог Shell. По всей видимости, в правом окне файл, отвечающий автоматическому запуску, виден не будет. Поэтому просто удаляем раздел Shell, после чего пытаемся открыть накопитель. Если на нем присутствовал оригинальный файл автозапуска, он может оказаться скрытым. Выставляем отображение скрытых объектов в «Проводнике» и изменяем атрибуты. Далее все пройдет без проблем.
Обратите внимание! Это касается только устройств с автозапуском, за который отвечает файл, находящийся непосредственно на них. В общем случае можно попытаться снять или даже войти в «Диспетчер устройств», удалить USB-контроллер (не драйверы, а именно устройство)
Затем необходимо установить его заново при перезагрузке, используя для этого не базу данных системы, а исключительно драйвер, загруженный с сайта производителя.
Можно поступить еще проще, при рестарте задействовав утилиту Driver Booster. Она сама определит тип устройства, скачает самый свежий драйвер и интегрирует его в систему без участия извне.
Но в самом простом случае, когда система выдает предупреждение о том, что по каким-либо причинам нет доступа к флешке (отказано в доступе), можно воспользоваться даже обычным форматированием
Если, конечно, Windows видит накопитель, и на нем нет критически важной для пользователя информации. Во всех остальных случаях следует тщательно изучить природу сбоя
И без надобности системный реестр лучше не трогать.
Возникла проблема с флешкой, защищенной от записи? Не знаете, как разблокировать флешку, сделать ее доступной для чтения? Вы пытаетесь записать на usb-накопитель или sd-карту какой-то файл, а в ответ получаете сообщение: «флешка защищена от записи». Если вам срочно нужно скопировать файлы на диск или флеш-накопитель, я покажу вам, как снять защиту и отформатировать (или очистить) носитель информации – для дальнейшей работы, привычной и корректной.
