Запись образа операционной системы посредством Rufus
Используя необходимые опции, выберите образ и способ загрузки. Кликните на меню «Метод загрузки», выберите ISO-образ. С помощью кнопки в виде оптического привода, определитесь с образом накопителя на своем устройстве.
В появившемся окошке Проводника изберите необходимый образ системы. По завершению настроек в утилите, кликните «Старт».
Далее всплывет окошко, содержащее предупреждение касательно того, что вся информация на диске уничтожится. Кликните «ОК».
После сделанного стартует процедура формирования загрузочного накопителя. Она потребует кое-какое время. Оно будет отображаться справа в нижнем углу.
Проделав это, закройте окно приложения Rufus.
Откройте окошко Проводника. В нем отображается загрузочный накопитель, созданный Руфусом. Мы дали флешке имя, отображающее информацию на носителе, то есть Windows 10 x64. Тогда при включении флешки мы будет знать из имени, какой образ на ней записан.
Итак, теперь, чтобы установить операционную систему на собственный компьютер, достаточно загрузиться с внешней USB-флешки.
https://youtube.com/watch?v=FBy6n0vWDcY
Как сделать загрузочную флешку Rufus
Для того чтобы создать загрузочную флешку с образом операционной системы Windows 10 в последней версии рассматриваемой программы потребуется сделать следующее:
Запустите утилиту с помощью ярлыка (если используется вариант с установкой на компьютер) или с помощью файла «rufus-3.4p.exe», если в приоритете переносная/портативная версия.
Обратите внимание, что portable версия не находилась на том носителе, которые и будет преобразован в загрузочный.
Если к компьютеру подключено несколько носителей в строке «Устройства» выберите нужный вам вариант, ориентируясь на присвоенную букву и объём;
Далее, нажмите на кнопку «Выбрать» и отметьте нужный вам образом операционной системы;
В зависимости от такого, какого формата используемый вами образ, утилита самостоятельно выставит метод загрузки;
В блоке «Схема разделов» выберите «MBR» или «GPT», в зависимости от того, какая схема разделов применяется на компьютере, где будет использоваться полученный загрузочный носитель. «Целевая система» определиться автоматически на основе, сделанного вами выбора
Тут необходимо остановиться и пояснить несколько важных моментов, касающихся определения схемы разделов. Сразу стоит отметить, что преимущество «GPT и UEFI» над «MBR и BIOS» уже давно доказана и спорить с этим бессмысленно. Определённо, будущее именно за более современной и надёжной схемой.
Так или иначе, для того, чтобы загрузочный носитель мог осуществлять предусмотренный функционал на целевом компьютере, необходимо соответствие между используемыми ими стандартами.
Поэтому, если упомянутый целевой компьютер работоспособен и операционная система загружается предварительно проверьте используемую физическим носителем схемы разделов, а для этого сделайте следующее:
Кликните правой кнопкой мышки по иконке «Этот компьютер» и выберите «Управление»;
В открывшемся окне выберите раздел «Запоминающие устройства» — «Управление дисками»;
Кликните правой кнопкой мышки по диске, на который вы планируете устанавливать операционную систему и откройте «Свойства»;
Перейдите на вкладку «Тома» и в блоке «Сведение о диске» и обратите внимание на строку «Стиль раздела», где и будет указана требуемая информация. В качестве альтернативного варианта можно воспользоваться утилитой «diskpart»:
В качестве альтернативного варианта можно воспользоваться утилитой «diskpart»:
Нажмите комбинацию клавиш «WIN+R» и выполните команду «diskpart»;
В открывшейся консоли командной строки введите и выполните команду «Listdisk»;
Обратите внимание на строку с используемым вами диском и посмотрите есть ли «звёздочка (*)» в столбце «GPT»;
Если звёздочки нет, то схема «MBR», если звёздочка есть, соответственно, «GPT». После определения схемы раздела диска можно перейти к дальнейшим действиям по созданию загрузочного носителя:
После определения схемы раздела диска можно перейти к дальнейшим действиям по созданию загрузочного носителя:
- В разделе «Параметры форматирования», при необходимости, укажите желаемую метку тома;
- «Файловая система» будет определена автоматически, и в большинстве случаев это «NTFS»;
- В завершение, нажмите на кнопку «СТАРТ» и в появившимся окне подтвердите, что вы согласны с полным форматированием носителя.
Время работы утилиты будет зависеть от множества факторов, среди которых главенствующим является скорость работы самого носителя.
Дождитесь завершения записи и нажмите на кнопку «Закрыть».
Заключение
Итак, как видно из всего вышеизложенного, работа с утилитой «Rufus» максимальна проста. Для создания стандартного загрузочного носителя с одним образом операционной системы или какой-либо иным программным обеспечениям ничего лучше «Rufus» пока не придумали.
Завершить тему можно небольшой шуткой и игрой слов из известного комедийного ситкома: «My name is Rufus and that’s the Trufus», что переводится как «Моё имя Руфус, и это истина!», так как «trufus» это игра слов, от «true» (правда или истина) в данном случае истина. Идея разработчикам для девиза рассмотренного программного обеспечения. Ёмко, весело и точно придётся по душе пользователям.
Вам так же будет интересно:
- Лучшие бесплатные программы для Windows 10 (Офисные пакеты, Фоторедакторы, Видеоредакторы)
- Лучшие бесплатные программы для Windows 10 (Офисные пакеты, Фоторедакторы, Видеоредакторы)
- Отсутствует драйвер для сети windows 10 как исправить?
- Какие службы можно отключить в windows 7 для лучшего быстродействия?
- Почему долго загружается компьютер при включении на виндовс 7/10?
- Как повысить скорость обмена данными с жестким диском на windows
- Как проверить оперативную память в windows 10
Описание программы Rufus
Rufus является одним из самых популярных программных решений для форматирования USB-накопителя с созданием загрузочной области. Программа широко применяется для создания загрузочных флешек установки операционной системы используя файл образ формата ISO.
Главными достоинствами программы является высокая скорость и стабильность работы, а также простой интуитивно понятный интерфейс, который совместил в одном окне выбор всех опций.
Создание загрузочного USB-носителя Windows
После запуска программы необходимо выбрать нужный USB-накопитель. Помимо обыденных флешек в программе поддерживаются внешние жесткие диски, работающие по USB-интерфейсу. (Для возможности подготовки загрузочного внешнего HDD или SSD требуется в разделе «Расширенные опции диска» включить опцию «Список USB дисков»).
Далее в зависимости от целей Вашего загрузочного USB-устройства требуется указать «Метод загрузки». Например, «MS-DOS» и «FreeDOS» применяются для подготовки загрузочного устройства в целях обновления ПО материнской платы или для работы консольных приложений. Для создания Windows/Linux установочного USB-диска используется DVD, CD или файл образ ISO формата. (Образ оригинальных изданий Windows Вы можете легально загрузить с сервера Microsoft при помощи утилиты «Windows ISO Download Tool»).
Далее указываете метод для создания разделов «Схема разделов». Как правило «MBR» вполне достаточно, структура разделов «GPT» применяется на дисках объемом более 2Тб.
Затем указываете в разделе «Целевая система» тип загрузки Вашей системы на которой планируете использовать, создаваемое загрузочное USB-устройство. Устаревший «BIOS» или современный механизм «UEFI».
Следующий шаг заключается в выборе типа файловой системы Вашего загрузочного внешнего диска или флеш накопителя. При желании можете указать метку тома для подготавливаемого USB-устройства. Остальные опции сугубо индивидуальны, и как правило остаются по умолчанию. Кликнув на кнопку «Старт» начнется процесс форматирования с последующем копированием (при необходимости) файлов для формирования Вашей загрузочной флешки или USB-HDD.
Утилита Rufus имеет минимум собственных параметров. Они отвечают за правила автоматического обновления программы.

Разработчик программы (Pete Batard) каждый новый релиз Rufus снабжает дополнительной переносной версией «Portable».
Passcape ISO Burner — описание
Passcape ISO Burner
Passcape ISO Burner — программа для создания CD, DVD или USB дисков из ISO образов. PIB поддерживает создание загрузочных дисков. Например, WinPE, BartPE or Reset Windows Password.
Интерфейс программы чрезвычайно прост. При старте, Мастер спрашивает вас, что вы хотите сделать:
- Записать ISO образ на CD/DVD
- Записать ISO образ на CD/DVD диск используя внешнюю программу, установленную на вашем компьютере. Например, Nero или ImgBurn.
- Использовать ISO образ для создания загрузочного USB диска
- Распаковать ISO образ на ваш локальный жесткий диск
Создание загрузочного CD/DVD
Порядок действий при создании загрузочного CD с программой RWP таков:
Выбираем первый пункт меню ‘Burn ISO image to CD/DVD’. В нижней части экрана указываем путь к файлу с ISO образом. После этого активируется кнопка ‘Next’ и можно переходить непосредственно к созданию диска. В диалоге прожига диска все, что нам необходимо сделать, это выбрать соответствующий рекордер, вставить чистый CD/DVD диск и нажать кнопку ‘BURN’ для создания загрузочного диска из выбранного на предыдущем шаге ISO образа.
Создание загрузочного USB диска
Порядок действий при создании загрузочного USB:
Выбираем готовый загрузочный ISO образ и устанавливаем опцию ‘create bootable USB disk’. После перехода в следующее окно, подключаем USB устройство к вашему компьютеру, оно должно автоматически появиться в списке найденных USB устройств. Выбираем его и жмем кнопку ‘Create’ для создания загрузочного USB. Перед созданием, программа выполнит форматирование устройства. В некоторых случаях, например, если USB устройство подключено как жесткий диск и обнаружен расширенный раздел (Extended partition entry) на этом диске, программа потребует перезагрузки для повторного определения дисков в системе.
Программа предлагает несколько схем разбиения (режимов форматирования) для обеспечения лучшей совместимости при создании загрузочных дисков. Если вы сомневаетесь, кокой из режим выбрать, используйте следующий простой алгоритм:
- Если целевой ПК сделан на базе UEFI (как правило, графичекий режим настроек при загрузке системы), выберите режим ‘Max compatibility with new PCs (FAT32 MBR for UEFI)’. Эта схема создаст загрузочный USB диск, совместимый с ПК на базе UEFI с включенным режимом безопасной загрузки (secure boot mode).
- Если ПК сделан на базе BIOS, необходимо выбрать режим ‘Max compatibility with old PCs (FAT32 MBR for BIOS)’. Эта схема создаст загрузочный диск полностью совместимый со старыми компьютерами, на основе BIOS.
- Если о целевом ПК ничего не известно, наилучшим выбором будет режим максимальной совместимости ‘Max compatibility with old PCs (FAT32 MBR for BIOS)’. Эта схема создаст загрузочный диск, который совместим как с BIOS, так и с UEFI, но только если в UEFI настройках включен режим совместимости Compatibility Support Mode. На некоторых ПК или ноутбуках этот режим может называться также Legacy Boot Mode.
Будьте осторожны! Вся информация на целевом USB диске будет перезаписана. Если программа не смогла обнаружить загрузочные файлы в исходном ISO образе, то программа выдаст соответствующее предупреждение.
(1) Speed comparison between Rufus and other applications
The following tests were carried out on a Windows 7 x64 Core 2 duo/4 GB RAM platform, with an USB 3.0 controller and a 16 GB USB 3.0 ADATA S102 flash drive.
| • | Windows 7 x64 | en_windows_7_ultimate_with_sp1_x64_dvd_618240.iso |
| Windows 7 USB/DVD Download Tool v1.0.30 | 00:08:10 |
| Universal USB Installer v1.8.7.5 | 00:07:10 |
| UNetbootin v1.1.1.1 | 00:06:20 |
| RMPrepUSB v2.1.638 | 00:04:10 |
| WiNToBootic v1.2 | 00:03:35 |
| Rufus v1.1.1 | 00:03:25 |
| • | Ubuntu 11.10 x86 | ubuntu-11.10-desktop-i386.iso |
| UNetbootin v1.1.1.1 | 00:01:45 |
| RMPrepUSB v2.1.638 | 00:01:35 |
| Universal USB Installer v1.8.7.5 | 00:01:20 |
| Rufus v1.1.1 | 00:01:15 |
| • | Slackware 13.37 x86 | slackware-13.37-install-dvd.iso |
| UNetbootin v1.1.1.1 | 01:00:00+ |
| Universal USB Installer v1.8.7.5 | 00:24:35 |
| RMPrepUSB v2.1.638 | 00:22:45 |
| Rufus v1.1.1 | 00:20:15 |
Рекомендации по настройкам приложения Rufus
Как только запустится приложение, откроется окошко утилиты Rufus. Сменить язык интерфейса вы сможете с помощью иконки, которая находится сверху в правом углу программы. Если к компьютеру не подсоединены USB-накопители, строка «Устройства» будет пустой. Когда подсоедините флеш-накопитель утилита самостоятельно найдет и определит новое устройство. Мы использовали флешку Transcend, объёмом восемь гигабайт. Данные о ней появятся в поле «Устройство». В том случае, когда к компьютеру одновременно присоединенные несколько накопителей, в разделе «Устройство» выберите флешку на которую планируете записать образ.
Следующим шагом будет избрание в поле «Схема раздела и тип системного интерфейса» необходимых настроек:
- MBR для компьютеров с BIOS или UEFI;
- GRT для компьютеров с UEFI;
- MBR для компьютеров с UEFI.
В таблице представлены разнообразные вариации, с которыми работает утилита Rufus: обычный Биос, графический интерфейс УЕФИ, вариации пунктов МБР и ДжРТ. Практически в каждом случае оптимальна такая вариация: МБР для компьютерной техники с БИОС и УЕФИ. Иные вариации подходят для некоторых более новых устройств.
В поле «Файловая система» определите её для USB-накопителя флешки:
- FAT32 (стандарт);
- NTFS;
- UDF;
- exFAT.
Если образ записываемой ОС будет объемом выше 4 ГБ, тогда нужно выбрать ФС NTFS. Когда вы добавите образ системы, утилита Rufus сама автоматически трансформирует файловую систему на оптимальную для записи образа.
Строку «Размер кластера» не трогайте, пусть остается без изменений. В строке «Новая метка тома» будет находиться имя образа системы. Можете принять программное или сделать свое название. Сделав название по-своему, вы быстро сориентируетесь в содержимом загрузочного накопителя. С помощью поля «Параметры форматирования» есть возможность ознакомиться с «Дополнительными параметрами», кликнув кнопку в виде стрелки.
Функционал утилиты Rufus
С развитием индустрии флеш-накопителей, или по-простому флешек, расширилась и область их применения. До того момента, когда объём их был ограничен одним или двумя гигабайтами, можно было хранить только документы или переносить фотографии. После появления же в продаже четырёх- и восьмигигабайтных устройств по приемлемой цене стало возможным использовать их и в качестве вместилища для дистрибутивов большинства популярных ОС. Записать их на флешку стало более привлекательным вариантом, чем хранить всю коллекцию нужных дисков в громоздком контейнере.
Формат образов ISO пришёлся кстати. Он был совместим со всеми программами для прожига и не имел потребности в хранении проверочной суммы в отдельном файле, как это было с образами формата MDF.
Одной записью установочных образов на флешку возможности бесплатной утилиты не ограничиваются. С помощью неё также можно:
- Развернуть систему сразу на флешку — так называемый вариант Windows To Go или сокращённо WTG. В этом случае при загрузке с такого устройства запустится не программа установки, а сразу практически полноценная версия ОС. Она способна решить большинство первичных задач пользователя — например, резервное копирование файлов, когда в основную операционную систему запустить невозможно. Такая версия очень полезна при возникновении программных проблем с ПК.
- Создать чистую DOS-флешку. Это бывает нужно для прошивки из-под новой ОС или предыдущей стабильной версии BIOS. Кроме того, такой метод позволяет на низком уровне обновить и другие версии служебного ПО устройств на компьютере.
Создание загрузочной флешки Rufus, по заверениям авторов, проводит значительно быстрее своих конкурентов, при этом имея более чем компактный размер. Существует и портативная версия, позволяющая не устанавливать программу на Windows, который и так скоро будет переустановлен.
Одной из самых заметных особенностей программы является поддержка GPT-дисков, то есть HDD размером равным или более двух терабайт. Такие накопители из-за ограничений старой таблицы разделов MBR не могли работать с винчестерами большего объёма.
Как создать загрузочную флешку Windows с помощью Руфус
Подключите к Вашем компьютеру USB Flash накопитель на который планируете записать образ загрузочного диска, обратите внимание, что его размер должен быть не меньше чем размер ISO файла. Запустите программу Руфус от имени администратора
Для этого необходимо кликнуть по программе правой клавишей мыши и выбрать соответствующий пункт выпадающего меню.
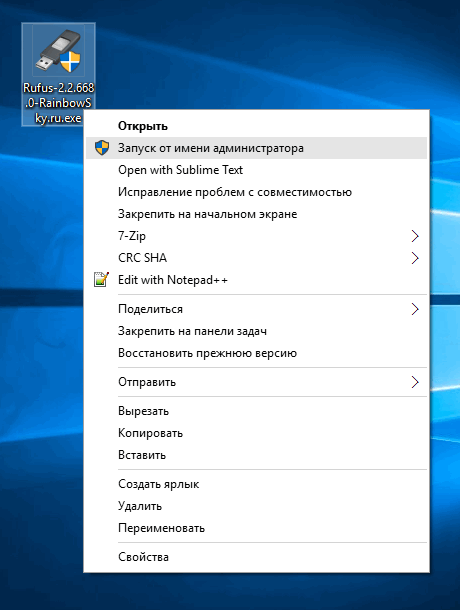
Rufus — запуск программы от имени администратора
В появившемся окне программы, выберите устройство на которое планируется производить запись, отметьте галочками пункты «Быстрое форматирование» и «Создать загрузочный диск», в выпадающем списке необходимо выбрать «ISO-образ» и нажать иконку с пиктограммой оптического накопителя.
В появившемся окне выберите папку с необходимым, заранее подготовленным образом, выберите сам образ и кликните по кнопке «Открыть».
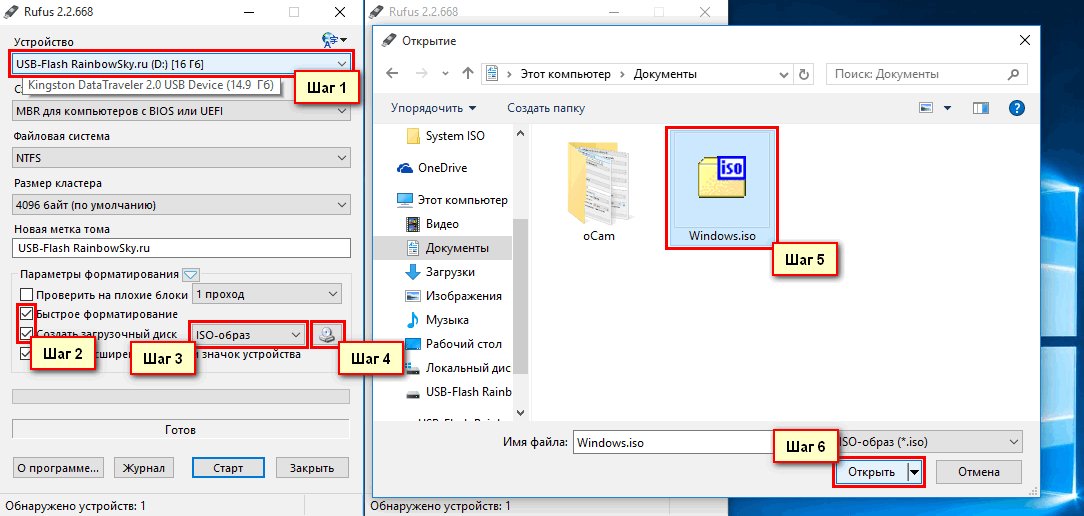
Rufus — как сделать загрузочную флешку
В программе отобразится новая метка тома загруженная из подключенного ISO образа, а так же появится кнопка «Старт» на которую необходимо кликнуть для начала записи образа диска на флешку.
После нажатия на кнопку «Старт» появится окошко с предупреждением о том, что все данные имеющиеся на флешке будут уничтожены, если сомнений нет, то смело нажимайте на «Ок» и процесс будет запущен.
Во время записи отображается индикатор прогресса, наименование текущей операции и показывается путь с именем файла который в данный момент обрабатывается программой.
По завершении процедуры копирования ISO образа на флеш диск появится статус «Готов», останется только кликнуть на кнопку «Закрыть» и Вы счастливый обладатель загрузочной флешки.
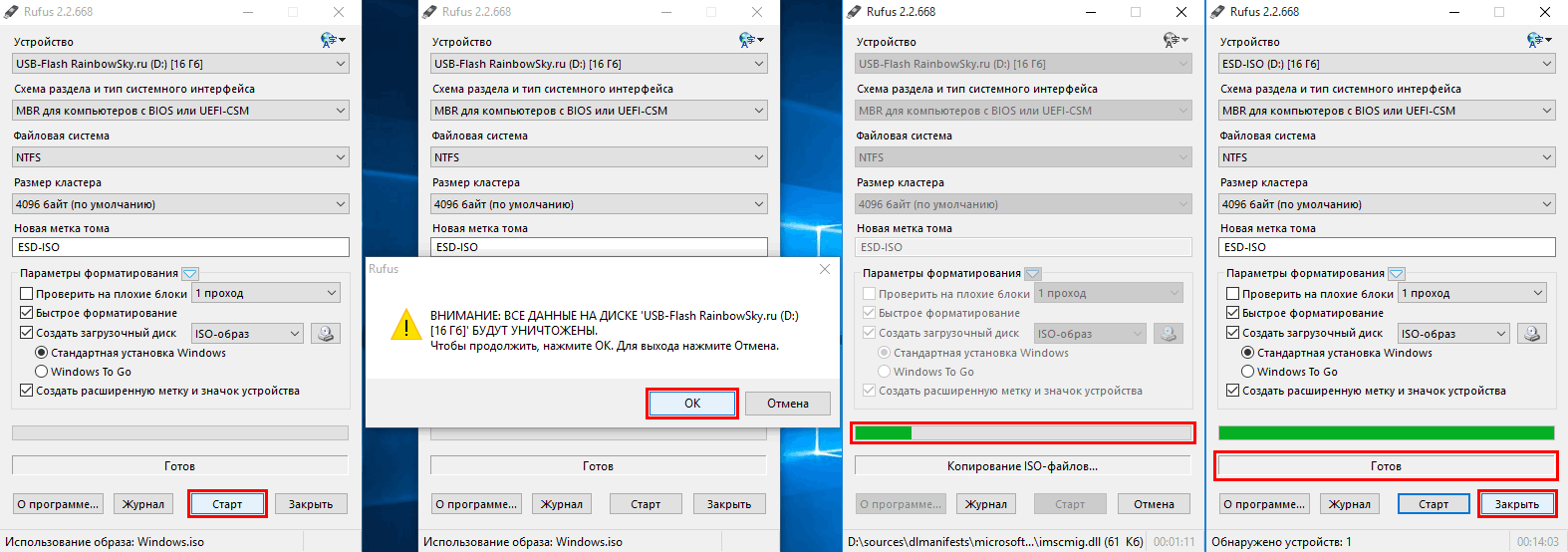
Rufus — запись ISO образа на флешку с использованием программы Руфус
Кроме программы Руфус, Вас могут заинтересовать программа для работы с образами дисков UltraISO и бесплатная утилита для создания мультизагрузочных Flash дисков — YUMI представленная на соответствующей странице нашего ресурса.
Версии утилиты Rufus
Когда вы перейдете на страницу для скачивания приложения, будет предложено две версии программы: обычная и портативная. Можете скачивать любую, их различия практически незаметны. Существенная разница лишь в том, что файлы обычной версии будут храниться в системном реестре, в то время в портативной файл настроек сохраняются в папке с файлом запуска программы. Поэтому для более практичного применения портативной версии, необходимо сформировать личную папку Rufus, куда переместить portable-версии приложения, чтобы программные файлы пребывали в одном месте с создаваемым файлом программы.
В процессе работы с обычной версией утилиты, при необходимости, будет возможность удалить ее ключи из реестра, используя комбинацию «Alt» и «R».
Загрузить приложение Rufus сможете с официальной страницы производителя: https://rufus.akeo.ie/.
Запись на носитель Windows To Go
Если Вы пользуетесь ОС Windows 8 или еще более современной, в процессе записи на накопитель образа версий Enterprise Windows 7, Windows 8.1, Windows 10, в окошке утилиты Rufus откроется опция «Windows To Go».
Если активировать эту опцию, то с помощью приложения Rufus, можно сделать на накопителе специфическую вариацию ОС Windows Enterprice — Windows To Go, способную запускаться с флешки. В таком случае нужны флеш-накопители большого размера (от 32 ГБ и выше). Список специальных накопителей расположен на страничке Microsoft. Формирование портативной версии ОС является довольно сложным процессом, поэтому часто не увенчивается успехом.
Changelog
-
Version 3.11 (2020.06.18)
- Add Rock Ridge deep directory support
- Add an option to write small ISOs to an ESP (GPT only)
- Add a cheat mode (Ctrl-SELECT) to extract content from an additional zip archive on top of the ISO
- Add a cheat mode (Alt-G) to disable Virtual Hard Disk listing
- Add a cheat mode (Alt-P) to toggle a GPT ESP to Basic Data (Windows 10 only)
- Fix improper x86 32-bit NTFS driver being used for UEFI:NTFS
- Improve UEFI:NTFS compatibility with older UEFI firmwares
- Improve startup time by running the ISO download feature check in the background
- Remove Ubuntu’s splash screen for persistent UEFI drives
- Enable ASLR for the Rufus executable
- Other versions
Rufus 2.18 Portable Скачайте Русскую версию для Windows
| Версия Rufus | ОС | Язык | Размер | Тип файла | Загрузка |
|---|---|---|---|---|---|
|
Rufus 2.18 Portable |
Windows | Русский | 1mb | exe | Скачать |
|
Rufus 2.18 |
Windows | Русский | 0.9mb | exe | Скачать |
|
Rufus 3.8 |
Windows | Русский | 1mb | exe | Скачать |
Rufus 2.18 Portable
Rufus — бесплатное приложение, предназначенное для взаимодействия с flash-накопителями.
Используется для форматирования и восстановления флешек, позволяет создавать USB ключи и загрузочные носители, помогает запускать компьютерные игры, операционные системы, утилиты и программы различного назначения.
Общая информация и программе
Rufus относится к числу наиболее простых и эффективных средств очистки и ремонта флешек. Поддерживает файловые системы exFAT, UDF, NTFS и FAT32, обеспечивает полное уничтожение данных путем форматирования. Утилита способна корректно распознавать ISO образы, применяется при создании Live USB, предназначенных для запуска на компьютерах операционных систем.
Rufus занимает мало места на диске (менее 1 Мб) и прост в использовании, совместим с 32- и 64-битными Windows, начиная с ХР. Обладает интуитивно понятным интерфейсом, поддерживает русский язык и регулярно обновляется разработчики совершенствуют функционал и периодически добавляют новые опции. Утилита представлена двумя версиями: обычной, требующей установки на компьютер, и портативной, которая работает без распаковки.
Функциональные возможности Rufus
Утилита обеспечивает запуск операционных систем и приложений, восстановление flash накопителей, проведение ряда диагностических и ремонтных операций на компьютере.
Основные функции Rufus:
- полное форматирование USB-дисков;
- исправление поврежденных секторов;
- формирование загрузочных флешек из ISO-образов.
Программа позволяет взаимодействовать с flash-накопителями любых типов и объемов, обеспечивает их качественное форматирование, позволяет быстро обнаруживать и исправлять битые сектора. Приложение упрощает использование низкоуровневых утилит, тестирование оперативной памяти и взаимодействие с MS DOS, облегчает перепрошивку и обновление BIOS.
Rufus востребован при подготовке устройств к переустановке ОС и исправлении ряда неполадок. Live USB, созданные при помощи утилиты, позволяют работать на компьютере без предварительно установленной операционной системы, обеспечивают запуск Windows при сбоях программной среды и повреждениях дисков. Rufus дает возможность создавать USB ключи и играть в компьютерные игры без использования лицензионного диска.
Donations
Since I’m getting asked about this on regular basis, there is no donation button on this page.
The main reason is that I feel that the donation system doesn’t actually help software development and worse, can be guilt-inducing for users who choose not to donate.
Instead, I think that «mécénat»; or developer patronage, from companies which benefit most from a healthy FLOSS ecosystem, is what we should be aiming for. This is because, unless they are backed by a company, developers who want to provide quality Open Source software cannot realistically sustain full time development, no matter how generous their software users are.
Also, unless you are blocking them (hint, hint), you’ll notice that there are ads on this page, which I consider sufficient revenue enough.
Finally the fact that I have the freedom to develop Free Software in my spare time should indicate that I’m well-off enough, and therefore that you should direct your generosity towards people who need it a lot more than I do. If you really insist, you can always make a donation to the Free Software Foundation, as they are the main reason software like Rufus is possible.
At any rate, I’ll take this opportunity to say thank you for your continuing support and enthusiasm about this little program: it is much appreciated!
But please continue to feel free to use Rufus without any guilt about not contributing for it financially – you should never have to!
