Второй способ создания мультизагрузочного накопителя
Для этого способа нам понадобится утилита WinSetupFromUSB. Загрузить ее можно с официального сайта www.winsetupfromusb.com. Утилита распространяется в виде самораспаковывающегося архива. Поэтому ее достаточно скачать и распаковать в удобное для вас место. Если сравнивать этот способ с предыдущим примером, то этот окажется намного проще и особенно подойдет новичкам. Перед созданием также подготовьте два образа ОС Window 7 и Ubuntu 14. Установите отформатированную флешку в компьютер и запустите утилиту.
Теперь выберите iso образы ОС, как показано на изображении ниже.
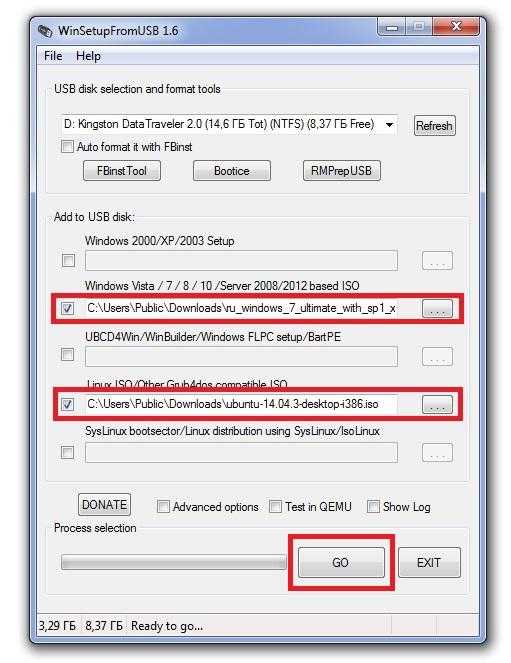
На этом все настройки для создания загрузочного накопителя готовы и можно нажимать кнопку GO, после чего начнется запись мультизагрузочного USB драйва.
Если вы хотите, чтобы созданный мультизагрузочный USB флеш накопитель загрузился в виртуальной машине, то перед нажатием кнопки GO поставьте галочку «Test in QEMU».
Из примера видно, что любой пользователь справится с данным приложением. Но в WinSetupFromUSB есть также опции для продвинутых пользователей. Чтобы ими воспользоваться, поставьте галочку «Advanced options».
Если вы хотите записать на носитель еще одну подобную операционную систему, например, Windows 7, то проделайте ту же операцию с образом Windows 7 в рассмотренном примере на той же флешке. Проделав такие шаги при загрузке с накопителя, вы получите две версии системы Windows 7.
Загрузите и установите на ПК «MultiBoot USB»
Дистрибутив программы можно скачать отсюда. Процесс установки данного софта проходит невероятно быстро и не требует от пользователя каких-либо глубоких познаний из области компьютерного образования.

После того как вы определились, какие именно программы вам необходимо использовать на начальном этапе загрузки ПК и заблаговременно разархивировали их — можно приступать к непосредственному процессу создания мультизагрузочной флешки.
Шаг №1: Форматирование Flash-накопителя
Чтобы ваша флешка безошибочно определялась компьютером нужно подвергнуть ее предварительному процессу форматирования.
Активируйте первый пункт рабочего меню программы «MultiBoot USB» — «HP USB Disk Storage Format Tool».

В следующем служебном окне нужно выбрать конкретный Flash-накопитель. В нашем случае, это «Kingston DT 100 G2».
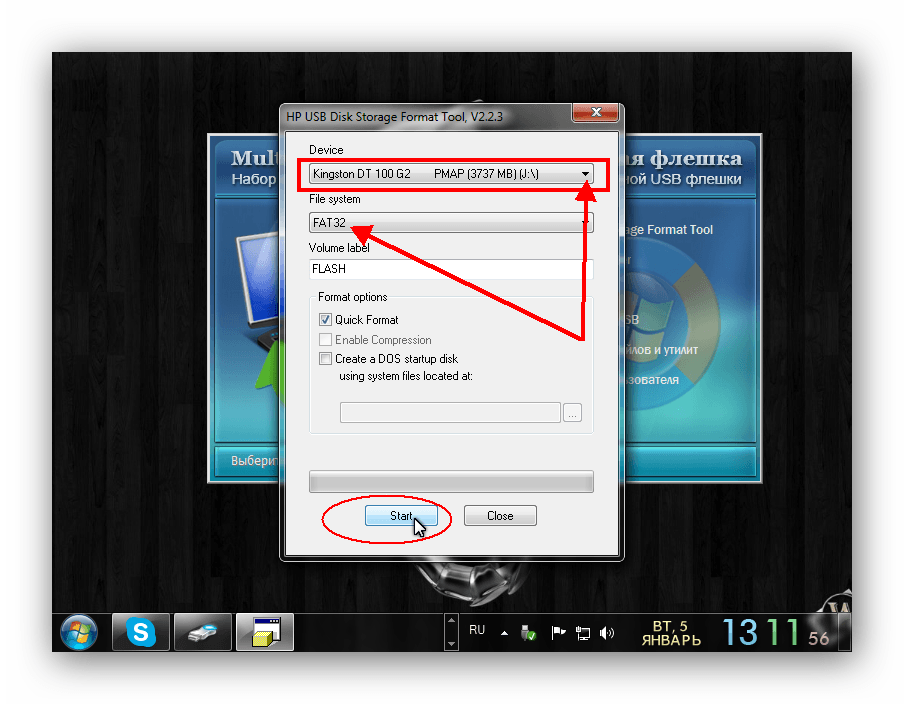
Если вы используете флешку объемом более 4 ГБ, то при выборе файловой системы остановитесь на варианте NTFS, во всех остальных случаях необходимо выбрать FAT32.
Далее, отметьте чек бокс «Quick Format» и нажмите кнопку «Start».
Шаг №2: Установка загрузчика
После кратковременного процесса форматирования, перейдите во второй пункт — Grub4Dos Installer.
Отмечаем чек бокс «Disk» и указываем нашу флешку.

В завершение действий жмем на клавишу «Install».
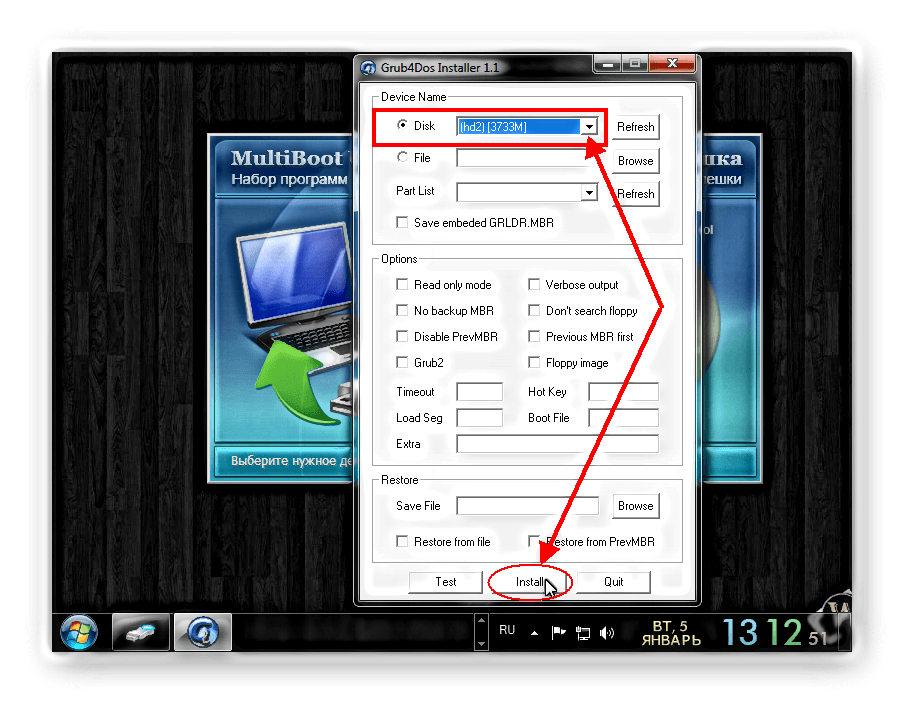
Если вы все сделали правильно в командном окне должна высветиться надпись «The MBR/BS has been successfully installed», — нажмите «Enter».
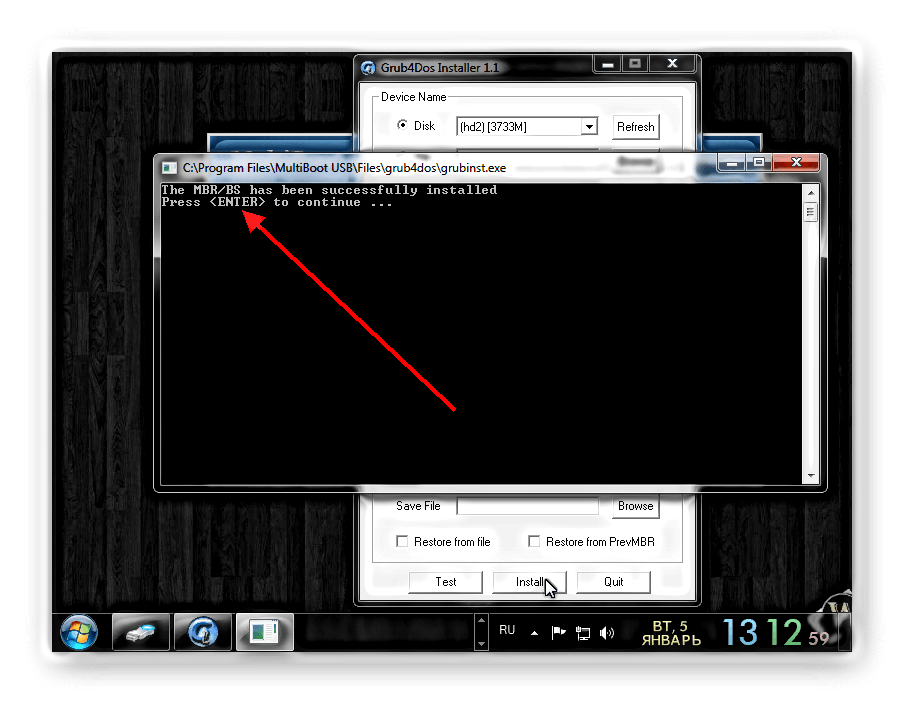
Шаг №3: Процесс добавления дистрибутивов операционных систем Windows
Итак, если вы хотите разместить на флешке несколько различных редакций ОС, то сделайте следующее:
Используя пункт основного меню «WinSetup From USB» войдите в его рабочую область.
В зависимости от версии ОС воспользуйтесь соответствующими кнопками из отображенных в служебном окне блоков: для Windows XP — это пункт «Windows 2000/XP/2003 Setup», для Windows 7 и более поздних операционных систем — «Vista/7/Server 2008-Setup…».
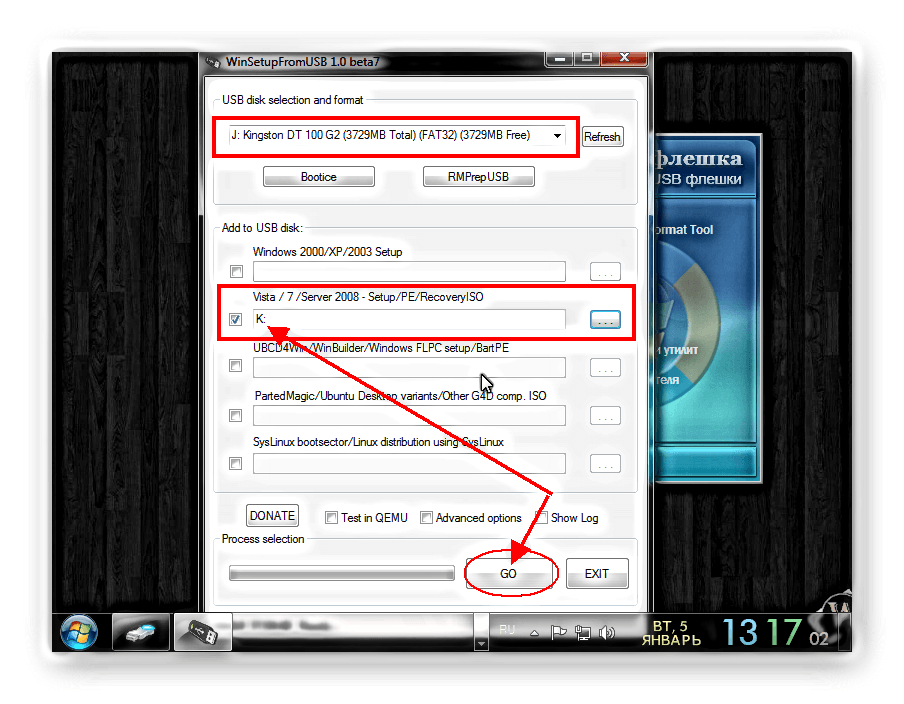
Выберете дистрибутив и нажмите клавишу «OK».
Затем — «GO».
Небольшое, но важное отступление: образ ОС следует предварительно монтировать в виртуальный привод, либо загрузить непосредственно с оптического (либо другого типа) носителя информации
Шаг №4: Формирование списка загрузочных программ и утилит
Теперь можно приступить к внедрению необходимого софта на Flash-накопитель.
Активируйте пятый пункт основного меню «MultiBoot USB» — «Копирование файлов и утилит».

Задействовав кнопку «Browse» — выбираем нашу флешку.
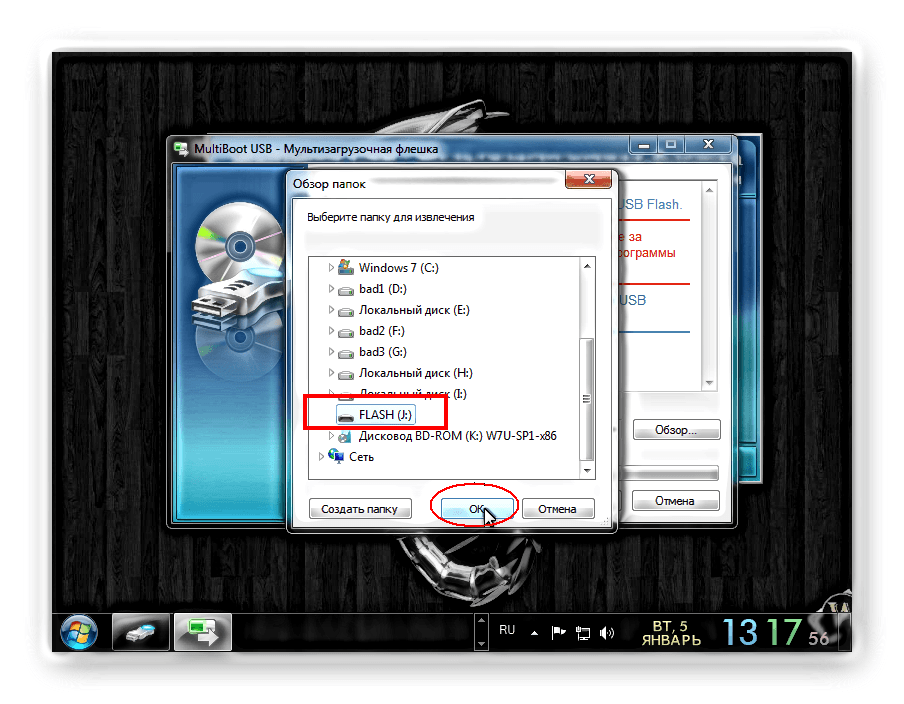
Далее, жмем по клавише «Извлечь».
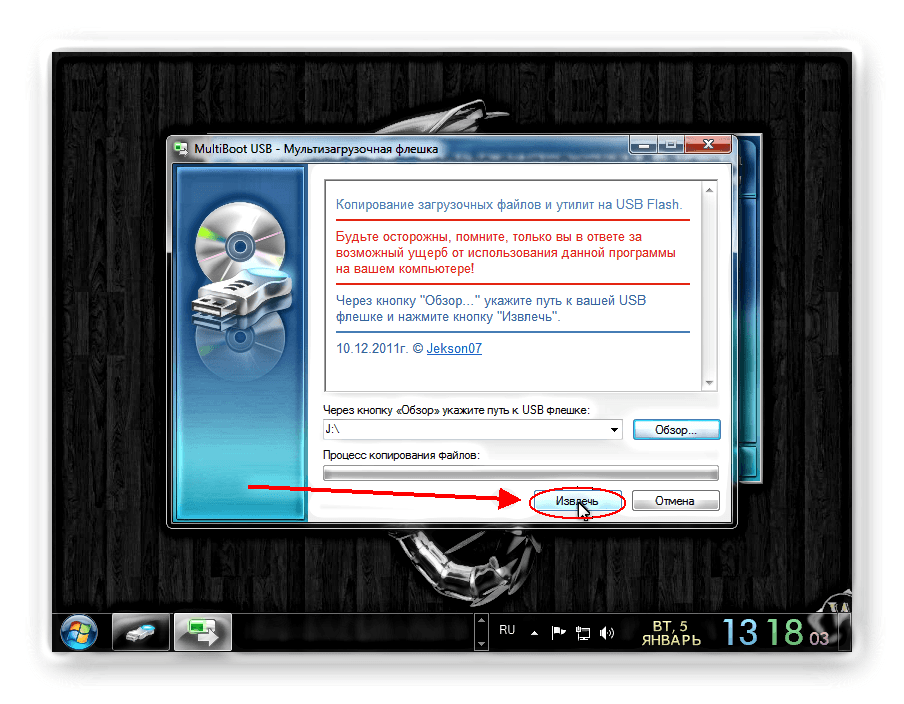
Заменяем файлы — «Да для всех» и ждем завершения запущенного процесса копирования.
Создание загрузочной флешки программой Etcher
Когда у Вас есть исполняемый файл программы Etcher, Вы можете переходить к процессу создания загрузочной флешки, для этого запускайте скаченный файл.
У Вас откроется программа, и для записи ISO образа Вам необходимо выполнить всего 3 действия.
Шаг 1 – Выбрать образ для записи на флешку
Сначала выбираем образ, который мы хотим записать, для этого нажимаем на кнопку «Select Image», и с помощью проводника Windows находим и выбираем необходимый нам образ. Можно указывать как ISO образы, так и образы в формате IMG.
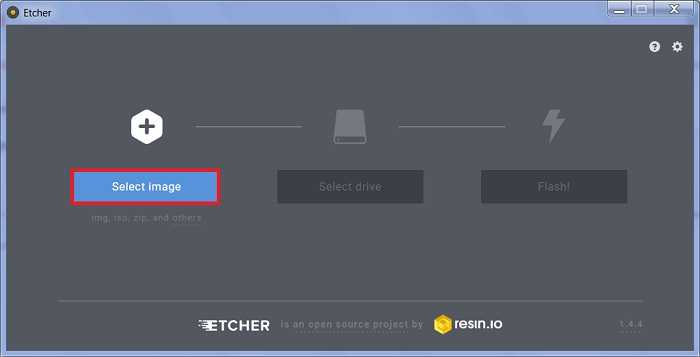
Шаг 2 – Указать целевой накопитель (USB-флешку или SD-карту)
После того как образ выбран, вместо кнопки «Select Image» у Вас отобразится название файла образа, я выбрал ISO образ дистрибутива Linux Q4OS.
Далее кнопка «Select Drive» станет активной, теперь, используя эту кнопку, нам нужно указать целевой накопитель.
Если доступных устройств несколько, выбираете то, на которое нужно записать образ (помните, что все данные с устройства будут стерты). Я выбираю USB флешку, и нажимаю кнопку «Continue».
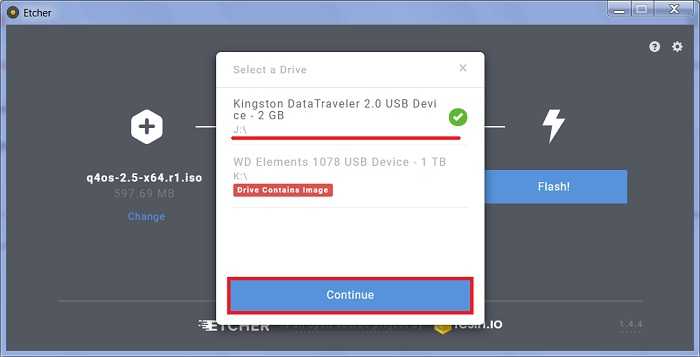
Шаг 3 – Начать запись
Вместо кнопки «Select Drive» будет отображено название устройства, для старта записи нам нужно нажать кнопку «Flash!», она теперь также стала активная.
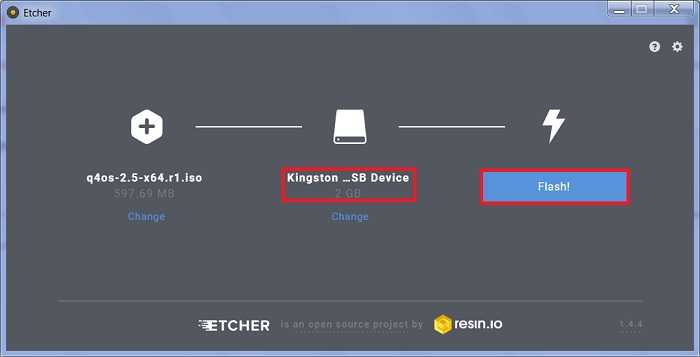
После чего начнется запись ISO образа на выбранную флешку. На месте кнопки «Flash!» теперь отображается прогрессбар (индикатор выполнения), с помощью него мы можем следить за ходом данного процесса. Сначала будет выполняться запись данных.
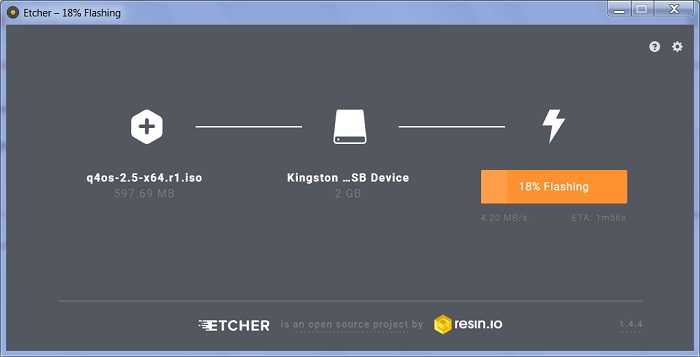
Потом проверка данных.
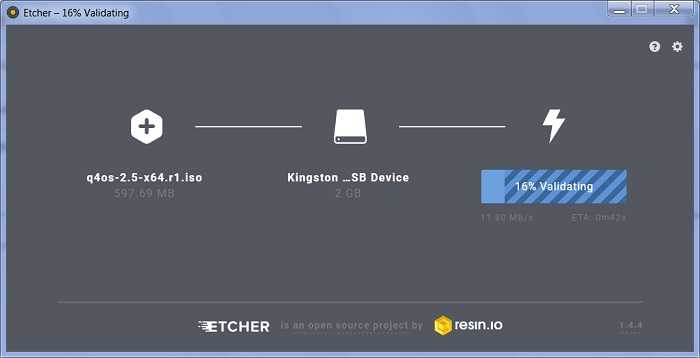
Когда отобразится сообщение «Flash Complete», создание загрузочной флешки будет завершено. Программу можно закрыть. В моем случае образ записался нормально, и я с него успешно загрузился.
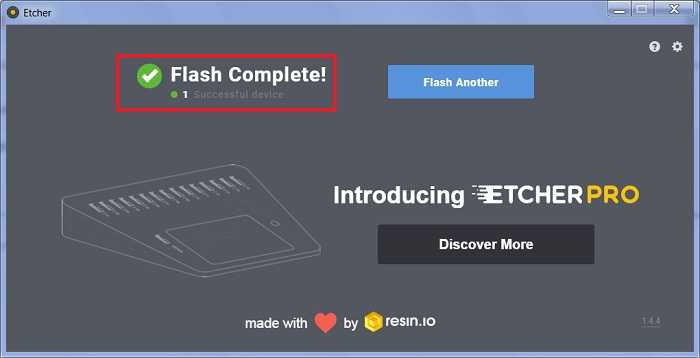
Как создать флешку с разными ОС
Подготовьте USB-носитель от 16 Гб и выше для добавления образов. Чтобы все ОС со всеми драйверами и утилитами вместились на переносное устройство, лучше выбрать флешку с 32 Гб объёмом.
Извлекаем содержимое из архива
Скачиваем образ Windows при помощи программы µTorrent
-
Начнём записывать образ. Откройте ярлык с программой winin4gr4dos. Откроется окно с приветствием. Нажмите «Далее».
Жмём «Далее»
-
Нажмите на «Выбрать папку». А чтобы не выбирать их по одному сохраните файлы в одну общую папку.
Нажимаем на «Выбрать папку»
-
Выберите папку со скачанными ISO образами Windows.
Выбираем папку со скачанными ISO образами Windows
-
После указанного пути нажмите «Далее».
Нажимаем «Далее»
Программа обработает и создаст нужные копии для следующих операций. Нажмите «Далее» после копирования.
Нажимаем «Далее»
Запустится скрипт для интеграции драйвера в дистрибутивы. Подтвердите выполнение скрипта кнопкой «ОК».
Жмём «ОК»
Запустится окно с командной консолью. В нём будет проводиться процесс выполнения необходимых команд. Операция будет длиться минут 5-10. Ничего при этом кликать не нужно.
Окно с командной консолью, в котором идёт распаковка образов Windows
После завершения нажмите любую клавишу на клавиатуре.
Обратите внимание на папку в которой хранятся ваши ISO образы, там теперь появились файлы двойники. Программа продолжит свою работу
Программа продолжит свою работу.
-
В окне нужно нажать «Далее». Поступит предложение сохранить файлы вы можете нажать «Сохранить файлы».
Нажимаем «Сохранить файлы»
-
Создайте папку для этих файлов.
Создаём папку для этих файлов
-
Чтобы узнать об сохраняемых файлах вы можете нажать на соответствующий вопрос, выделенный на скриншоте.
Кликаем на «Зачем нужны эти файлы» для ознакомления с информацией о файлах
-
После ознакомления с описаниями программ, нажмите «ОК».
После прочтения описания каждой программы, жмём «ОК»
Следующим шагом будет подключение флешки к ПК.
-
Запустите утилиту HPUSBFW от имени администратора, из сохранённого места в новой созданной папке. Она будет производить процесс форматирования USB-устройства. Чтобы это правильно сделать нажмите правой кнопкой по значку программы для выбора запуска.
Запускаем программу от имени администратора
-
Флешка автоматически будет отображены в программе, если она вставлена одна, в ином случае выберите ту, из которой будет создаваться мультизагрузочный диск. Вся информация будет после форматирования удалена. Оставьте систему «NTFS», а в пункте «Быстрая очистка оглавления» активируйте галочку. После этого жмите на кнопку «Начать».
Нажимаем на «Начать»
-
В предупреждающем об удалении всех данных окне нажмите «Да».
Жмём «Да»
-
После успешного форматирования нажмите «ОК».
После успешного форматирования жмём «ОК»
-
Закройте вновь появившееся окно форматирования, выбрав «Закрыть».
Закрываем средство форматирования
-
Теперь следует распаковать архив «GRUB4DOS_GUI_Installer», расположенный в созданной специальной новой папке, раннее, с которой можно было ознакомится выше в статье. Для запуска кликните по файлу «grubinst_gui».
Распаковываем архив GRUB4DOS_GUI_Installer и запускаем файл «grubinst_gui»
-
Активируйте пункт «Disk», чтобы выбрать в строке свою флешку. Кликните «Install».
Ставим галочку возле «Disk» и выбираем USB устройство, после чего нажимаем «Install»
-
После обработки данных в окне будет предложено нажать на клавишу «Enter», жмите её и закройте программу.
Нажимаем на клавишу «Enter»
- Следующим действием необходимо будет переместить два файлика (GRLDR и MENU.LST) на флешку в её корень. Скачать файлы вы можете здесь.
-
Последним шагом будет создание папки на USB-устройстве. Назовите папку к примеру Boot. Переместите в неё все образцы обработанные и имеющие названия с окончанием FiraDisk, из папки которую вы создавали раннее.
Создаем на носителе папку Boot и копируем в неё образы, обработанные скриптом FiraDisk
Вот такие действия нужно применять для создания мультизагрузочной флешки на компьютере с помощью утилиты Winin4gr4dos.
Загрузочные флешки Windows
В данной части представлены программы, цель которых перенести установочные файлы операционной системы Windows на флешку для удобной установки на нетбуки или другие компьютеры, не оснащенные приводами для чтения оптических компакт дисков (кто-нибудь так говорит?).
Microsoft Windows 7 USB/DVD Download Tool
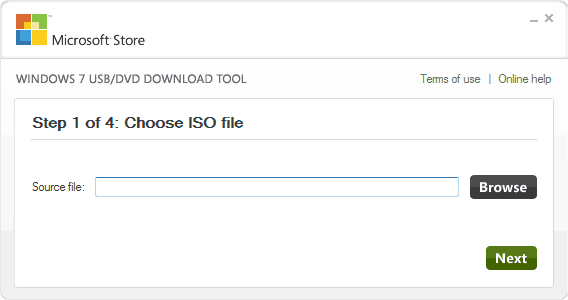
Выбор образа ISO Windows в утилите от Microsoft
Использование не представляет собой никаких сложностей — после установки, Вам необходимо будет указать путь к файлу образа диска с Windows (.iso), указать, на какой USB-диск производить запись (все данные будут удалены) и дождаться завершения операции. Вот и все, загрузочная флешка с Windows 10, 8 или Windows 7 готова.
Загрузочная флешка в командной строке Windows
Если вам нужна флешка для установки Windows 8, 8.1 или Windows 7, то необязательно использовать какие-либо сторонние программы для ее создания. Более того, часть из этих программ попросту представляют собой графический интерфейс, выполняя все то же самое, что вы можете сделать самостоятельно с помощью командной строки.
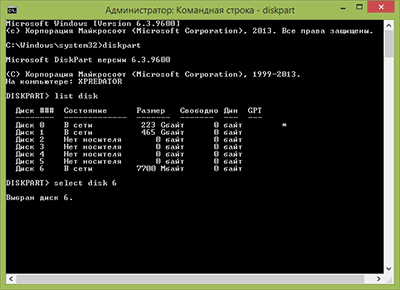
Процесс создания загрузочной флешки в командной строке Windows (в том числе с поддержкой UEFI) выглядит так:
- Вы готовите флешку с помощью diskpart в командной строке.
- Копируете все файлы установки операционной системы на накопитель.
- При необходимости вносите некоторые изменения (например, если требуется поддержка UEFI при установке Windows 7).
Ничего сложного в такой процедуре нет и при следовании инструкции справится даже начинающий пользователь. Инструкция: Загрузочная флешка UEFI в командной строке Windows
Флешка с Windows 10 и 8 в WinToUSB Free
Программа WinToUSB Free позволяет сделать загрузочную флешку не для установки Windows 10 и 8, а для их непосредственного запуска с USB накопителя без установки. При этом, по моему опыту, справляется с этой задачей лучше аналогов.
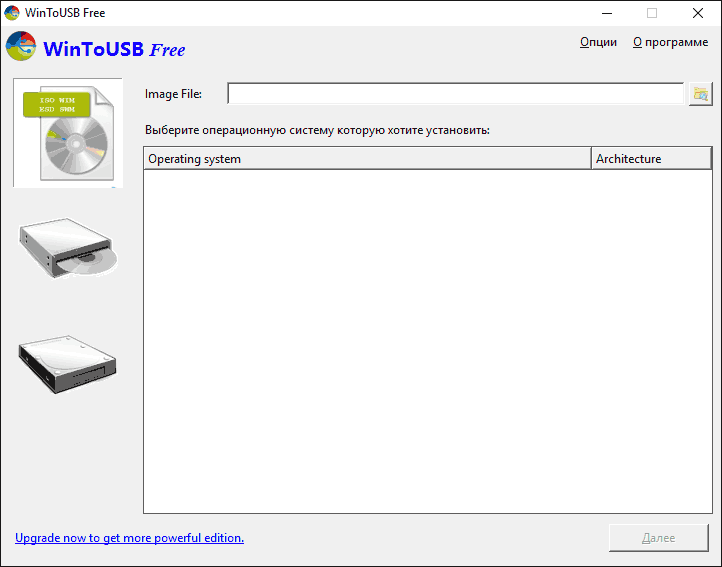
В качестве источника для системы, записываемой на USB может использоваться образ ISO, компакт-диск с Windows или даже уже установленная на компьютере ОС (правда, последняя возможность, если я не ошибаюсь, не доступна в бесплатной версии). Подробнее о WinToUSB и других подобных утилитах: Запуск Windows 10 с флешки без установки.
WiNToBootic
Еще одна бесплатная и прекрасно работающая утилита для создания загрузочной флешки с Windows 8 или Windows 7. Достаточно мало известная, но, на мой взгляд, стоящая внимания программа.
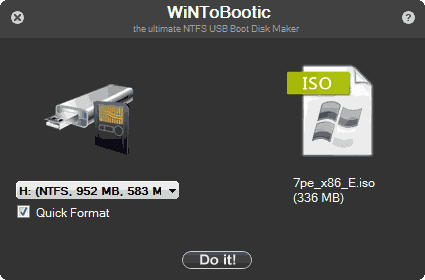
Создание загрузочного USB в WiNToBootic
Преимущества WiNTBootic по сравнению с Windows 7 USB/DVD Download Tool:
- Поддержка образов ISO с Windows, распакованной папки с ОС или DVD-диска
- Отсутствует необходимость установки на компьютер
- Высокая скорость работы
Использование программы столь же простое, как и у предыдущей утилиты — указываем нахождение файлов для установки Windows и на какую флешку их записать, после чего дожидаемся окончания работы программы.
Утилита WinToFlash
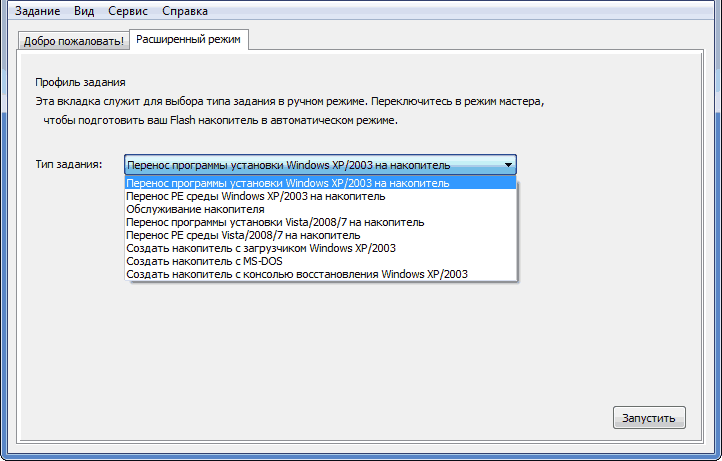
Задачи в программе WinToFlash
Данная бесплатная portable программа позволяет создавать загрузочную флешку с компакт диска установки Windows XP, Windows 7, Windows Vista, а также Windows Server 2003 и 2008. И не только это: если Вам потребовалась загрузочная флешка MS DOS или Win PE, Вы также можете сделать ее с помощью WinToFlash. Еще одна возможность программы — создание флешки для удаления баннера с рабочего стола.
Rufus
Rufus — бесплатная утилита, позволяющая создать загрузочную флешку Windows или Linux. Программа работает на всех актуальных на данный момент версиях ОС Windows и, помимо прочих своих функций, может проверить флешку на наличие сбойных секторов, бэд-блоков. Также имеется возможность разместить на флешке различные утилиты, такие как Hiren’s Boot CD, Win PE и другие
Еще одно важное преимущество данной программы в последних ее версиях — простое создание загрузочной флешки UEFI GPT или MBR
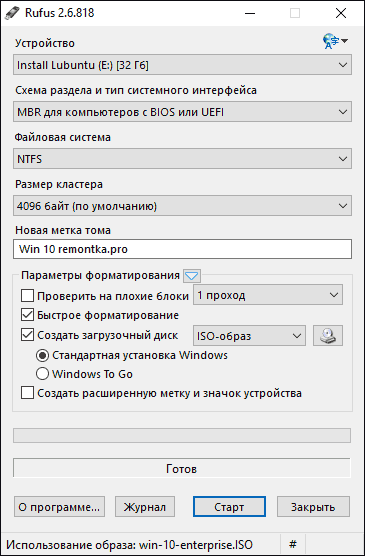
Сама программа очень проста в использовании, и, в последних версиях, помимо прочего, может делать накопитель Windows To Go для запуска Windows с флешки без установки. Подробнее:Создание загрузочной флешки в Rufus
Программы для создания мультизагрузочных флэшек
Этот вид переносных устройств позволяет хранить в себе сразу несколько ОС и использовать для загрузки именно ту, что необходима в данный момент. В основном, такими флэшками пользуются те, кто часто сталкивается с ремонтом компьютеров, но и простому пользователю будет не лишним иметь такую у себя дома.
WinSetupFromUSB
Широко известная программа, с которой довольно просто работать и при этом, записанные образы крайне редко не запускаются, и то, в основном, из-за их самих, а не записи. Для того, чтобы избежать установки на компьютер разных рекламных программ, утилиту лучше скачивать с официального сайта.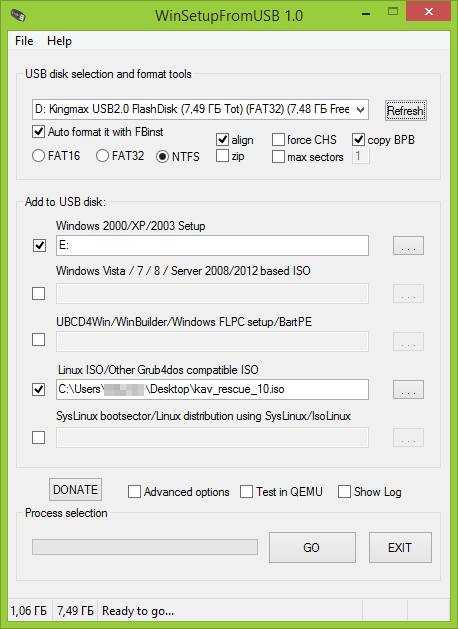
Для того, чтобы воспользоваться программой, не нужно ее устанавливать, достаточно запустить. После запуска нужно отметить галочками те виды операционных систем, которые будут загружаться на флэшку, а затем указать путь до соответствующего нужного файла. В случае, если флешка не является загрузочной нужно поставить галочку в самом первом пункте, как на изображении. При этом все данные будут стерты, а устройство станет загрузочным. Если же пользователь собирается добавить на уже имеющуюся загрузочное переносное устройство еще одну систему, то эту галочку необходимо снять.
SARDU
Утилита, которая помогает записывать образы на накопитель и тестировать получившийся результат. После скачивания, необходимо указать путь к файлу ОС на диске, а можно скачать один из тех, что предлагает программа. Эта система все равно будет загружена на компьютер, но стандартную папку лучше поменять на свою в пункте «Downloader».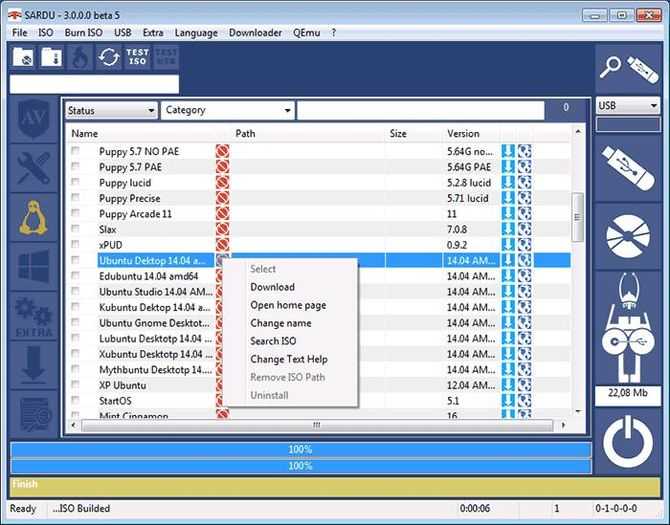
После того, как все нужные файлы будут скачаны на компьютер, следует отметить галочками нужные и записать их при помощи «BurnISO».
Бутлер
Программа от автора из России. После скачивания, ее необходимо будет установить, а флэшку отформатировать при помощи входящей в комплект программы. После запуска, нужно будет выбрать соответствующий пункт меню «Папка» или «Образ», в зависимости от того, в каком виде хранится система. В пункте «Команды» можно настраивать различные команды для загрузочного диска, в случае с установкой виндовс стоит выбрать первый пункт.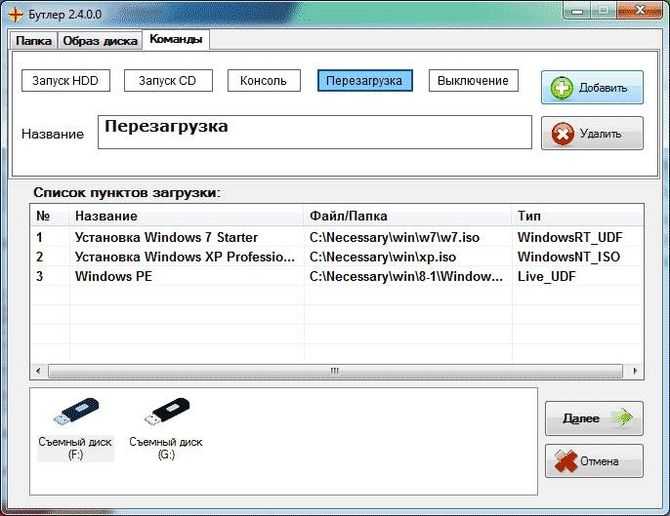
В дальнейшем можно будет выбрать оформление и вид загрузочного окна, что никак не повлияет на функциональность.
Creating a YUMI MultiBoot USB Flash Drive (Linux)
The following instructions were performed from an Ubuntu 16.04 host environment.
NOTE: YUMI persistence option is currently broken when using YUMI-2.0.7.1.exe within WINE. Don’t choose persistence and set the slider or the process will freeze while trying to build the persistent file and you will be forced to close YUMI.
I. Format your USB Flash Drive to use a Single Partition:
- Open a terminal and type
- Type (and note which device is your USB Drive)
- Type (replacing x with your actual usb device)
- Type (to delete the existing partition)
- Type (to create a new partition)
- Type (for primary partition)
- Type (to create the first partition)
- (to use the first cylinder)
- again (to use the default value as the last cylinder)
- Type (for active)
- Type (to mark the first partition active «bootable»)
- Type (for partition type)
- Type (to use fat32 partition)
- Type (to write the changes and close fdisk)
II. Create a Fat32 Filesystem on the USB Flash Drive:
- Type (to unmount the mounted partition)
- Type (to format the partition as fat32)
- Remove and reinsert your USB flash drive, or remount it
III. Install WINE:
- To install WINE from within an Ubuntu operating environment, open a terminal and type sudo apt install wine and press enter. Once WINE is installed, launch YUMI as you normally would by simply clicking the YUMI-2.0.7.1.exe
How YUMI Works: YUMI (Your Universal Multiboot Installer) enables each user to create their own custom Multiboot UFD containing only the distributions they want, in the order by which they are installed. A new distribution can be added to the UFD each time the tool is run.
If you run YUMI from the same location you store ISO files, they should be auto-detected (*See Known Issues Below), eliminating the need to browse for each ISO.
Other Notes: If MultibootISOs was previously used, you must reformat the drive and start over. YUMI uses Syslinux directly, and chainloads to grub only if necessary, so it is not compatible with the older Multiboot ISO tool. Although I do plan to add back most of the capabilities of MultibootISOs as time permits.
Утилиты для создания загрузочных флэшек
Эти приложения позволяют записать на переносное устройство только одну ОС, но зато более просты в обращении.
Microsoft Windows 7 USB/DVD Download Tool
Официальная программа, скачивается с сайта майкрософт, работает только с их операционными системами. Воспользоваться крайне просто, выбираем файл, куда его записывать и на этом все.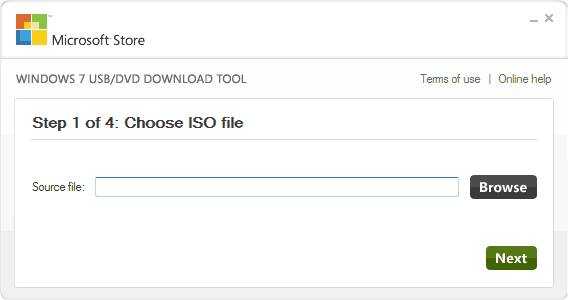
WinToUSB Free
Позволяет создать такое устройство, с которого непосредственно запустится виндовс, без установки на компьютер. Может быть полезна, если в основной системе пользователь напортачил и удалил системные файлы, а переустанавливать систему нет желания. Запустив ОС с переносного устройства можно будет восстановить эти файлы, и вообще просто работать, как из под обычной системы.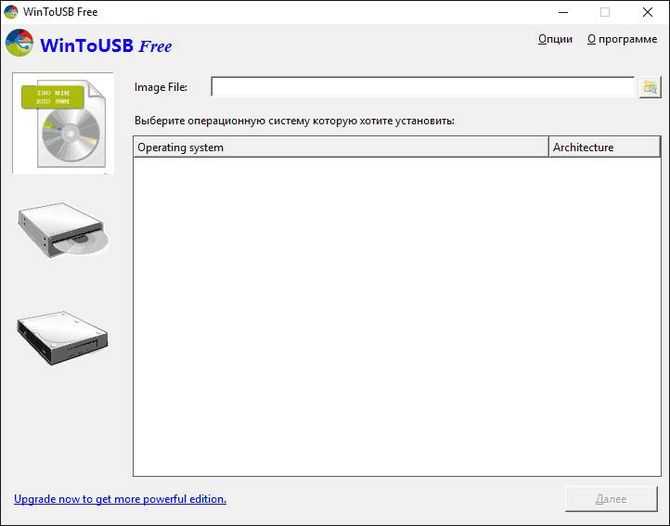
Rufus
Отличная и бесплатная утилита, которая справляется там, где пасуют многие другие. Для использования нужно выбрать флэшку, указать файловую систему в которую она будет отформатирована и выбрать ОС для установки. Для этого в соответствующем пункте меню следует выбрать ISO образ. В последних версиях позволяет создать переносное устройство для запуска системы с него без установки.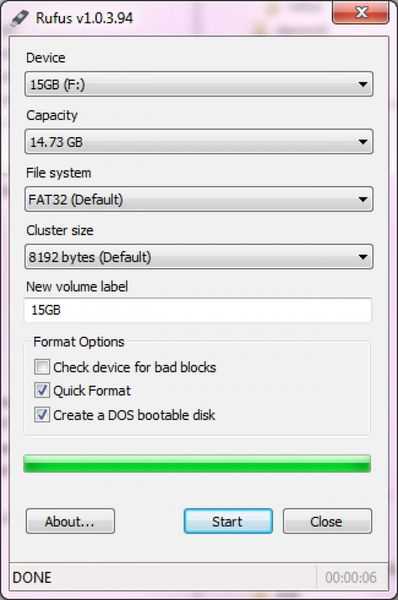
Multisystem
Multisystem — это небольшая утилита с открытым исходным кодом, которая позволяет создать мультизагрузочную флешку linux. С помощью этой утилиты мы можем записать любое количество дистрибутивов на USB флешку. Все что нужно, это подключение к интернету, для установки утилиты, а также флешка с достаточным количеством свободного места.
Создание мультизагрузочной флешки в Multisystem
После завершения установки, можно начинать создание мультизагрузочной флешки linux. Подключите вашу USB флешку, и запустите MultiSystem из главного меню системы или через терминал:
При первом запуске программа будет выглядеть примерно вот так:
Выберите нужный USB диск и нажмите кнопку Confirm. Может появиться такое сообщение об ошибке:
Это значит что на выбранной флешке не указанна метка диска просто нажмите Ок чтобы программа сама ее установила. После этого придется отключить и подключить флешку, затем перезапустить MultiSystem и опять выбрать флешку.
После этого подтвердите установку на нее загрузчика Grub2:
Теперь мультизагрузочная флешка linux будет настроена. В этом окне нужно выбрать диски, которые стоит записать на флешку:
Это делается очень просто. Просто перетащите нужный ISO образ в окно программы. Если это не сработает вы можете кликнуть на иконке CD и выбрать нужные образы в файловой системе:
Потом MultiSystem извлечет файлы из этих образов на флешку и сделает ее загрузочной.
Вы можете добавить несколько дистрибутивов, какие захотите, например, в этом примере добавлены CentOS и Android.
После добавления образов вы увидите их в меню программы:
Вот и все. Теперь мультизагрузочная флешка с несколькими ОС Linux готова к использованию. Перезапустите ваш компьютер, и установите вашу флешку как первое загрузочное устройство в Bios. Дальше останется только выбрать дистрибутив, который вы хотите запустить.
Также Multisystem имеет ряд дополнительных функций:
- Настройки Grub
- Обновление загрузчиков Grub и Brug
- Загрузка Live CD из сети
- Установка VirtualBox
- Форматирование USB флешки
- И многие другие
Для того чтобы получить доступ к этим опциям перейдите на вкладку Menus:
Также вы можете проверить как будет выглядеть загрузочное меню с помощью qemu или VirtualBox:
MultiSystem одна из лучших утилит для создания мультизагрузочных флешек. Но еще более гибким способом можно создать мультизагрузочную флешку из терминала, которое мы рассмотрим далее.
Пример запуска мультизагрузочного флеш драйва в ноутбуке
Для примера мы будем использовать только что созданный диск с помощью утилиты WinSetupFromUSB и ноутбук Lenovo IdeaPad Z570. Чтобы наш ноутбук увидел загрузочную флешку, нам необходимо загрузиться с нее. Для этого перед загрузкой ноутбука нажмем клавишу F11, что позволит запустить утилиту выбора загрузочных носителей.
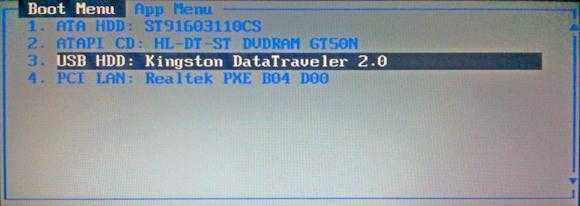
Выбираем наш носитель и нажимаем Enter. Это запустит меню нашего накопителя.

Для примера выберем для установки Ubuntu 14 и нажмем Enter. Начнется процесс установки Ubuntu 14.
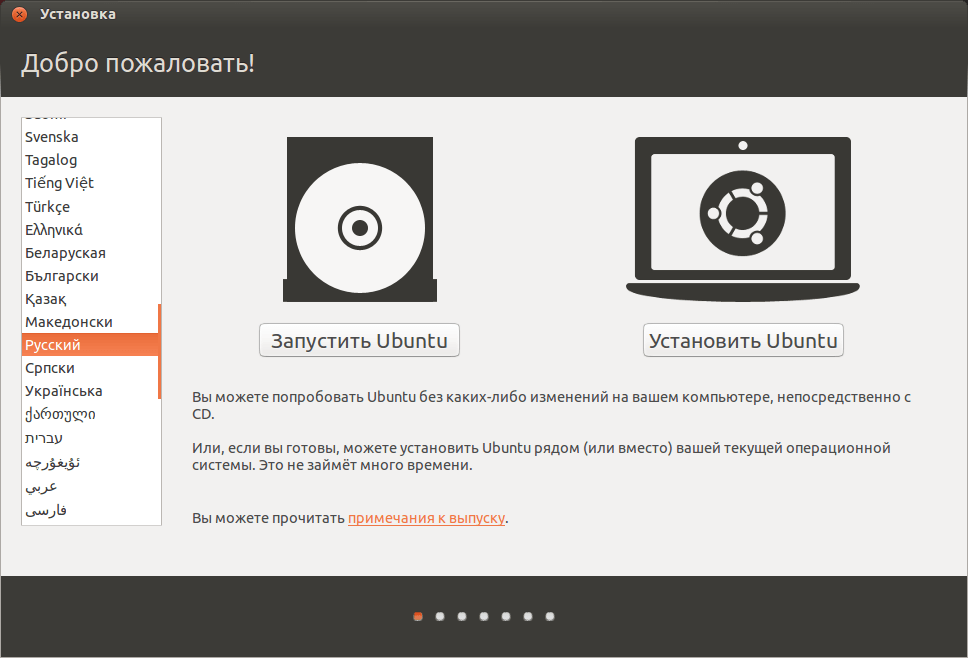
Процесс установки семерки аналогичен Ubuntu 14.
Как видите, запуск носителя на ноутбуке достаточно прост и с ним справится даже начинающий пользователь. Процесс запуска накопителя на других ноутбуках и стационарных компьютерах может немного отличаться. Узнать, как загрузить меню выбора загрузочных носителей, вы можете в мануале, который шел к вашему ноутбуку или материнской плате.
Возможности программы SARDU
Программа SARDU позволяет сделать мультизагрузочную флешку с большим набором программ и операционных систем. Возможности SARDU ограничены, но список возможностей очень большой.
Для создания загрузочных флешек, SARDU использует grub4dos, что позволяет переносить ISO-образы операционных систем и утилит на флешку.
Все ISO-образы должны быть перемещены в определенную директорию и названы определенными именами. После чего SARDU сможет с легкостью создать мультизагрузочный flash-накопитель.
Спойлер: Список поддерживаемых программ и ОС
- Windows XP Pro/Home
- Windows XP x64
- Windows 7
- Дистрибутивы Linux
Добавляем программы для загрузочной флешки
1. Для работы с жесткими дисками, я скачал образ Acronis Disk Director (есть на торрентах). Скинул его в папку /program и добавил следующую запись в меню:
title Работа с жесткими дисками Acronis Disc Director map /program/acronis.iso (hd32) map --hook root (hd32) chainloader (hd32) boot
Теперь у меня в арсенале есть хороший инструмент для работы с дисками
2. Для проверки оперативной памяти, я буду использовать программу “MemTest”
title Проверить оперативную память MemTest 4.10 map /program/mt410.iso (hd32) map --hook root (hd32) chainloader (hd32) boot
Пробуем запустить из эмулятора…
Работает! Двигаемся далее.
firadisk.IMA – это драйвер, позволяющий загрузить образ диска в оперативную память и работать с ним как с обычным диском.
В меню прописываем следующее:
title Hiren`s BootCD v9.3 map --mem /program/firadisk.ima (fd0) map --mem /program/hbcd.iso (hd32) map --hook chainloader (hd32)
Во время загрузки Hiren`s BootCD нужно немного подождать пока диск зальется в оперативную память, после чего он запустится.
title Сбросить пароль Администратора map /program/BOOT-DSK.ISO (hd32) map --hook root (hd32) chainloader (hd32) boot
Образ содержит несколько утилит, нас интересует выделенная стрелкой:
title Диагностика жесткого диска Victoria 3.5 map /program/vcr35r.iso (hd32) map --hook root (hd32) chainloader (hd32) boot
В принципе можно добавить еще кучу всего, ограничить вас может только фантазия и размеры флешки. Для меня же этого инструментария вполне достаточно.
Вот скриншот моей загрузочной флешки
А вот мой файл menu.lst:
gfxmenu /winlin.gz title Установка Windows 7 SP1 x86-x64 RU map --unmap=0:0xff map --unhook root chainloader /bootmgr title Установка ubuntu-10.04.4-desktop-i386 kernel /ubuntu/vmlinuz iso-scan/filename=/ubuntu/ubuntu.iso boot=casper only-ubiquity initrd=/casper/initrd.lz locale=ru_RU quiet splash -- initrd /ubuntu/initrd.lz title Запустить Windows LiveCD map /os/LiveCD_Seven+LEX.ISO (hd32) map --hook root (hd32) chainloader (hd32) boot title Работа с жесткими дисками Acronis Disc Director map /program/acronis.iso (hd32) map --hook root (hd32) chainloader (hd32) boot title Проверить оперативную память MemTest 4.10 map /program/mt410.iso (hd32) map --hook root (hd32) chainloader (hd32) boot title Hiren`s BootCD v9.3 map --mem /program/firadisk.ima (fd0) map --mem /program/hbcd.iso (hd32) map --hook chainloader (hd32) title Сбросить пароль Администратора map /program/BOOT-DSK.ISO (hd32) map --hook root (hd32) chainloader (hd32) boot title Диагностика жесткого диска Victoria 3.5 map /program/vcr35r.iso (hd32) map --hook root (hd32) chainloader (hd32) boot title Выключить ПК halt
Если вдруг у вас остались вопросы, добро пожаловать в обсуждения!
117553
50
usbфлешка
