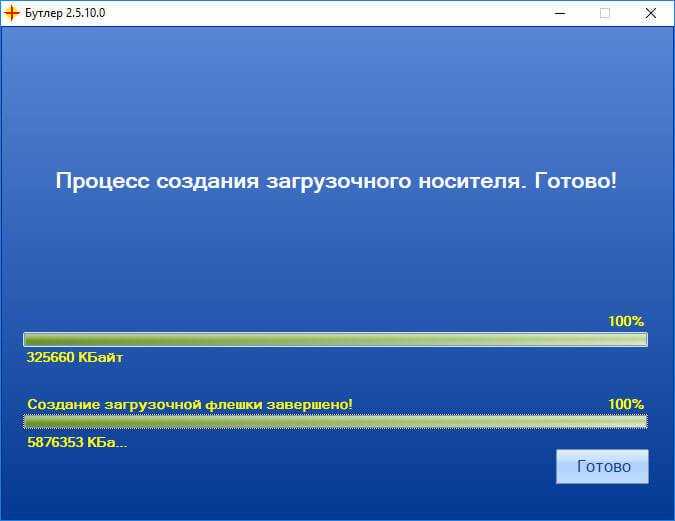Инструкция по созданию загрузочной флешки

Как сделать загрузочную флешку
1Для начала, необходимо вставить в ваше устройство флешку, вместительностью не менее 16 Гб.
2Теперь нужно ее отформатировать. Для этого необходимо запустить программу HP USB Disk Storage FormatTool от имени Администратора.
3В следующем окне необходимо указать следующие параметры:
- в графе Device выберите путь к вашей флешке;
- в File system укажите NTFS;
- в графе Format options обозначьте Quick format, что означает полное форматирование носителя;
- после указания всех параметров нажмите Start.
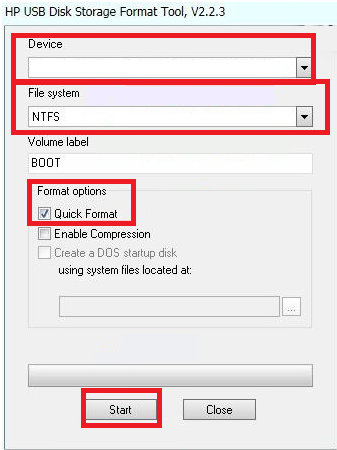
Настройка форматирования носителя
4Теперь необходимо установить на флешку загрузчик, посредством утилиты Bootice.
5Выберите носитель для загрузки, нажмите Process MBR.
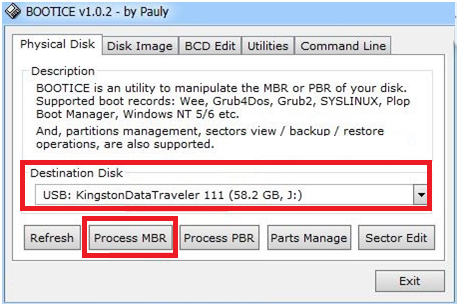
Выбор носителя для загрузки
6В следующем окне укажите второй тип загрузки, совершите установку, выбрав Install/ Config.
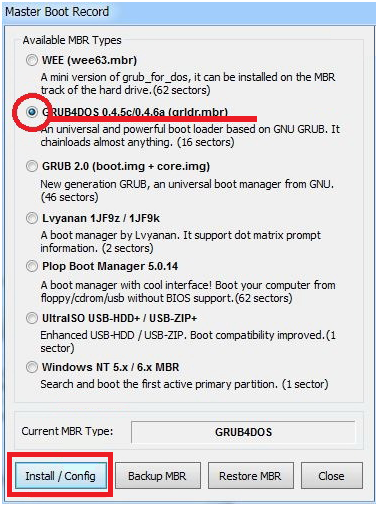
Выбор типа установки
7На последнем этапе отметьте две позиции в первом столбце, нажмите Save to disk.
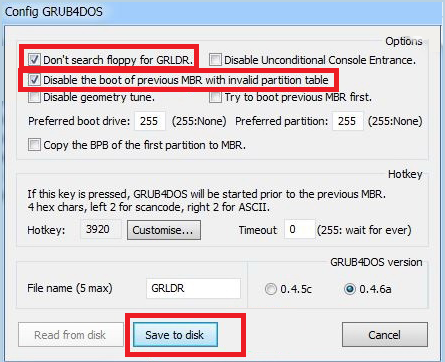
Сохранение диска
8После окончания всех примененных действий загрузочная флешка будет готова.
Теперь необходимо в корневую папку носителя скопировать весь набор инструментов, которые были приведены выше.
Поздравляем! Ваша обычная флешка превратилась в загрузочную.
Теперь вы сможете ее применять, когда возникнет необходимость установки, переустановки и восстановления операционной системы.
Как сделать загрузочную флешку Windows 7-10? Пошаговая инструкция
7.6 Total Score
Понятно и просто
Благодаря этой инструкции вы сможете реанимировать свой компьютер, если Windows вдруг перестал загружаться. В статье собраны программы, которые помогут восстановить работу операционной системы. А бонусом рассказывается, как создать загрузочную флешку с программами
Active Boot Disk Suite
9
Acronis Media
9
Win7 Live by Xemom1
7.5
ERD Commander
7.5
AntiSMS ХР для слабых компьютеров
6
AntiSMS Win8
6
AntiWinLocker LiveCD
6.5
Reset Windows Password
7
Passware Kit
6.5
AIDA 64
8.5
Victoria HDD
8
Memtest86+
8.5
GoldMemory
8
MHDD
8
Volkov Commander (NTFS+)
9
FixNTLDR
8
Kon-Boot Commercial
7
Jv16 PowerTools 2011 2.0.0.1009 Final + Portable [2011, Оптимизация системы]
Год выпуска: 2011Жанр: Оптимизация системыРазработчик: Macecraft, Inc.Сайт разработчика: http://www.macecraft.com/Язык интерфейса: Мультиязычный (русский присутствует)Платформа: Windows 2000, XP, Vista, 7 Описание: jv16 PowerTools 2011 — программа, представляющей собой набор утилит для комплексной работы с реестром (очистка, правка, автозагрузка, установка/удаление, мониторинг системного реестра, поиск — замена), файлами (поиск дубликатов, органайзер файлов), очистка дисков и управление компьютерами в локальной сети. В отличие от более ранних версии в новой улучшен интерфейс, произведены …
Программы / Системные приложения / Оптимизация, настройка и диагностика системы
Подробнее
Интерфейс Бутлер
Окно программы Бутлер имеет понятный интерфейс. В верхней части находится меню для управления программой.
Под меню расположена панель для добавления данных. На «Панели добавления данных» производится добавление образов или папок в список дисков.
Центральную часть занимает область «Таблица», в которой отображаются добавленные дистрибутивы операционных систем, загрузочные диски, команды. Данный список выводится в загрузочное меню (колонка «Название»).
В нижней части окна Бутлер размещается список дисков, среди которых необходимо выбрать нужный USB флеш накопитель для создания загрузочной флешки. При настройках по умолчанию, в списке дисков отображаются только флешки, подключенные к компьютеру.
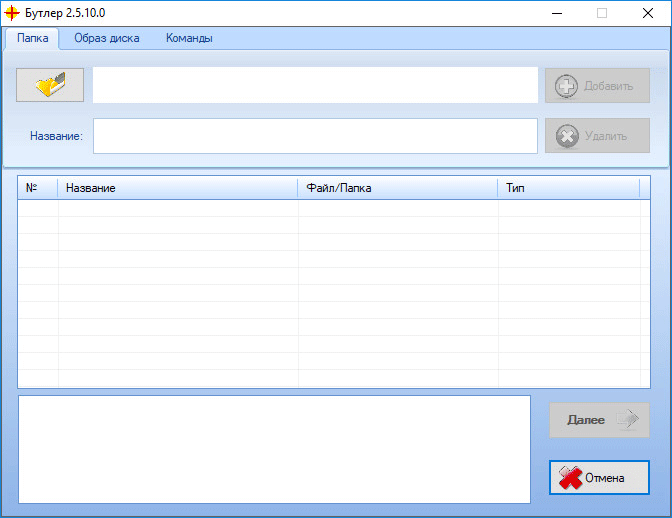
Войти в настройки приложения можно из области уведомлений, после клика правой кнопкой мыши по значку программы.
Проверка мультизагрузочной флешки, созданной с помощью Бутлер 2.4
y http-equiv=»Content-Type» content=»text/html;charset=UTF-8″>le=»text-align: justify;»>Проверял на старом ноутбуке с H2O BIOS (не UEFI), HDD SATA IDE mode. К сожалению, с фотографиями вышла накладка, так что опишу текстом.
Загрузочная флешка сработала, графическое меню выбора отражается без каких-либо проблем. Пробую загрузиться с разных записанных образов:
- Windows 7 оригинал — загрузка прошла успешно, дошел до пункта выбора раздела установки, все на месте. Дальше не продолжал, судя по всему, работает.
- Windows 8.1 оригинальный — на этапе установки требует драйвер для неизвестного мне устройства (при этом видит и жесткий диск и флешку и dvd-rom), дальше продолжить не могу, так как не знаю, для чего именно не хватает драйвера (AHCI, RAID, кэша на SSD, ничего подобного на ноутбуке нет).
- Windows XP— на этапе выбора раздела для установки видит только саму флешку и ничего больше.
Как я уже отметил, автор программы охотно отвечает на вопросы и помогает решить такие проблемы на странице Бутлер на rutracker, так что за более подробной информацией лучше к нему.
А в качестве итога могу сказать, что если автор сможет добиться того, чтобы все работало без проблем (а они случаются, судя по чужим комментариям) и более «складно» (например, форматирование и дефрагментацию образов можно реализовать и средствами самой программы или, в крайнем случае, вызывая нужные утилиты из нее), то, пожалуй, это будет один из лучших инструментов создания мультизагрузочных флешек.
А вдруг и это будет интересно:
Добавление загрузочных образов в Бутлер
После запуска Бутлер, нам интересны две вкладки:
- Папка — здесь мы можем добавить папки, содержащие файлы установки Windows или другие загрузочные файлы (например, распакованный образ ISO или смонтированный дистрибутив Windows).
- Образ диска — для добавления загрузочных образов ISO.
Для пробы я добавил три образа — оригинальные Windows 7 и Windows 8.1, а также не совсем оригинальный Windows XP. При добавлении можно указать, как этот образ будет называться в меню загрузки в поле «Название».
Образ Windows 8.1 определился как Windows PE Live UDF, это означает, что после записи флешки его нужно будет дефрагментировать для работы, о чем будет далее.
На вкладке «Команды» вы можете добавить в меню загрузки пункты для запуска системы с жесткого диска или компакт-диска, перезагрузки, выключения компьютера и вызова консоли. Добавьте команду «Запуск HDD» если будете использовать накопитель для установки Windows, чтобы использовать этот пункт после первой перезагрузки системы по завершении копирования файлов.
Нажимаем «Далее», на следующем экране мы можем выбрать разные варианты оформления загрузочного меню или выбрать текстовый режим. После выбора остается нажать «Старт» для начала записи файлов на USB.
Как я отметил выше, для файлов ISO, определяемых как Live CD нужно выполнить дефрагментацию, для этого в комплекте Бутлер есть утилита WinContig. Запустите ее, добавьте файлы с названием liveCD.iso (они приобретут такое имя, даже если раньше было другое) и нажмите «Дефрагментация».
Вот и все, флешка готова к использованию. Осталось проверить ее.
Создание мультизагрузочной флешки в Бутлер
Для примера, я запишу загрузочную флешку в операционной системе Windows 10. Автор программы проверял работу Бутлер в операционных системах до Windows 8.1 включительно. Мы проверим работу приложения в Windows 10.
Для создания мультизагрузочной флешки я буду использовать образ Windows 10, образ диска восстановления и диагностики MSDaRT (ранее — ERD Commander) для Windows 10, образ загрузочного диска Acronis True Image, образы аварийных загрузочных дисков Kaspersky Resque Disk и Dr.Web LiveDisk.
Обратите внимание, что на загрузочную флешку можно добавить только один образ из состава операционных систем Windows 10, Windows 1, Windows 8, Windows 7, Windows Vista. Среди этих систем нужно выбрать какую-то одну ОС
Дополнительно можно добавить образ Windows XP.
Откройте вкладку «Образ диска», нажмите на кнопку с изображением диска, в окне Проводника выберите нужный образ.
В верхнем поле отобразится путь к образу. Нижнее поле можно редактировать, потому что программа автоматически добавляет туда названия для диска.
Щелкните в редактируемое поле мышкой, а затем измените автоматическое название на то, какое вы считаете нужным дать пункту загрузочного меню.
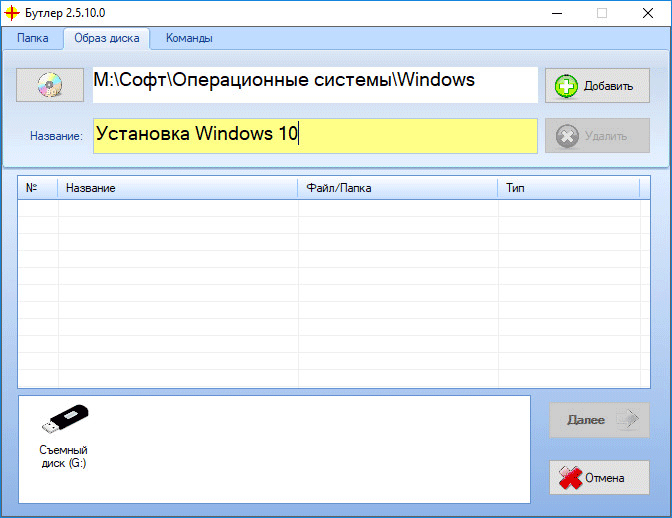
Нажмите на кнопку «Добавить», после этого, данный образ отобразится в области «Таблица».
Затем, по очереди добавьте нужные файлы в программу Бутлер. Ненужный дистрибутив можно удалить из списка.
Далее откройте вкладку «Команды» для добавления команд в загрузочное меню.
Если на загрузочной флешке есть образы Windows, обязательно нажмите на кнопку «Запуск HDD» для того, чтобы во время установки, система могла загрузиться с жесткого диска. Дополнительно можно добавить команды: «Консоль», «Перезагрузка», «Выключение» для управления компьютером.
Затем выделите съемный диск (USB флешку), нажмите на кнопку «Далее».
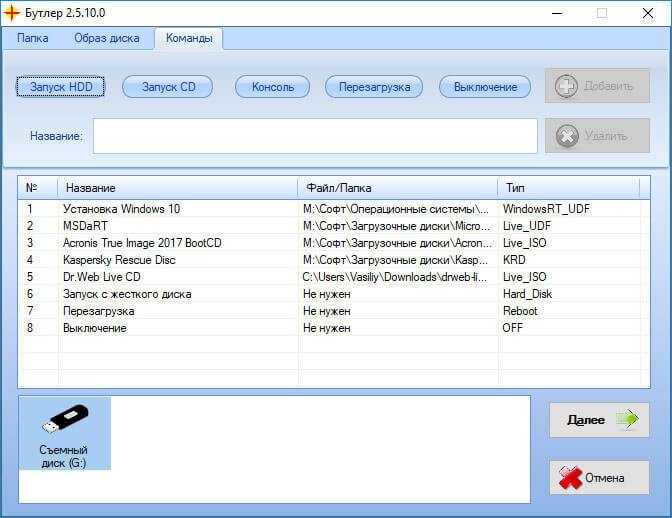
В открывшемся окне можно выбрать графическое оформление для загрузочного меню. Выберите одно из изображений.
Разработчик рекомендует выбрать текстовый режим GRUB4DOS без оформления из-за того, что возможно появление в загрузочном меню нечитаемого текста (крякозябров).
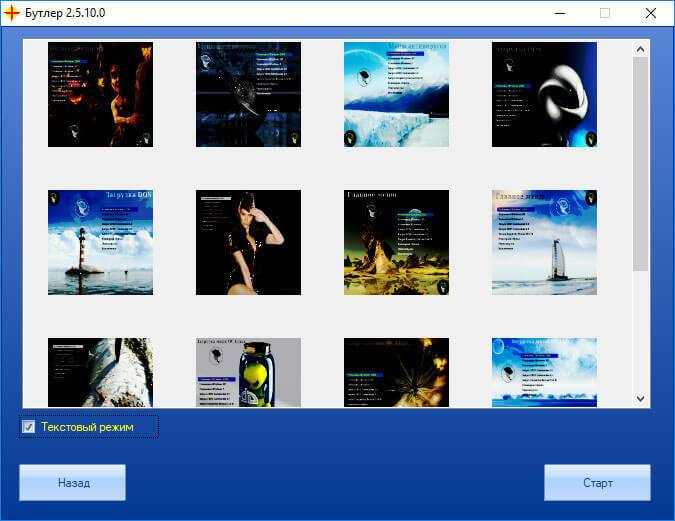
После завершения настроек, нажмите на кнопку «Старт».
Откроется окно с предупреждением, о том, что флешка должна быть отформатирована в формат «NTFS». Согласитесь с этим.
Начнется процесс записи файлов на USB накопитель. Это займет время, в зависимости от общего размера добавленных файлов.
После завершения процесса создания загрузочного носителя, нажмите на кнопку «Готово».