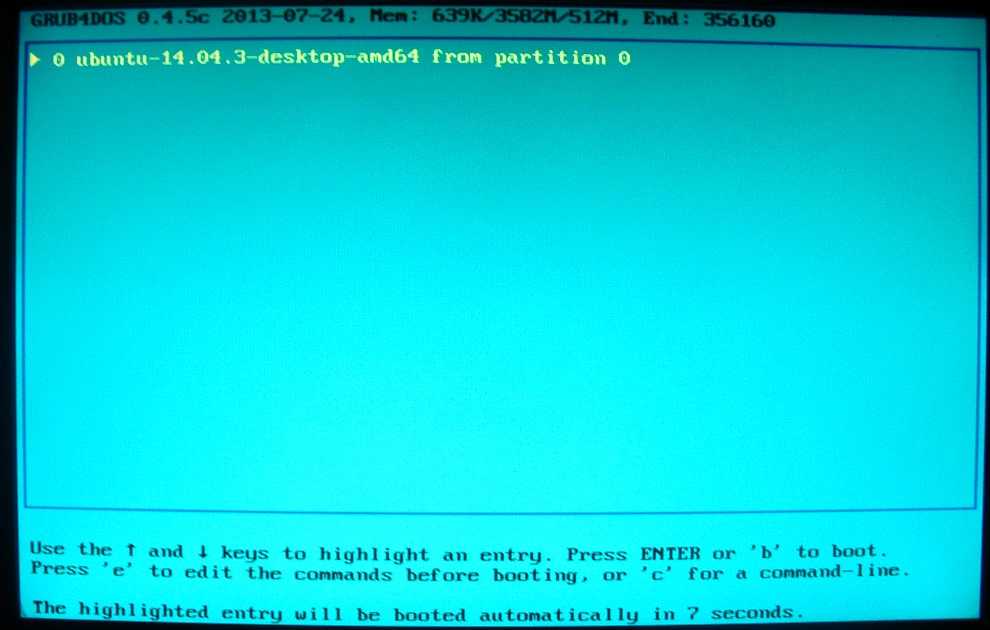Шаг №3. Непосредственно установка
Теперь, когда образ операционной системы начал свою работу, необходимо выполнить следующие действия:
1Нажмите на любую кнопку в самом первом загрузочном экране.
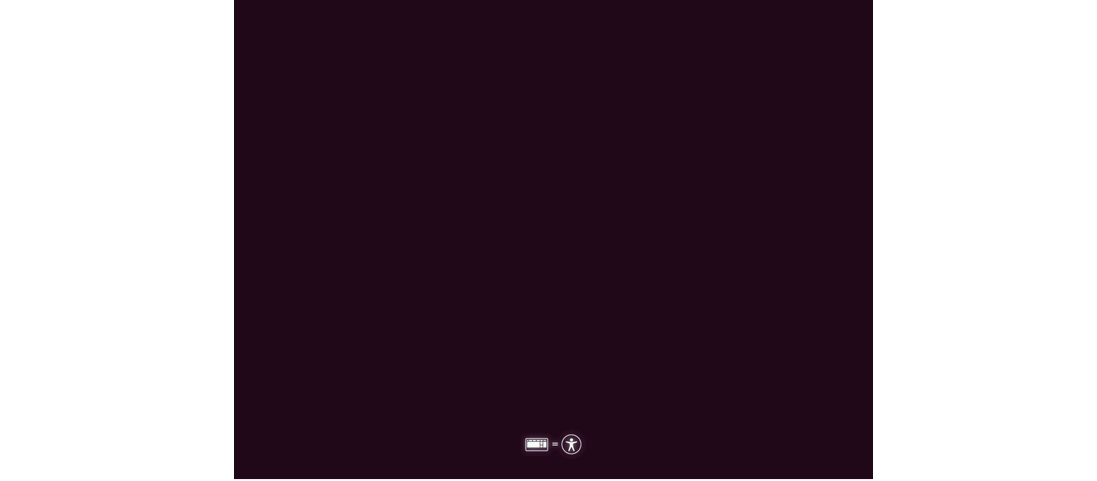
Рис. 9. Первый экран образа Ubuntu
2Дальше нажмите на название языка, которым хотите пользоваться в устанавливаемой ОС. В нашем случае мы жмем «Русский».
Интересно: Если нажать на клавишу F3», можно будет увидеть экранную клавиатуру. Такая возможность нужна людям, у которых отказала обычная клавиатура или у которых имеют место ограниченные возможности.
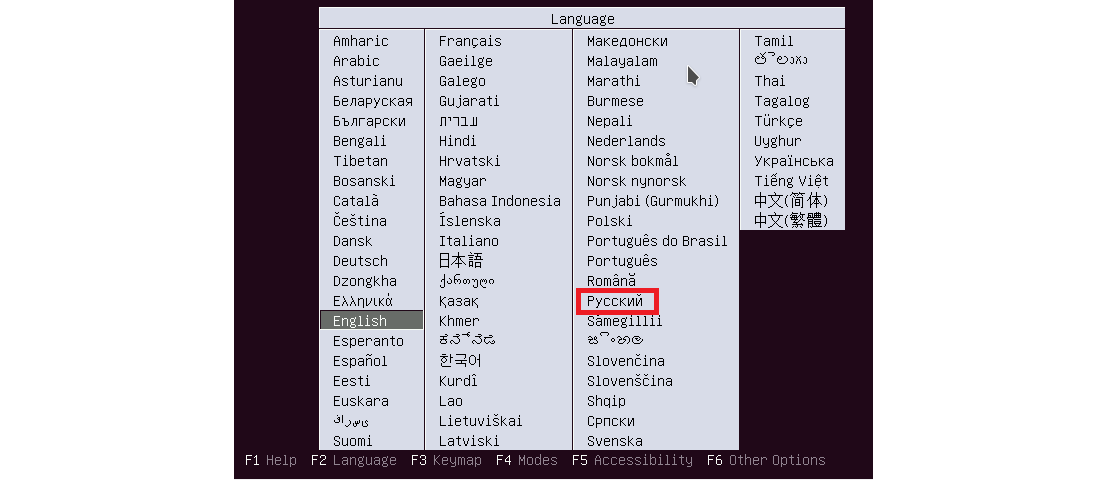
Рис. 10. Меню выбора языка
3Дальше нажмите «Установить Ubuntu».
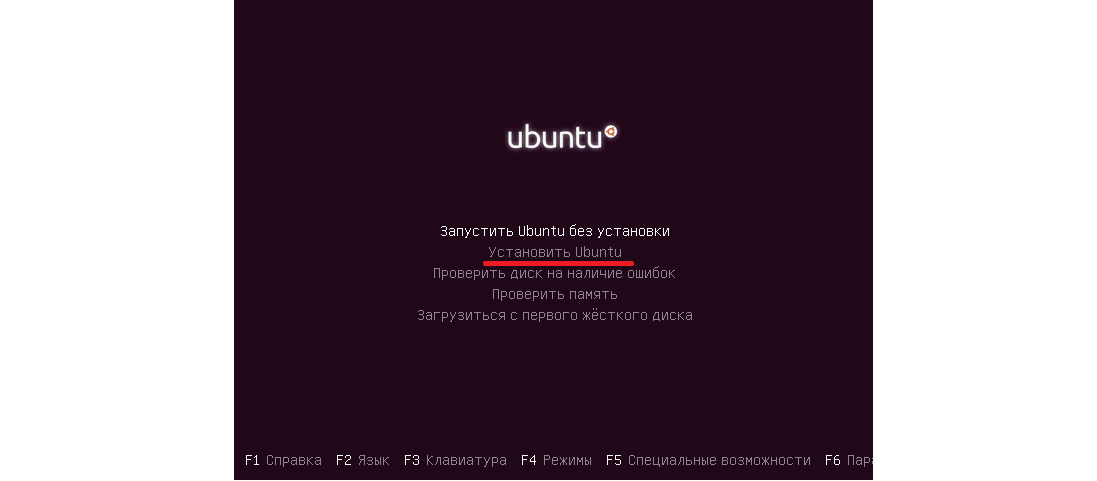
Рис. 11. Экран выбора действий
Если желаете, Вы можете выбрать вариант «Запустить Ubuntu без установки». Делается это в ознакомительных целях. Вы сможете познакомиться с интерфейсом, программами и принципами работы системы. Если вы это сделаете, чтобы установить ОС, нажмите на ярлык «Установить Ubuntu 16.04 на главном экране (на рабочем столе).
4Дальше вы сможете поменять язык. Если не передумали, оставьте все как есть (вверху слева будет выбран русский) и нажмите «Продолжить».
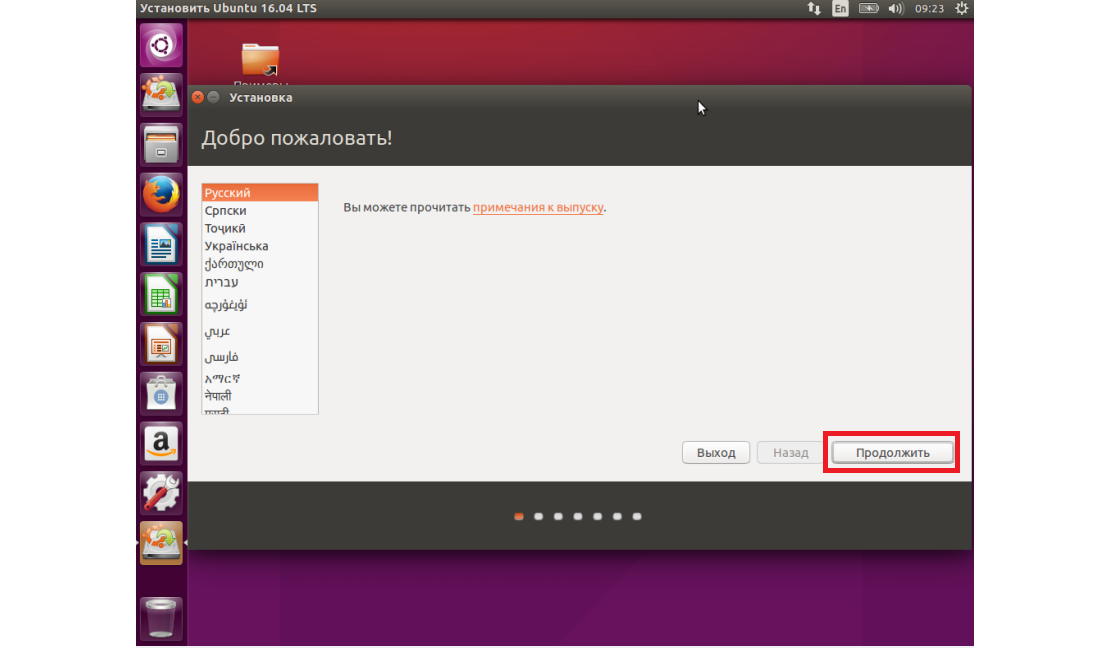
Рис. 12. Еще один выбор языка при установке
5Дальше вы увидите два пункта. Первый называется «Download updates while installing Ubuntu» и отвечает за загрузку последних обновлений при инсталляции. Второй носит длинное название «Install third-party software…» и отвечает за загрузку кодеков и прочих дополнительных программ для работы с оборудованием. На втором пункте галочку поставить нужно обязательно, а насчет первого, то это по желанию. Нажмите «Продолжить».
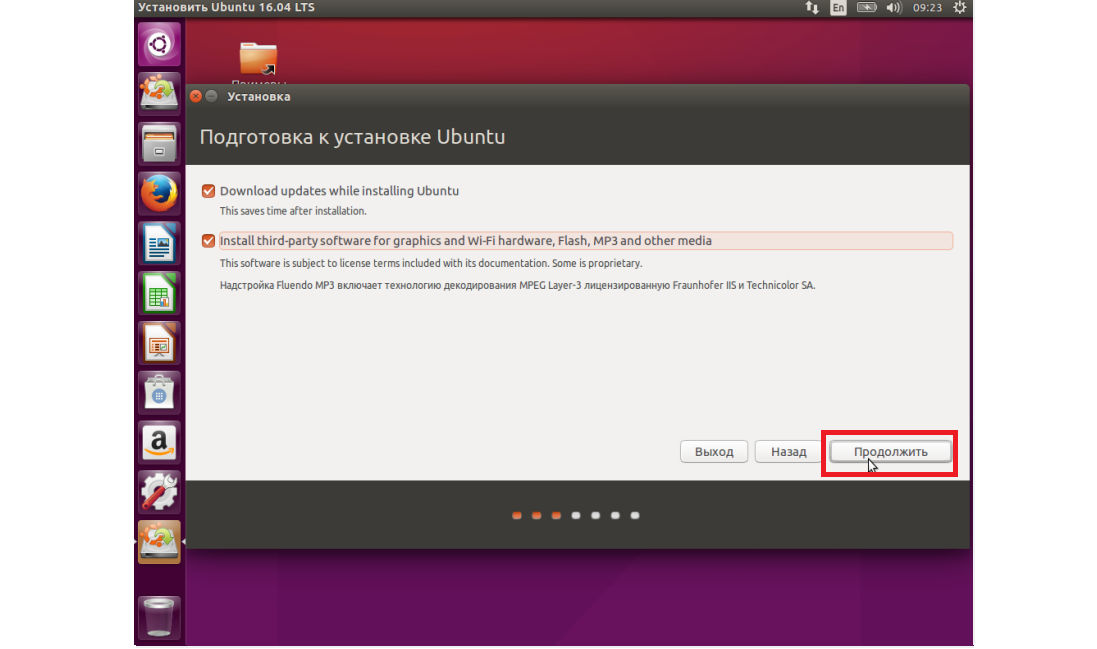
Рис. 13. Меню установки обновлений и дополнительного ПО
6После этого можно будет выбрать, куда следует устанавливать новую ОС. Лучше всего стереть весь жесткий диск и установить на него чистую систему. Для этого вверху есть соответствующий вариант. Если же вы желаете самостоятельно разделить диск и установить систему лишь на его часть (это нужно, к примеру, когда нужно, чтобы на компьютере было две операционные системы), выберете «Другой вариант». Но если у вас нет знаний и опыта в этом деле, лучше остановиться на первом. В конце нажмите «Установить сейчас».
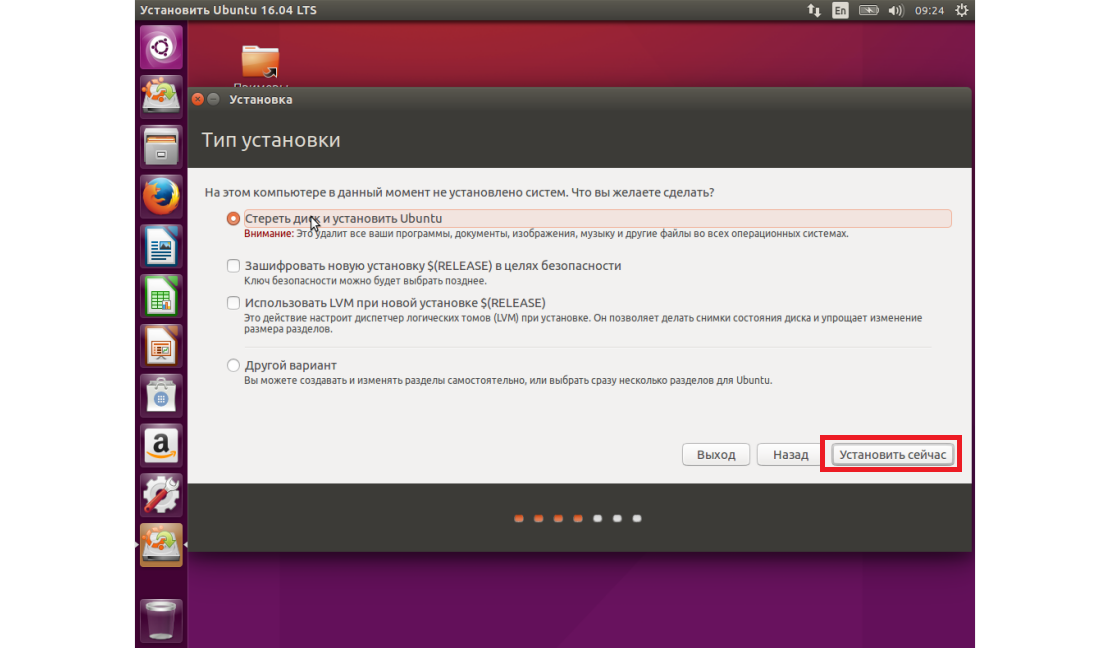
Рис. 14. Варианты установки ОС на жесткий диск
7 Далее предстоит выбрать раскладку клавиатуры. Как известно, в русском языке, равно как и во многих других, есть множество модификаций и на каждую нужна своя раскладка. Выберете наиболее подходящую для вас и нажмите «Продолжить»
Важно понимать, что это лишь раскладка по умолчанию, то есть та, которая будет изначально. В процессе использования ОС вы легко сможете добавить другую.
Рис. 15. Выбор раскладки клавиатуры
8 После этого нажмите на свой часовой пояс. При желании можно написать латиницей свой город и система автоматически подберет наиболее подходящий пояс. Нажмите «Продолжить».
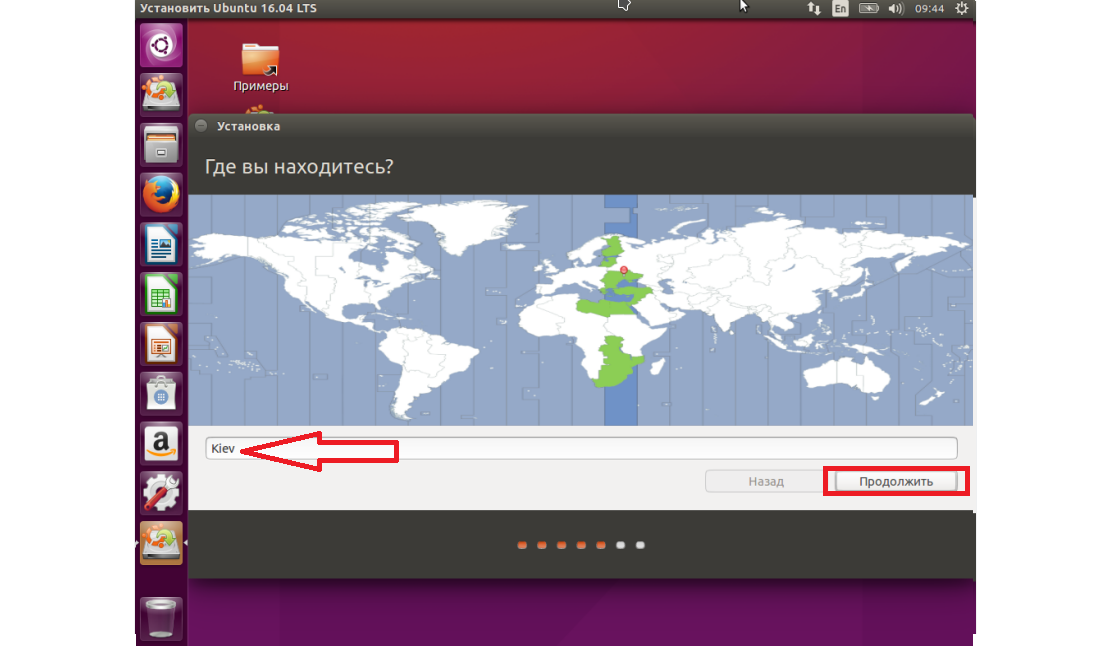
Рис. 16. Выбор часового пояса
9 Дальше укажите свои индивидуальные данные – имя пользователя, имя компьютера и пароль. Это нужно для того, чтобы никто чужой не зашел в вашу систему. Если такой опасности нет, поставьте отметку на пункте «Входить в систему автоматически», а если все-таки есть, то «Требовать пароль для входа…». В конце снова жмите «Продолжить».
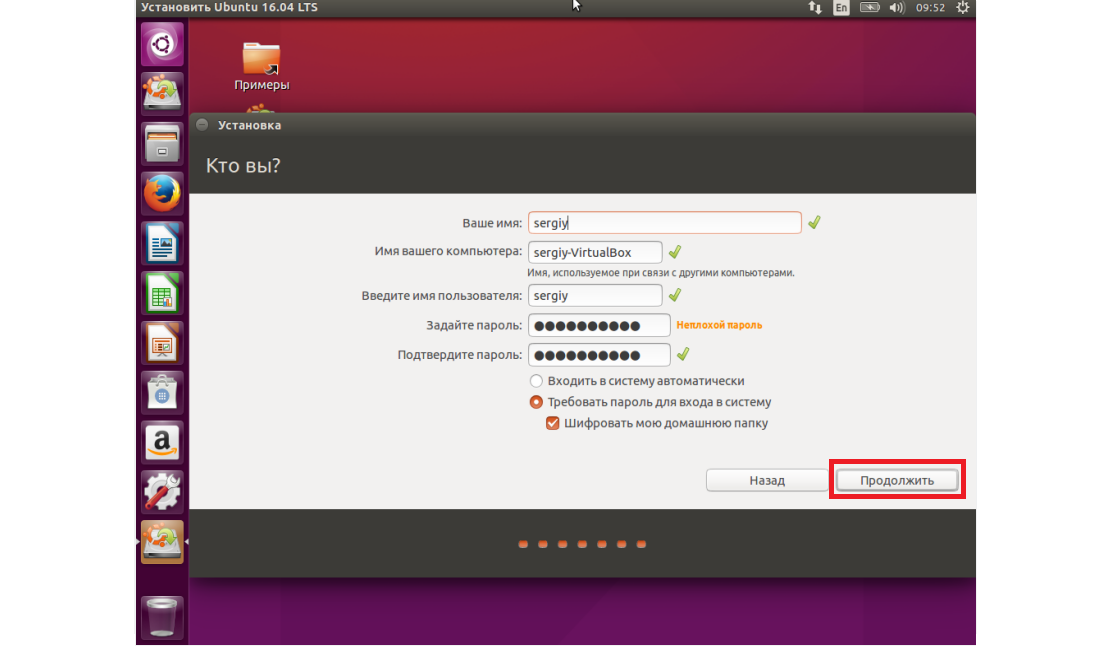
Рис. 17. Меню указания данных пользователя
10Наконец, началась установка! Остается подождать, пока она закончится.
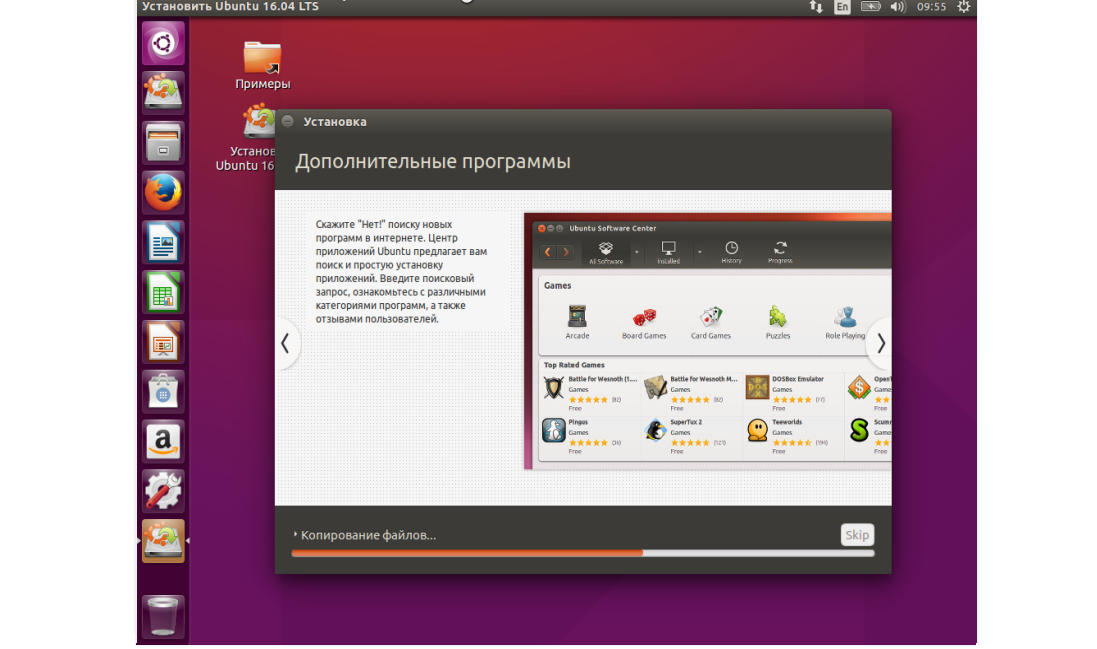
Рис. 18. Установка Ubuntu
Дальше останется перезагрузить компьютер (появится соответствующее диалоговое окно), войти под своим логином и паролем в систему и начать ею пользоваться. Успехов в работе!
Замена текущей ОС на Линукс
Предварительно подготовьте чистый жесткий диск или диск с ненужной информацией. Тогда при выборе типа установки нажимаете «Стереть диск и установить Ubuntu», а далее пункты пойдут, как в инструкции выше.
Другой вариант установки
При выборе последнего пункта, открывается окно:
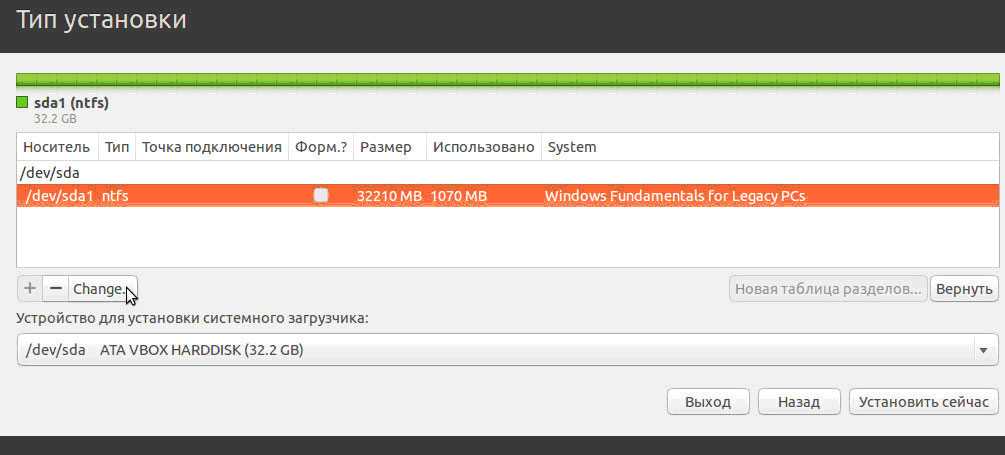
Фото: выбор последнего пункта
Это структура имеющихся жестких дисков и их разделов. На скриншоте показан компьютер с одним жестким диском /dev/sda, имеющим один раздел /dev/sda1 и на нем установлена Windows. Другими словами – Диск С. Количество разделов и дисков может быть разным. Ntfs – тип расширения диска. Задача – выбрать из имеющихся разделов подходящий для того, чтобы выделить в нем 10 Гб на новую систему. Нажмите раздел и кнопку «Change»:
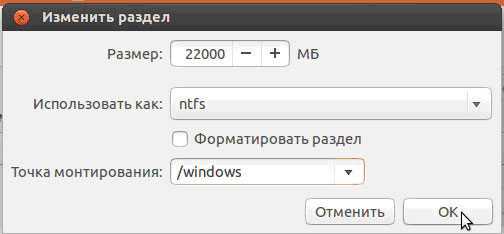
Фото: изменение раздела
- в пункте «Размер» указывайте нужный размер диска;
- в графе «Использовать как» выбирайте нужный тип диска, в данной случае «ntfs»;
- галочку в пункте «Форматировать» не ставьте, если не хотите потерять все данные;
- в точке монтирования выбирайте «/windows» чтобы иметь доступ с программы к своим файлам;
- жмите «Ок».
Подтвердите свои действия:
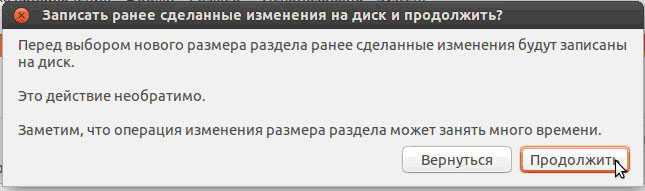
Фото: кнопка Продолжить
Теперь в таблице дисков появилось свободное место:
Фото: свободное место
Выбирайте новый пункт и жмите «+», откроется еще одно окно:
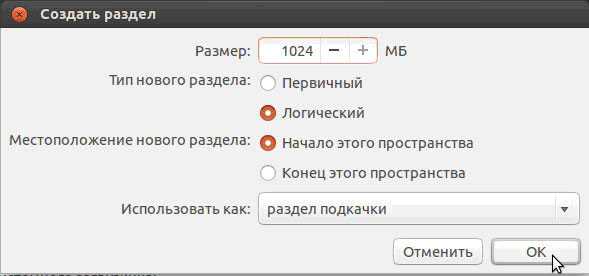
Фото: кнопка ОК
Оно предназначено для создания Раздела подкачки, который используется в случае нехватки оперативной памяти. Выставляйте так, как указанно на рисунке. Жмите «Ок».
Фото: правильные настройки
Новый раздел добавился к структуре дисков. Оставшееся свободное место реализуем следующим образом:
- жмите +;
- выбирайте максимально доступный размер;
- тип – логический;
- местоположение нового раздела – Начало этого пространства;
- использовать как Журналируемая файловая система Ext4;
- точка монтирования – /. Это означает корневая папка — основная директория в системе;
-
ОК.
Конечный вид списка разделов такой:
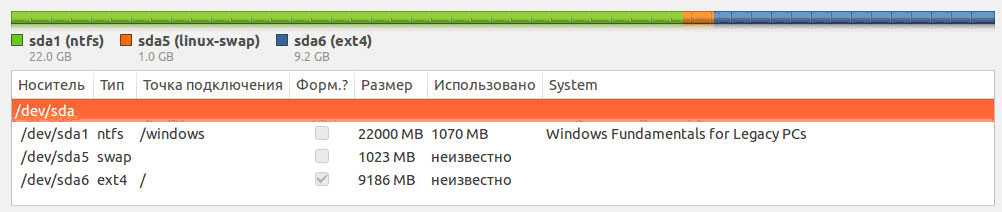
Фото: результат списка
Галочку Форматировать» ставьте только там, где нужно стереть данные.
Запуск Линукса
Если Linux единственная операционная система, то она загрузится сразу. Если нет, будет четыре варианта загрузки:
- система Ubuntu
- recovery mode, аналогичный safe mode в Windows
- запуск теста оперативной памяти
- загрузка Windows
При запуске компьютер будет запрашивать пароль для входа в систему:
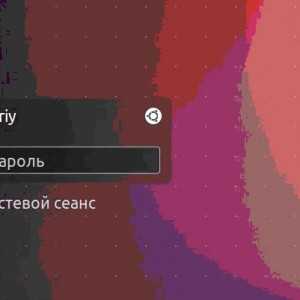
Фото: ввод пароля
После этого загрузится рабочий стол.
Возможные проблемы при установке
Если программа не запускается при установке с флешки, причиной может быть:
- негодная флешка;
- неправильно записанный образ;
- неправильно загруженный образ системы.
Для устранения этой проблемы до начала загрузки ОС зажмите левую клавишу «Shift» для отображения меню GRUB. Наведите курсор на верхнюю точку и нажмите клавишу «e». Это нужно для редактирования параметров загрузки.
После «quiet splash» необходимо дописать «nomodeset»:

Фото: строка quiet splash nomodeset
После этого нажмите «F10» для загрузки ОС с введёнными параметрами, это дает возможность установить проприетарные драйверы видеокарты в меню «Параметры системы» → «Драйверы устройств». Теперь нужно перезагрузить систему. Операционная система Ubuntu LINUX – простая и понятная в работе, ее установка с флешки довольно быстрая и легкая. Во время и после установки могут возникнуть небольшие проблемы, которые легко исправить.
Установка системы
Для того чтобы установить Ubuntu или Ubuntu Server (более подходящей для решения серверных задач) на компьютер, работающий на любой платформе, сначала требуется выбрать загрузку с флешки в BIOS.
Затем вставить устройство в USB-порт, перезагрузить компьютер и начать установку.
Ещё один вариант – вызвать boot menu при загрузке компьютера (нажав Esc, F2, F8 или одну из других функциональных клавиш верхнего ряда) и выбрать загрузку с носителя.
Загрузка Ubuntu Live
Дистрибутив Ubuntu Desktop представляет собой операционную систему, загружаемую в режиме Live, то есть без необходимости установки на ПК.
При этом функциональность платформы будет примерно одинаковой.
Однако удобнее работать в системе, когда системные файлы находятся всё-таки на жёстком диске.
Сразу же после того как загрузочная флешка автоматически запустилась, на экране появится окно с предложением выбрать сначала язык, с которым предпочитает работать пользователь, а затем подходящий режим запуска или установки:
- Загрузка системы без установки;
- Установка Ubuntu.
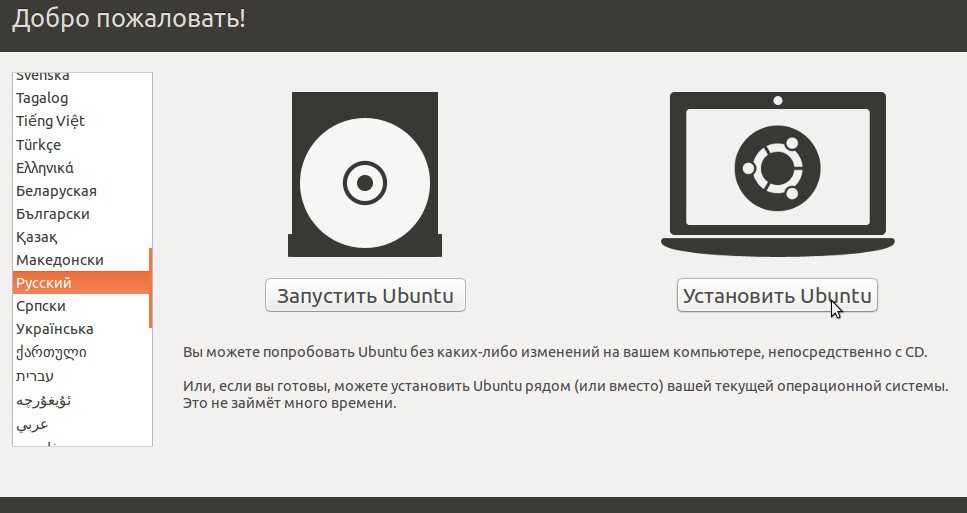
Выбор варианта загрузки
После выбора второго варианта и русского (или английского, если так удобнее для каких-то целей, или любого другого) языка открывается новое окно под названием «Подготовка к установке Ubuntu».
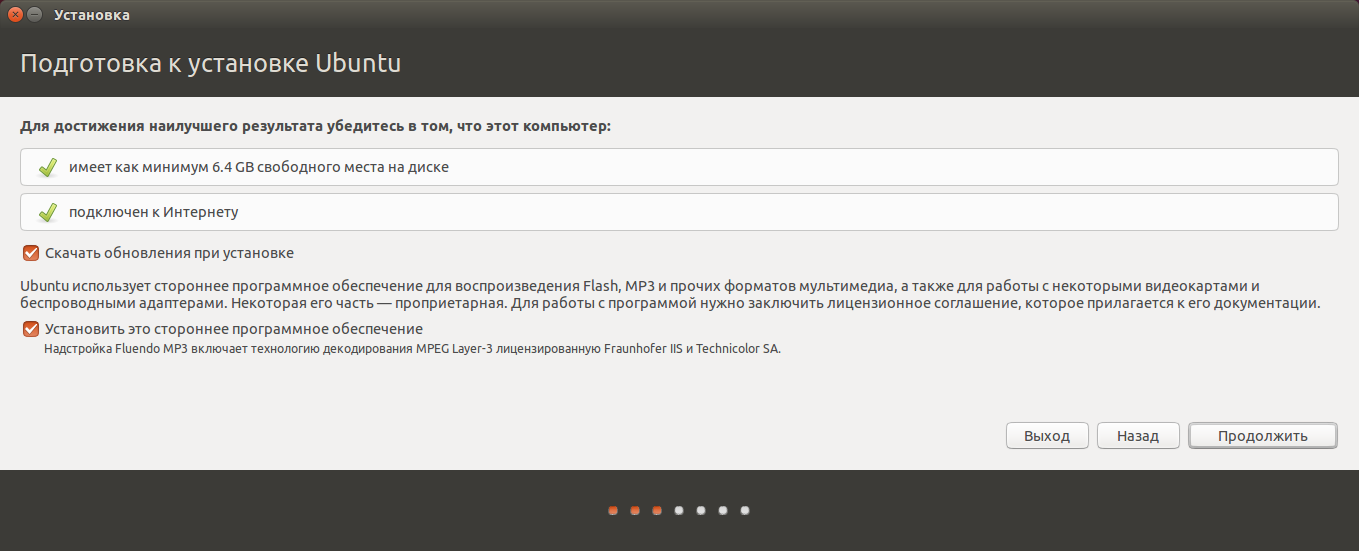
Окно подготовки к установке Ubuntu
Здесь будет видно, сколько места есть на разделах жесткого диска, куда будет устанавливаться система, и есть ли подключение к Интернету – обычно при установке оно отключается, но все обновления для «Убунту» можно скачать и позже.
Также в меню предлагается установка стороннего программного обеспечения, если оно встроено в дистрибутив (кодеков для воспроизведения звука и т.д.).
В качестве следующего шага проводится выбор варианта установки. Среди них есть возможность:
- Установить систему, оставив работоспособной уже имеющуюся на компьютере платформу (например, Windows);
- Заменить старую систему новой;
- Провести установку с возможностью шифрования записей для увеличения уровня безопасности работы на компьютере;
- Самостоятельно разметить диски, полностью изменив их существующие размеры.
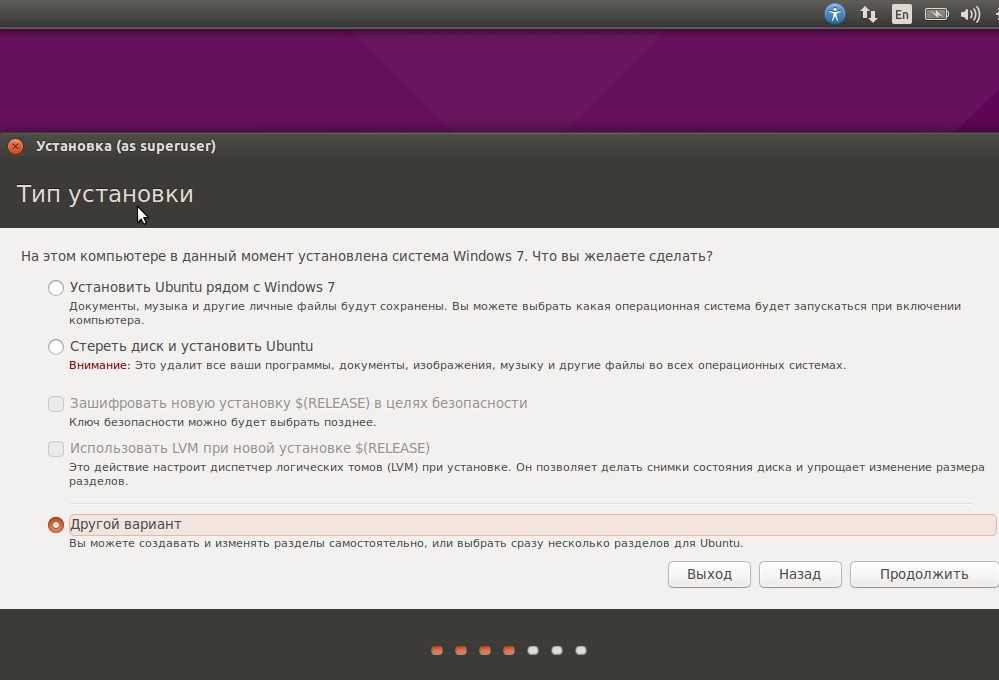
Выбор варианта установки
Совет! В большинстве случаев для пользователей, только начавших работать с Linux Ubuntu, стоит выбрать первый вариант. Опытным пользователям рекомендуется выбирать второй или последний пункт меню.
Выбор размера раздела жесткого диска
При выборе установки одновременно двух ОС следующее окно показывает размеры разделов HDD. Здесь можно выбрать, какая их часть будет занята новой ОС, а какая останется закрепленной за старой.
И, хотя можно разбить диск и с помощью специальных редакторов разделов, лучше сделать это, передвигая разделитель между томами.
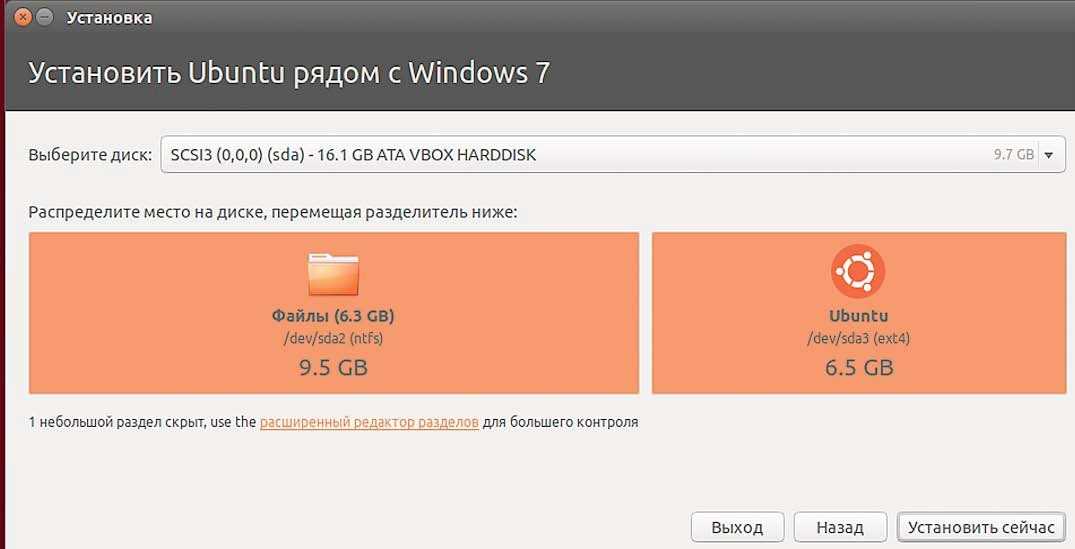
Вариант установки Ubuntu с оставлением второй OS
На приведенном примере один из дисков имеет размер 16 Гб. При этом большая его часть (9,5 Гб, отформатированные в NTFS) будет отдана ОС Windows, а 6,5 Гб с файловой системой ext4 сможет пользоваться «Убунту».
На сегодняшний день установка полноценной и современной версии (14.04) займёт сравнительно немного, около 10 Гб.
Однако есть условие – при установке поверх Windows требуется ещё 4–5 Гб для раздела swap, куда будет временно записываться содержимое ОЗУ при работе Ubuntu.
Кроме того, Linux в случае оставления второй системы должен занимать 2 раздела.
А на физическом диске, уже разбитом на 3–4 части, такой возможности нет (количество логических дисков не должно превышать 4).
В этом случае для установки операционной системы придётся создавать отдельный раздел.
Завершение установки операционной системы
После выбора пункта «Установить сейчас» появится предупреждение о создании дополнительных разделов и изменениях размеров старых.
Всё это занимает достаточно много времени – чем больше изменений, тем дольше будет устанавливаться ОС.
По окончании установки пользователю предлагается выбор региональных стандартов для новой системы, включая язык и раскладку, а также часовой пояс.
На этом перенесение Ubuntu с флешки на компьютер закончено.
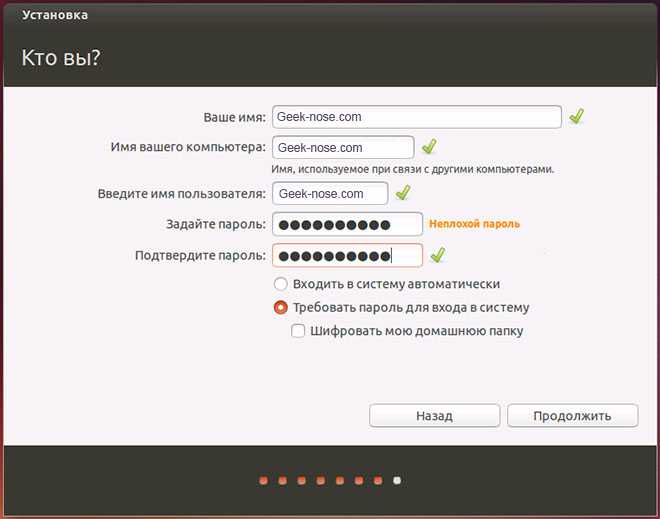
Выбор региональных стандартов для новой системы
Создание загрузочного накопителя с помощью Unetbootin
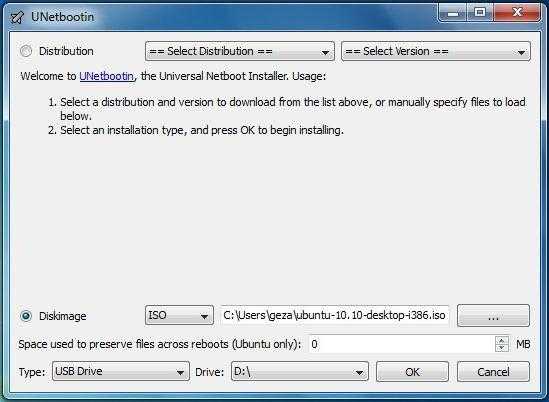
- Как и в предыдущем случае, сначала скачайте образ ОС Ubuntu.
- Скачайте программу Unetbootin с официального сайта. Она распространяется под лицензией GPL, поэтому её можно использовать бесплатно.
- Для того чтобы установка Ubuntu с флешки прошла без лишних проблем, перед началом создания загрузочного USB-накопителя придется его отформатировать.
- Кликните дважды по ярлыку «Компьютер». Щелкните правой кнопкой мыши по иконке USB-накопителя и выберите строку «Форматировать».
- Указав формат «FAT32», нажимайте на кнопку «Начать». (Форматирование удалит все данные на флешке, скопируйте все нужные файлы заранее).
- Запустите Unetbootin. При этом программа сразу предстанет в полной боевой готовности, устанавливать её не потребуется.
- Приложение представляет собой одно единственное окно, в котором и придется определить все настройки. В общем, для установки настроек придется выполнить три шага.
- В первую очередь укажите путь, где хранится образ Ubuntu.
- Затем выберите флешку, которую хотите использовать.
- Нажмите «Ок» и дождитесь завершения процесса. Вам может показаться, что программа зависла. Даже Windows при попытке обратиться к приложению отметит, что процесс не отвечает. Наберитесь терпения, Unetbootin часто так себя ведет во время записи данных.
- Если образа диска Ubuntu у вас нет, можно выбрать в самом верху окна дистрибутив, который будет скачан программой автоматически. Этот способ установки подходит только тем, у кого обмен данных с интернетом происходит на высокой скорости.
Создание загрузочной флешки в программе UNetbootin
Под Linux есть довольно популярная программа UNetbootin, которая позволяет создавать загрузочные флешки. Она умеет записывать образы дисков, а также автоматически скачивать образы популярных Linux-дистрибутивов (правда для скачивания доступны очень старые версии дистрибутивов, поэтому эта функция вряд ли будет вам полезна).
Программа кроссплатформенная и её можно использовать и в Windows и в MacOS. Я тестировал ее только под Linux. Но у нее есть один большой недостаток! Некоторые флешки, созданные ею, банально отказываются загружаться. У меня, например, ничего не работало, пока я не отформатировал флешку в FAT16. Флешку форматировал в программе GParted, размер раздела на флешке при этом автоматически установился в 4Гб, остальное свободное место было просто не задействовано.
Ниже описан процесс создания загрузочной флешки в UNetbootin.
Запустите программу и в открывшемся окне введите пароль.
Выберите пункт Образ диска и нажмите кнопку с тремя точками «…», чтобы выбрать образ диска.
Найдите свой образ диска.
Имя образа, который будет записан, отобразится в текстовом поле. Теперь нужно выбрать флешку, на которую записывать образ
Обратите внимание, что поле Тип устройства установлено в значение Устройство USB. В списке Носитель выберите вашу флешку
В списке указывается символьное имя устройства, поэтому если у вас подключено несколько носителей, и вы не уверены какой именно выбирать, то лучше на время отключить ненужные носители от компьютера.
Теперь нажмите кнопку ОК, чтобы начать создание Live-флешки.Примечание: Если вдруг ваша флешка не примонтирована, то процесс создания не запустится, и вы получите соответсвующее сообщение. Примонтируйте флешку и только после этого продолжайте работу.
Начнется процесс создания загрузочной флешки. Процесс может длиться несколько минут.
Когда создание будет завершено, отобразится следующее окно. В нем вы можете нажать кнопку Перезагрузить сейчас, чтобы перезагрузить компьютер (у меня эта кнопка не работала) или Выход, чтобы выйти из программы.
Теперь можно попробовать перезагрузить компьютер и загрузиться с флешки. Если вы увидите загрузочное меню, то все прошло успешно и флешка работает.
Возможные проблемы
Ошибка Missing Operating System
Если во время загрузки компьютера вы получаете сообщение «Missing Operating System», то скорее всего у флешки не установлен флаг Boot. Чтобы его установить перезагрузите компьютер и войдите в вашу систему. После этого выполните в терминале команду (флешка должна быть подключена):
Теперь снова перезагрузите компьютер.
Ошибка No default or UI configuration directive found
Я столкнулся с еще одной ошибкой во время загрузки компьютера — «No default or UI configuration directive found». Решить эту проблему удалось только форматированием флешки в FAT16 и повторным созданием LiveUSB.
Шаг 2. Установите Puppy Linux на USB-флешку
Puppy Linux — это постоянная операционная система. Метка «persistent» означает, что как только Puppy Linux будет установлена на флешке, то она при подключении к компьютеру будет работать как жёсткий диск. Но прежде чем оценить удивительную мощь этой операционной системы, сначала нужно выполнить её установку. Для начала необходимо скачать утилиту Etcher для перепрошивки. Почему именно Etcher? Это замечательная программа, с помощью которой сделать прошивку ISO-файлов на флешку можно невероятно просто. Кроме того, Etcher работает на Windows, Mac и Linux. Благодаря кроссплатформенности, установить Puppy Linux на флешку можно с компьютера на любой операционной системе.
- Найдите кнопку «Выбрать файл» и щелкните по ней мышью. Затем найдите ISO-файл Puppy Linux, загруженный на ваш компьютер.
- Подключите к ПК USB-накопитель. Затем найдите кнопку «Выбрать диск» и нажмите на неё, чтобы выбрать USB-накопитель в качестве места установки Puppy Linux.
- Нажмите на кнопку Flash, чтобы начать процесс перепрошивки.
Когда перепрошивка завершится, перезагрузите компьютер в BIOS и настройте систему на загрузку с USB-накопителя для доступа к Puppy Linux.
Установка
Теперь перенесем операционную систему Ubuntu с виртуальной машины на флешку. Для этого заходим в Основное меню оболочки PartedMagic и запускаем программу Clonezilla.
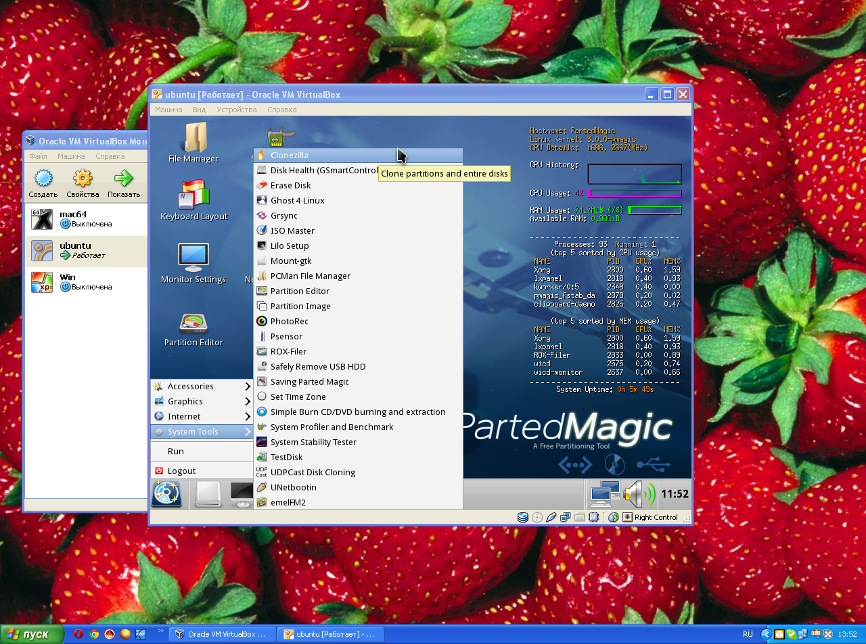
Выбираем режим «device-device»
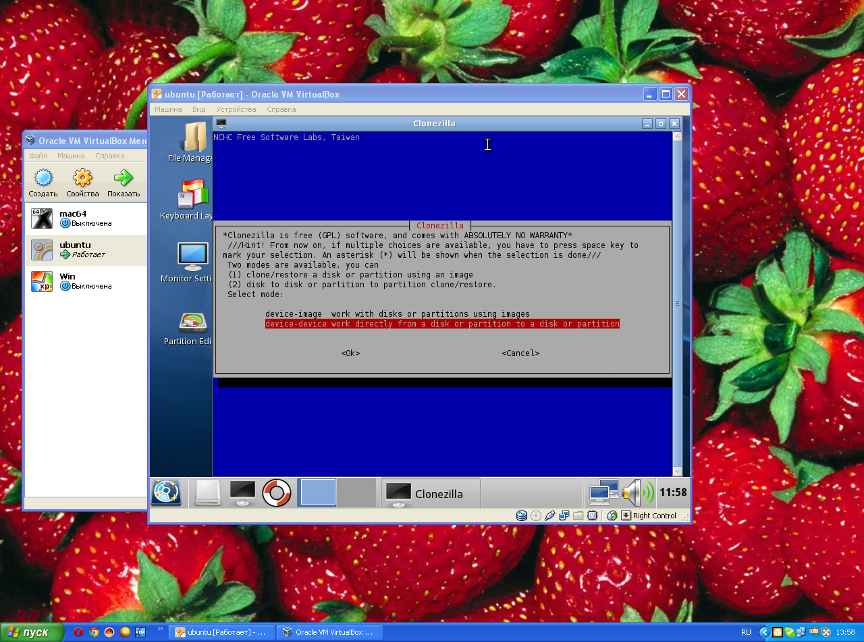
Выбираем режим «Beginner»
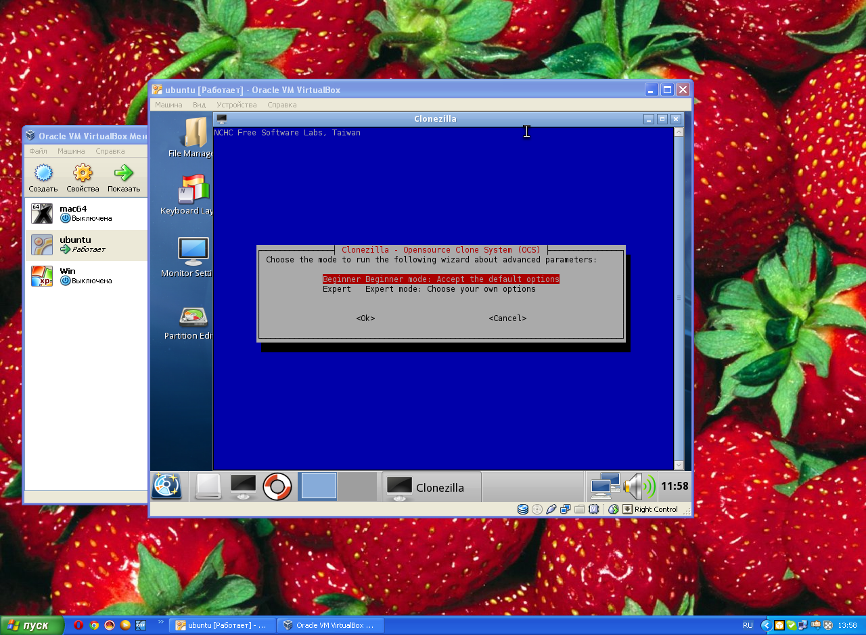
В следующем окне выбираем режим «disk_to_local_disk»
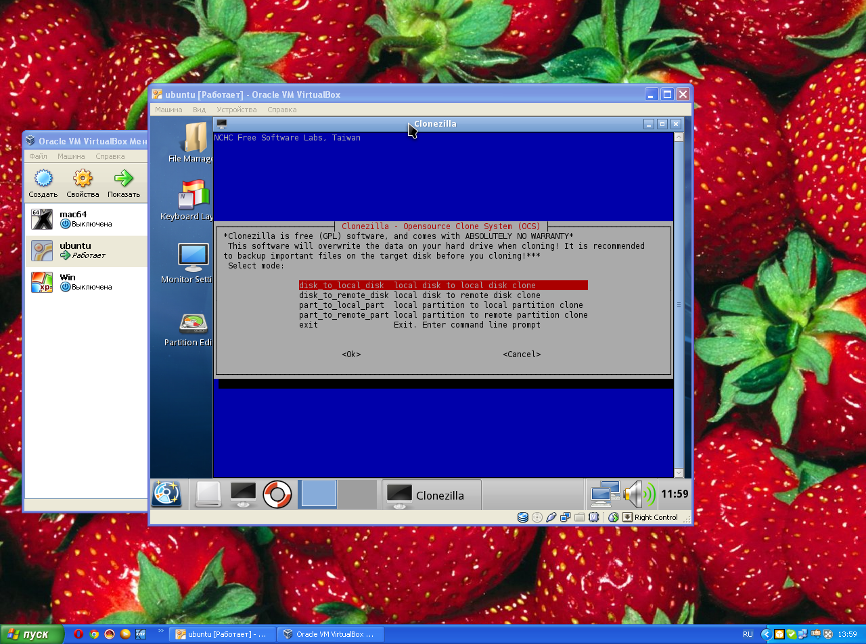
Выбираем диск, на который мы установили Ubuntu (sda)
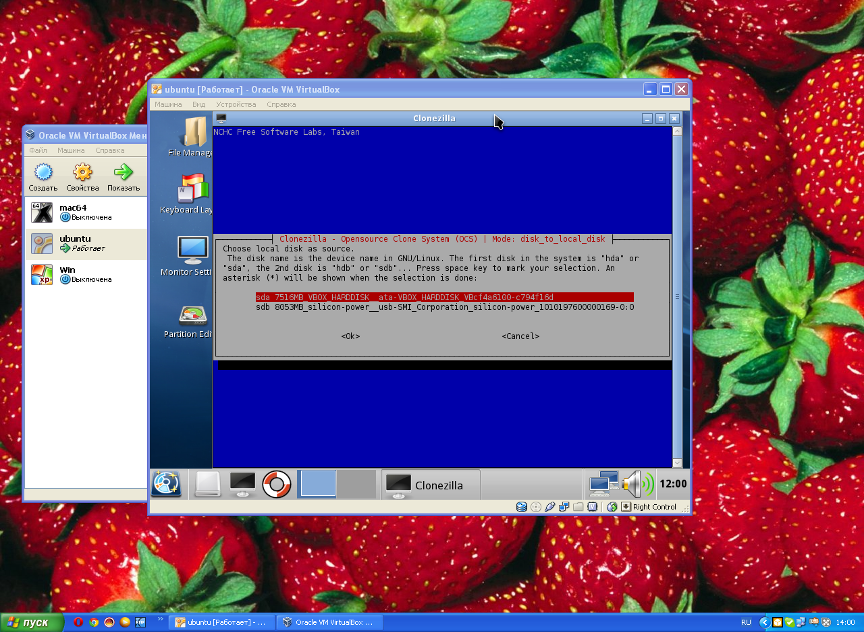
Далее выбираем флешку (sdb)
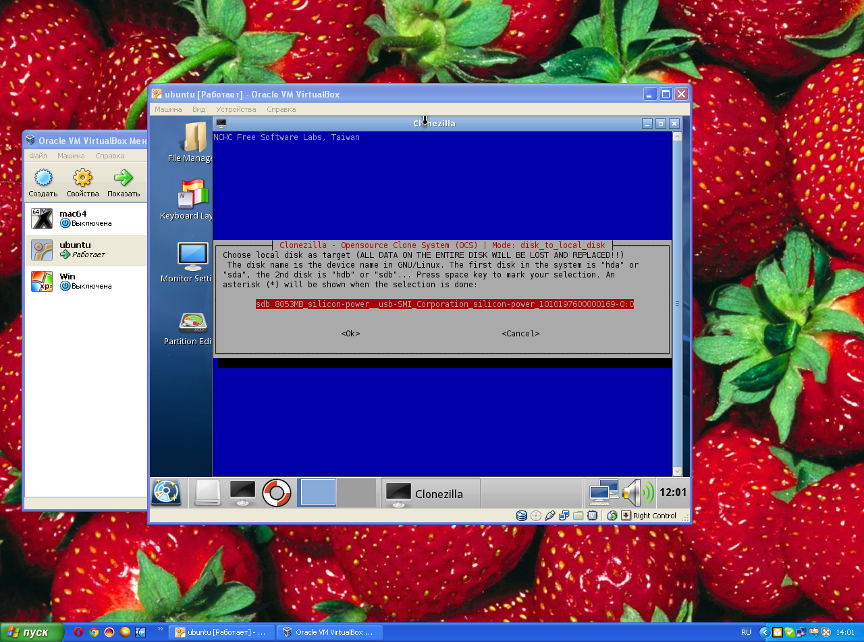
Далее необходимо:
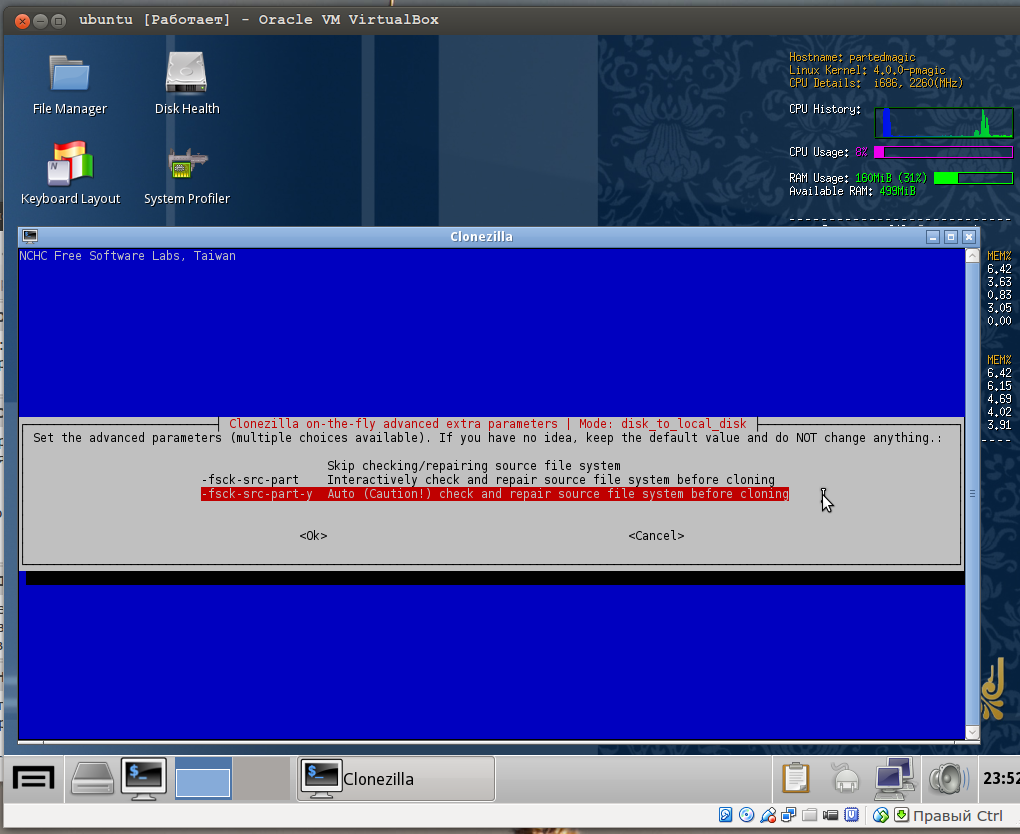
Clonezilla попросит для продолжения нажать клавишу Enter
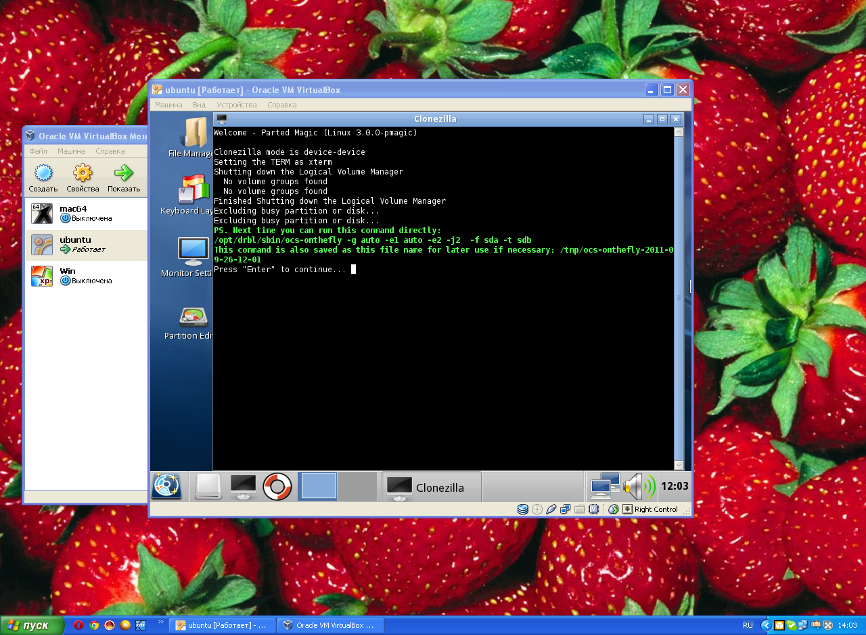
Далее, вас несколько раз спросят, уверены ли вы в том, что хотите продолжить? На все вопросы отвечаем «Да» (Y)
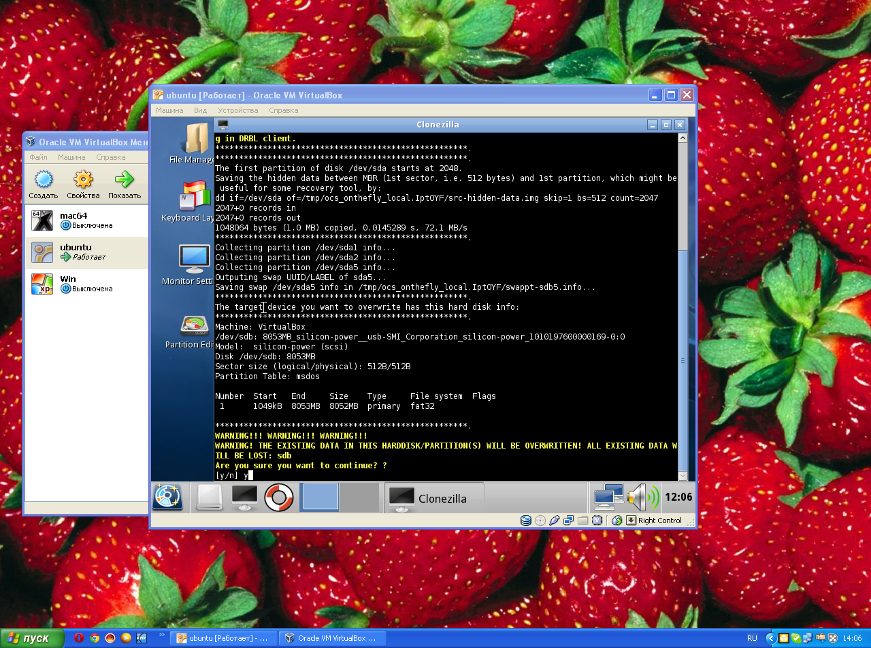
Начнется процесс клонирования диска
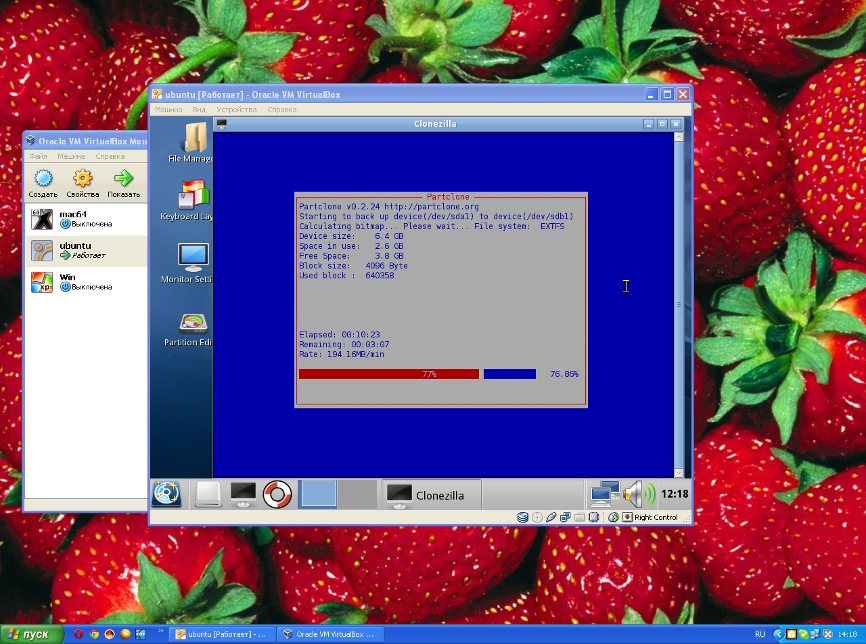
Если все прошло успешно, программа попросит нажать клавишу Enter после чего закроется.
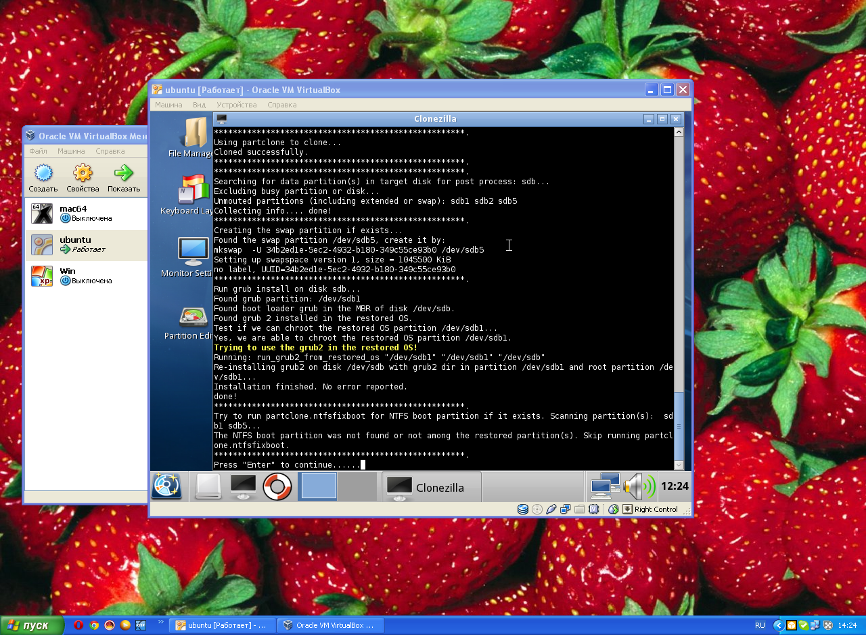
Вот и все, флешка готова. Можно выключать ВМ и использовать созданную флешку для запуска ОС Linux на любом компьютере (даже без жесткого диска).
Напоследок, хочу предупредить об одном недостатке данного метода: если флешка будет иметь файловую систему ext2/ext4, значит ей нельзя будет пользоваться для хранения данных в ОС Windows. К тому же, если вы захотите отформатировать флешку и сделаете это в Windows, ее размер станет меньше (около 6 ГБ). Для того, чтобы этого не случилось, советую воспользоваться программой PartitionEditor, которая находится на диске PartedMagic.
Данный материал написан для «Первого конкурса русскоязычных статей для ОС Ubuntu 2011 года» (konkurs.ubuntu.ru)Работает метод и в Ubuntu 12.04; 14.04 LTS.
например, как в статье Установка и использование Ubuntu на USB флешке
LiLi USB Creator, Universal USB Installer, Win32DiskImager, Unetbootin и др
например, в Ubuntu есть стандартная утилита Cоздания загрузочного диска
я использовал ubuntu-11.04-desktop-i386.iso
либо при установке-выставить 0% резервирования, либо в установленной уже системе в терминале: sudo tune2fs -r 0 /dev/ваш носитель — определяется в Системном мониторе. Команда, tune2fs -r 0 /dev/ваш носитель отменяет резервирование блоков в файловой системе, на флешке резервирование не нужно
обоснование в этой статье Установка и использование Ubuntu на USB флешке, чтобы свести к минимуму операции записи-стирания на флешке
Установка Линукс с флешки
Прежде всего, понадобится накопитель, отформатированный в FAT32. Его объем должен быть не менее 4 Гб. Также, если у вас еще нет образа Линукс, то будет кстати интернет с хорошей скоростью.
Отформатировать носитель в FAT32 Вам поможет наша инструкция. В ней речь идет о форматировании в NTFS, но процедуры будут те же самые, только везде нужно выбирать вариант «FAT32»
Урок: Как отформатировать флешку в NTFS
Обратите внимание, что при установке Линукс на ноутбук или планшет, это устройство должно быть подключено к питанию (в розетку)
Шаг 1: Загрузка дистрибутива
Скачивать образ с Ubuntu лучше с официального сайта. Там всегда можно найти актуальную версию ОС, не беспокоясь насчет вирусов. ISO-файл весит около 1,5 Гб.
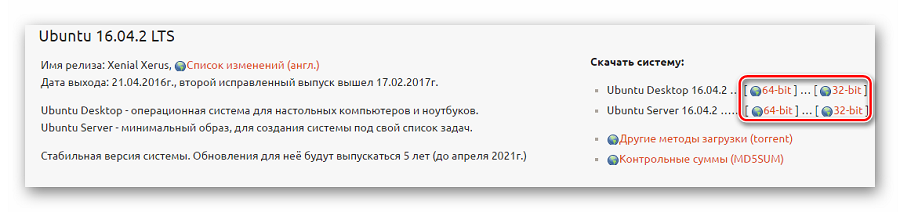
Шаг 2: Создание загрузочной флешки
Недостаточно просто скинуть скачанный образ на флешку, его нужно правильно записать. Для этих целей можно использовать одну из специальных утилит. В качестве примера возьмем программу Unetbootin. Чтобы выполнить поставленную задачу, сделайте вот что:
- Вставьте флешку и запустите программу. Отметьте «Образ диска», выберите «Стандарт ISO» и найдите образ на компьютере. После этого укажите флешку и нажмите «Ок».
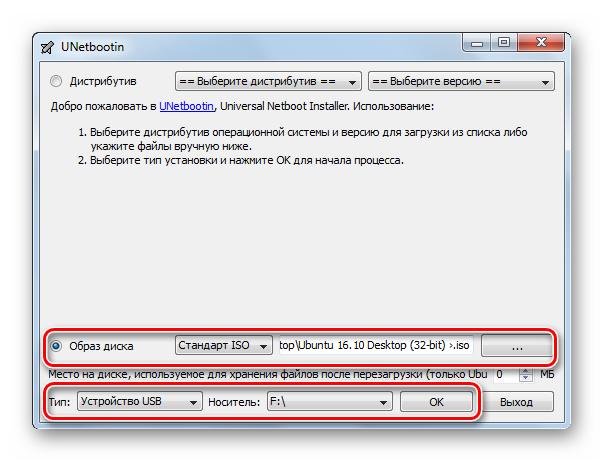
Появится окно со статусом записи. По окончанию нажмите «Выход». Теперь на флешке появятся файлы дистрибутива.
Если загрузочная флешка создается на Линуксе, то можно воспользоваться встроенной утилитой. Для этого вбейте в поиск приложений запрос «Создание загрузочного диска» – в результатах будет нужная утилита.
В ней нужно указать образ, используемую флешку и нажать кнопку «Создать загрузочный диск».
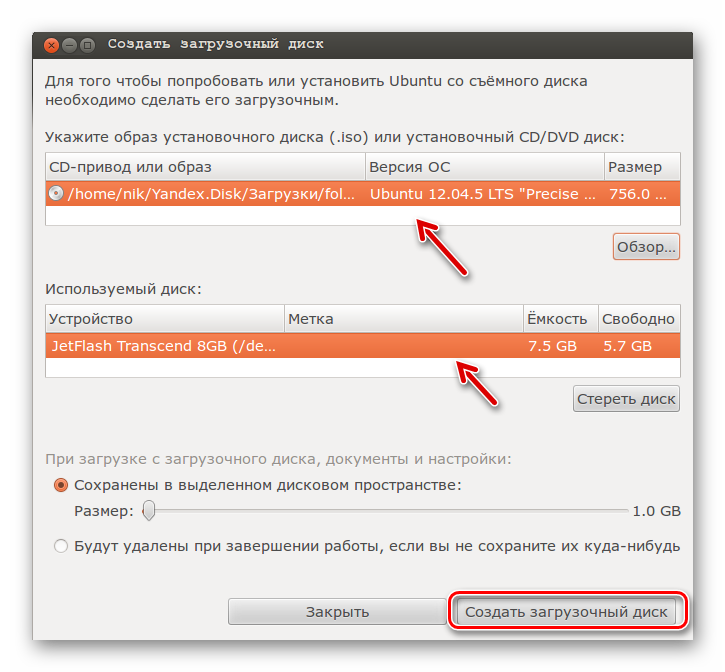
Более подробно о создании загрузочного носителя с Ubuntu читайте в нашей инструкции.
Урок: Как создать загрузочную флешку с Ubuntu
Шаг 3: Настройка BIOS
Чтобы компьютер при включении загружал флешку, понадобится кое-что настроить в BIOS. В него можно попасть, нажав «F2», «F10», «Delete» или «Esc». Дальше выполните ряд простых действий:
- Откройте вкладку «Boot» и перейдите в «Hard Disk Drives».
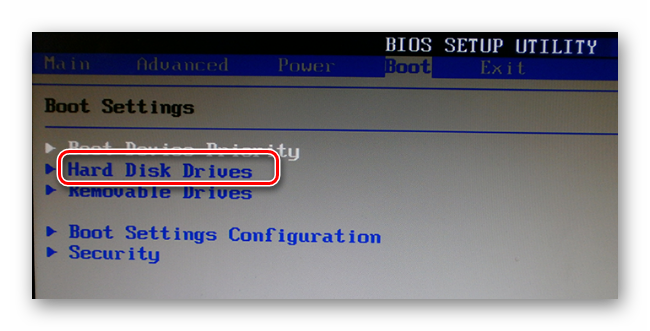
Здесь установите флешку в качестве первого носителя.
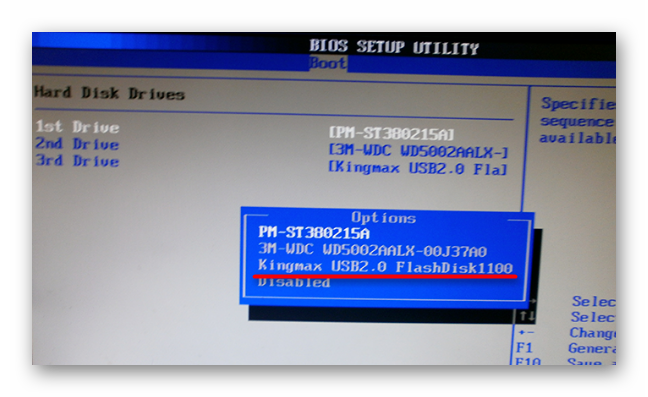
Теперь перейдите в «Boot device priority» и назначьте приоритет первого носителя.
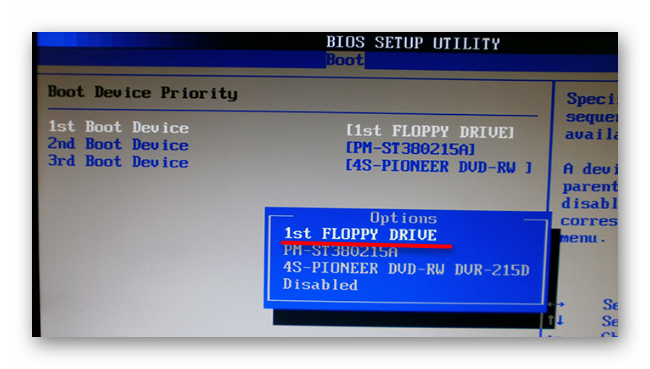
Сохраните все изменения.
Этот порядок действий подходит для AMI BIOS, на других версиях он может отличаться, но принцип такой же. Более подробно о данной процедуре читайте в нашей статье по настройке БИОС.
Урок: Как выставить загрузку с флешки в БИОСе
Шаг 4: Подготовка к установке
При следующей перезагрузке ПК запустится загрузочная флешка и Вы увидите окно с выбором языка и режима загрузки ОС. Дальше сделайте следующее:
- Выберите «Установка Ubuntu».
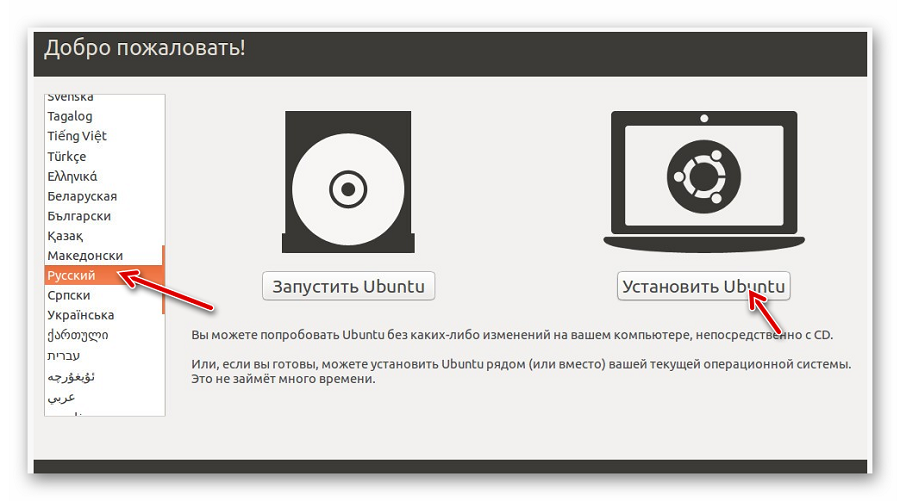
В следующем окне отобразится оценка свободного места на диске и есть ли подключение к Интернету. Можно также отметить скачивание обновлений и установку программного обеспечения, но это можно сделать и после установки Ubuntu. Нажмите «Продолжить».
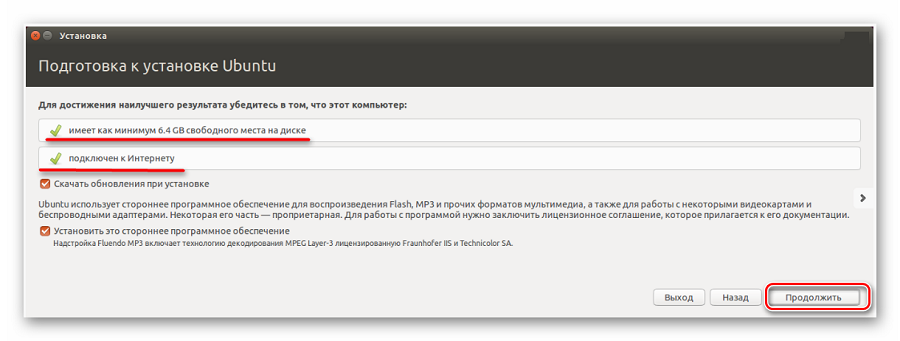
Далее выбирается тип установки:
- установить новую ОС, оставив старую;
- установить новую ОС, заменив старую;
- произвести разметку жесткого диска вручную (для опытных).
Отметьте приемлемый вариант. Мы же рассмотрим установку Ubuntu без удаления с Windows. Нажмите «Продолжить».
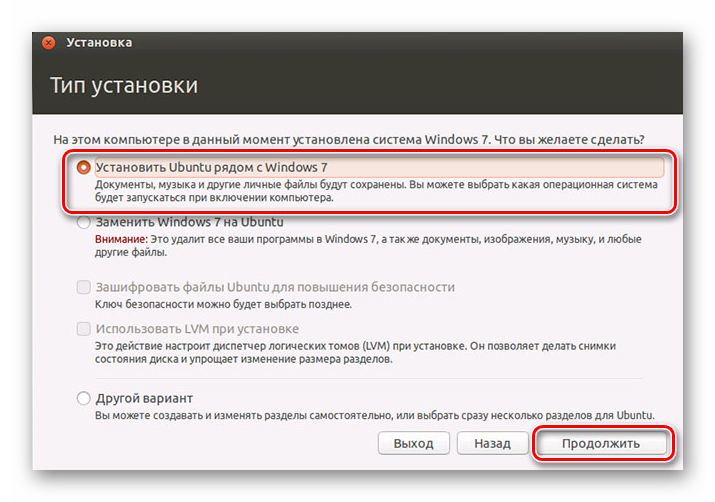
Шаг 5: Распределение места на диске
Появится окно, где необходимо распределить разделы жесткого диска. Делается это посредством передвижения разделителя. Слева находится пространство, отведенное под Windows, справа – Ubuntu
Нажмите «Установить сейчас».Обратите внимание, для Ubuntu необходимо минимум 10 Гб дискового пространства
Шаг 6: Завершение установки
Вам необходимо будет выбрать часовой пояс, раскладку клавиатуры и создать учетную запись пользователя. Также установщик может предложить импортировать данные учетных записей Windows.
По окончании установки потребуется перезагрузка системы. При этом появится предложение вытащить флешку, чтобы снова не запустилась автозагрузка (при необходимости верните прежние значения в BIOS).
В заключении хочется сказать, что придерживаясь этой инструкции, Вы без проблем запишете и установите Линукс Ubuntu с флешки.
Опишите, что у вас не получилось.
Наши специалисты постараются ответить максимально быстро.
Краткий обзор интерфейса
Если вы работали с другими операционными системами, полагаю, вы легко разберётесь в интерфейсе Ubuntu
Подробное знакомство с ним мы проведём после установки, а пока я лишь хочу обратить ваше внимание на главное меню системы в левом верхнем углу:
В нём в частности можно найти отсортированный по типам список приложений, одно из которых нам вскоре понадобится. Вы можете поизучать систему, и, надеюсь, вам захочется поскорей поставить её на свой компьютер, а для это надо подготовить место, о чём я расскажу в следующей статье. На всякий случай скажу: чтобы выйти из Ubuntu нажмите на кнопку с иконкой выключения в правом верхнем углу и выберите в раскрывшемся меню пункт «Shut Down…»:
Появится окошко с запросом подтверждения выключения, просто нажмите кнопку «Shut Down» или клавишу Enter на клавиатуре:
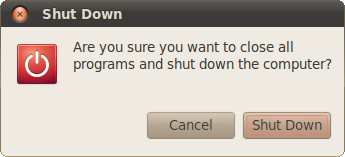
Скорее всего через несколько секунд после этого вы увидите заставку Ubuntu с предложением извлечь CD из дисковода и нажать Enter. После того, как вы это сделаете, ваш компьютер выключится.
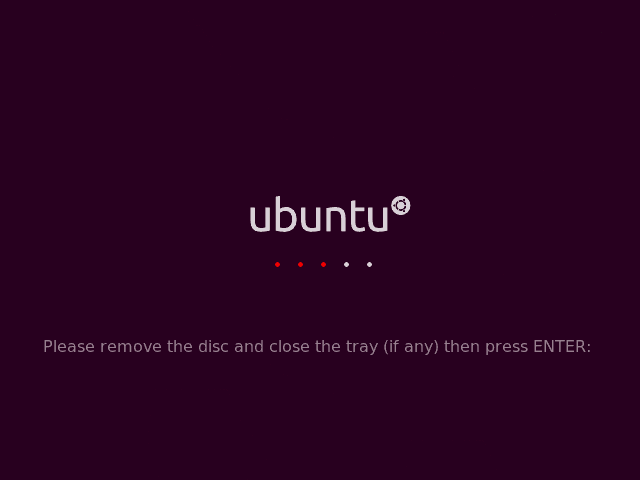
Однако не спешите выходить из запущенной системы. Она понадобится вам для выделения места для установки Ubuntu на ваш компьютер. Но об этом в следующей статье:
Разметка диска
Столь необычная просьба со стороны системы обусловлена простой вещью: большинство пользователей загружают Ubuntu с LiveCD для установки системы. И при этом для запуска с CD меняют настройки BIOS. Поэтому если после установки не достать CD из привода, то компьютер после перезагрузки снова запуститься с LiveCD и в новую систему вы не попадёте. А поскольку Ubuntu c LiveCD является практически полнофункциональной системой, то вы ещё и рискуете вообще ничего не заметить. Поэтому не забывайте доставать CD из привода и возвращать обратно правильные настройки BIOS после установки новой системы.
Кстати, иногда заставка Ubuntu при выключении не появляется, а вместо неё показывается непонятный текст или вообще чёрный экран. В этом случае вам всё равно понадобиться нажать Enter чтобы выключить компьютер.
Настройка BIOS для установки Ubuntu с флешки
До включения компьютера вставляем загрузочную флешку в любой свободный USB-порт. Во время включения ПК при появлении сообщения Press DEL to run Setup… нажимаем клавишу DEL.
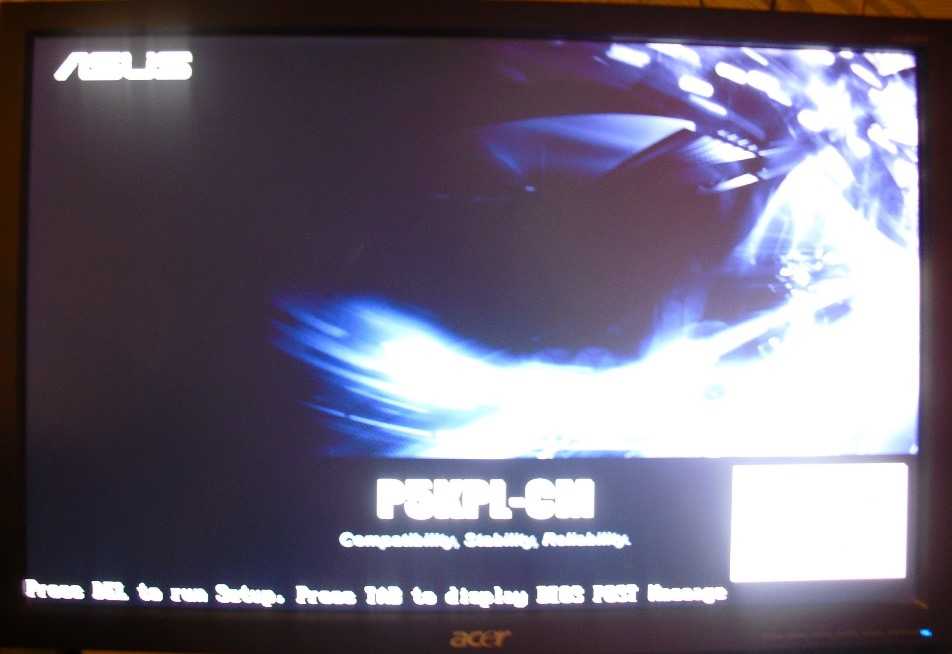
После этого мы попадем в программу установки настроек BIOS.
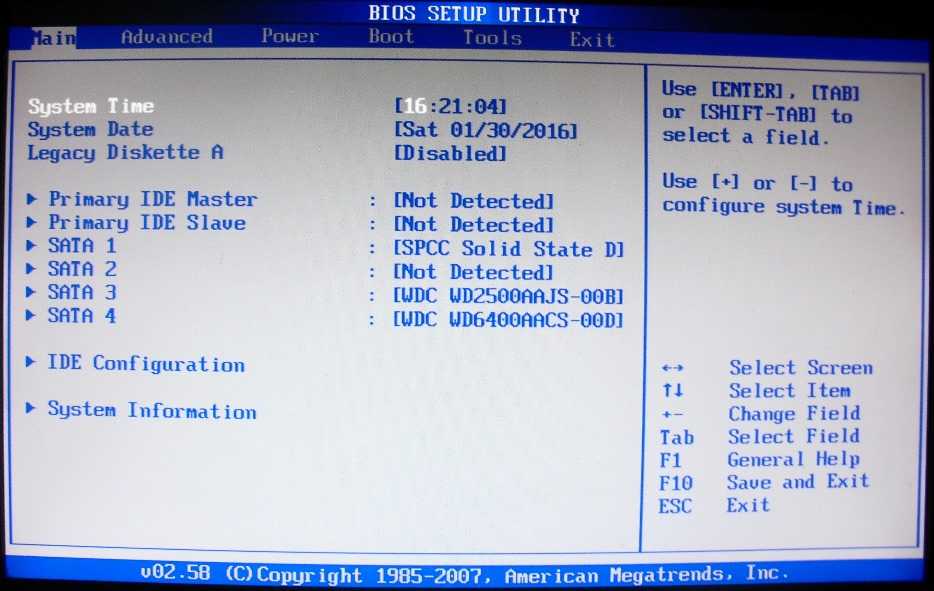
В меню программы установки настроек переходим в раздел Boot. Для навигации используйте клавиши управления курсором.
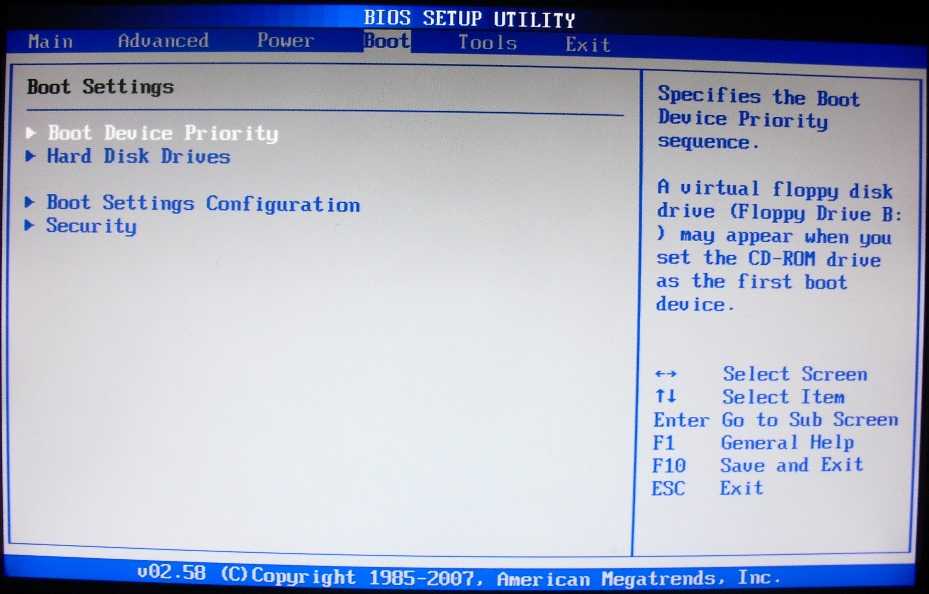
Выбираем пункт меню Hard Disk Drives, где находим название нашей флешки (USB: SanDisk Cruser Blade), подтвержаем выбор нажатием клавишей Enter, жмем Esc для перехода на уровень вверх. Таким образом мы устанавливаем приоритетный жесткий диск для загрузки. Ниже видно, что у меня их три (два жестких и один SSD). Флешка воспринимается BIOS как еще один жесткий диск.
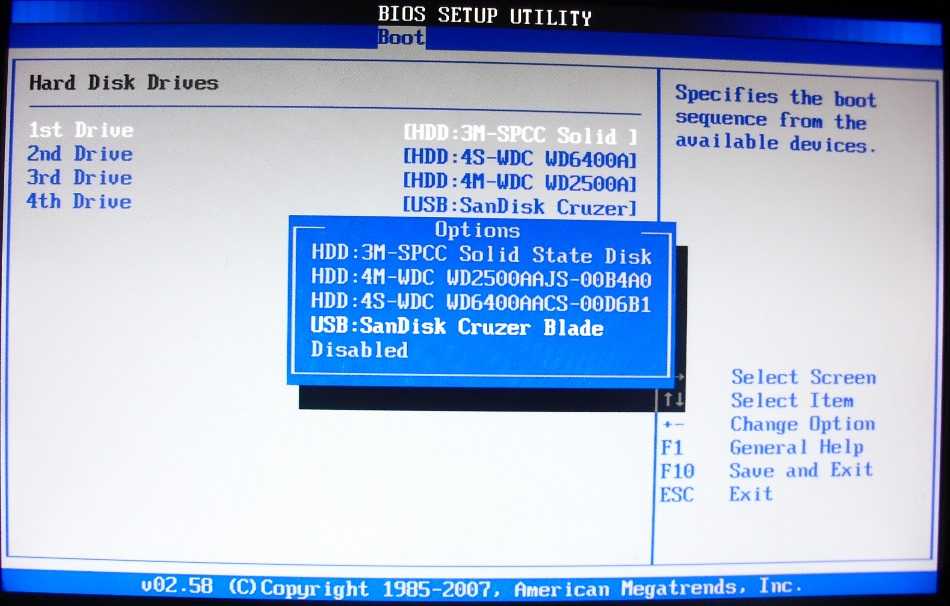
Теперь выбираем пункт Boot Device Priority и выбираем все тот же пункт USB: SanDisk Cruser Blade. Таким образом мы указываем компьютеру, что вначале необходимо пробовать загрузиться с жестких дисков, а уже затем пытаться использовать для загрузки CD-ROM и другие устройства.
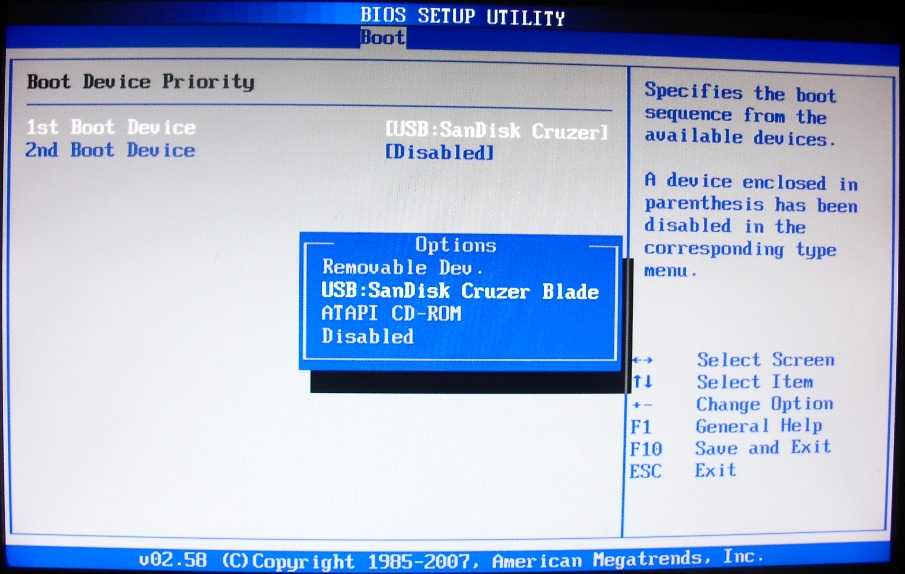
После этого жмем клавишу F10 для выхода из программы установки с сохранением изменений и жмем клавишу OK.
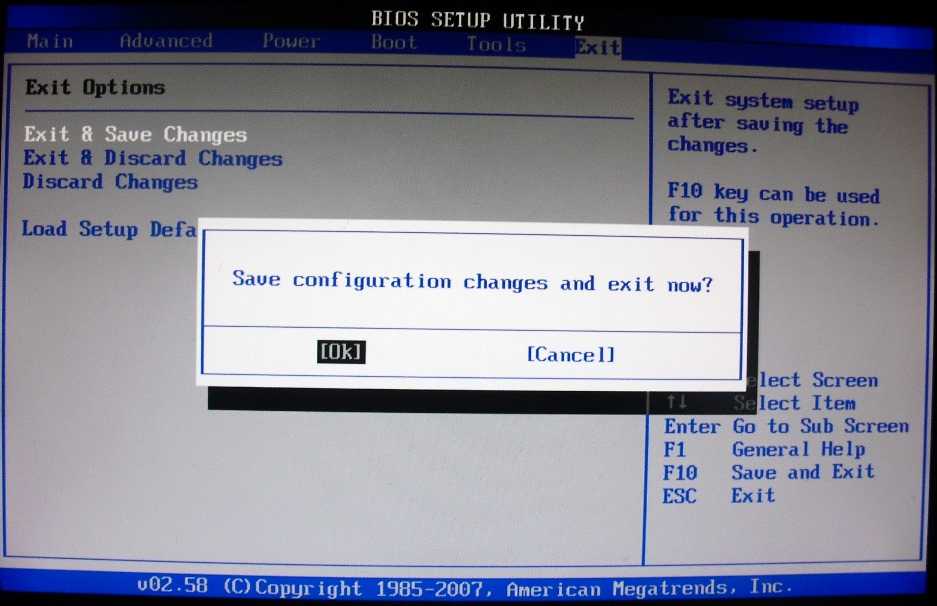
После этого компьютер автоматически будет перезагружен и начнет грузиться с загрузочной флешки. Во время загрузки с флешки появится фирменный загрузчик программы WinSetupFromUSB, в котором необходимо выбрать соответствующий вариант для загрузки нужной операционной системы для установки.