Создание загрузочной флешки
Приступаем к первому шагу. Первым делом подготовьте USB-флешку на 8 гигабайт и переместите с неё ВСЕ важные файлы на другие диски. Далее скачайте с официального сайта программу UltraISO.
UltraISO мы будем использовать для записи Windows на флешку. Также нам понадобится образ Windows 7 и желательно в формате ISO. Его вы можете попросить у друзей или скачать из интернета (смотрите урок: Где скачать Windows).
Итак, скачиваем UltraISO, устанавливаем её и запускаем.
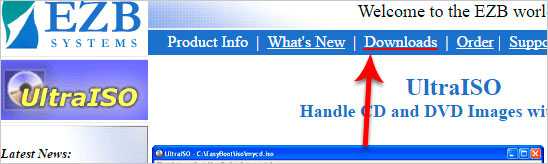
![]()
Данная программа платная, но она будет работать в течение 30 дней в пробном режиме. При запуске выбираем пункт Пробный период.
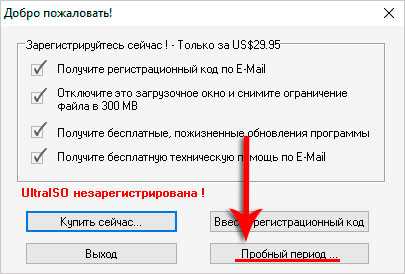
Флешка уже должна быть вставлена в компьютер.
В программе UltraISO нажимаем меню Файл, затем Открыть.
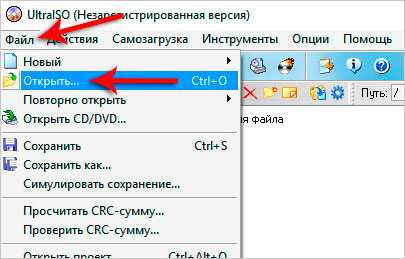
В открывшемся окне указываем, где на компьютере лежит образ с Виндовос 7 и жмём Открыть.
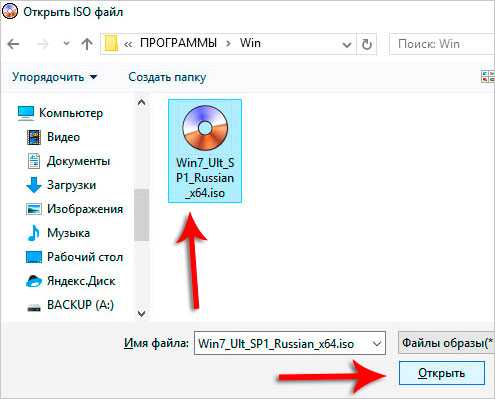
Теперь, когда файлы образа были успешно открыты, мы жмём меню Самозагрузка – Записать образ жесткого диска.
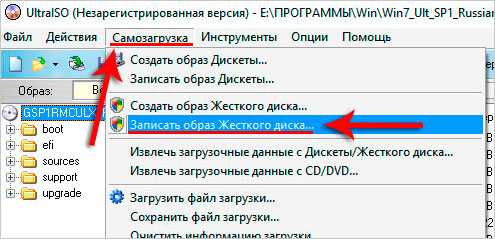
В открывшемся окне важно убедиться, что в пункте Disk Drive выбрана нужная нам флешка. Если это не так, то выбираем её вручную из выпадающего списка
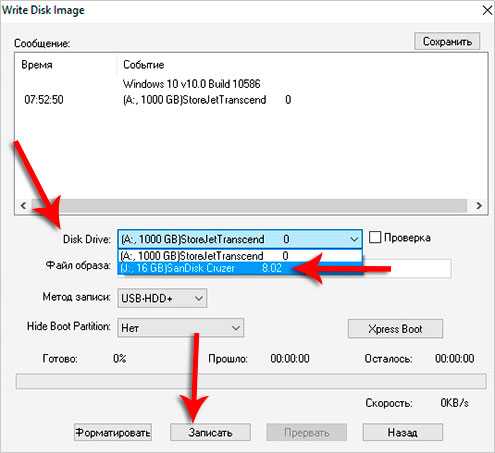
Больше менять нечего не нужно. Нажимаем кнопку Записать, чтобы приступить к созданию загрузочной флешки.
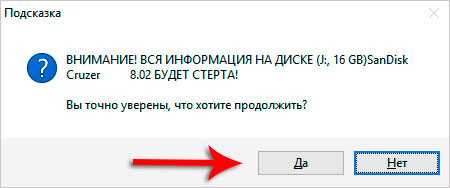
Запись Семёрки на флешку обычно длится минут 10, всё конечно зависит от мощности вашего компьютера и скорости флешки.
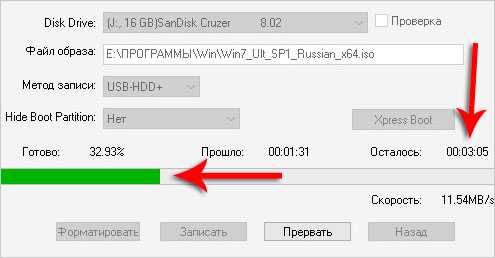
По завершению закройте все лишние окна и давайте уже приступать к следующему шагу.
Процесс установки операционной системы с носителя USB
Вставьте подготовленную флешку в любой USB-порт компьютера. Предполагается, вы уже знаете, как заставить данный компьютер загружаться с DVD и с USB (если нет – идем к последней главе обзора). В общем, сама установка windows 7 с флешки совершенно идентична ее установке с DVD.
Если флешка записана правильно, и – корректно выставлен приоритет загрузки с различных устройств, возникает экран:
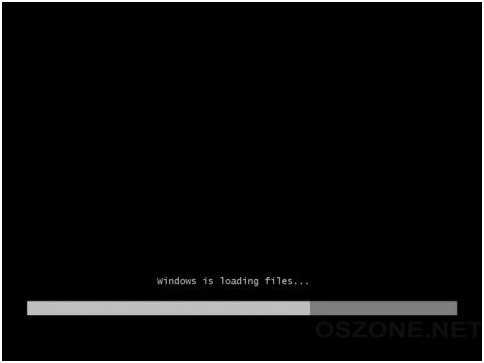 Процесс установки
Процесс установки
Дождемся его загрузки. Выберем язык установки:
 Процесс установки начальный экран
Процесс установки начальный экран
После чего, смело жмем клавишу «Установить»:
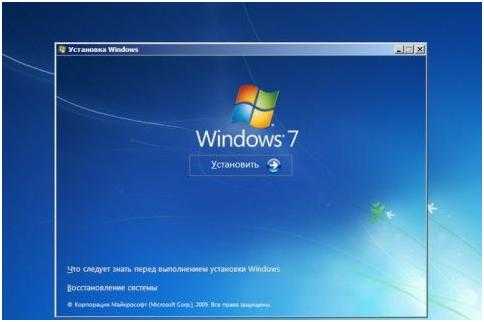 Жмем установить
Жмем установить
Лицензионное соглашение: ставим флажок, и – жмем кнопочку «Далее» (как на рисунке).
 Соглашаемся
Соглашаемся
Выберем «Полную установку»:
 Выбираем тип
Выбираем тип
Теперь, надо выбрать раздел жесткого диска, в который будет ставиться Windows:
 Работа с дисками
Работа с дисками
Нажимаем «Настройка диска».
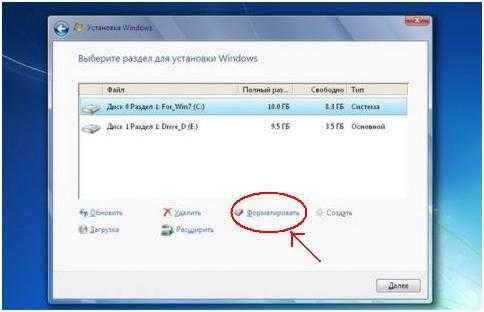 Форматируем диск
Форматируем диск
Здесь (среди открывшихся действий над диском) – находим и жмем «Форматировать». Надеюсь, не стоит напоминать, что все данные раздела – будут при этом удалены.
После нажатия «Далее», установка станет работать автоматически:
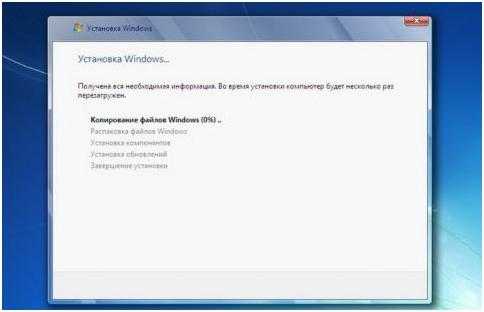 Процесс установки 2
Процесс установки 2
Компьютер перезагрузится (после чего, нужно сразу же флешку «изъять»), установка – продолжится дальше:
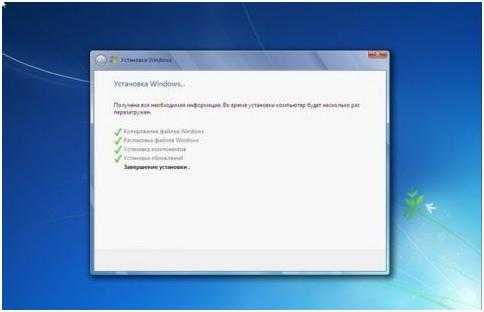 Перезагрузка
Перезагрузка
Еще одна, последняя, перезагрузка – и начнется настройка.
 Имя пользователя
Имя пользователя
Вводим любое имя. Затем, появится поле Пароль – оставим 3 поля пустыми (жмем «Далее»):
 Пароль пользователя
Пароль пользователя
После чего, предлагается ввод ключа данной копии Windows:
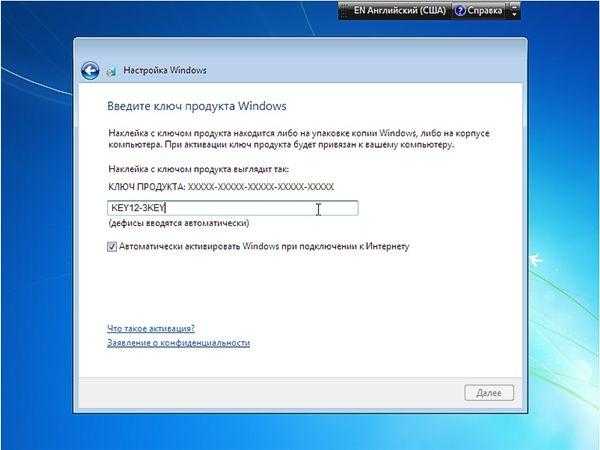 Активация
Активация
Если ключа сейчас нет – можно продолжить (тогда, система будет работать в течение ознакомительных 30-ти дней).
Включим параметры безопасности (рекомендуется выбрать пункт 1-й):
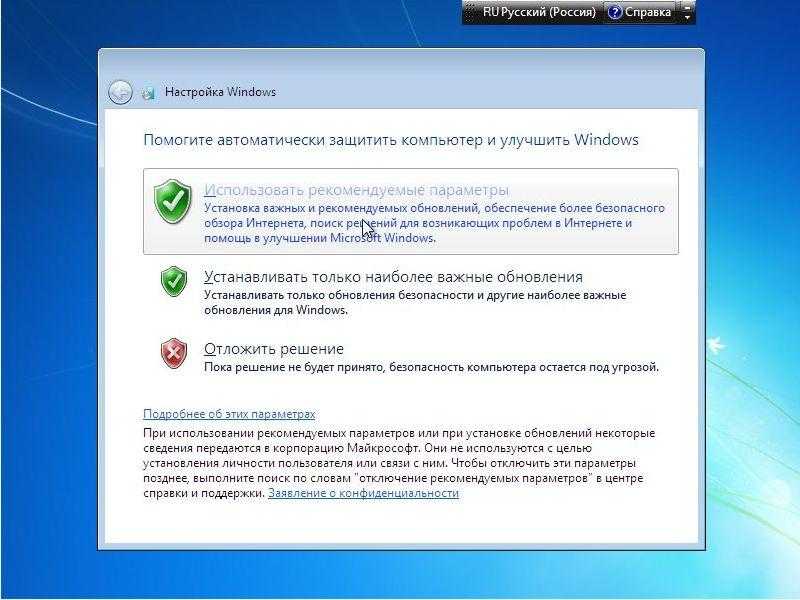 Брегдмаур
Брегдмаур
Перенастроим дату и время:
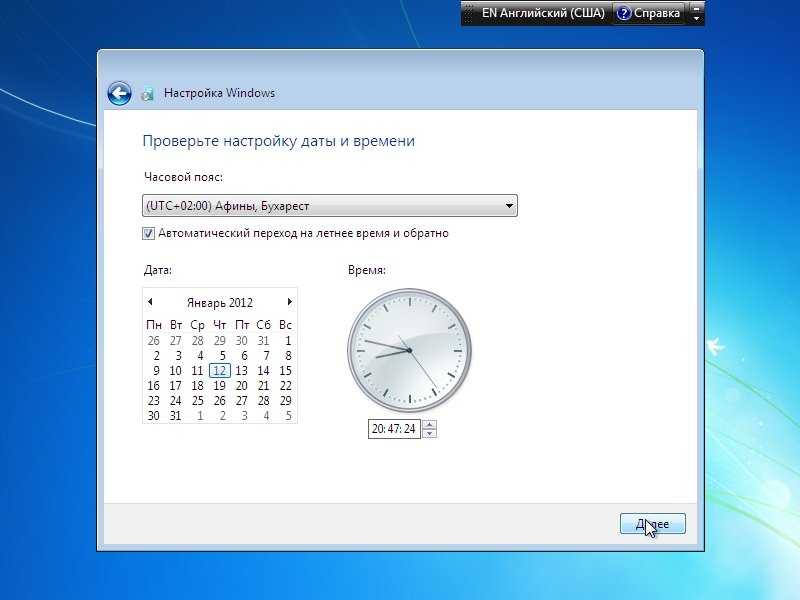 Время
Время
Установка Windows 7 с флешки – на этом завершена. Наслаждайтесь готовой ОС!
В данной статье, мы отразили основные этапы по установке ОС Windows 7. Пожалуй, в одной статье – вряд ли возможно ответить на любые вопросы. Некоторые из них (например, как выставить приоритет устройств начальной загрузки) – рассмотрены далее.
Поиск и установка драйверов
И так. Windows вы установили. Теперь нужно браться за установку драйверов.
Поскольку данное руководство рассчитано в первую очередь на новичков, то нужно сказать пару слов о том что такое драйвер и для чего он нужен. Думаю, ни для кого не секрет, что ноутбук, компьютер или другое подобное устройство состоит из великого множества компонент вроде материнской платы, сетевой карты, видеокарты, звуковой карты. Для того чтобы операционная система могла с ними полноценно работать нужно некое связующее звено. Этим звеном служит драйвер. В Windows, как у во многих других операционных системах, на многие устройства уже есть драйвера. Да, они кое-как работают, но они не позволят в полной мере задействовать возможности различных устройств в вашем ноутбуке или компьютере. Чтобы это исправить, нужно устанавливать драйвера на ту же видеокарту, звуковую карту и прочие устройства.
Как видите, драйвера штука нужная и полезная, но вот возникает вполне логичный вопрос: а где их взять? Вот для этого и был создан целый раздел Драйвера. Общая информация о его содержании представлена здесь: Драйвера для ноутбуков.
Для вашего удобства были также созданы страницы-путеводители со ссылками на наборы драйверов и приложений для самых разных моделей ноутбуков:
- Lenovo: Драйвера для ноутбуков Lenovo
- Asus: Список драйверов для ноутбуков Asus
- Acer, Packard Bell и eMachines: Драйвера для ноутбуков Acer, eMachines и Packard Bell
Поиск драйвера для вашего ноутбука или компьютера в общем случае стоит начинать отсюда: Поиск и установка драйверов на Windows. По драйверам для веб-камер есть целая статья: Поиск и установка драйвера для веб-камеры. Статья небольшая и достаточно полезная.
Также в поиске драйвера для вашего ноутбука или компьютера вам сильно могут помочь указанные ниже темы форума:
Решение проблем с поиском и установкой драйверов;
Решение проблем с драйверами на видеокарту;
Решение проблем с драйверами для звуковой карты;
Решение проблем с драйверами для сетевой карты и Wi-Fi. В первом сообщении есть небольшое руководство по поиску и установке нужного драйвера;
Решение проблем с драйверами и работой Bluetooth-адаптера;
Решение проблем с Web-камерами
Особое внимание уделите первому сообщению темы;
Проблемы с дополнительным ПО, Описание утилит для ноутбуков Samsung и Описание драйверов и утилит для ноутбуков Asus
Во время поиска решения проблемы на форуме особое внимание уделяйте первым сообщениям различных тем. В них обычно собраны типичные решения наиболее частых проблем, а также есть обширные подборки драйверов и инструкции что с тем всем делать
В процессе решения проблем вам могут помочь ответы на частые вопросы. Там собраны ответы на самые частые вопросы.
Подготовка к установке
Для установки ОС на «чистый» компьютер никаких подготовительных работ от пользователя не потребуется. В случае, если пользователь в первую очередь задается вопросом, как переустановить windows 7 с флешки, потребуется выполнить некоторые манипуляции
А, в частности, произвести сохранение важной информации на отдельный накопитель. Копировать информацию нужно с диска «C», так как этот диск будет полностью форматироваться
Зачастую важные файлы хранятся в папке «Загрузки» и на рабочем столе. Однако не лишним будет проверить и директорию на наличие важных файлов, так как случается, что пользователи в спешке устанавливают все туда, поскольку это дефолтный путь установки приложений.

Для этих целей можно использовать портативный жесткий диск, флэш-накопитель или облачное хранилище. В будущем рекомендуется сохранять все важные файлы на другом разделе жесткого диска, обычно он подписывается буквой «D» или «E».
Выбор носителя для операционной системы
Приобретая компьютер для частного использования, человек вполне может установить триальную версией системы либо скачать активированную ОС с любой пиринговой сети.
Чаще всего, операционная система распространяется в виде образа. Чтобы установить Windows на компьютер, необходимо поместить образ дистрибутива на любой носитель, поддерживаемый BIOS. И уже после этого, с данного носителя установить Windows на жеский диск компьютера. Наиболее распространенными носителями являются DVD диски и флешки.
К сожалению, большинство сборок Windows распространяются с интегрированным набором приложений и обновлениями. Таким образом, размер файла увеличивается до нескольких , в связи с чем, образ попросту не умещается на оптический диск.
Выходом из сложившейся ситуации является размещение установочного дистрибутива Windows на флеш-накопитель, или как его принято называть в народе флешку. В качестве носителя, можно использовать как полноценную флешку, так и карту памяти MicroSD установленную в картридер.
Если в ноутбуке имеется встроенный картридер, человек вполне может воспользоваться этим устройством.
Как самостоятельно установить Windows XP.
Windows XP — хороший вариант для установки на нетбук, на слабый настольный компьютер, или на ноутбук, выпущенный много лет назад.
Операционная система Windows XP, несмотря на то, что вышла в 2001 году, до настоящего времени хорошо подходит для работы на маломощных, устаревших компьютерах. Более современные операционные системы Windows 10, Windows 8.1, Windows 8, Windows 7 предъявляют более серьезные требования к оборудованию компьютера.
Во времена создания Windows XP для установки операционной системы использовались компакт диски, которые вставлялись в приводы CD/DVD компьютера. Эра переносных USB флешек еще не наступила, поэтому Microsoft не предусмотрела инструмента для установки системы с загрузочной флешки.
Многие нетбуки и ноутбуки не имеют дисковода, поэтому установку или переустановку Windows можно выполнить USB накопителя, либо с внешнего DVD привода.Если вы хотите установить Windows XP, вместо Windows 7 и выше — обязательно перед установкой необходимо зайти на сайт производителя оборудования вашего «железа» (материнской платы и видеоадаптера,если он дискретный) и проверить есть ли необходимые драйверы для ОС Windows XP и поддерживается ли производителем «железа» данная операционная система.Драйвера для материнских плат можно проверить скачать здесь:Asus GigabyteMSIASRockДля видеокарт здесь:
AMD Radeon: AMD
NVidia Geforce: NVidia
Установка Windows XP через флешку проходит в три этапа:
- Создание загрузочной флешки .
- Выбор загрузки с USB флешки в BIOS компьютера.
- Установка Windows XP на компьютер с установочной флешки.
Драйвера
После установки операционной системы, на нее нужно будет загрузить множество дополнительных программ и компонентов.
К ним относятся и драйвера к различным устройствам.
В первую очередь этот софт необходим для видеокарты, поскольку часто бывает так, что без этих компонентов она не работает.
Чтобы узнать, какие именно компоненты ПК нуждаются в установке или обновлении драйверов, необходимо перейти в «Диспетчер Устройств».
В версии ХР он выглядит следующим образом:
Диспетчер устройств
Здесь представлена информация обо всех встроенных и подключенных устройствах, в частности, о состоянии драйверов.
В этом меню можно не только просматривать их наличие, но и удалять, устанавливать, а также обновлять.
В последнем случае все файлы будут браться с проверенных источников, поэтому вам не надо будет сомневаться в их надежности.
Чтобы проверить программное обеспечение устройства на наличие апдейтов в «Диспетчере Задач» нужно нажать правой клавишей на интересующий вас элемент и выбрать «Обновить Драйвер».
Однако случается так, что Windows попросту не находит ПО необходимое вам.
В этом случае требуется перейти на сайт изготовителя устройства и скачать все оттуда.
Если данное ПО имеется у вас на компьютере в неустановленном виде, в «Диспетчере Задач» вместо выбора загрузки из интернета, надо выбрать инсталляцию с ПК.
Если после обновления или добавления драйвера компьютер начал работать нестабильно, от такого программного компонента лучше избавиться в этом же разделе, где производилась инсталляция.
Рассмотрим полный список действий, которые можно применять к драйверам в данном разделе:
- Сведения. В этом пункте находится подробная информация о версии и времени установки ПО для этого устройства;
- Обновить. Раздел обеспечивает получение более новых версий программного обеспечения;
- Откатить. Функция позволяет вернуться к более старой сборке;
- Удалить. Команда сотрет не только сам файл драйвера, но и всю информацию о нем, хранящуюся в реестре.
Убрать драйвер бывает нужно в таких ситуациях:
- Подконтрольное ему устройство отключено, либо не используется юзером;
- Установка новой сборки привела работу компьютера в ненормальное состояние. Если альтернативной версии нет, лучшим решением станет выбор стандартного системного драйвера Windows.
- Для определенного девайса требуется перезагрузка его ПО.
Иногда бывает удобно пользоваться сторонними утилитами, поскольку с их помощью поиск и установка наиболее новой версии может выполняться сразу для нескольких устройств.
Одной из лучших программ подобного типа является Driverpack Solution.
Программа для автоустановки драйверов
Программа постоянно позволяет получать самые свежие сборки драйверов благодаря регулярному обновлению базы данных.
Кроме того, приложение способно определять, какое оборудование установлено на компьютере.
Утилита поддерживает поиск апдейтов посредством технологии DevID, а также позволяет интегрировать альтернативные пакеты обновлений.
DriverPack Solution имеет онлайн-версию, что дает нам возможность пользоваться ею не тратя время на инсталляцию.
Как установить Windows XP с флешки?
Для установки Windows XP c флешки нам понадобиться загрузочная флешка с образом установочного диска Windows XP
9.3 Total Score
Удобная инструкция
Описана процедура установки одной из старых версий Windows – ХР. Инструкция включает инсталляцию с флешки, поскольку она более удобная и компактная, чем другие носители.
Доступность изложения
9.5
Доступность по применению
9
Экономия средств
10
Экономия времени
8.5
Плюсы
- Простота установки
- Поддержка «старого железа»
Минусы
Обновления для ОС не выходят
Переустановка Windows 7 без диска и флешки
В этой статье мы разберем инструкцию по установке Windows непосредственно из работающей операционной системы. Мы будем использовать программу Daemon Tools Lite, которую предварительно нужно установить на компьютер.
Перед началом установки Windows, сохраните важные данные на флешку, внешний жесткий диск и т. п., потому что при переустановке операционной системы, все файлы будут удалены в папку «Windows.old». Опытные пользователи смогут достать файлы старой системы оттуда, пока эта папка не будет удалена с компьютера.
Для запуска установки Windows 7 выполните щелкните по образу Windows 7 правой кнопкой мыши, выберите сначала «Открыть с помощью», а затем «DAEMON Tools Lite Agent».
Вам также может быть интересно:
- Сравнение версий Windows 7: таблица
- Поддержка Windows 7 окончена: что делать
- Переустановка Windows 10 без диска, флешки и BIOS
На Рабочем столе откроется окно программы установки Windows 7. Нажмите на кнопку «Установить».
В окне «Получение важных обновлений» предлагают выбрать один из вариантов:
- Выполнить подключение к Интернету для получения последних обновлений программы установки (рекомендуется).
- Не загружать последние обновления программы установки.
Нам нужно переустановить операционную систему, а обновления можно установить позже. Поэтому следует выбрать второй вариант, отказавшись от загрузки последних обновлений, чтобы не затягивать процесс установки Windows 7.
В окне «Ознакомьтесь с условиями лицензии» поставьте флажок в пункте «Я принимаю условия лицензии».
В окне «Выберите тип установки» предложены два способа:
- Обновление — обновление системы поверх предыдущей установки с сохранением файлов, параметров и программ.
- Полная установка (дополнительные параметры) — установка новой системы с удалением всех данных от предыдущей копии Windows.
Нам нужно переустановить операционную систему, поэтому мы выбираем полный тип установки.
В окне «Выберите раздел для установки Windows» выбран раздел, в который будет установлена система. Система будет установлена в тот раздел, в котором находилась ранее установленная Windows.
Откроется окно с предупреждением, что выбранный раздел содержит файлы предыдущей установки Windows. Эти данные будут перенесены в папку «Windows.old», пользователь сможет получить доступ к файлам из этой папки, пока она не будет удалена с ПК.
Согласитесь, нажмите на кнопку «ОК».
Начинается процесс установки Windows 7, во время которого компьютер будет перезагружен несколько раз.
На завершающем этапе установки потребуется выбрать страну, время, денежные единицы и раскладку клавиатуры.
Выберите имя пользователя для учетной записи.
Введите пароль для учетной записи. Если не используете пароль, оставьте все поля пустыми.
Ввод ключа продукта Windows можно пропустить, выполнив активацию операционной системы позднее.
Выберите параметры получения обновлений:
- Использовать рекомендуемые параметры — установка важных и рекомендуемых обновлений.
- Устанавливать только наиболее важные обновления — установка только обновлений безопасности и других наиболее важных обновлений.
- Отложить решение — пока не устанавливать обновления.
Нажмите на предпочтительный вариант получения обновлений.
В окне «Проверьте настройку даты и времени» выберите подходящие параметры, соответствующие вашему расположению.
В окне «Выберите текущее место расположения компьютера» необходимо выбрать параметры сетевого размещения:
- Домашняя сеть — компьютер находится дома.
- Рабочая сеть — компьютер находится на работе.
- Общественная сеть — компьютер находится в общественном месте.
В большинстве случаев, для домашнего ПК рекомендуется выбрать домашнюю сеть.
После завершения настройки параметров, на компьютере запустится «чистая» Windows 7, установленная вместо предыдущей системы.
Установка Windows 7 с флешки
Давайте начнём с самого начала, почему мы с вами можем потерпеть неудачу.
- Во первых сложно понять девушку, у неё нет DVD привода, его может не быть в нетбуке, практически все нетбуки поддерживают загрузку с USB-устройства и она просто не может сменить приоритет загрузки с жёсткого диска на флешку, тогда читаем наши статьи Загрузка с флешки в BIOS и ещё одна Как поставить загрузку с флешки. Или у неё простой компьютер без дисковода и установленная в нём материнская плата не поддерживает загрузку с USB-устройства, но будем надеяться что не всё так трагично.
- Один раз мне доводилось наблюдать, как пользователь без должного опыта устанавливал Windows 7 с флешки на свой нетбук. Он терпел неудачу за неудачей, как потом выяснилось из за неправильно подготовленного дистрибутива Windows 7 на своей флешке, читаем как Сделать загрузочную флешку Windows 7, где подробно изложено как подготовить дистрибутив с Windows 7 на флешке девятью простыми и бесплатными способами.
- Используйте только оригинальные сборки Windows 7 от Майкрософт, и избавитесь от многих проблем, так же дело может быть в самой флешке, если ей много, много лет, попробуйте её заменить. Сам процесс установки Windows 7 с флешки, не отличается от обычного, ознакомимся с нашей статьёй Установка Windows 7.
- Попробуйте так же поменять USB-порт, в который вы вставляете флешку, желательно использовать находящийся непосредственно на материнской плате, читайте Почему компьютер не видит флешку?
- Флешка должна быть вместимостью не менее 4 ГБ, все ваши файлы с неё нужно предварительно скопировать в надёжное место, потому что она будет форматироваться.
Так же следует подготовить ваш нетбук к установке Windows 7 с флешки, с раздела на который вы будете устанавливать операционную систему, тоже нужно скопировать все данные в укромное место, он как и флешка будет форматирован. - Друзья, если у вас новый компьютер, ноутбук, нетбук с портами USB 2.0, а так же USB 3.0 и вы решили установить на него Windows 7 с загрузочной флешки, то вам необходимо знать, что вставлять флешку необходимо в порт USB 2.0, так как Windows 7 не поддерживает USB 3.0 (порты обычно закрашены синим цветом). Если вы вставите загрузочную флешку в порт USB 3.0, то установка Windows 7 закончится вот такой ошибкой.
«Не найден необходимый драйвер для дисковода оптических дисков. Если у вас есть дискета, CD, DVD или флеш-накопитель USB с этим драйвером, вставьте этот носитель» - Ещё Вас могут заинтересовать другие наши интересные статьи: Как создать мультизагрузочную флешку содержащую сразу три операционные системы Windows XP, Windows 7, Windows 8 и Как создать мультизагрузочную флешку содержащую несколько операционных систем и ещё программы.
Требуется наличие Microsoft .NET Framework 2.0 (скачать)
Запускаем программу, далее нажимаем Browse и указываем файл ISO образа Windows 7
Далее нажмите Next
Нажимаем USB device для создания загрузочной флешки
Нажмаем Begin copying
Ждём окончания процесса и
загрузочная флешка с Windows 7 у нас в руках
Именно данный способ помог нашей девушке создать загрузочную флешку и установить Windows 7.
Скачивание образа
Очевидно, что перед созданием загрузочной флешки и установкой операционной системы на ПК, для начала потребуется загрузить на свой лептоп ОС windows. Рекомендуется скачивать из официальных источников, сайта Microsoft. Для этого потребуется программа uTorrent или qBittorrent. Функционал у них достаточно понятен и с этим справится даже новичок. Рассмотрим краткую инструкцию:
- Если программа отсутствует на компьютере, необходимо скачать ее и установить.
- Используя программу, открываем файл, который скачали немного ранее.
- В окне появится состояние загрузки, ожидаем ее окончания.
Также можно воспользоваться бесплатной утилитой Windows ISO Downloader, для некоторых пользователей будет приятным фактом то, что ее не требуется устанавливать на свой компьютер. Эта утилита предоставляет прямые ссылки для скачивания на официальном сайте, что очень удобно. После запуска программы следует выбрать самую новую сборку в правом углу экрана и нажать кнопку «Скачать», которая расположена в противоположном углу и дождаться окончания загрузки.
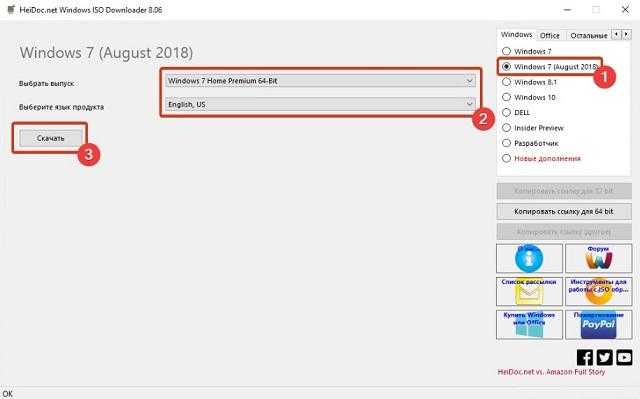
Стоит уточнить, что для каждого компьютера существует своя разрядность ОС. Определить, какая именно подойдет для Вас, помогут 2 простых подсказки:
- При установленном 32-х разрядном процессоре и объеме оперативной памяти менее 2 ГБ нужно устанавливать 32-х разрядную систему.
- Если у Вас 64-х разрядный процессор и объем оперативной памяти превышает 2 ГБ, более эффективной будет 64-х разрядная система.
Установка на USB накопитель операционных систем Windows 7, 8, 10
Установочные диски операционных систем Windows 7, 8, 10 не позволяют производить установку на флешку. Чтобы произвести установку на флешку, необходимо воспользоваться сторонним программным обеспечением. Наиболее подходящей программой для нашей задачи является WinNTSetup. Утилита распространяется и поддерживается на форуме интернет портала www.msfn.org. Скачать ее можно со страницы форума www.msfn.org/board/topic/149612-winntsetup-v386.
Самой актуальной версией на момент написания статьи является WinNTSetup v3.8.6. Утилита распространяется в RAR архиве «WinNTSetup3.rar». После распаковки архива можно увидеть два исполняемых файла «WinNTSetup_x64.exe» и «WinNTSetup_x86.exe». Из названия файлов понятно, что каждый из них предназначен для запуска на системе с соответствующей разрядностью. В нашем случае мы запустим файл для 64 разрядной операционной системы. При запуске утилита выдаст сообщение, в котором попросит вас скачать ADK файлы для правильной работы программы.
Скачаем ADK файлы, нажав кнопку OK, после чего утилита запустится.
Теперь подготовим папку с установочными файлами Windows и USB накопитель. Для примера мы возьмем установочный диск с Windows 7 и поставим его в DVD привод.
WinNTSetupWindows Vista/7/8/10/2008/2012
На втором этапе нам нужно выбрать флешку, на которую будем устанавливать Windows 7. Перед тем как ее выбрать, форматируем флешку в файловой системе NTFS.
Теперь выберем в WinNTSetup место, куда будет установлен загрузчик и сама Windows, а именно — нашу флешку.
После этих действий можно приступать к установке Windows 7 на USB накопитель. Для этого кликнем по кнопке Установка в нижней области окна утилиты, после чего появится сообщение, с дополнительными параметрами установки.
Не меняя параметров, подтвердим это сообщение, запустив при этом установку на флешку.
Перед запуском установки на флешку вы можете оптимизировать ОС, отключив или включив ее функции. Это можно сделать, кликнув по кнопке Оптимизация ОС >>>.
Закончив установку, дальнейшим нашим шагом будет перезагрузка компьютера. До старта операционной системы загрузимся с нашего USB накопителя. На разных компьютерах это делается с помощью клавиш F11 и F12 или с помощью настроек в BIOS в разделе BOOT. Система должна загрузиться до этапа выбора имени пользователя и компьютера.
Таким же образом можно поставить на портативный жесткий USB диск или флешку операционные системы Windows 8 и 10.
В рассмотренном примере мы использовали тот же диск, как для загрузчика, так и для операционной системы.
Установка Windows с помощью флешки
Процесс установки Windows с флешки не так уж сложен, и все же, эта тема требует отдельного рассмотрения. Если говорить в общих чертах, пользователь подключает флеш-накопитель к компьютеру и сразу в момент включения, вызывает загрузочное меню BIOS, в котором, в качестве источника загрузки выбирается USB накопитель.

В зависимости от производителя материнской платы, меню загрузки вызывается нажатием кнопок F11, F2, ESC, DEL, F8, F9, F12, F10. Здесь необходимо уточнять в документации к материнской плате.
Дальнейший процесс установки, ничем не отличается от установки Windows с помощью оптического диска. Просто необходимо следовать инструкциям мастера установки Windows на мониторе.
Подводя итог, следует отметить, что флешки не просто так вытесняют с рынка другие накопители. Данные устройства могут выступать как в роли оптических дисков, так и постоянной памяти мобильных гаджетов.
Скорость записи и возможность многократного использования делает флеш-накопители, экономически выгоднее любого другого носителя данных.
Поделиться.
Использование различных программ в процессе установки
Если у вас нет диска с Windows XP, вам необходимо скачать образ в интернете. Компьютер при загрузке не прочитает его, поэтому не сможет начать установку. Для решения проблемы существуют различные CMS клиенты, которые позволяют создать загрузочную флешку. Рассмотрим наиболее популярные.
Создание образа с помощью UltraISO
Создание образа с помощью UltraISO
Это очень простая и понятная программа, которая необходима для записи на диск или флешку образов операционных систем. Поддерживает все существующие системы, начиная с Windows 2000. Если вы планируете устанавливать с оригинального образа, то вам будет достаточно 1 Гб на флешке. Но лучше позаботиться и заранее найти образ, который имеет драйверы и минимальное количество необходимых программ. Рекомендуется использовать Flash накопители на 4 Гб.
Чтобы создать флешку для записи Win XP, необходимо:
- скачать и установить программу (есть русскоязычные версии);
- запустить клиент и вставить флешку в компьютер;
- нажать «Открыть» и выбрать операционную систему. Файл должен быть в ISO формате;
- нажать «Самозагрузка» и «Записать образ жесткого диска»;
- проверить, что метод записи USB-HDD+ и нажать «Записать»;
Перед этим рекомендуется флешку отформатировать.
Запись образа жесткого диска
Использование WinSetupFromUSB
Данная программа не поддерживает ISO образ данной операционной системы, поэтому его потребуется сначала эмулировать с помощью специальных программ типа daemon Tools и скопировать имеющуюся информацию на жесткий диск.
Далее надо выполнить следующие действия:
- скачать и установить программу;
- запустить программу и вставить флешку в компьютер. Она должна определиться автоматически;
- указать путь к месту, где лежит папка с Windows;
- нажать на кнопку «Go». Программа предложит отформатировать флешку перед началом записи. Рекомендуется согласиться;
Через некоторое время установочная флешка будет полностью готова к работе.
Создание образа с помощью WinSetupFromUSB
