Начало работы с Diskpart
Для начала следует подключить проблемную флешку к компьютеру или точно определить необходимый накопитель
Это нужно для того, чтобы случайно не стереть нормально работающий диск с важной информацией. В нашем случае проблемным диском будет выступать флешка объемом 14.4 гигабайт
После этого следует запустить командную строку или Windows PowerShell с правами администратора. Это можно сделать, нажав правой кнопкой мыши по «Пуск» и выбрав соответствующий пункт (командная строка(администратор) или Windows PowerShell(администратор)).
В открывшемся окне командной строки следует ввести команду «Diskpart» и нажать Enter (кнопка Enter подтверждает команды, поэтому её следует нажимать после каждой новой команды) для начала работы с утилитой.
Теперь необходимо точно определить проблемный диск в утилите. Для этого нужно ввести команду «list disk», отображающую весь список подключенных носителей.
Как видно из скриншота, утилита определила два диска: Диск 0 размером 111 гигабайт и диск 1 размером 14 гигабайт. Поскольку системный диск с большим размером работает нормально, а проблемы имеются именно с USB-флешкой объемом 14 гигабайт, запоминаем что в Diskpart она носит название «Диск 1».
Важно! В данном пункте следует точно определить необходимый диск, чтобы не удалить всю информацию с системного накопителя. Выбираем проблемный накопитель командой «select disk 1» (если у пользователя установлены дополнительные диски, после команды select disk следует ввести число, соответствующее проблемному носителю)
Выбираем проблемный накопитель командой «select disk 1» (если у пользователя установлены дополнительные диски, после команды select disk следует ввести число, соответствующее проблемному носителю).
Следующий шаг является финальным, поэтому рекомендуем еще раз перепроверить правильность выбранного диска. После выполнения команды все данные будут стерты. Для выполнения стирания выбранного диска, вводим команду «Clean» и подтверждаем Enter.
После стирания диска, Diskpart выдаст сообщение «Очистка диска выполнена успешно». После этого можно закрыть окно «Windows PowerShell».
Стоит отметить, что для нормальной работы стертого диска, на нем необходимо создать разделы и провести форматирование.
Восстановление диска RAW в TestDisk
Еще один способ эффективного поиска и восстановления раздела диска из RAW — бесплатная программа TestDisk. Она сложнее в использовании, чем предыдущий вариант, но иногда оказывается более эффективной.
Внимание: беритесь за то, что описано ниже только если понимаете, что делаете и даже в этом случае будьте готовы к тому, что что-то пойдет не так. Сохраните важные данные на физический диск, отличный от того, на котором производятся действия
Также запаситесь диском восстановления Windows или дистрибутивом с ОС (возможно, потребуется восстановление загрузчика, инструкции для чего я приводил выше, особенно если диск GPT, даже в тех случаях, когда восстанавливается не системный раздел).
- Запустите TestDisk (файл testdisk_win.exe).
- Выберите «Create», а на втором экране выберите диск, который стал RAW или имеет раздел в таком формате (выбирайте именно диск, а не сам раздел).
- На следующем экране нужно выбрать стиль разделов диска. Обычно он определяется автоматически — Intel (для MBR) или EFI GPT (для GPT дисков).
- Выберите пункт «Analyze» и нажмите Enter. На следующем экране нажмите Enter (с выбранным пунктом Quick Search) еще раз. Подождите, пока диск будет проанализирован.
- TestDisk найдет несколько разделов, включая тот, который был превратился в RAW. Его можно определить по размеру и файловой системе (размер в мегабайтах отображается внизу окна при выборе соответствующего раздела). Также вы можете просмотреть содержимое раздела, нажав латинскую P, для выхода из режима просмотра нажмите Q. Разделы с пометкой P (зеленые) будут восстановлены и записаны, с пометкой D — не будут. Для изменения пометки используйте клавиши «влево-вправо». Если изменить не получается, значит восстановление этого раздела нарушит структуру диска (и, вероятно, это не тот раздел, что вам нужен). Может оказаться, что присутствующие в настоящее время системные разделы определены под удаление (D) — измените на (P) с помощью стрелок. Нажмите Enter для продолжения, когда структура диска будет соответствовать той, что должна быть.
- Убедитесь, что представленная на экране таблица разделов на диске верная (т.е. такая, как должна быть, включая разделы с загрузчиком, EFI, средой восстановления). Если у вас есть сомнения (вы не понимаете, что отображено), то лучше ничего не делать. Если сомнений нет, выберите «Write» и нажмите Enter, а затем — Y для подтверждения. После этого можно закрыть TestDisk и перезагрузить компьютер, а затем проверить — был ли восстановлен раздел из RAW.
- Если структура диска не соответствует тому, что должно быть, то выберите «Deeper Search» для «глубокого поиска» разделов. И так же, как в пунктах 6-7 попробуйте восстановить правильную структуру разделов (если не уверены в том, что делаете, лучше не продолжайте, можете получить не запускающуюся ОС).
В случае если все прошло успешно, правильная структура разделов будет записана, а после перезагрузки компьютера диск будет доступен, как и прежде. Однако, как упоминалось выше, может потребоваться восстановление загрузчика, в Windows 10 исправно работает автоматическое восстановление при загрузке в среде восстановления.
Восстановление разделов жесткого диска: зачем это нужно и с чего начать?
К сожалению, невнимательность пользователей при инсталляции операционной системы – далеко не единственная ситуация, когда с системным или виртуальным разделом может произойти какая-то неприятность. Иногда (хотя и нечасто) способствовать удалению раздела могут и некоторые вирусные апплеты, не говоря уже о физическом износе винчестера, вследствие чего разделы становятся нечитаемыми.
Если речь идет именно о вирусах, как уже, наверное, понятно, изначально систему нужно проверить на предмет их присутствия. Оптимальным вариантом станет использование дисковой утилиты Kaspersky Rescue Disk, с помощью которой производится загрузка еще до старта операционной системы и выполняется полное сканирование компьютера, причем не только дисков и разделов, а и скрытых компонентов, и загрузочных областей.
В случае физического повреждения винчестера восстановление разделов жесткого диска целесообразно начать с перемагничивания поверхности, которую сегодня может выполнить только одна утилита – HDD Regenerator.
NTFS Boot sector recovery
The boot sector of the first partition named is still damaged. It’s time to fix it.
The status of the NTFS boot sector is bad and the backup boot sector is valid.
Boot sectors are not identical.
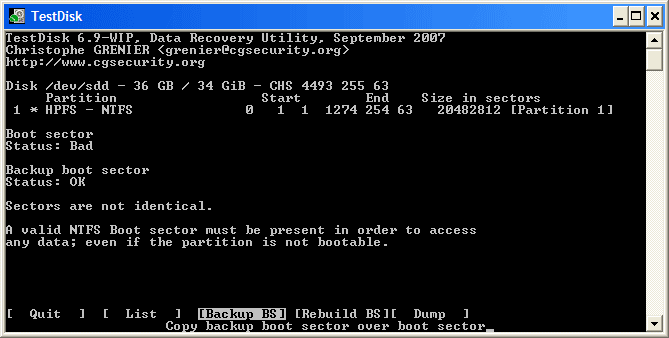 |
To copy the backup of the boot sector over the boot sector, select Backup BS, validate with Enter, use y to confirm and next OK.
More information about repairing your boot sector under TestDisk Menu Items.
The following message is displayed:
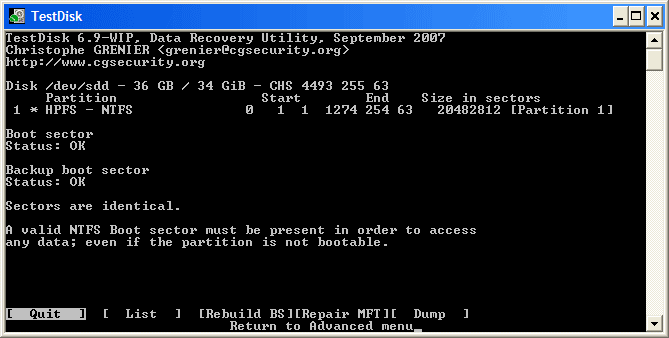 |
The boot sector and its backup are now both OK and identical: the NTFS boot sector has been successfully recovered.
Press Enter to quit.
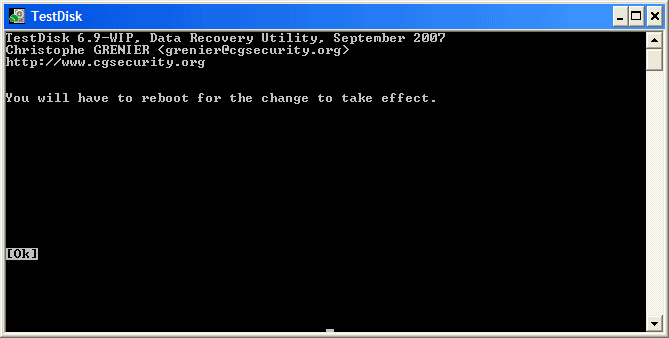 |
TestDisk displays You have to restart your Computer to access your data so press Enter a last time and reboot your computer.
⇡#Правила, которые стоит соблюдать при потере данных и их восстановлении
Чаще делайте резервные копии файлов на дисках — лучше потратить время на резервирование, чем рисковать информацией.
Учитывая, что опасность потери файлов на компьютере будет существовать всегда, побеспокойтесь и установите необходимые для восстановления программные средства заранее. В противном случае, установка ПО на тот же самый диск, где находятся важные удаленные или потерянные данные, может привести к тому, что часть из них окажется затертой при установке ПО.
Если вы удалили нужные файлы или лишились данных по иной причине, то постарайтесь ничего не записывать на жесткий диск и вообще прекратить любую деятельность на данном компьютере. Потому что чем дольше после этого вы работаете с диском, тем меньше шансов что-либо восстановить, так как операционная система может записать на место удаленных или потерянных файлов другие данные (даже если вы сами на диск ничего не записывали), и тогда восстановить файлы уже не получится
Выбирая утилиту для восстановления данных, обратите внимание на то, с какими файловыми системами она работает. Все рассмотренные в статье утилиты поддерживают файловые системы FAT16, FAT32 и NTFS, однако на рынке предлагаются также решения, возможности которых ограничены какой-либо одной файловой системой
Никогда не пытайтесь восстанавливать файлы на тот же диск, где они находятся — это может привести к полной или частичной потере существующей информации, так как новые файлы могут попросту перезаписать те, которые требуется восстановить.
Имейте в виду, что для наилучшего восстановления файлов необходимо, чтобы файлы были не сильно фрагментированы (а лучше — вообще нефрагментированы), поэтому регулярно проводите дефрагментацию дисков и очистку их от мусорных файлов.
Как пользоваться программой: обзор и инструкция

Кроссплатформенность — возможность программного обеспечения работать более чем на одной аппаратной платформе и операционной системе
TestDisk — кроссплатформенная утилита, которая доступна для DOS, семейства Windows 9X, Windows NT4, 2000, XP, 2003, Vista, 2008, 7, 8, 8.1, 10, Mac OS X Intel, Mac OS X PowerPC, Linux, FreeBSD, NetBSD, OpenBSD и SunOS.
Восстановление данных занимает от нескольких минут до нескольких дней, в зависимости от состояния восстанавливаемого диска и технических характеристик главного компьютера.
Преимущества использования TestDisk:
- маленький размер;
- портативность (возможность запуска без установки);
- кроссплатформенность (работает на различных ОС);
- открытый исходный код;
- нет вредоносного кода, рекламы или объявлений;
- тщательное сканирование дисков и восстановление данных.
Установка
TestDisk — портативная программа: ей не требуется установка на компьютер, а запустить её можно и с USB-диска. Для первого запуска необходимо следующее:
- Извлечь TestDisk Zip (расширение .zip).
-
Найти и открыть файл testdisk_win.exe.
Обзор интерфейса и функций
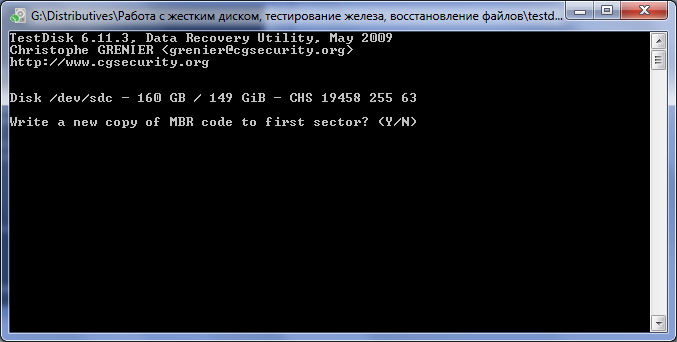
Командная строка — программная оболочка, которая позволяет в текстовом виде давать компьютеру различные команды
Интерфейс командной строки наверняка знаком каждому. Программы этого типа проще, чем кажутся.
Перед пользователем открыт чёрный экран со словами. Нужно ввести правильную команду, и компьютер ответит — легко, правда? В большинстве случаев для восстановления данных с помощью TestDisk нужны только команды и ничего более.
Программа способна на следующее:
- Исправляет таблицы разделов и восстанавливает удалённые сектора.
- Восстанавливает загрузочный сектор FAT32 и NTFS из его резервной копии.
- Реанимирует загрузочный сектор FAT12/FAT16/FAT32 и NTFS.
- Копирует файлы из удалённых разделов FAT, exFAT, NTFS и ext2 / ext3 / ext4.
- Восстанавливает файлы из файловой системы FAT, exFAT, NTFS и ext2.
Инструкция по использованию TestDisk
Восстанавливать данные с помощью TestDisk довольно просто:
- Первый шаг — выделить место для восстановленных данных: создать папку с именем Recovery в каталоге, где хранится файл запуска TestDisk. Например, на диске (D:).
-
Открыть файл testdisk_win.exe.
-
Создать лог-файл для программы: выбрать первый вариант из списка с помощью клавиши со стрелкой и нажать Enter.
- На следующем этапе выбрать жёсткий диск, с которого необходимо восстановить данные. TestDisk покажет все подключённые жёсткие диски и имеющиеся внутри них разделы. Для выбора нужного параметра можно использовать стрелки вверх и вниз:
- Если необходимо восстановить только один диск, тогда нужно выбрать его в списке и для продолжения нажать Enter.
- Если необходимо восстановить данные всего диска, нужно использовать опцию Disk.
-
TestDisk автоматически определит тип таблицы разделов на диске. Нужно только нажать Enter.
-
В следующем окне появится новая функция под названием Analyse. Чтобы запустить его, нужно нажать Enter.
-
После анализа в следующем окне программа отобразит ошибки, связанные с диском. Быстрый поиск здесь выбран по умолчанию. Для его запуска нужно нажать Enter.
-
Теперь можно получить доступ к диску и выбрать файлы и папки, которые необходимо восстановить. Для просмотра содержимого диска — клавиша (P). Выход из режима отображения файлов — (Q).
-
Как только доступ к диску будет получен, TestDisk начнёт отображать параметры выбранных файлов в нижней части окна.
-
Нажать: (a), чтобы выбрать или отменить выбор всех файлов в папке; (c), чтобы скопировать текущий файл; (C), чтобы скопировать все выбранные файлы.
-
Когда файлы или папки для восстановления выбраны, программа автоматически переносит пользователя в каталог, из которого запускается.
-
Используя клавиши со стрелками, нужно перейти к месту восстановления.
-
Чтобы восстановить выбранные внутри каталога восстановления файлы, нужно нажать (C).
- Теперь можно перейти в папку восстановления Recovery, созданную в шаге 1, и найти восстановленные данные.
С TestDisk пользователь узнает больше о своём компьютере и одновременно сохранит важные файлы. Самостоятельно рекомендуется исправлять только небольшие ошибки. Если возникли серьёзные неполадки с дисками и файлами, тогда лучше не рисковать и обратиться к опытным специалистам, которые быстро и качественно решат проблему.
Как восстановить раздел диска в TestDisk
В приведенном далее примере будет демонстрироваться простая ситуация: с флешки был удален раздел с важными данными и его требуется восстановить. Аналогично процесс будет выглядеть и для подобных ситуаций с жестким диском или картой памяти, при условии, что на них не были созданы новые разделы и записаны дополнительные данные.
Скачать TestDisk можно с официального сайта https://www.cgsecurity.org/wiki/TestDisk_Download — программа не требует на компьютер: достаточно распаковать архив и запустить файл testdisk_win.exe.
Следующие шаги по восстановлению раздела с диска будут выглядеть следующим образом:
На первом экране вам предложат создать журнал производимых TestDisk операций: выбираем «Create» для его создания или «No log», если он не требуется.
Следующий этап — выбор физического диска, на котором будет выполнен поиск разделов. После выбора с помощью стрелок нажимаем Enter для продолжения.
На 3-м этапе следует выбрать, какой тип разделов следует найти. Обычно требуется первый пункт — Intel/PC partition, включающий поиск разделов NTFS и различных вариантов FAT.
В базовом случае, рассматриваемом в этом обзоре, на этом этапе достаточно выбрать «Analyze», чтобы запустить поиск потерянных разделов.
Следующий экран отобразит текущие разделы на диске (в моем случае таковых нет). Нажмите Enter для запуска быстрого поиска удаленных разделов.
В результате поиска отобразится список найденных на накопителе потерянных разделов. В моем случае — единственный раздел FAT32, ранее удаленный с флешки. Если вы не уверены, тот ли это раздел, вы можете нажать по клавише P на этом экране для просмотра содержимого найденного раздела.
При просмотре содержимого вы можете перемещаться по папкам (учитывайте, что кириллические имена будут отображаться неверно), сохранять файлы с раздела. Для возврата на экран со списком разделов нажмите клавишу Q.
Нажмите Enter, а на следующем экране, если вы решили восстановить найденный раздел, выберите пункт «Write» (записать изменения) и нажмите Enter
Обратите внимание, что здесь же присутствует пункт «Deeper Search» (глубокий поиск) на случай, если на 6-м шаге разделы найдены не были.
Подтвердите запись таблицы разделов с найденным разделом, нажав Y.
Готово. Вы увидите сообщение о том, что для вступления изменений в силу необходимо перезагрузить компьютер, однако обычно потерянные разделы появляются на диске незамедлительно.
В моем случае раздел с флешки был успешно восстановлен, данные в сохранности и не повреждены.
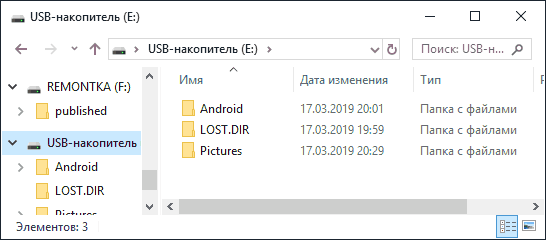
Обратите внимание, что в тех случаях, когда речь идет о восстановлении разделов на системном диске при не загружающейся ОС, вам может потребоваться подключить жесткий диск к другому компьютеру или же использовать LiveCD, на котором имеется TestDisk (например, программа присутствует на Hiren’s Boot CD). Среди дополнительных возможностей программы:
Среди дополнительных возможностей программы:
- Восстановление удаленных файлов на существующих разделах (выбираем Advanced на 4-м шаге, раздел и пункт Undelete). Но здесь бы я рекомендовал использовать другие программы восстановления данных.
- Создание образов разделов и работа с образами.
- Восстановление загрузочных записей.
Дополнительная справка по TestDisk и подробные примеры использования (большинство на английском) присутствуют на официальном сайте.
А вдруг и это :
Быстрые ссылки

Как работать с программой
После запуска программы, появится окно терминала. Сначала приложение спрашивает, нужно ли создавать отчет о проделанной работе. Для создания отчетности следует выбрать пункт «Create». Чтобы управлять программкой, достаточно использовать кнопки «Вверх», «Вниз» и «Enter».
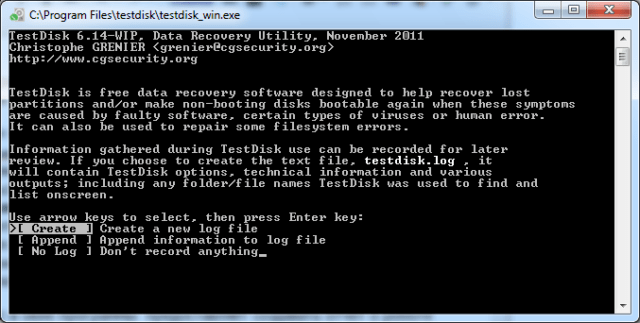
Для того чтобы выбрать «Да», нужно нажать кнопку «Y». Если же нужно отказаться от действия, нажимается кнопка «N». Чтобы выйти из меню, достаточно нажать кнопку «Q». Следует отметить, что клавиш ESC не работает. Для копирования файлов достаточно нажать на кнопку «C».
Теперь необходимо выбрать жесткий диск, на котором произошла потеря файлов. Следует отметить, что в списке отображаются не только локальные диски, но и съемные носители. После выбора винчестера следует кликнуть кнопку «Enter».
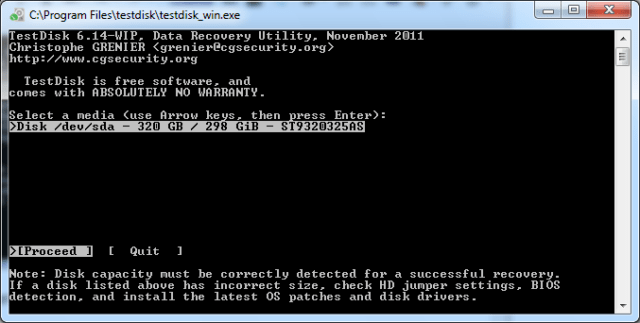
Когда появится список доступных Таблиц разделов, необходимо выбрать ту, которая соответствует вашему компьютеру. Например, Intel. Чаще всего утилита автоматически определяет таблицу разделов и помещает ее на первое место отображаемого списка.
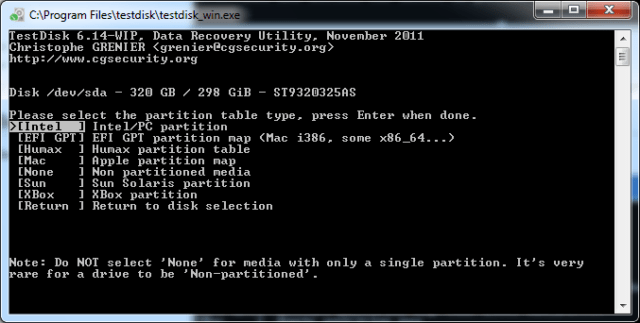
Чтобы произвести тест структуры разделов выбранного носителя информации, а также поиска пропавших файлов, следует выбрать пункт «Analyse». Когда появится результат, вы увидите информацию о диске. Теперь нужно в меню, расположенном в нижней части экрана выбрать Quick Search. Сразу после этого программа спросит, нужно ли осуществлять поиск разделов, созданных под Vista. Лучше всего согласиться и нажать кнопку «Y», что означает «Да».
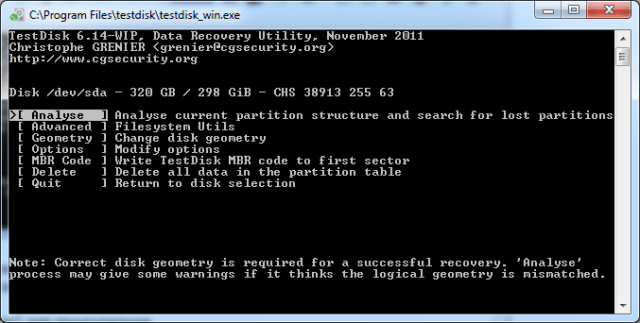
Через несколько минут на экране будут отображены все разделы диска, даже те, которые нужно восстанавливать. Для просмотра списка файлов выбираем раздел и нажимаем кнопку «P». Каталоги и файлы с русским наименованием будут отображены не корректно (короткие названия отображаются нормально). При необходимости файлы можно скопировать, указав папку назначения и нажав кнопку «C». Процесс копирования может занять некоторое время.
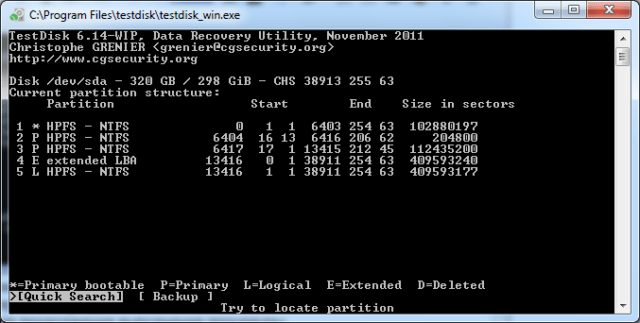
Для выхода из данного раздела, нажимается кнопка «Q». Для тщательного поиска файлов выбирается команда «Deep Search». Если же нужно записать данные структуры в раздел MBR, требуется нажать команду «Write».
После того как удастся восстановить раздел, необходимо перезагрузить компьютер. Когда ПК включиться, можно увидеть появление всех недостающих файлов. Следует отметить, что жесткий диск сразу может не появиться, так как у него отсутствует буква. Для этого необходимо войти в раздел администрирования, а затем назначить букву.
Закрыт доступ к данным, но Windows видит флешку
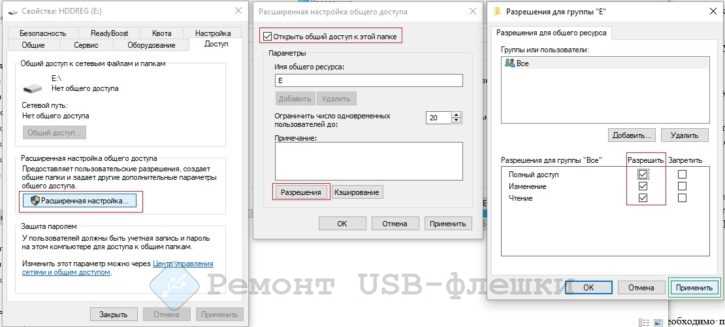
Бывает так, что повреждается программа (прошивка) самой флешки. При попытке открыть носитель появляются сообщения:
- вставьте диск;
- нет доступа к диску;
- показывает неверный объём флешки.
Всё это показатель того, что поломка возникла из-за сбоев электроэнергии или небезопасного извлечения, либо повреждена сама флеш-память. При попытке отформатировать, появляется сообщение «Диск защищён от записи».
Этот процесс восстановления будет более сложен, но нет ничего невозможного. Нужно выполнить так называемое низкоуровневое форматирование. Для этой задачи подойдут специальные программы MPTool.
Каждая программа из данного семейства уникальна и подходит под определённую флешку и контроллер.
Как определить идентификатор устройства (PID) и идентификатор производителя (VID)
Данная процедура не столь сложна, и справиться с ней может даже начинающий пользователь:
- Для начала нужно вставить флешку в компьютер.
- Далее открыть «Диспетчер задач» и найти вкладку «Контроллеры USB».
- Отыскать имя необходимой флешки, нажать правой кнопкой мыши и выбрать «Свойства».
- Далее ищем параметр «ИД устройства» или «Код экземпляра устройства».
- Во вкладке «Сведения» и находятся искомые значения.
Бывает так, что искомые значения отсутствуют. В таком случае нужно воспользоваться утилитами, которые выведут всю нужную информацию.
После того, как определены PID и VID, необходимо посетить сайт «flashboot» и ввести там найденные значения. Программа выдаст утилиты, необходимые для восстановления накопителя. После установки нужно следовать инструкциям.
Symptoms
If this hard disk’s primary partition contained an operating system, it would most likely no longer boot up — due to its corrupted boot sector. If the hard disk was a secondary (data) drive or you can connect the drive to another computer in its secondary channel (usually where a CD/DVD drive is connected), the following symptoms would be observed:
- Windows Explorer or Disk Manager displays the first primary partition as raw (unformatted) and Windows prompts: [You should never do so without knowing why!]
- A logical partition is missing. In Windows Explorer, that logical drive is no longer available. The Windows Disk Management Console now displays only «unallocated space» where this logical partition had been located.
Как отформатировать диск через командную строку с помощью команды format
В инструменте Командная строка (CMD) имеется команда «format», с помощью которой выполняется форматирование диска в указанную файловую систему. В работающей операционной системе, с помощью данной команды получится отформатировать разделы на диске, на которых не установлена Windows.
Если на жестком диске имеется несколько разделов (система находится на диске «C»), например, диски «D» и «E», которые необходимо отформатировать, то при помощи команды «format» сначала проводится форматирование диска «D», а затем диска «E». В случае подключения к компьютеру другого дополнительного жесткого диска, этот диск можно отформатировать полностью, потому что на нем нет операционной системы.
Вам также может быть интересно:
- Команды командной строки Windows: список
- Как запустить командную строку от имени администратора — 7 способов
1 вариант. Выполняем форматирование диска через командную строку Windows (стандартный вариант):
- Запустите командную строку от имени администратора.
- Введите команду для форматирования диска:
format d: /FS:NTFS
В этой команде «d» — имя локального диска на компьютере, который нужно отформатировать. «FS:NTFS» — выбранная файловая система, вместо файловой системы «NTFS» можно выбрать другую подходящую файловую систему. В подавляющем большинстве случаев, происходит выбор между файловыми системами «NTFS» и «FAT32».
- Введите метку тома для диска, который будет отформатирован.
Присвойте метку тома (имя диска) для диска. Можно выбрать любое удобное имя, которое можно поменять в дальнейшем из настроек Windows.
- Далее необходимо нажать на клавишу «Y» для согласия с условиями форматирования диска, а затем нажать на клавишу «Enter». Вас предупреждают, что все данные на диске будут уничтожены.
После этого начнется процесс форматирования диска.
2 вариант. Если добавить дополнительные ключи в команду «format», можно настроить параметры форматирования.
- Запустите командную строку от имени администратора.
- В окне интерпретатора командной строки выполните команду:
format d: /FS:NTFS /x /q
В данную команду добавлены ключи: /x — отключение тома, /q — быстрое форматирование. Первый ключ отключает внешнее воздействие на диск от работающей операционной системы, чтобы все прошло удачно. Второй ключ запускает быстрое форматирование. При быстром форматировании Windows помечает все пространство диска как неиспользованное. Данные остаются на диске, операционная система их не видит, на это место постепенно записываются новые файлы. При обычном, полном форматировании все данные на диске удаляются, но этот процесс занимает гораздо больше времени, чем быстрое форматирование.
- Для того, чтобы приступить к форматированию нажмите на клавишу «Y».
После завершению процесса, в окне командной строки появится информация об окончании данной операции.
Мы рассмотрели вариант форматирования в командной строке отдельных разделов жесткого диска, или другого жесткого диска, на котором не установлена Windows.
Описание TestDisk
TestDisk программа с открытым исходным кодом и лицензией GNU General Public License (GPL v2+).
TestDisk это мощная бесплатная программа для восстановления данных. Она была разработана в первую очередь, что бы помочь восстановить утраченные разделы и/или восстановить загрузочную способность дисков если эта проблема вызвана программно, вирусами или ошибками человека (таких как случайное удаление Таблицы Разделов). Восстановить Таблицы Разделов TestDisk-ом очень легко.
TestDisk может:
- Исправлять таблицу разделов, восстанавливать удаленные разделы;
- Восстанавливать загрузочный сектор FAT32 из резервной копии;
- Перестраивать (реконструировать) загрузочный сектор FAT12/FAT16/FAT32;
- Исправлять таблицу FAT;
- Перестраивать (реконструировать) загрузочный сектор NTFS;
- Восстанавливать загрузочный сектор NTFS из резервной копии;
- Восстанавливать MFT использую MFT зеркало;
- Определять резервный SuperBlock ext2/ext3/ext4;
- Восстанавливать удаленные файлы на файловых системах FAT, NTFS and ext2;
- Копировать файлы с удалённых FAT, NTFS and ext2/ext3/ext4 разделов.
TestDisk подойдёт и для новичков, и для экспертов. Для тех, кто знает мало или вообще ничего не знает о методах восстановления данных, TestDisk может быть использован для сбора детальной информации о незагружающихся дисках которая затем может быть использована для дальнейшего анализа. Те, кто уже знаком с такими процедурами, должен найти TestDisk удобным инструментом при выполнении восстановления.
TestDisk может работать под:
- DOS (real или в Windows 9x, DOS-box)
- Windows (NT4, 2000, XP, 2003, Vista, 2008, Windows 7 (x86 & x64), Windows 10
- Linux
- FreeBSD, NetBSD, OpenBSD
- SunOS
- MacOS X
TestDisk может находить потеряные разделы для всех указанных файловых систем:
- BeFS ( BeOS )
- BSD disklabel ( FreeBSD/OpenBSD/NetBSD )
- CramFS, Compressed File System (сжатая файловая система)
- DOS/Windows FAT12, FAT16 b FAT32
- XBox FATX
- Windows exFAT
- HFS, HFS+ and HFSX, Hierarchical File System (иерархическая файлова система)
- JFS, IBM’s Journaled File System (журналируемая файлова система IBM)
- Linux btrfs
- Linux ext2, ext3 и ext4
- Linux GFS2
- Linux LUKS encrypted partition (шифрованый раздел Linux)
- Linux RAID md 0.9/1.0/1.1/1.2
- RAID 1: mirroring (зеркальный рейд)
- RAID 4: striped array with parity device
- RAID 5: striped array with distributed parity information
- RAID 6: striped array with distributed dual redundancy information
- Linux Swap (версии 1 и 2)
- LVM and LVM2, Linux Logical Volume Manager
- Mac partition map
- Novell Storage Services NSS
- NTFS ( Windows NT/2000/XP/2003/Vista/2008/7 )
- ReiserFS 3.5, 3.6 и 4
- Sun Solaris i386 disklabel
- Unix File System UFS и UFS2 (Sun/BSD/…)
- XFS, SGI’s Journaled File System
- Wii WBFS
- Sun ZFS
Лицензия: GPLv2
Примеры запуска TestDisk
1. Запускаем testdisk с администраторскими правами
sudo testdisk
Появляется окошко приветствия testdisk, нам предлагается вести лог работы. В данном случае не вижу в этом смысла, но вы можете поступать иначе. Выбираем нужный пункт меню и подтверждаем выбор: No Log → Enter.
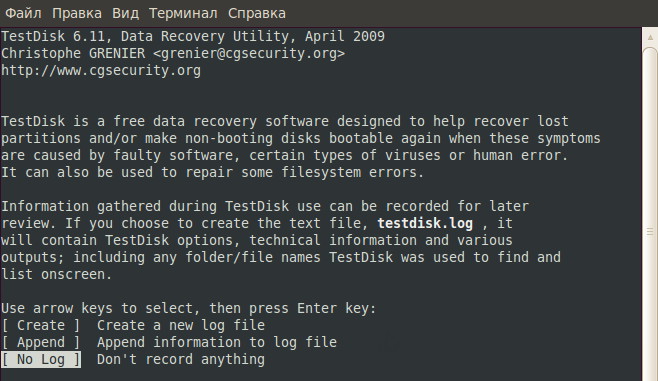
2. Появляются доступные носители, выбираем нужный, подтверждаем нажатием Proceed.
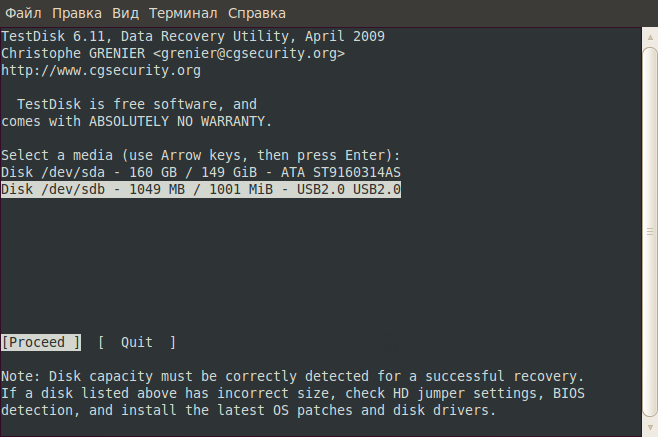
3. Предлагается выбрать тип таблицы разделов, во многих случаях для Linux систем будет тип Intel / PC Partition, а для современных Windows систем это EFI GPT.
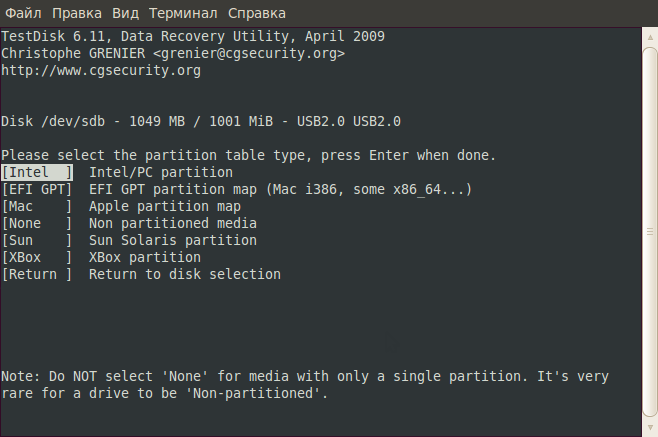
4. Появляется меню с выбором операции. Для начала делаем анализ, выбрав Analyse.
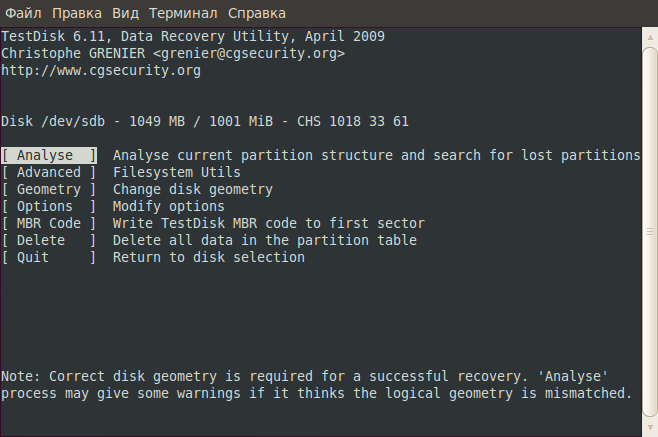
5. В разделе Analyse Выбираем Quick Search.
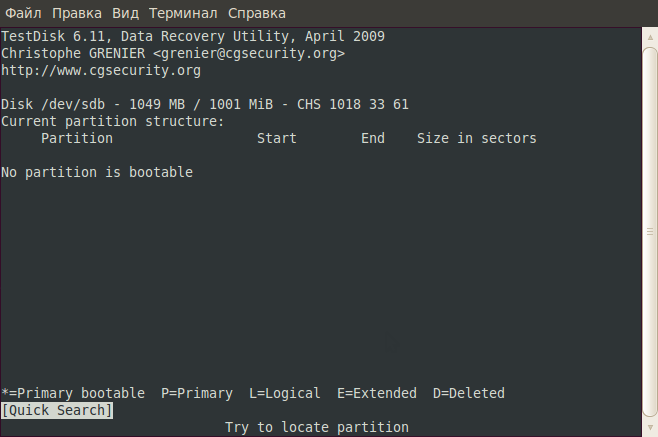
Побежал анализ…
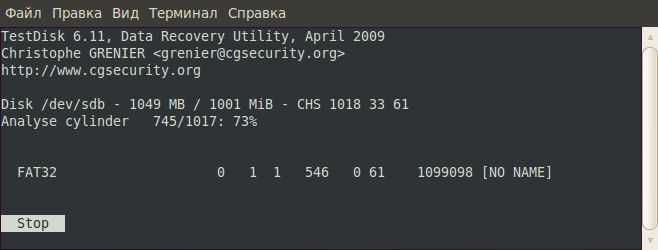
Анализ закончен. Предупреждение. Или некоторые разделы не были найдены, или таблица разделов не может быть записана, т. к. разделы перекрываются.
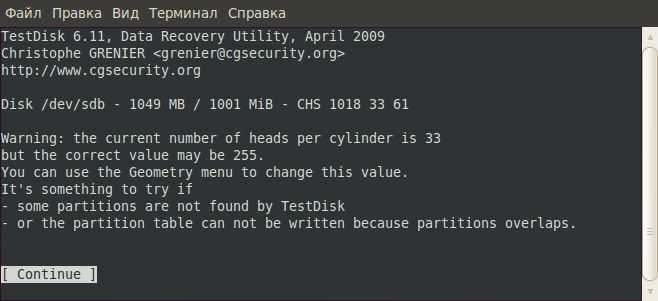
6. Вот теперь можно начинать восстановление информации. В данном случае нас интересует 2 варианта действий.
Получить список файлов, содержащихся в данном разделе нажатием Р с дальнейшим восстановлением интересующих файлов из списка
Попробовать загрузить резервную копию таблицы разделов нажатием L, это приведет носитель к первоначальному состоянию до поломки
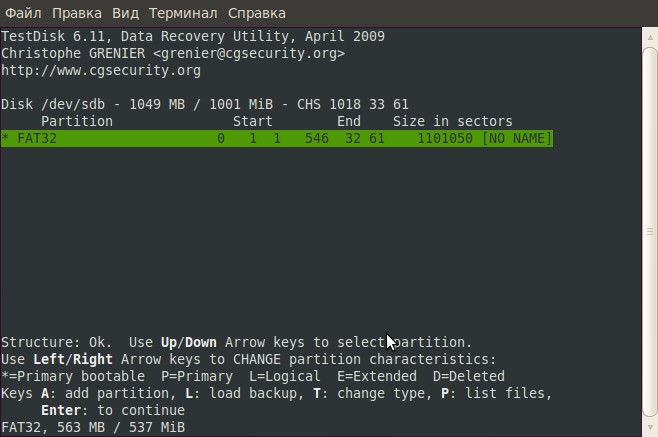
Выводим список файлов нажатием Р.
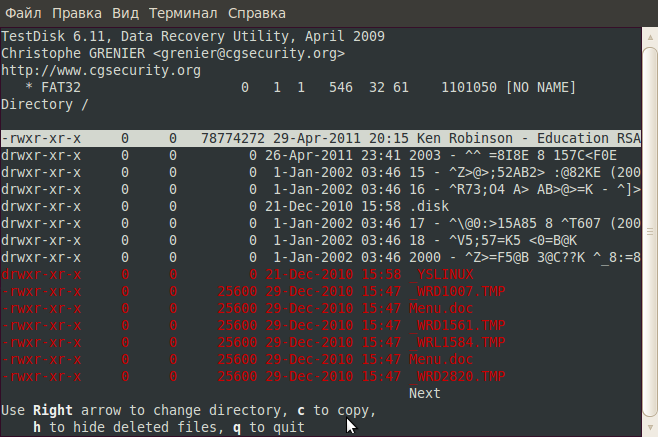
Отсюда же можно попробовать скопировать особо важные файлы и папки, особенно если боитесь, что данные не восстановятся, а наоборот потеряете последнюю, пусть даже и битую информацию. Для примера я буду копировать музыкальный альбом. Выделяем нужное курсором, нажимаем С для копирования. Появляется файловый менеджер, где можно выбрать куда будем копировать. В домашнем каталоге для этих целей специально создана папка Restored.
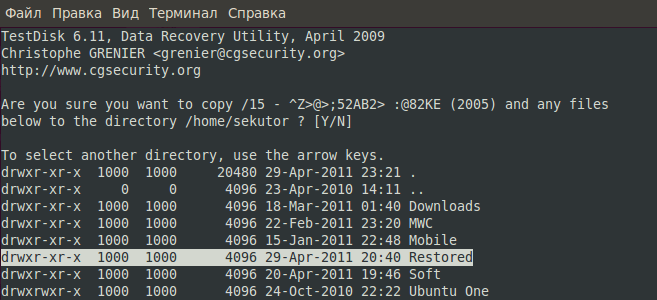
Заходим в нее и подтверждаем копирование нажатием Y.
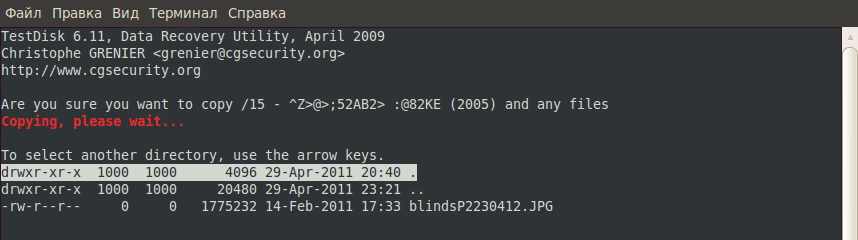
Открываем папку в Nautilus, видим, что все файлы на месте и их можно прослушать.
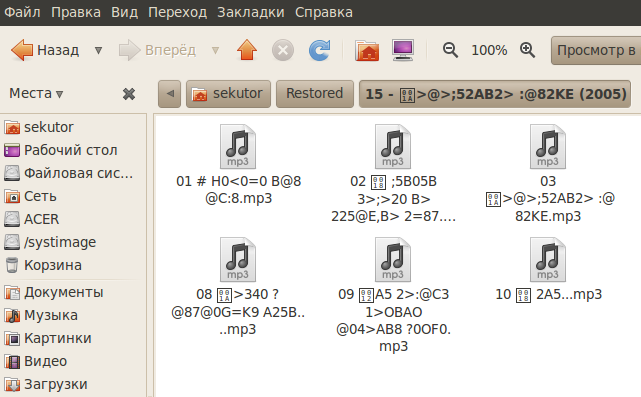
7. Итак, особо важную информацию на всякий случай сохранили, однако наша цель приведение носителя в нормальное рабочее состояние. Из каждого пункта меню testdisk можно вернуться в предыдущий с помощью клавиши Q. Таким образом возвращаемся к 6 пункту.
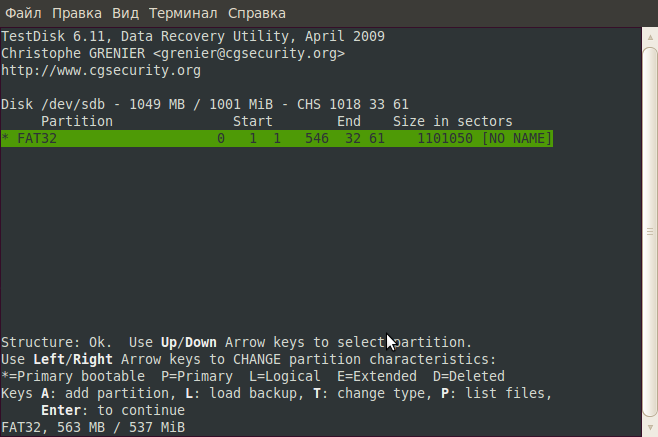
Попробуем вернуть все в первоначальное до поломки состояние, загрузив резервную копию таблицы разделов. Нажимаем L. В появившемся окошке выбираем Load…
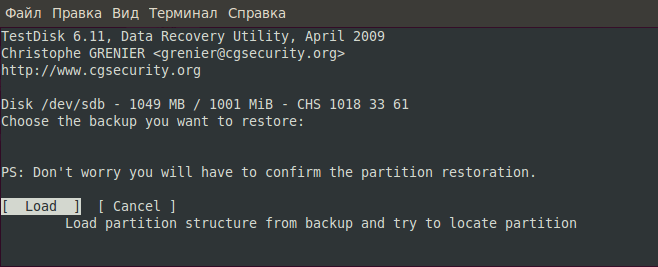
…и подтверждаем наши намерения Y.
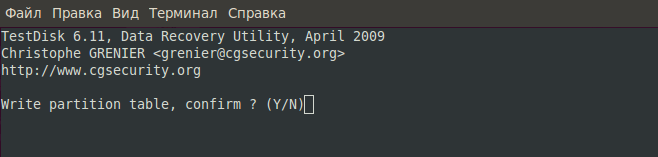
Все, процесс восстановления закончен, отключаем и снова подключаем поврежденный носитель. Теперь он обнаруживается, все файлы на месте, в целости и сохранности.
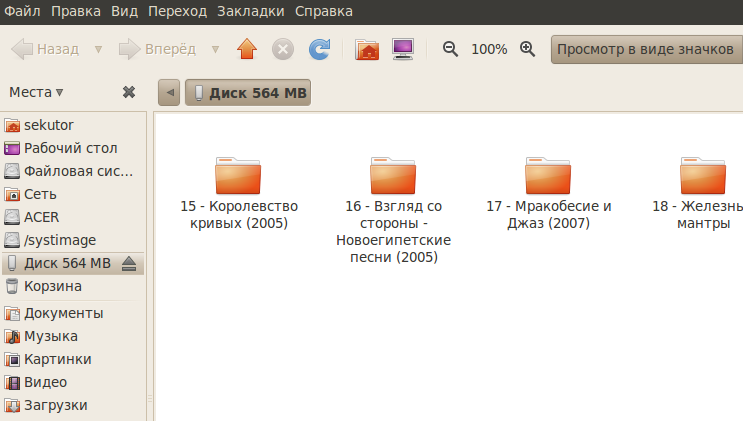
Восстановление загрузочного сектора NTFS
The boot sector of the first partition named is still damaged. It’s time to fix it.
The status of the NTFS boot sector is bad and the backup boot sector is valid.
Boot sectors are not identical.
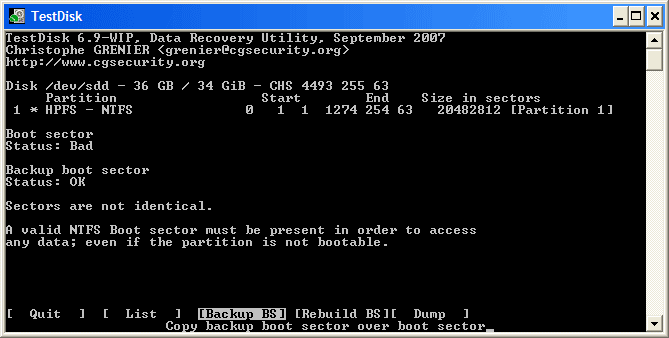 |
To copy the backup of the boot sector over the boot sector, select Backup BS, validate with Enter, use y to confirm and next Ok.
More Information about repairing your boot sector under TestDisk Menu Items.
The following message is displayed:
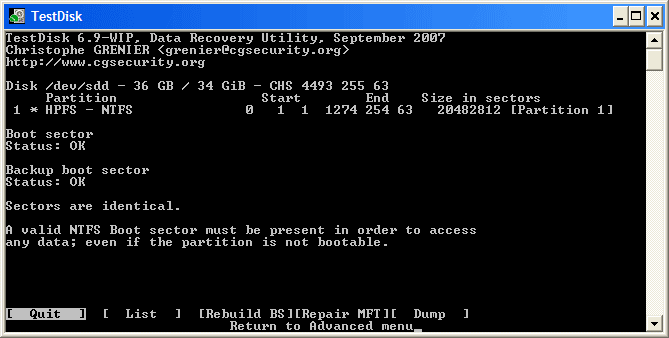 |
The boot sector and its backup are now both ok and identical: the NTFS boot sector has been successfully recovered.
Press Enter to quit.
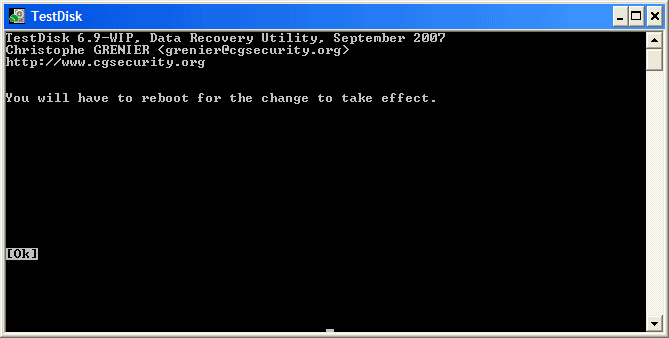 |
TestDisk displays You have to restart your Computer to access your data so press Enter a last time and reboot your computer.
Что использовать, если важные файлы были удалены после форматирования диска?
Основное предназначение RS Partition Recovery – быстрое восстановление файлов с накопителей, которые были подвергнуты форматированию, изменению логической структуры диска или файловой системы.
Несмотря на это, RS Partition Recovery можно эффективно использовать для восстановления файлов после удаления с использованием комбинаций клавиш Shift+Delete, удалении вирусами и других вариантах утери данных. Для поиска данных в программе RS Partition Recovery используются специальные алгоритмы, позволяющие быстро находить и восстанавливать данные.
Процесс восстановления данных после форматирования диска выглядит следующим образом:
Шаг 1. Запускаем уже установленную утилиту RS Partition Recovery. Для быстрого освоения функционала программы, в ней присутствует Мастер – программный проводник, через который процесс восстановления сможет совершить любой пользователь, независимо от уровня владения компьютером. Для начала работы, в первом окне Мастера нажимаем кнопку «Далее».
Шаг 2. В открывшемся меню мастера следует выбрать логический раздел, диск, флешку или любое другое запоминающее устройство.
В нашем случае процесс восстановления информации будет произведен с диском D. Выбираем необходимый раздел и нажимаем кнопку «Далее».
Шаг 3. В открывшемся меню, Мастер RS Partition Recovery предложит выполнить быструю или полную проверку накопителя для поиска данных. Быстрое сканирование следует использовать, если файлы были удалены сравнительно недавно.
Если диск был отформатирован, мы рекомендуем воспользоваться полной проверкой для выявления всех возможных данных для восстановления. Выбираем «Полный анализ» и нажимаем «Далее».
Шаг 4. Процесс анализа диска отображается в виде графической шкалы. Стоит отметить, что полный анализ может занять некоторое время, которое напрямую зависим от объема диска и количества хранящихся на нем данных.
В этом шаге следует просто дождаться завершения анализа, не выключая и не перезагружая компьютер. Во время анализа следует воздержаться от сохранения, записи или считывания файлов с проверяемого диска!
Шаг 5. После завершения анализа следует нажать кнопку «Готово». Сразу после этого откроется восстановленная структура носителя. Теперь необходимо перейти в папку, где хранились важные данные перед удалением.
В нашем случае мы восстановим фотографии из мессенджера Viber. Изображения были частично утеряны в ходе неудачного форматирования раздела.
Переходим в нужную папку и находим удаленные изображения. Удаленные файлы помечены красным крестиком. При наведении указателем мыши на файл, во всплывающем сообщении будет указан вероятный прогноз для восстановления.
Помимо этого, если выделить конкретное изображение, в правой части окна «Предпросмотр» можно увидеть изображение, что позволит быстро обнаружить необходимые фото.
Для восстановления удаленных файлов, выделяем их в любом порядке, после чего нажимаем по кнопке «Восстановить».
Шаг 6. Теперь достаточно выбрать носитель, куда будут сохранены восстановленные данные.
Важно! Восстановление данных обязательно должно производиться на другой носитель!
Для этого в функционале RS Partition Recovery присутствует возможность сохранения восстановленных файлов на диск, выгрузки на сервер, записи на флешку и т.д.
Современные инструменты для восстановления данных: Undelete.exe с GUI?
В нашем случае используется два накопителя, поэтому восстановление будет произведено на жесткий диск. Выбираем необходимый вариант и переходим «Далее».
Шаг 7. Указываем путь для восстановления, оставляем все другие настройки по умолчанию и нажимаем кнопку «Восстановить».
Файлы были успешно восстановлены, для их просмотра достаточно перейти по пути, куда RS Partition Recovery вернул отформатированные данные.
Использование инструментов для восстановления – второй шаг, к которому перейдут многие пользователи ПК. Но! Хотя такие инструменты существуют, и, как правило, добросовестно выполняют свою работу, они просто не предназначены для работы с дисками с уничтоженной файловой системой. С некоторыми из лучших инструментов для восстановления данных, таких как RS File Recovery, вы сможете вернуть хотя бы некоторые необходимые файлы … Однако, заметьте, далеко не все из них.
