Вирус скрыл папки на флешке
Я выделил три разновидности проблемы когда вирус скрыл папки на флешке. Первое, когда флешка с файлами девственно пуста или содержит один файл неизвестного расширения, который не открывается стандартными программами на компьютере. Второе, когда за место нормальных файлов, появляться ярлыки. Ярлыки в большей части рабочие, и при клике на папку-ярлык, открывается новое окно с содержанием папки. И третье, наиболее распространенное в наше время, когда ярлык-копия имеет расширение .lnk. Здесь намного все сложнее, так как если вы даже сделаете скрытые папки визуально видимыми, то не сможете убрать галочку с атрибута «скрытый».
Я раньше делал так, копировал содержимое папки и вставлял в новую папку. Затем флешку лечил антивирусом. Но когда папок больше десяти, то на это требуется затратить время, что само по себе не очень эффективно.
В этой статье я попытался собрать достаточно полную информацию о том, как сделать скрытые папки видимыми и избавится от вируса на флешке. Информация актуальна и имеет большую популярность у владельцев компьютеров, особенно тех, кто часто пользуется флешками и другими съемными накопителями.
Лечение флешки от вируса по видео инструкции
https://youtube.com/watch?v=xCqmp2sJ8g0
ТОП программ, которые сберегут Вашу флешку от вирусов
- Shortcut Virus Remover 3.1. — самая известная программа для удаления вирусов. Программу не нужно устанавливать, скачайте и откройте архив. Кликните на программу, в открывшемся окне выберите проверку внешнего накопителя.
- HFV Cleaner Pro — лучшая программа для борьбы с Worm и Trojan. На компьютер ее устанавливать не нужно. При первом открытии программа попросит ввести нужный вам пароль. Найдите флешку и удалите вирус. Восстановите видимость папок и остальных файлов.
- Shortcut Virus Remover BAT – небольшой файл, который после одного клика поможет удалить вредоносную программу.
- UsbFix — программа, которая проводит полную проверку и очистку флешки от вредоносных объектов. С ее помощью можно проверить персональный компьютер. Программа постоянно обновляется.
Вирус на флешке сделал папки скрытыми.
Опубликовано 5 Ноябрь, 2010
Если место на флешке занято, а папок, как скрытых, так и системных нет. Это говорит о том, что от Вас вся информация на диске скрыта. Скрывает ее вирус, используя папку в имени которой он использует недопустимые символы. Такую папку не видно в Total Commander и Far, про проводник винды вообще молчу.
В этом случаи форматировать флешку не стоит !!!
В данном случаи решить проблему нам поможет командная строка: CMD.
Все дело в том, что вирус создает директорию в названии которой есть недопустимые символы. Этих символов нет в наборе символов, которые используют для назначения имен папок в формате 8.3. В результате, такая папка не отображается ни в одном из файловых менеджеров в независимости от настроек последнего.
Затем вирус переносит настоящие папки в эту скрытую папку.
Я попытаюсь описать по шагам, как вынуть файлы из скрытой папки на флешке, которой якобы нет.
ВНИМАНИЕ: если у Вас вместо папок ярлыки или файлы *.exe, то читаем статью»«.Это сделано потому, что способ решения проблемы разный.
Итак, начнем.
Наша флека/диск это диск с буквой I:\
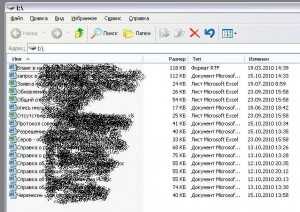
Если поглядеть на картинку то ни каких папок нет. Как тут ни крути =)
Чтобы нам увидеть директорию, обратимся за помощью к командной строке.
Жмем WIN+R вбиваем команду CMD и жмем Enter.
Перед нами приглашение командной строки.
Далее вводим команду
где :i — буква вашей флешки/х — ключ для показа всех файлов

На картинке видно скрытую папку с названием e2e2~1
Ну вот когда мы знаем название можно на прямую обратиться к ней в менеджере файлов.
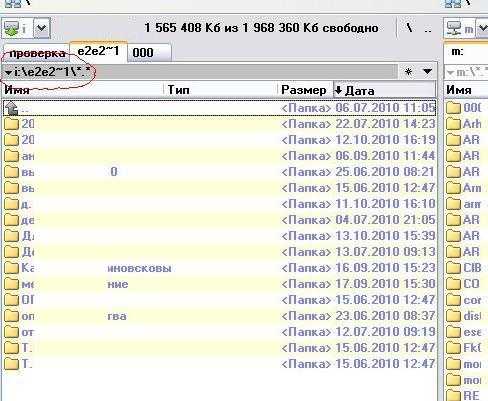
Я для простоты использовал Total Commander, просто вбиваете Х:\e2e2~1 в строку и жмете Enter. Затем переносите Ваши файлы на диск С:\, а флешку форматируете.
Советы пользователей присланных мне.
Совет 1: Меняем имя папки
Прислал его один из .
В командной строке набираем
ren g:\e2e2~1 111
И переименовываем папку e2e2~1 на флешке в 111 с помощью командной строки (win+r, cmd)
Совет 2: Бат файл для скрытых папок
Также если у Вас на флешке есть скрытые папки то вам поможет БАТ файл который .
Кому лень создавать файл, можете загрузить бат файл прямо с блога.
Данный файл снимает все атрибуты со всех папок и файлов, ЗАПУСКАТЬ ТОЛЬКО НА ФЛЕШЬ ДИСКЕ.
Внимание 20-03-2011 был о том, что уже существует новая модификация вируса, которая не прячет папки, а удаляет их, будте бдительней
Совет 3: Простой способ вынимания информации
Пользователем СЕРГЕЙ был прислан самый .
Он открыл флешку в Total Commander 7.0 Podarok Edition как оказалось там есть кнопка 8.3 (Короткие имена в формате DOS 8.3) нажав её имена папок отображаемых изменились и появилась нужная папка е2е2~1 войдя в которую всё ее содержимое можно скопировать в другое место, или можно её переименовать в 111 и она становится видна.
Совет 4: Способ пользователя Muller
Пользователем Muller был предложен оригинальный способ. Для этого нужно запаковать флешку архиватором RAR. Затем открыть архив и вынуть нужные вам файлы =) вот .
Совет 5: Способ похожий на 4-й c WIN RAR, но проще. Прислан пользователем Димка
Хочу предложить усовершенствованный метод открытия папок с помощью WinRaRа. Запускаем архиватор Пуск>Все программы>WinRaR. Открываем нашу флешку и вуаля, все папки видны, перетаскиваем папки из окна WinRaR в другое место на жестком диске, форматируем флешку.
Вот .
Совет 7: Просмотр флешки через FTP клиент.
Оригинальное решение предложил . Каким именно клиентом он просматривал флешку он не уточнил. Но как вариант возьмем на заметку.
Подготовка к загрузке
После или диска необходимо настроить BIOS. Чтобы войти в утилиту конфигурации, придется на самом начальном экране загрузки компьютера нажать на клавишу «DEL» (реже — «F12»). Следите за сообщениями, появляющимися на экране, чтобы понять, какая кнопка отвечает за вход в BIOS. Необходимая строка будет иметь вид: «Press to enter setup».
После входа в BIOS перейдите на вкладку «Advanced» или «Boot», а в строке «First Boot Device» выберите «CD-ROM» или «USB». Для выхода с сохранением изменений перейдите на вкладку «Queet» и выберите пункт «Exit and Save». Компьютер автоматически перезагрузится и начнет использовать в качестве системного то устройство, которое ранее было указано пользователем.
Лечение вируса
Если антивирус не убрал этот вирус сам (почему-то некоторые антивирусы не видят его), то можно поступить следующим образом: кликаем правой клавишей мыши по ярлыку папки, созданным этим вирусом, и смотрим в свойствах, на что именно указывает этот ярлык. Как правило, это некий файл с расширением .exe, находящийся в папке RECYCLER в корне нашей флешки. Смело удаляем этот файл и все ярлыки папок. Да и саму папку RECYCLER можно также удалить.
Если на флешке присутствует файл autorun.inf, то также удалите и его — этот файл провоцирует флешку автоматически что-то запускать после того, как Вы ее вставили в компьютер.
- Для Windows 7 C:\users\ваше имя пользователя\appdata\roaming\
- Для Windows XP C:\Documents and Settings\имя пользователя\Local Settings\Application Data\
Кстати, если Вы не знаете, как отобразить скрытые папки, то на всякий случай вот что нужно сделать: зайдите (Windows 7 и Windows ![]() в Панель управления, там выберите пункт “Параметры папок», вкладку «Вид» и ближе к концу списка установите опции, чтобы компьютер отображал и скрытые и системные файлы с папками. Желательно также убрать галочку «не отображать расширения зарегистрированных типов файлов». В итоге, на флешке Вы будете видеть и сами скрытые папки и ярлыки на них, до тех пор, пока последние не будут удалены.
в Панель управления, там выберите пункт “Параметры папок», вкладку «Вид» и ближе к концу списка установите опции, чтобы компьютер отображал и скрытые и системные файлы с папками. Желательно также убрать галочку «не отображать расширения зарегистрированных типов файлов». В итоге, на флешке Вы будете видеть и сами скрытые папки и ярлыки на них, до тех пор, пока последние не будут удалены.
Использование CMD для восстановления файлов после вирусной атаки
Нет сомнений в том, что CHKDSK Командная строка — хороший выбор для исправления папок, превращенных в ярлыки. Теперь попробуйте выполнить следующие действия, чтобы преобразовать файл ярлыка на внешний жесткий диск, USB-накопитель, карту памяти или другие устройства хранения в исходный файл.
Подключите SD-карту или USB-накопитель к компьютеру. Перейти к Start меню, введите CMD в строке поиска и нажмите OK продолжать.
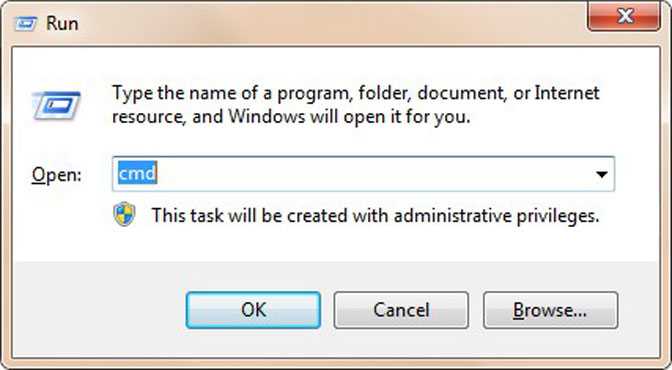
Введите эту команду attrib -h -r -s / s / d буква диска: \ *. *Например, attrib -h -r -s / s /df:\*.*, и нажмите вводить кнопка. После этого типа выход команда и нажмите вводить Кнопка.
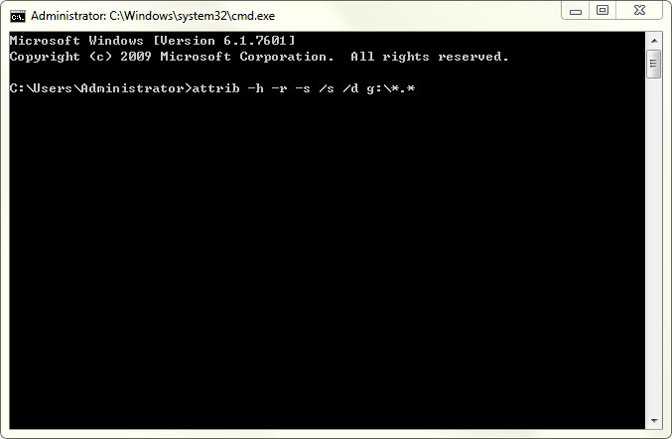
Отображаем скрытые папки и файлы с флешки
1.1.Отображение с Total Commander
Незаменимая программа во многих случаях, скачать ее здесь (32бит) и здесь для 64 битных.
Скачали, установили.
Дальше запускаем тотал. Наверху в панели нажимаем: «Конфигурация-Настройка»
Слева переходим: «Содержимое панелей» и ставим галочку на: «Показывать скрытые/системные файлы(только для опытных)»
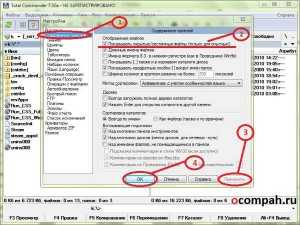
Потом, в левом или правом окошке (как вам удобней) переходим на флешку, допустим это буква «K » как у меня на примере. Выбираем нужный файл, папку, просто выделив ее, далее наверху, на панели нажимаем: «Файл-Изменить атрибуты…»
Снимаем галочки:
«Архивный, только для чтения, скрытый, системный» :

1.2. Отображение с 7-Zip
Выше уже говорил, что также эти файлы можно увидеть через архиваторы и просто перекинуть себе на компьютер.
Просто открываем 7-Zip, переходим на флешку и мы уже видим наши скрытые файлы, которые можно просто «взять» и переместить на жесткий диск компьютера.
1.3. Отображение с WinRar
Я пользуюсь 7-Zip, но смотрю иногда нужно показывать и на примере стандартного архиватора, который идет вместе с виндой. Значит все так же идем на флешку, на примере у меня опять же это буква «К»
открываем ее и хватаем файлы левой кнопкой мыши и переносим на компьютер.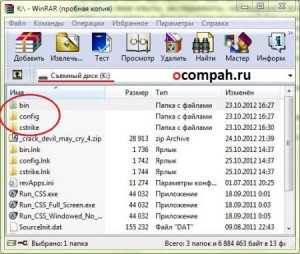
1.4. Отображение с помощью батника
Про батники я вам немного рассказывал здесь и здесь, где я показывал, как писать маленькие шутки-вирусы, называйте их как хотите.
Этот батник сработает, так же как и в первом примере с Total Commander.
Открываем блокнот. (Стандартный с windows или Notrepad++)
Копируем туда код:
attrib -s -h /d /s
Сохранить как…. В конце названия пишем .bat (пример: antivir.bat).
Перекидываем наш, только что написанный батник на флэшку. Запускаем прямо там на флешке. Все файлы должны появиться. Появились перекидываем на компьютер.
Хотя этот батник вы можете модернизировать добавив туда несколько строк. Напишем, чтобы батник сделал папки видимыми, потом добавим функцию удаления папки Recycler, где храниться тот самый вирус на флешке, далее удалим файл, который запускает вирус (autorun) и удалим ярлыки. Все это вместиться в четыре маленькие строки.
Открываем блокнот и копируем туда:
attrib -s -h /s /d
rd RECYCLER /s /q
del autorun.* /q
del *.lnk /q
Как видите все по-порядку, сначала отобразить скрытые папки, потом удалить Recycler, далее удалить автозапуск и уничтожить ярлыки. Все.
Сохранили, перекинули батник на флешку и запустили.
1.5. Отображение посредством командной строки (CMD)
Папки можно также отобразить через командную строку.
Запускаем «Выполнить» (Win+R) в строке пишем: CMD и нажимаем «Ок».
В открывшемся окошке командной строки пишем:
cd /d x:\
Нажимаем «Enter».(X-буква вашей флешки)
Далее пишем:
attrib -s -h /d /s
Снова нажимаем «Enter». Теперь папки должны появиться.
Папки на флешке стали ярлыками
Опубликовано 5 Июнь, 2011
 Меня просто завалили вопросами о том, как вытащить файлы из папок, которые стали ярлыками.
Меня просто завалили вопросами о том, как вытащить файлы из папок, которые стали ярлыками.
Главное помните: когда это случилось не паникуйте, и не делайте поспешных выводов. И упаси вас бог, отформатировать флешку !!!
Все варианты достаточно просты, в данной статье я пишу каждый из них, а вы ы свою очередь выберете тот который Вам наиболее понравится.
Жмем «читать полностью» и восстанавливаем ваши папки которые стали ярлыками.Немного о вирусе: Вирус ни куда не удаляет ваши папки, они как лежали на флешке так и лежат.
Просто они становятся скрытыми, т.е. им назначаются атрибуты(скрытый, архивный). Суть всех действий в том чтобы эти атрибуты снять.1. Способ первый.
Воспользоваться файловым менеджером Total Commander или Far.FAR — открываем флешку, находим папки серого цвета. Встаем на папку, жмем F9, попадаем в меню, заходим в FILE(файл) в выпадающем списке кликаем на FILE ATTRIBUTES(Атрибуты файла) или жмем CNTR+A.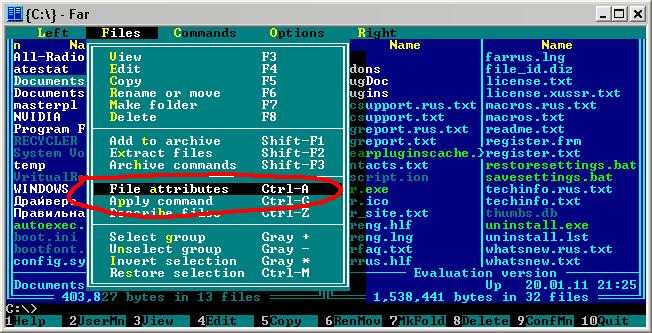
Затем просто снимаем значения скрытый(HIDDEN) и архивный(ARHIVE), и если есть то и системный(SYSTEM).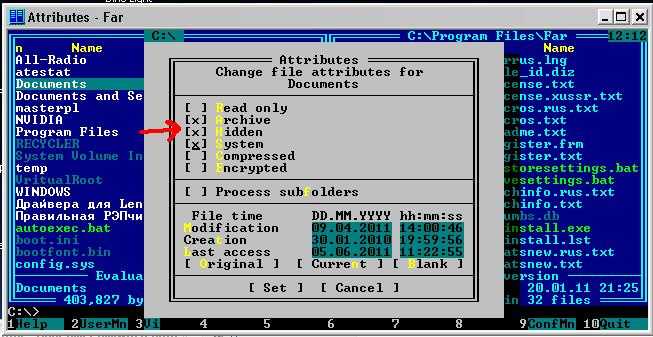 Total Commander В данном менеджере надо включить отображение скрытых файлов и папок. Запускаем лезем в меню КОНФИГУРАЦИЯ, далее СОДЕРЖИМОЕ ПАНЕЛЕЙ, справа ставим галочку напротив пункта Показывать скрытые системные файлы(только для опытных) =)
Total Commander В данном менеджере надо включить отображение скрытых файлов и папок. Запускаем лезем в меню КОНФИГУРАЦИЯ, далее СОДЕРЖИМОЕ ПАНЕЛЕЙ, справа ставим галочку напротив пункта Показывать скрытые системные файлы(только для опытных) =)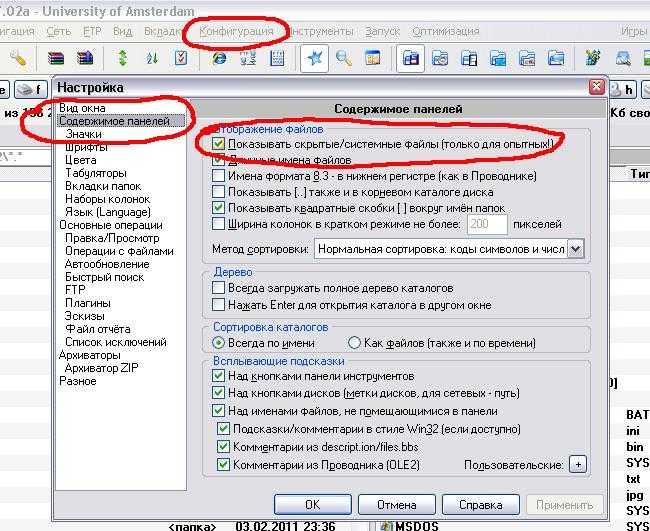
Затем аналогично, переходим на флешку, видим каталоги с восклицательным знаком. Выделяем их и снимаем атрибуты. Для этого лезем в меню ФАЙЛ далее СМЕНИТЬ АТРИБУТЫ. В появившемся меню снимаем атрибуты. Второй способ: Это BAT файл вот такого содержания:
Второй способ: Это BAT файл вот такого содержания:
Кому лень создавать файл, можете загрузить бат файл прямо с блога.
После того как загрузили или создали батник положите его на флешку, запускать его нужно только с флешки. Скрытые папки и файлы должны появится.
После чего настоятельно рекомендую скинуть(скопировать) данные на диск C:\ или в другое место.
Скачать утилиту CureIT проверить компьютер выбрав ПОЛНОЕ СКАНИРОВАНИЕ.
ВНИМАНИЕ: Если место на флешке занято, а скрытых файлов и ПАПОК нет, то читаем статью»Вирус на флешке сделал папки скрытыми.«
Обновление от 07.07.2011
Как удалить заразу:
Открываем флешку смотрим куда ссылается ярлык.
В моем примере это папка WEB
Как видно зараза лежит в корзине(папка RECYCLER) на флешке. Это файл 6dc09d8d.exe. Пробуем удалить корзину. Затем снимаем все атрибуты со скрытых папок и удаляем ярлыки.
Читаем, комментируем, высказываем свое мнение. Удачи вам мои друзья, и не забывайте делать резервные копии Ваших документов.
—————————————————————————————-Комментарии пользователей:
1. был прислан 20.07.2011 от Игоря в 11:50 дп.
Он сказал как называется вирус:Это троян Backdoor.win32.ruskill
Таккже рекомендовал искать вирус в папках:
Для Win7 заходите C:\users\имя\appdata\roaming\
Для XP C:\Documents and Settings\имя\Local Settings\Application Data\
Файл будет вот такого вида ??????.exe вместо вопросов может быть все что угодно. Главное помните что exe файлов в не зараженном компе в данной папке Application Data нет.
С уважением ACID.
Лечим флешку с помощью сторонних программ
1)USB Hidden Folder Fix
Программа имеет достаточное простое обращение, но интерфейс на английском языке. Что бы не заблудились в двух кнопках, смотрим скриншот программы:
2)HiddenFilesRecover
Вторая программа из серии личных помощников для лечения флешек. Программа не требует установки, достаточно выбрать версию программы для разрядности своей операционной системы. Так же программ имеет русский интерфейс.
Смотрим скриншот: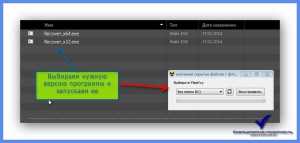
3)LimFlashFix
И наконец, третья программа для восстановления скрытых папок. Установка программы достаточна, коварна, будьте внимательны при выборе режима установки. В автоматическом режиме на Ваш компьютер упадет Яндекс комплект, из браузера и ненужных приложений. Интерфейс программы так же имеет русский язык.
Смотрим скриншот:
После всего проделанного следует повторить пункт с пометкой ВАЖНО в первой части статьи
Удаляем вирус, скрывающий папки на флешке
В принципе я уже все рассказал, а удалить вирус можно как в ручную ( в этом случае если вы не активировали сам вирус) так и просто антивирусом.
Если вы не активировали, т.е. на запустили вирус, а вирус запускается если вы запустили сам ярлык на флешке, но я сомневаюсь, что вы этого не сделали ![]() Просто запустив его, вирус сработал и скорее всего уже скопировался на компьютер. Если же не запустили, то идем на флешку нажимаем правой кнопкой мыши на ярлык папки и выбираем «Свойства». В строке «Объект» есть длинная строчка, где и есть что-то наподобие: …start %cd%RECYCLER\4dfg5s.exe…, т.е это посередине где-то, а RECYCLER\4dfg5s.exe это и есть сам вирус на флешке в папке «RECYCLER» вирус «4dfg5s.exe» Просто удалим эту строку «RECYCLER\4dfg5s.exe» Теперь можно запустить и ярлыки нам не страшны, а желательно просто удалить ярлыки и одним из выше перечисленных способов отобразить скрытые папки.
Просто запустив его, вирус сработал и скорее всего уже скопировался на компьютер. Если же не запустили, то идем на флешку нажимаем правой кнопкой мыши на ярлык папки и выбираем «Свойства». В строке «Объект» есть длинная строчка, где и есть что-то наподобие: …start %cd%RECYCLER\4dfg5s.exe…, т.е это посередине где-то, а RECYCLER\4dfg5s.exe это и есть сам вирус на флешке в папке «RECYCLER» вирус «4dfg5s.exe» Просто удалим эту строку «RECYCLER\4dfg5s.exe» Теперь можно запустить и ярлыки нам не страшны, а желательно просто удалить ярлыки и одним из выше перечисленных способов отобразить скрытые папки.
Если же вирус появляется постоянно после записи файлов на флешку, то проблема не с флешкой, а с компьютером, т.е. вирус сидит в компьютере. А почистить его можно каким-нибудь мощным антивирусом, утилита CureIT! от Доктор Веб (Dr.Web) подойдет как ни кстати. С помощью нее вы найдете заразу без проблем. Так же можно попробовать утилиту от Касперского — «Kaspersky Virus Removal Tool», тоже достаточно мощный инструмент.
На этом, пожалуй все, сегодня я рассказал как отобразить скрытые папки, если на флешке вместо папок ярлыки.
На флешке появились ярлыки вместо файлов
Такой вирус может проявлять себя по-разному:
- папки и файлы превратились в ярлыки;
- часть из них вообще исчезла;
- несмотря на изменения, объем свободной памяти на флешке не увеличился;
- появились неизвестные папки и файлы (чаще с расширением «.lnk»).
Прежде всего, не спешите открывать такие папки (ярлыки папок). Так Вы собственноручно запустите вирус и только потом откроете папку.
К сожалению, антивирусы через раз находят и изолируют такую угрозу. Но все же, проверить флешку не помешает. Если у Вас установлена антивирусная программа, кликните правой кнопкой по зараженному накопителю и нажмите на строку с предложением провести сканирование.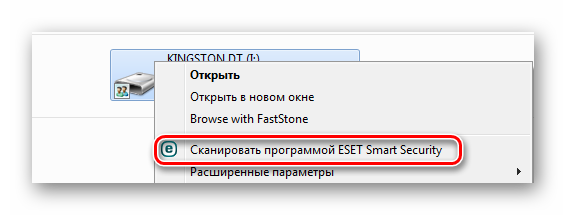
Если вирус удалится, то это все равно не решит проблему исчезнувшего содержимого.
Еще одним решением проблемы может стать обычное форматирование носителя информации. Но способ этот довольно радикальный, учитывая что Вам может понадобиться сохранить данные на ней. Поэтому рассмотрим иной путь.
Шаг 1: Делаем видимыми файлы и папки
Скорее всего, часть информации вообще будет не видна. Так что первым делом нужно заняться этим. Вам не понадобится никакое стороннее ПО, так как в данном случае можно обойтись и системными средствами. Все, что Вам нужно сделать, заключается вот в чем:
- В верхней панели проводника нажмите «Упорядочить» и перейдите в «Параметры папок и поиска».
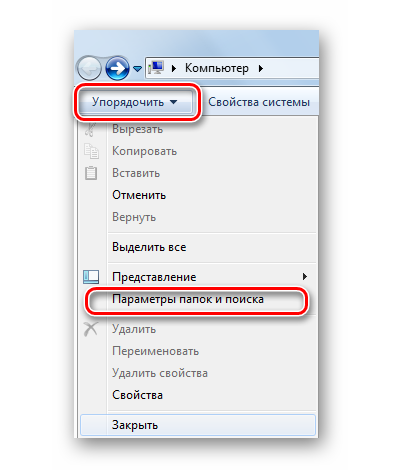
Откройте вкладку «Вид».
В списке снимите галочку с пункта «Скрывать защищенные системные файлы» и поставьте переключатель на пункте «Показывать скрытые файлы и папки». Нажмите «ОК».
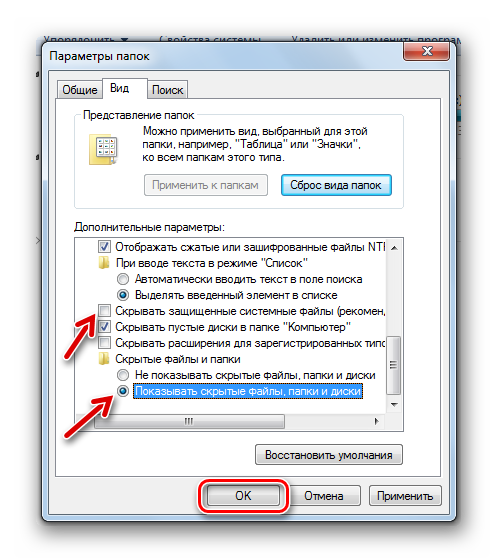
Теперь все, что было скрыто на флешке, будет отображаться, но иметь прозрачный вид.
Не забудьте вернуть все значения на место, когда избавитесь от вируса, чем мы и займемся далее.
Шаг 2: Удаляем вирус
Каждый из ярлыков запускает файл вируса, а, следовательно, «знает» его расположение. Из этого и будем исходить. В рамках данного шага сделайте вот что:
Кликните по ярлыку правой кнопкой и перейдите в «Свойства».
Обратите внимание на поле объект. Именно там можно отыскать место, где хранится вирус
В нашем случае это «RECYCLER\5dh09d8d.exe», то есть, папка RECYCLER, а «6dc09d8d.exe» – сам файл вируса.
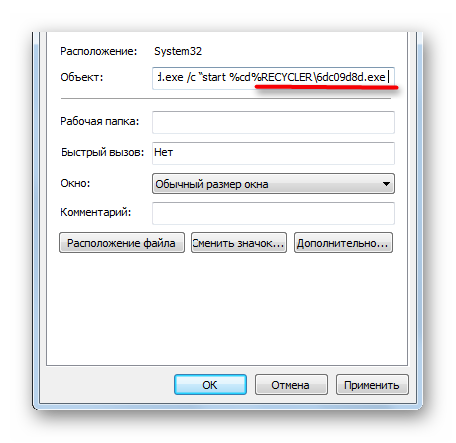
Удалите эту папку вместе с ее содержимым и все ненужные ярлыки.
Шаг 3: Восстанавливаем нормальный вид папок
Осталось снять атрибуты «скрытый» и «системный» с Ваших файлов и папок. Надежнее всего воспользоваться командной строкой.
- Откройте окно «Выполнить» нажатием клавиш «WIN» + «R». Введите туда cmd и нажмите «ОК».
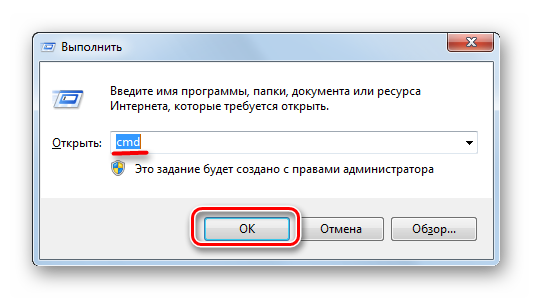
Введите
где «i» – буква, присвоенная носителю. Нажмите «Enter».
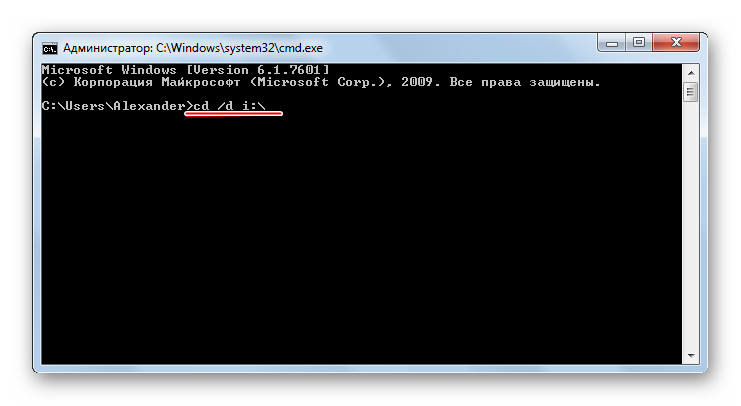
Теперь в начале строки должно появиться обозначение флешки. Введите
Нажмите «Enter».
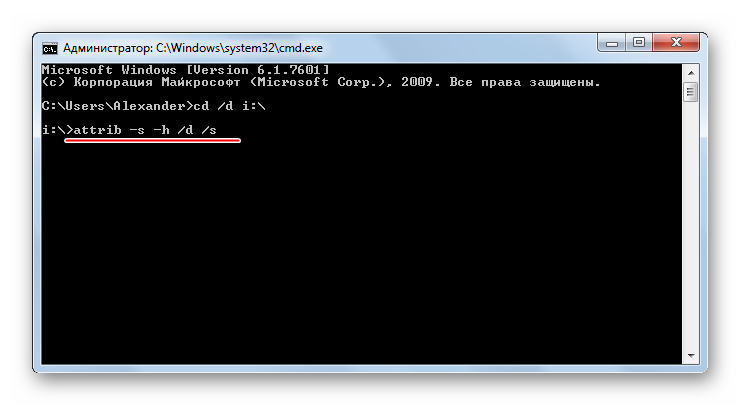
Так сбросятся все атрибуты и папки снова станут видимыми.
Альтернатива: Использование пакетного файла
Можно создать специальный файл с набором команд, который проделает все эти действия автоматически.
-
Создайте текстовый файл. Пропишите в нем следующие строки:
Первая строка снимает все атрибуты с папок, вторая – удаляет папку «Recycler», третья – удаляет файл автозапуска, четвертая – удаляет ярлыки.
- Нажмите «Файл» и «Сохранить как».
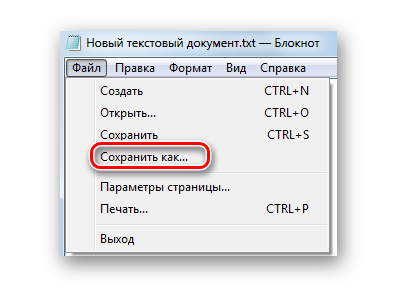
Файл назовите «Antivir.bat».
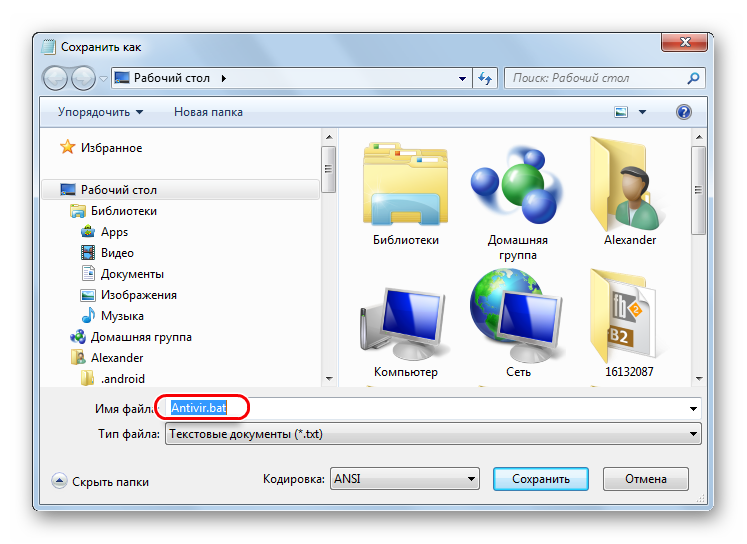
Поместите его на съемный накопитель и запустите (щелкните мышкой дважды по нему).
При активации этого файла Вы не увидите ни окон, ни строки состояния – ориентируйтесь по изменениям на флешке. Если на ней много файлов, то возможно, придется подождать 15-20 минут.
Что делать, если через некоторое время вирус снова появился
Может случиться так, что вирус снова себя проявит, при этом флешку Вы не подключали к другим устройствам. Напрашивается один вывод: вредоносное ПО «засело» на Вашем компьютере и будет заражать все носители.
Из ситуации есть 3 выхода:
- Сканировать ПК разными антивирусами и утилитами, пока проблема не решится.
-
Использовать загрузочную флешку с одной из лечащих программ (Kaspersky Rescue Disk, Dr.Web LiveCD, Avira Antivir Rescue System и прочие).
- Переустановить Windows.
Специалисты говорят, что такой вирус можно вычислить через «Диспетчер задач». Для его вызова используйте сочетание клавиш «CTRL» + «ALT» + «ESC». Следует искать процесс с примерно таким названием: «FS…USB…», где вместо точек будут случайные буквы или цифры. Найдя процесс, можно кликнуть по нему правой кнопкой и нажать «Открыть место хранения файла». Выглядит это так, как показано на фото ниже.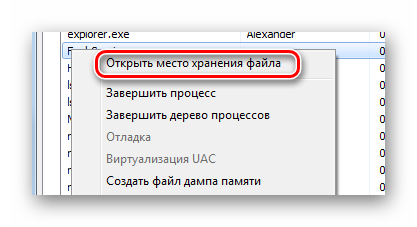
Но, опять-таки он не всегда запросто удаляется с компьютера.
Выполнив несколько последовательных действий, можно вернуть все содержимое флешки в целости и сохранности. Чтобы избежать подобных ситуаций, почаще пользуйтесь антивирусными программами.
Опишите, что у вас не получилось.
Наши специалисты постараются ответить максимально быстро.
Удаляем вирусы и восстанавливаем папки на флешке
На чужом компьютере я заразил две своих флешки + мне доверили еще одну зараженную флешку, так что я попробовал восстановить папки двумя способами:
- При помощи Kaspersky Internet Security (KIS);
- При помощи утилиты Dr.Web CureIt.
Вариант 1. Заражена только флешка — используем KIS (для подготовленных пользователей)
Вы заразили флешку на чужом компьютере, а ваш компьютер чист от вирусов (или вы так думаете). Также на вашем компьютере установлен надежный антивирус.
В этом случае, можно проверить флешку при помощи установленного антивируса, например при помощи Kaspersky Internet Security. При помощи KIS я проверил две зараженные флешки, вот результат проверки (кликабельно):
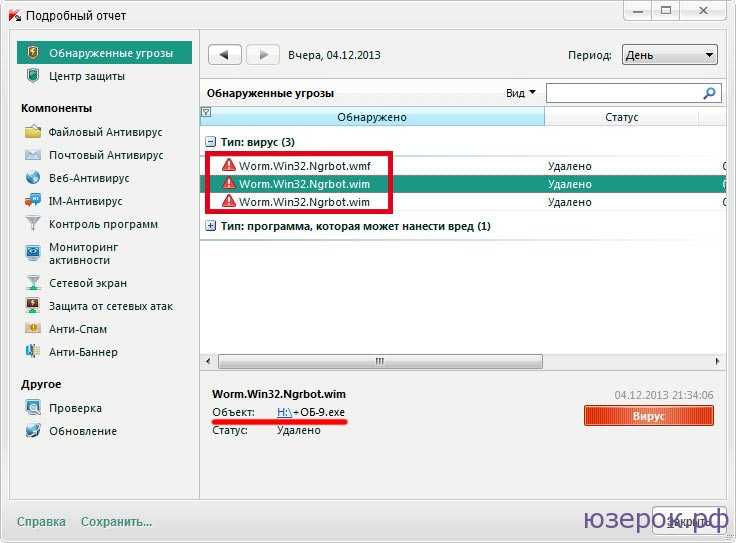
Результат проверки при помощи KIS 2013
Найдены две разновидности вирусов:
- Worm.Win32.Ngrbot.wmf
- Worm.Win32.Ngrbot.wim
Сами же вирусы скрываются под разными именами, например под именем «+ОБ-9.exe» — это ничто иное, как сам вирус — исполняемый файл.
К сожалению, антивирус Касперского удалил только файлы вирусов
, т.е. он не удалил ярлыки и не восстановил папки. В подобных случаях удалять ярлыки нужно вручную, а затем еще сделать папки видимыми.
Сделать папки видимыми можно через командную строку (вызывается через «cmd»):
Если вы не сильны в работе с командной строкой, то воспользуйтесь вторым вариантом.
Вариант 2. Заражены флешка и компьютер — используем Dr. Web CureIt (для чайников)
Дынный вариант подходит для чайников, так как утилита Dr. Web CureIt все сделает сама:
- Удалит вирусы с флешки и компьютера;
- Удалит ярлыки, которые запускали файл вируса;
- Восстановит папки на флешке — сделает их видимыми.
Если заражение флешки произошла на вашем домашнем ПК — это может говорить о том, что есть проблемы с антивирусной защитой:
- Установлен ненадежный антивирус;
- Давно не обновлялись антивирусные базы.
Необходимо удалить вирус как с компьютера, так и с флешки. Проведите полную проверку компьютера при помощи бесплатной лечащей утилиты Dr. Web CureIt . Для этого в настройках поставьте галочку на против пункта «Мой комьпютер» — будут выбраны все диски компьютера: жесткие диски, CD-ROM и флешки.
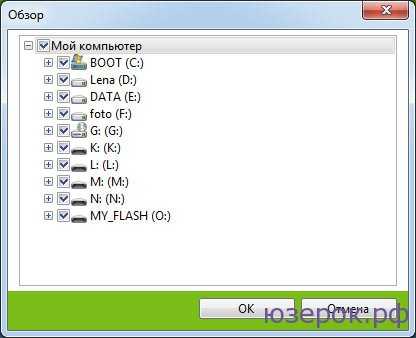
Будем искать вирус на всех дисках
Утилита обнаружила 54 угрозы, которые были успешно обезврежены.
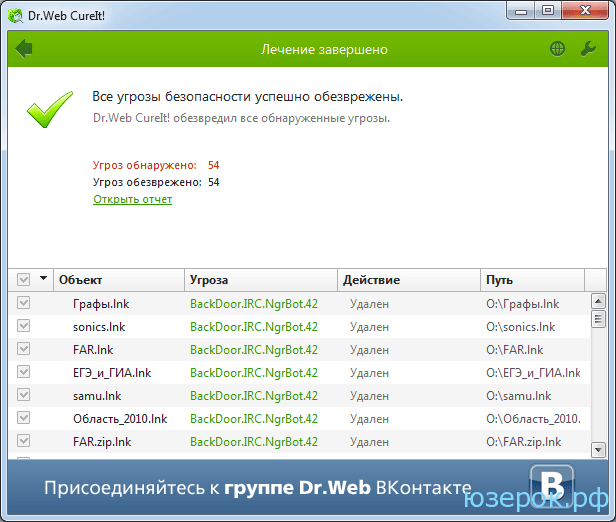
CureIt обнаружила и обезвредила 54 копии вируса
В лаборатории Доктор Веб, данный вирус числится как BackDoor.IRC.NgrBot.42 (у Касперского Worm.Win32.Ngrbot).
Все папки стали видимыми и теперь можно пользоваться флешкой.
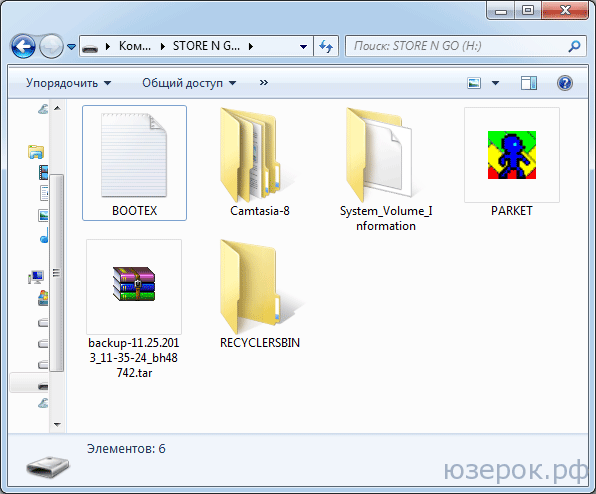
Dr.Web CureIt удали вирусы, ярлыки, восстановил папки
Выводы
Если вирус превратил ваши папки в ярлыки — воспользуйтесь бесплатной лечащей утилитой Dr. Web CureIt, которая справится с проблемой на «автомате».
Не забывайте, что на домашнем компьютере должен быть установлен надежный антивирус, который необходимо регулярно обновлять.
Николай Переделкин
Привет читатели. Сегодня я хочу вам рассказать о том «недоразумении», когда у вас папки на флешке стали ярлыками
. Это очень распространенный случай. Например, вы вставляете флешку в свой компьютер, стартует, например , вы открываете флешку и видите, что все папки, которые на ней располагались, превратились в ярлыки. Некоторые, не подозревая об этом, копируете на компьютер, а затем вытаскивая флешку, — не можете получить доступ к папке.
И вот у вас в папке — осталась важная информация, которую срочно необходимо спасти. Вы задаетесь вопросом, почему папки стали отображаться в виде ярлыков, а самое главное, как это все исправить? В данной статье мы и рассмотрим, как решить такую серьезную проблему.
Самое главное, когда вы столкнулись с подобной ситуацией, не стоит форматировать флешку, это только усугубит положение.
Первое.
Вся ваша информация, которая была на флешке (флеш-носителе) так на ней и осталась, то есть, никуда не пропала. Причиной того, что все папки стали скрытыми, а вместо них появились ярлыки, стало появление на носителе.
Второе.
Не стоит нажимать мышью по этим ярлыкам, так как вы можете запустить вредоносный код, который прописан в самом ярлыке. Когда вы вставляете флеш-накопитель в компьютер, у вас может быть такая ситуация:
Что необходимо делать в ситуации, когда папки стали ярлыками
на накопителе.
Шаг № 1.
Необходимо включить отображение скрытых файлов и папок. Например, можно открыть какой-нибудь файловый менеджер и сделать через него, а можно и в самой Windows. Для этого необходимо зайти в Мой компьютер
и выполнить команду Сервис — Свойства папки — Вид
, где затем установить указатель на пункт – Показывать скрытые папки и файлы
.
Шаг № 2.
Теперь нам необходимо проверить каждый ярлык, который находится на флеш-накопителе. Для этого заходим на флешку, нажимаем по ярлыку правой кнопкой мыши, из контекстного меню выбираем пункт Свойства
, затем переходим на вкладку Ярлык
и внимательно смотрим на поле Объект
. Именно с этого поля происходит запуск вредоносного кода, нам необходимо определить, откуда именно и где он находится.
Как видно, в папке RECYCLER
присутствует вирус, выше на рисунке показана данная папка, она в большинстве случаях также будет скрытой. Теперь нам необходимо удалить данную папку с флеш-накопителя.
Также можете проверить (для безопасности и достоверности) пути, по которым может находиться еще данный вирус:
Если вы откроете какой-то из этих путей (который подходит для вашей операционной системы), то вы сможете там обнаружить файл exe. Если он будет присутствовать, то это вирус, и это означает, что попал он туда с помощью автозапуска, поэтому я бы посоветовал вам .
Шаг № 3.
На данном этапе нам необходимо вернуть обычный вид папкам, то есть сделать, чтобы они были не скрытыми, а видимыми. Естественно, это необходимо делать после того, как вы удалили вредоносный код и вредоносные файлы, при этом не забывайте еще удалить сами ярлыки, только не перепутайте с папками.
Вернуть папки в прежнее состояние можно несколькими способами:
Способ 1.
Необходимо нажать Пуск — Выполнить
и набрать в командной строке – cmd, после чего нажать на кнопку Ок
или клавишу Enter
. В появившемся окне вам необходимо ввести следующие команды:
Чтобы проверить, скройте системные папки (тот же принцип, как и настраивали — показать системные папки) и далее — заходите на свой флеш-накопитель. На нем должны быть показаны все ваши папки.
Способ 2.
Вам необходимо сбросить атрибуты для папок, для этого — создаете на флешке текстовый документ и в нем пишете следующее.
