Подключение флешки к Virtualbox
Нередко у любителей поэкспериментировать появляется потребность в использовании USB устройства на виртуальной машине.
Тривиальное подключение через главное меню подразумевает повторяющиеся действия при каждом запуске ВМ, поэтому в этой статье мы разберёмся, как подключить флешку к виртуальной машине Virtualbox с помощью добавления фильтра, который позволит нам пользоваться накопителем без постоянного подключения при запуске.

К виртуальной машине можно подключить внешний usb-накопитель.
Устанавливаем пакет расширений
Прежде всего, необходимо выяснить, какой версии Виртуалбокс мы пользуемся. Сделать это просто. Открываем менеджер, жмём на кнопку «Справка», выбираем пункт «О программе». Снизу в соответствующем поле будет указана необходимая информация. В моём случае это 4.3.12.
Если вы пользуетесь не самой последней, то необходимо спуститься вниз и найти ссылку на старые версии Виртуалбокс (Virtualbox older builds).
В подробной информации нужно найти пакет расширений Extension Pack для всех платформ
Обратите внимание на этот пункт, здесь ошибиться нельзя, иначе плагин не подойдёт для нашей программы. Скачиваем его
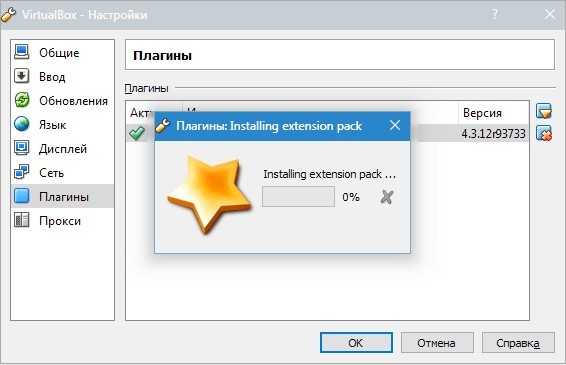
В менеджере Виртуалбокс идём в меню «Файл» и «Настройки». Переходим в раздел плагины, нажимаем на значок «Добавить плагин» и ищем наш скачанный файлик. Выбираем, нажимаем «Открыть».
Нас предупреждают, что плагины могут привести к сбоям, обычная пугалка, если согласны, то жмём «Установить». Принимаем лицензионное соглашение, перемещаем ползунок в самый низ, активируется кнопка «Я согласен», жмём на неё.
Плагин успешно установлен, два раза нажимаем на кнопки «Ок».
Добавляем фильтр
Теперь выбираем в списке нашу машину, нажимаем «Настроить», переходим в раздел «USB», для того чтобы отредактировать эти настройки, она должна быть выключена.
Устанавливаем галочку в чекбоксе «Включить контроллер USB 2.0», если у вас более новая версия, то будет доступен 3.0. Жмём на кнопку «Добавить фильтр», ищите в списке своё устройство.
Фильтр добавлен, нажимаем «Ок». Запускаем нашу машину.
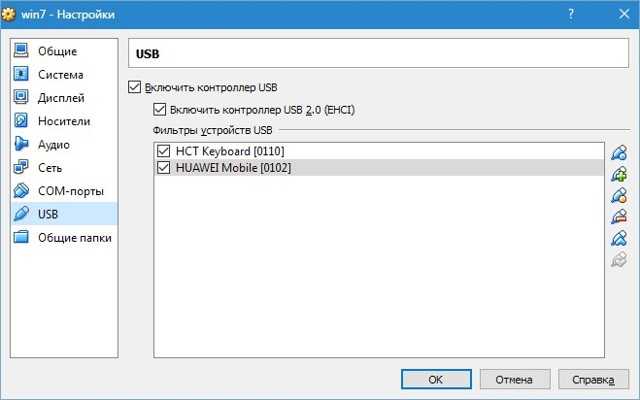
Постоянная настройка и одноразовое подключение
Флешка будет доступна только в созданной системе, пока она включена. Когда машина выключена — флешка доступна в реальной. Такой способ подойдёт, если не хочется каждый раз подключать устройство уже внутри работающей машины, хотя сделать это можно.
Как в виртуальной машине открыть флешку? В главном окне Виртуалбокс есть пункт «Свойства», кликаем на него и выбираем пункт «Устройства USB» далее достаточно выбрать нужное устройство, после этого менеджер передаст управление накопителем от операционной системы реальной машины к созданной.
Заключение
Итак, мы разобрались, как в Virtualbox подключить флешку.
Сам процесс совсем несложный и займёт у вас всего несколько минут, если мы захотим отключить автоматическое подключение, то нам будет достаточно только убрать фильтр, и всё.
С каждой новой статьей о виртуальных машинах мы получаем всё больше умений при работе с ними, тренируйтесь, экспериментируйте, и через некоторые время они станут вашим главным оружием при работе с новыми приложениями или утилитами.
Если у вас появились вопросы — задайте их в х!
Подключение USB-устройств информации
Подключать USB-носитель необходимо при работающей машине. Если это флешка или USB-HDD, внизу окна VMware Workstation, на панели состояния жмём значок носителя данных и жмём «Connect (Disconnect from Host)».
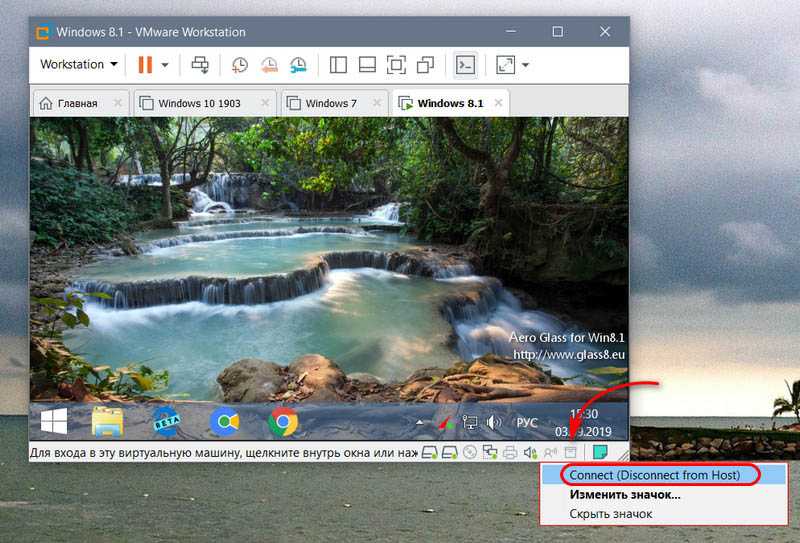
Подключение USB-носителя подтверждаем в окошке, где VMware нас информирует о том, что флешка или USB-HDD будут безопасно отключены от хост-системы (т.е. установленной на компьютере Windows) и подключены к виртуальной машине. Жмём «Ок».
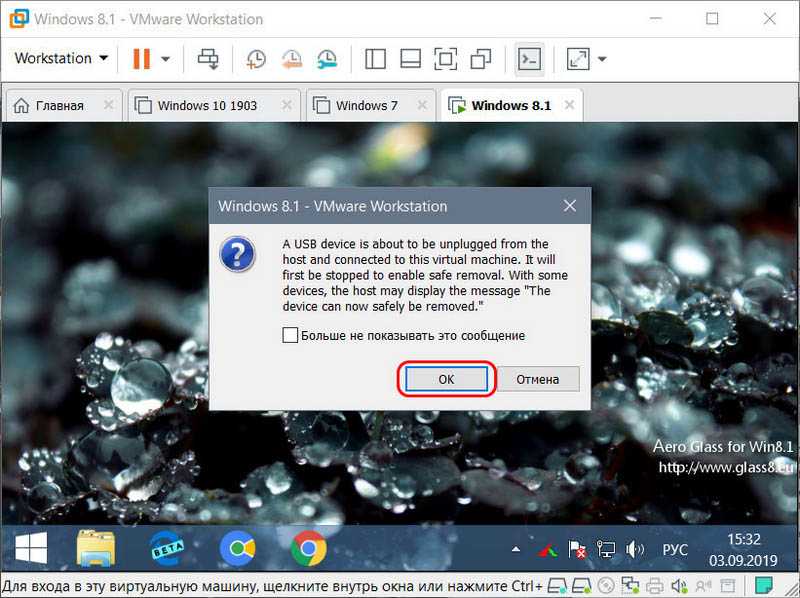
Другие типы USB-устройств – SD-карты в картридере, соединённые с компьютером смартфоны, планшеты и т.п. — подключаются по точно такому же принципу, только с использованием иного значка на панели состояния.
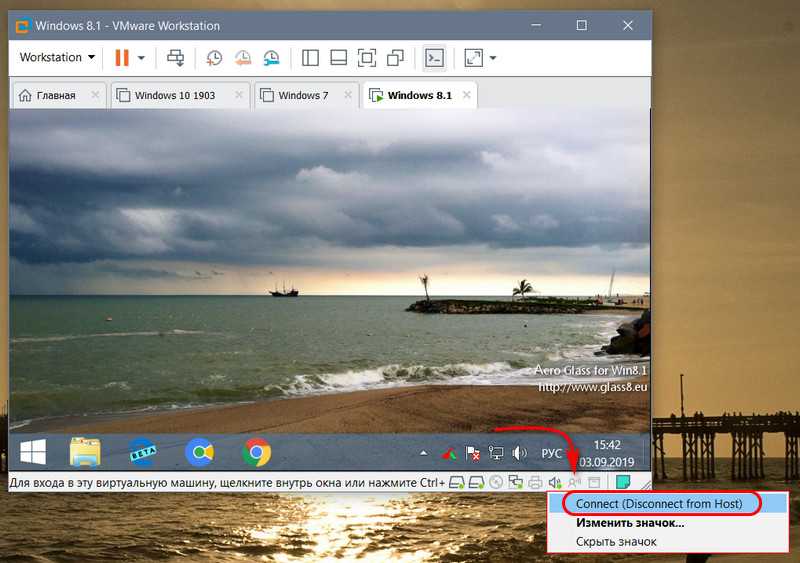
И после подключения USB-устройства можем искать его в проводнике установленной на виртуальную машину Windows.
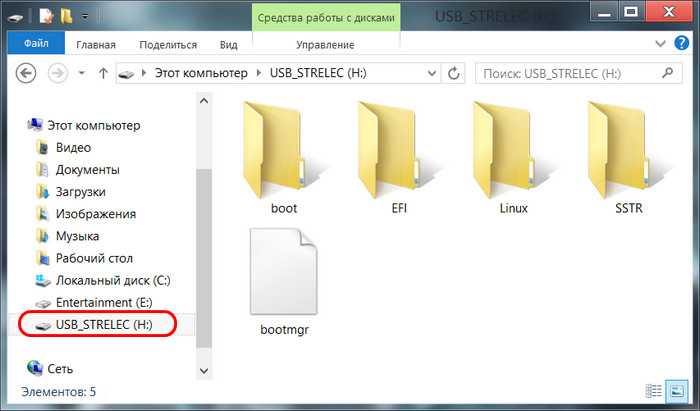
Для отключения USB-устройства от виртуальной машины проделываем точно такое же действие – кликаем значок на панели состояния и жмём «Connect (Disconnect from Host)».
Машины VMware предусматривают альтернативный способ подключения/отключения USB-устройств – через меню «Виртуальная машина – Съёмные устройства». Здесь будет виден перечень USB-устройств, которые могут быть подключены к машине, по их названиям.
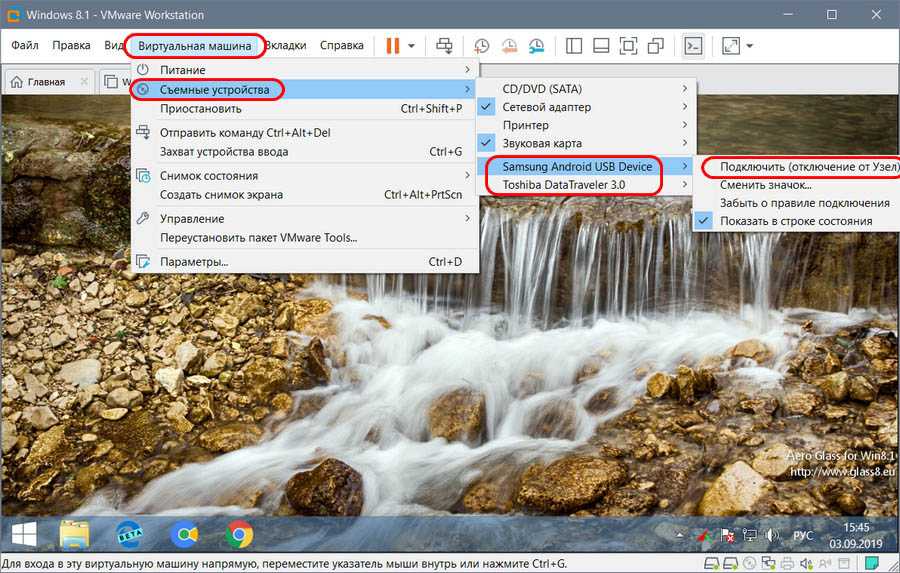
Что нам понадобится?
- флешка с установленной ОС
- виртуальная платформа VirtualBox
Работать будем из хозяйской Windows.
ВНИМАНИЕ. Все открытые окна VirtualBox ЗАКРЫТЬ. Флешку – в порт
Командой быстрого запуска diskmgmt.msc из строки Выполнить попадаем в консоль Управления дисками в Windows. Смотрим, где ваша флешка в списке дисков. Обнаружить её будет легко: соответствующий размер и другой порядковый номер (физические диски Windows нумерует, напомню, начиная с ). У меня один HDD (Диск 0) и флешка (Диск 1):
Флешку – в порт. Командой быстрого запуска diskmgmt.msc из строки Выполнить попадаем в консоль Управления дисками в Windows. Смотрим, где ваша флешка в списке дисков. Обнаружить её будет легко: соответствующий размер и другой порядковый номер (физические диски Windows нумерует, напомню, начиная с ). У меня один HDD (Диск 0) и флешка (Диск 1):
Собственно нам нужна только цифра, порядковый номер диска. 1 – запомним её; она появится чуть позже в конце команды на создание файла диска виртуальной машины VMDK для проверяемой флешки.
командную консоль cmd от имени администратора
cd %programfiles%\Oracle\VirtualBox
и даём команду на создание файла диска виртуальной машины VMDK для нашей флешки в корне диска С (название файла и путь расположения могут быть любыми):
VBoxManage internalcommands createrawvmdk -filename C:\флешка.vmdk -rawdisk \.\PhysicalDrive1
Воспользуемся проводником Windows и посмотрим на файл, на месте ли:
да куда он денется-то…
Пришло время для виртуальной машины. Запустим от имени админа. И создадим новую машину вот так, с указанием на созданный файл флешка.vmdk:
Запускаем USB носитель с ОС Android. Загрузочная флешка в VirtualBox с Андроидом на борту работает:
Сразу обращаю ваше внимание на то, что в настройках виртуальной машины в разделе Носители первым загрузочным устройством должен быть именно созданный вами файл диска виртуальной машины VMDK. Это обязательное условие, если вы захотите не просто протестировать флешку в качестве LiveCD носителя, но и захотите установить систему на виртуальную машину для полной проверки работоспособности в качестве установочной флешки
Но для этого какую бы ОС вы не пытались установить, вам понадобится для неё виртуальный жёсткий диск. Его легко создать в том же меню Носители, щёлкнув по значку Добавить жёсткий диск. И во время установки ОС на виртуальный HDD в VirtualBox указать на него. Для Андроида я выбрал так:
Способы загрузки виртуальной машины с флэш-накопителя
Чтобы запустить машину VirtualBox на флэшке USB, требуется сделать предварительную установку и подготовку. Для этого её делают загрузочной и выполняют установку операционной системы.
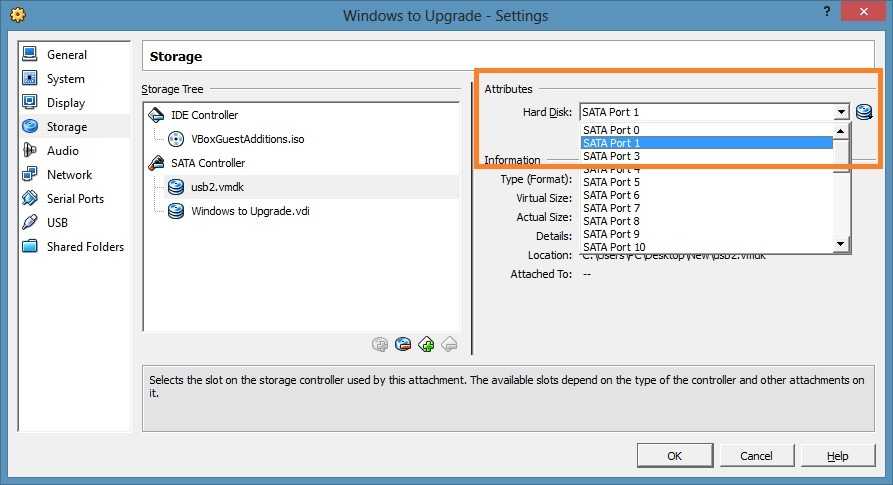
Через меню “Пуск” и Менеджер виртуальных машин
Чтобы воспользоваться таким способом, надо провести предварительную установку и настройку ВМ. При этом переходят в соответствующий раздел, выбирают нужный тип устройства и добавляют флэш-накопитель в список.
После этого производится включение (при этом флэшка должна быть вставлена в разъём). Затем нажимают клавишу F12. В результате появляется меню, где сначала выбирают «Boot Manager», а затем необходимо выбрать загрузку с флэшки. В результате VirtualBox сможет загрузиться с флэшки через порт USB.
Командная строка для создания файла
Чтобы выполнить загрузку ВМ, необходимо создать vmdk-файл. Это можно сделать с использованием командной строки. Необходимо запустить её с правами администратора. Надо определить номер накопителя, соответствующий накопителю, с которого произойдёт загрузка. Для этого используют команду «diskpart», после неё надо ввести «list disk». В результате будет выдан список активных дисков, включающий загрузочное устройство. Его номер необходимо применить в параметре PhysicalDriveN. В рассматриваемом примере используется номер 1.
Для установки потребуется сделать следующее:
- Перейти в директорию C:\Program Files\Oracle\VirtualBox. В результате пользователь в файловой системе попадает в главный каталог этого приложения.
- Теперь надо набрать и выполнить следующую команду: «VBoxManage internalcommands createrawvmdk -filename C:\USB.vmdk -rawdisk \\.\PhysicalDrive1».
- Ответное сообщение говорит о том, что нужный файл для запуска ВМ был создан.
- Теперь запускают приложение и переходят в настройки машины. При этом добавляют ещё один жёсткий диск и в его качестве используют только что созданный файл.
При включении виртуальной машины нажимают F12 и в появившемся меню выбирают флэшку для запуска.
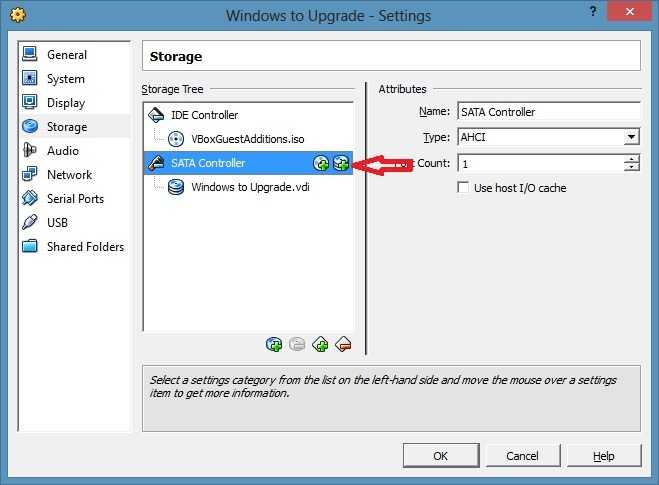
Загрузка с флешек машин на базе обычной BIOS
Запуск виртуальной машины с загрузочных флешек и USB-HDD, если для такой машины выбран тип микропрограммы – обычная BIOS, возможно, некоторым покажется сложноватым. Обычная BIOS не предусматривает пункта загрузки с USB-устройств. Обойти это ограничение можно путём подключения флешки или USB-HDD как внутреннего жёсткого диска виртуальной машины. Как это сделать? Открываем настройки жёсткого диска машины.
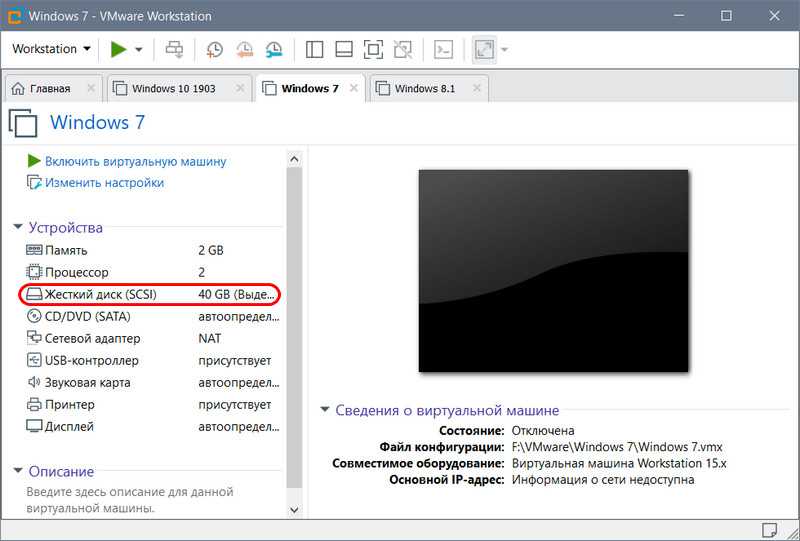
Жмём «Добавить».
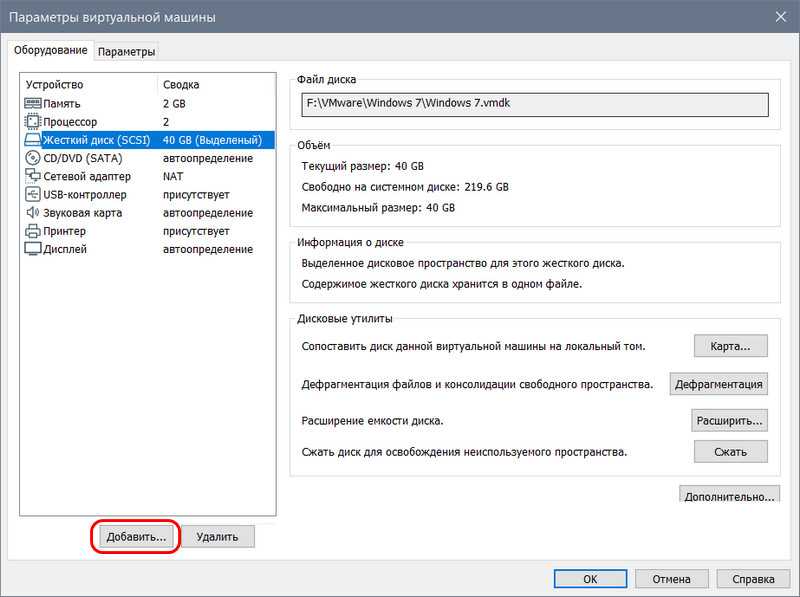
Кликаем «Жёсткий диск», тип диска выбираем SCSI.

На этапе выбора диска указываем, что мы хотим использовать физический диск. При выборе такового из выпадающего перечня графы «Устройство» выбираем флешку или USB-HDD. Но они будут значиться как устройства типа PhysicalDrive0, PhysicalDrive1, PhysicalDrive3. Чтобы понять, какое из устройств типа PhysicalDrive№ является нужной флешкой или USB-HDD, выбираем в графе «Использование» пункт «Использовать отдельные разделы».
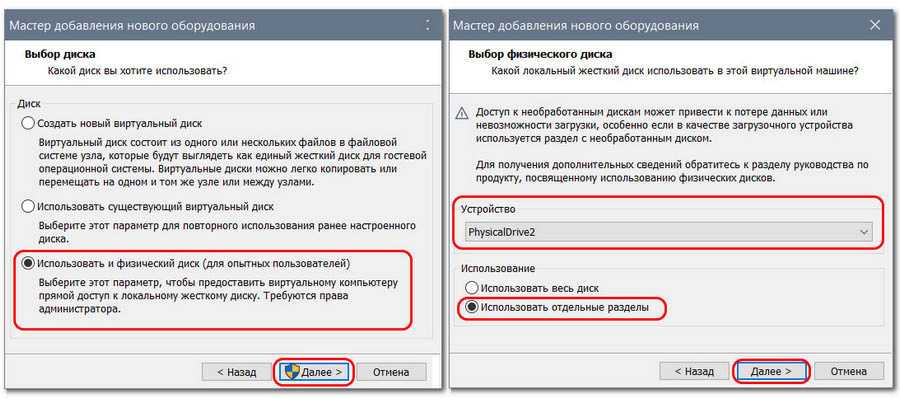
И по наличию разделов и ёмкости носителя, определяем, тот ли это, что нам нужен. Определяем и кнопкой «Назад» возвращаемся на этап выбора диска. В итоге указываем нужный диск типа PhysicalDrive№ и в графе «Использование» ставим уже пункт «Использовать весь диск».
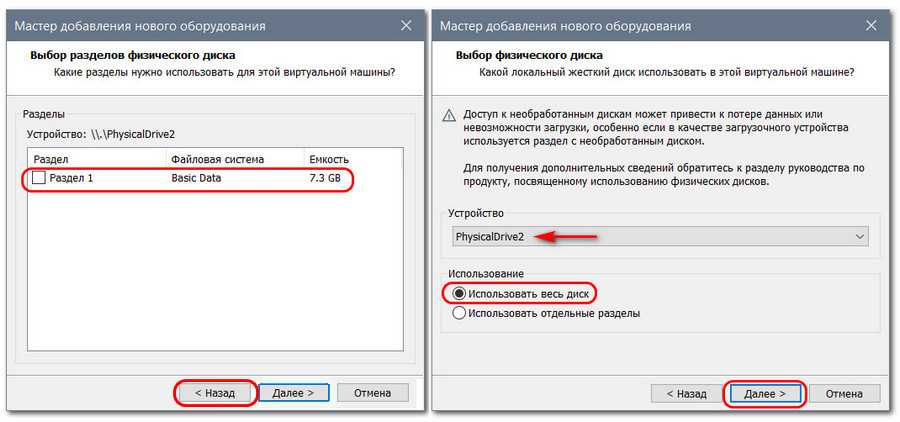
Жмём «Готово».
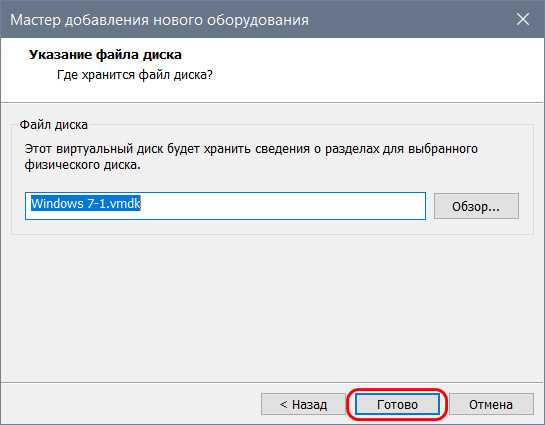
Закрываем настройки машины и входим в BIOS (так же, как и в BIOS UEFI). Переключаемся на вкладку «Boot». Кнопкой-плюсом выдвигаем пункт загрузки «Hard Drive» на первое место. Затем клавишей Enter раскрываем его перечень устройств и в этом перечне кнопкой-плюсом на первую позицию выдвигаем диск «WMware Virtual SCSI Hard Drive (0:1)». Если к машине ранее было подключено два виртуальных диска, то тогда новый диск на базе физического будет значиться как «WMware Virtual SCSI Hard Drive (0:2)». Ну и так дальше по порядку, если виртуальных дисков у машины больше. В итоге жмём клавишу F10 для сохранения настроек BIOS и выхода.
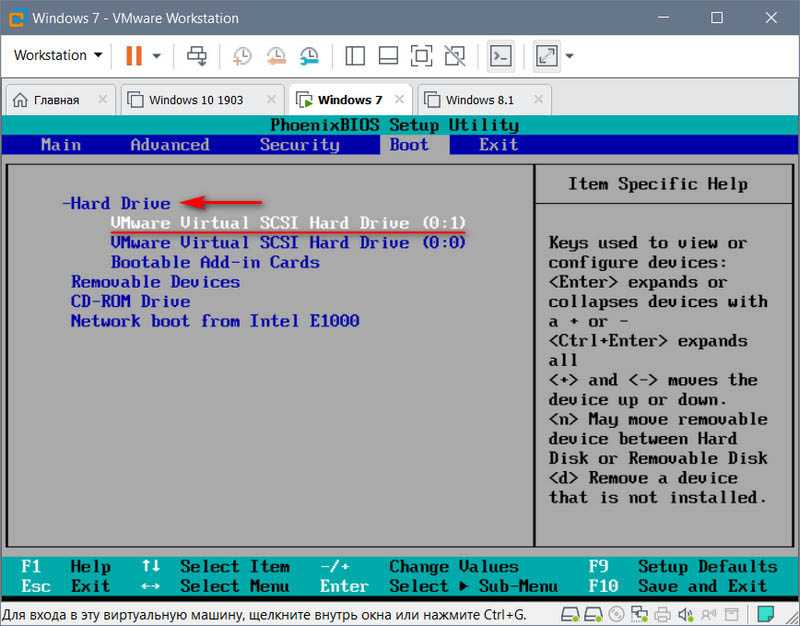
VMware PCI Passthrough (VMDirectPath): проброс USB контроллера в ВМ
Другой, менее удобный метод предоставления доступа из ВМ к физическому USB устройству – проброс целиком USB контроллера с ESXi хоста. Этот режим называется VMDirectPath. Для его использования чипсет сервера должен поддерживать Intel Directed I/O или AMD I/O Virtualization Technology (AMD IOMMU), и этот режим включен в настройках BIOS/UEFI.
Если на сервере установлен только один USB контроллер, при пробросе его в ВМ, вы не сможете использовать локально подключенные USB устройства хоста (клавиатуру, мышь). В этом случае лучше добавить в сервер дополнительный PCI USB контроллер.
Если на хосте имеется несколько USB контроллеров, вы можете идентифицировать подключенное USB устройство и номер контроллера через ESXi shell. Вывести список USB устройств:
В выводе команду нужно найти строку USB накопителя, например:
Bus 002 Device 003: ID 0280:a00c Toshiba America Info. Systems, Inc.
Затем по номеру контроллера (Bus02 в этом случае) определяем root hub и его iSerial:
Bus 002 Device 001: ID 1d6b:0002 Linux Foundation 3.0 root hub iSerial 1 0000:00:1D.0
Если вы не видите ваш USB диск, попробуйте подключить и отключить его физически и посмотреть в логе vmkernel.log, что служба USB Arbitrator определила ваш диск:
2019-12-03T12:06:12.546Z cpu0:33271)usb 4-2: new SuperSpeed USB device number 5 using xhci_hcd 2019-12-03T12:06:12.570Z cpu0:33271)usb 4-2: New USB device found, idVendor=0480, idProduct=b207 2019-12-03T12:06:12.570Z cpu0:33271)usb 4-2: New USB device strings: Mfr=1, Product=2, SerialNumber=3 2019-12-03T12:06:12.570Z cpu0:33271)usb 4-2: Product: External USB 3.0 2019-12-03T12:06:12.570Z cpu0:33271)usb 4-2: Manufacturer: TOSHIBA 2019-12-03T12:06:12.570Z cpu0:33271)usb 4-2: SerialNumber: 20180528012427F 2019-12-03T12:06:12.571Z cpu0:33271)usb 4-2: Vendor: 0x0480, Product: 0xb207, Revision: 0x0315 2019-12-03T12:06:12.571Z cpu0:33271)usb 4-2: Interface Subclass: 0x06, Protocol: 0x50 2019-12-03T12:06:12.571Z cpu0:33271)WARNING: LinScsiLLD: scsi_add_host:573: vmkAdapter (usb-storage) sgMaxEntries rounded to 255. Reported size was 65535 2019-12-03T12:06:12.571Z cpu0:33271)usb-storage 4-2:1.0: interface is claimed by usb-storage 2019-12-03T12:06:12.571Z cpu0:33271)usb 4-2: device is not available for passthrough 2019-12-03T12:06:12.571Z cpu0:33271)usb 4-2: usbfs: registered usb0405 2019-12-03T12:06:15.454Z cpu0:33207)usb-storage 4-2:1.0: suspended
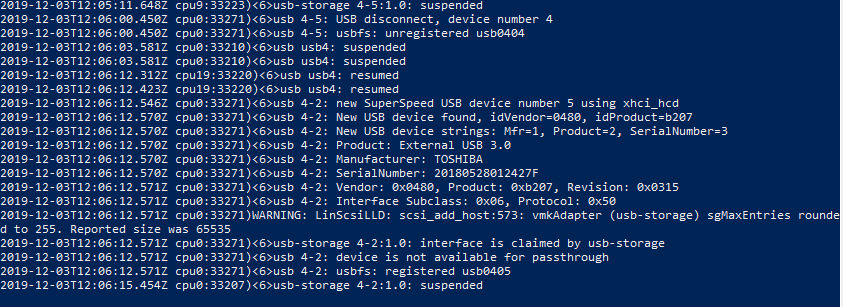
Если USB диск не определяется ESXi хостом, проверьте что служба запущена:
Соответственно, мы получили номер USB контроллера, который нужно пробросить в ВМ.
- Чтобы пробросить физический USB контроллер, выберите ESXi хоста, на котором запущена ваша ВМ и перейдите в раздел Manage -> Settings -> PCI Devices -> Edit;
- В списке PCI устройств найдите и выберите нужный USB контроллер по его ID (в моем примере 00:1D.0, контроллер называется C610/X99 series chipset USB Enhanced Host Controller #1 Intel Corporation);
- Статус USB контролера должен смениться с Unavailable (This device is not currently available for VMs to use) на Available (This device available for VMs to use). Нажмите Ок.
- Для сохранения изменений нужно перезагрузить хост ESXi.
- После загрузки хоста, выключите ВМ и добавьте новое PCI устройство (New Device -> PCI Device -> Add). В выпадающем списке выберите ваш USB контроллер (например 0000:00:1D| Intel Corporation USB Chipset…). Если при добавлении PCI устройства в настройках ВМ появилось предупреждение: “Warning: The VM will not power on until its memory reservation equals its memory size”, нужно зарезервировать память для ВМ.
- Включите ВМ и убедитесь, что в гостевой ОС появился USB диск. В моем случае в гостевой Windows Server 2012 R2 появился подключенный USB диск “Toshiba External USB 3.0 USB Device”.
В режиме VMDirectPath вы можете пробросить в ВМ до двух PCI устройств.
На ВМ с прокинутым PCI устройством действуют ряд ограничений: вы не можете поставить ВМ на паузу (Suspend), выполнить vMotion на другой хост (логично, т.к. вы привязаны к физическому контроллеру, создавать снапшоты).
Hyper-V также поддерживает режим проброса физических USB устройств в ВМ.
Как в VirtualBox загрузиться с USB в Linux
Чтобы понимать принцип, прочитайте предыдущий раздел про Windows. В Linux, чтобы узнать имя USB диска выполните команду:
sudo fdisk -l
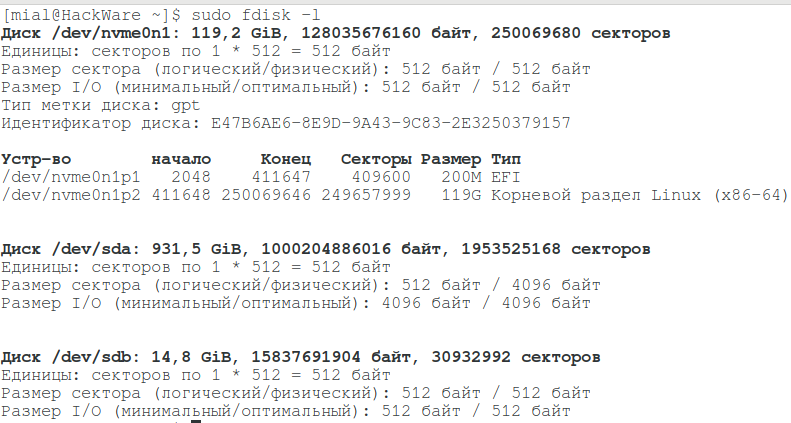
В моём случае у диска имя /dev/sdb.
Для создания файла виртуального диска, указывающее на реальный диск, выполните команду вида:
sudo VBoxManage internalcommands createrawvmdk -filename /root/usb.vmdk -rawdisk /dev/sd#
Где вместо # впишите букву соответствующего диска. Пример для моих условий:
sudo VBoxManage internalcommands createrawvmdk -filename /root/usb.vmdk -rawdisk /dev/sdb
![]()
В этой команде вы можете заменить /root/usb.vmdk на другое расположение по своему усмотрению.
Для запуска VirtualBox с правами администратора выполните команду:
sudo VirtualBox
Всё остальное — создание виртуальной машины и выбор в качестве жёсткого диска существующий виртуальный диск — в точности как в Windows.
Обзор Virtualbox
Пользователи ПК иногда решают задачи, выходящие за рамки стандартного серфинга, работы в программах, просмотров фильмов, игр. Например:
- Есть программа, которая несовместима с операционной системой пользователя.
- Нужно потренироваться в настройке сетей.
- Желание разобраться в работе программы, но не хочется засорять основную систему.
- Нужно обеспечить анонимность в интернете в связке с VPN.
- Нужно протестировать свое решение, но для этого нужен компьютер с другой операционной системой.
- Для учебы нужна другая ОС (операционная система).
В этих вопросах и даже больше, помогут решения виртуализации. В данной статье рассмотрим работу с VirtualBox.
О программе
- Простыми словами, эта программа напоминает «коробку», куда можно установить любую ОС — от десктопных Linux, Windows, MacOS до мобильных Android.
- Это мощное и многофункциональное решение имитирует поведение реального компьютера и даже мобильного устройства.
- При этом, для установки второй, третьей, четвертой (и так до бесконечности) системы отсутствует необходимость в дополнительной разметке диска, установке параллельной ОС, настройке двойной загрузки или покупке еще одного ПК для экспериментальных целей.
- VirtualBox с установленной гостевой системой запускается как программа, которую можно закрыть, свернуть — она имитирует работу реального компьютера с установленной ОС.
Как установить на компьютер?
Virtualbox — кроссплатформенное ПО, разработанное корпорацией Oracle, — распространяется для Windows, Mac OS, Linux, Solaris.
Скачать можно с официального сайта производителя или с официальной страницы продукта.
На странице загрузки есть выбор дистрибутивов под вашу систему — выберите свою и скачайте программу. Сайт на английском языке, но язык интерфейса есть и на русском.
На Windows
Установка довольно проста — просто запустите скачанный .exe файл и следуйте инструкциям на экране. От вас требуется оставить настройки по умолчанию, нажимая «далее».
VirtualBox в Windows7 x64 – поддержка USB работает!
Я давно и в целом успешно использую в работе систему виртуализации VirtualBox. Однако меня постоянно раздражало отсутствие поддержки USB. Вернее поддержка была заявлена но запустить какое либо устройство в виртуальной машине не удавалось.
Все попытки подключения заканчивались просмотром унылого сообщения об ошибке неизвестного устройства. Google рассказал, что не один я столкнулся с этой проблемой и решить ее как правило не получалось.
Но наконец то удалось найти нужную информацию и я спешу ей поделиться с читателями моего блога.
Причина того, что виртуальная машина не может работать с подключенными устройствами — установленный USB Filter. Не какой то конкретный, варианты могут быть разные. Это может быть AMD USB Filter, который установлен вместе с Catalyst Control Centre или фильтр, который устанавливается Sony Ericsson PC Suite или какой то другой фильтр.
Для отключения фильтра придется править реестр. Запускаем regedit с правами администратора и открываем вот эту ветку:
HKEY_LOCAL_MACHINESYSTEMCurrentControlSetControlClass{36FC9E60-C465-11CF-8056-444553540000}
В ней ищем ключ с именем UpperFilter и удаляем его или просто переименовываем чтобы система не использовала его значение (в моем случае это было значение «usbfilter»). Перегружаемся. Перед изменениями реестра желательно сделать его копию. На всякий случай. Но я не делал ????
Дальше делаем все по инструкции от VirtualBox. А именно — включаем поддержку USB в свойствах виртуальной машины и добавляем фильтр устройства на основе выбранного устройства и запускаем виртуальную машину.
Как только машина будет запущена устройство станет недоступно для основной машины и наоборот доступно для виртуальной.
Напоследок приведу один скриншот, на котором продемонстрированы настойки фильтра для usb flash drive для работы в виртуальной машине.
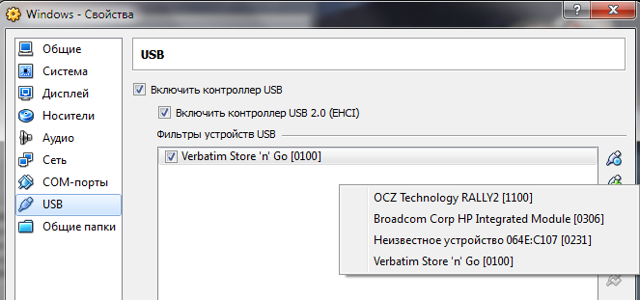
Загрузка c USB в Oracle VirtualBox
Последние несколько лет для целей настольной виртуализации я использую исключительно Oracle VirtualBox. Программа очень удобна, проста в настройке и абсолютно бесплатна. Однако есть в VirtualBox один недостаток, о котором я недавно узнал. Оказывается, что осуществить загрузку виртуальной машины с внешнего USB-носителя стандартными средствами интерфейса в VirtualBox нельзя.
Подключенная к виртуальной машине флешка нормально определяется и отображается в Проводнике. Однако выбрать ее в качестве загрузочного диска невозможно, т.к. в загрузочном меню нет такого пункта. Есть загрузка с дискеты, CD-диска и даже по сети, а вот загрузки с USB нет.
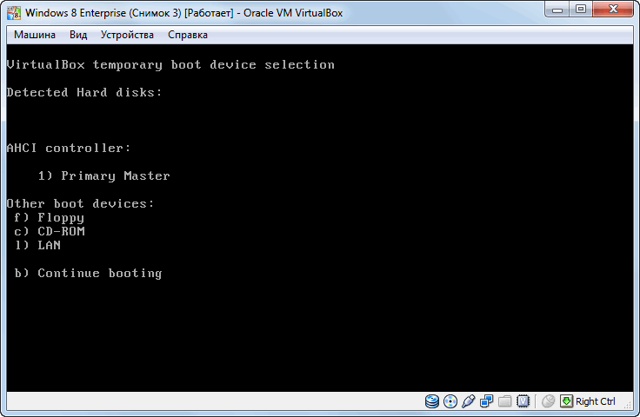
Но не все так плохо и способ загрузиться с флешки все таки нашелся, правда несколько неудобный. Для того, чтобы загрузить виртуальную машину VirtualBox с внешнего USB-носителя, необходимо создать связующий vmdk-файл. Через этот файл и будет осуществляться связь виртуальной машины с внешним USB-диском.
Процесс
Первым делом вставляем в компьютер флешку. Затем запускаем командную консоль (обязательно с правами администратора) и вводим команду diskpart. Затем командой list disk выводим список физических дисков, подключенных к системе. Опытным путем (напр. по размеру) находим флешку и запоминаем номер диска. В моем случае это диск 2. Вводим exit для выхода из утилиты diskpart.
Для создания файла *.vmdk воспользуемся консольной утилитой vboxmanage.exe, входящей в состав VirtualBox. Переходим в каталог программы:
cd ″C:Program FilesOracleVirtualBox″
И создаем в папке C:VM файл usb.vmdk
VBoxManage.exe internalcommands createrawvmdk -filename c:VMusb.vmdk -rawdisk \.PhysicalDrive2
PhysicalDrive2 — это номер диска, который мы запомнили и под которым флешка видна в системе. Этот параметр указывает на то, с каким физическим диском связать vmdk-файл. Кстати, таким образом мы можем подключить к виртуалке любой системный диск.
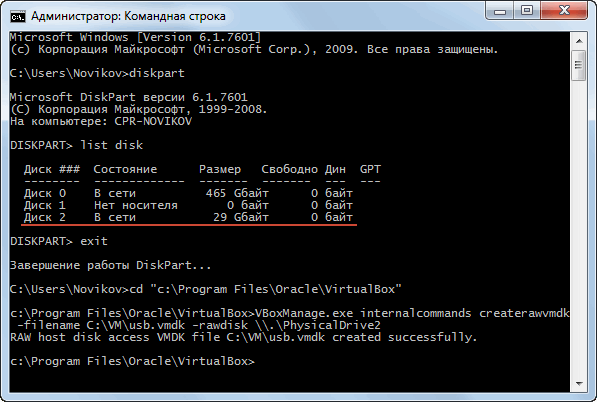
Ну а дальше все просто. Открываем VirtualBox менеджер и идем в свойства виртуальной машины.
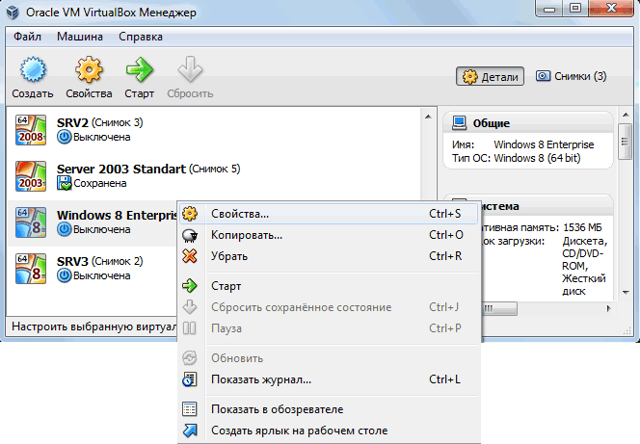
На вкладке «Носители» добавляем созданный usb.vmdk в качестве виртуального диска. Добавлять можно как к IDE, так и к SATA контроллеру, особой разницы нет.
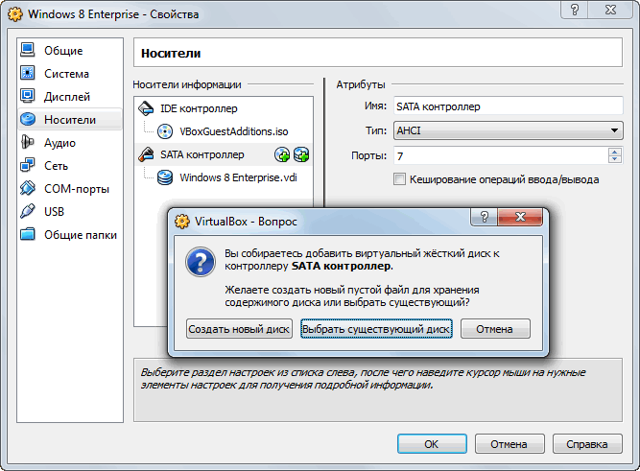
Обратите внимание на реальный размер диска. Он меньше килобайта, т.к
vmdk-файл содержит лишь данные для связи с USB-диском.
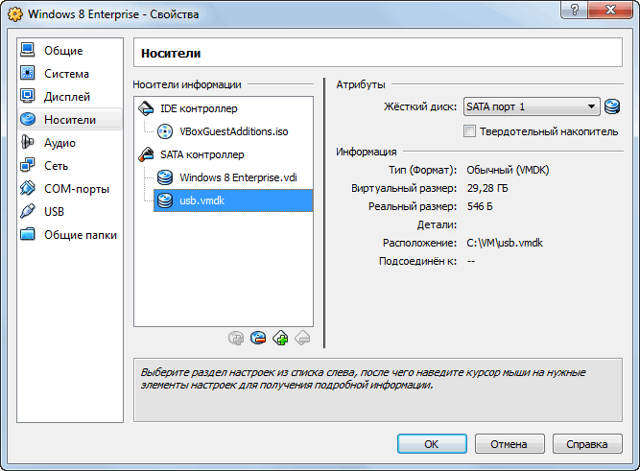
Стартуем виртуалку, жмем F12 и видим новый пункт в меню загрузки. Это и есть наша флешка.
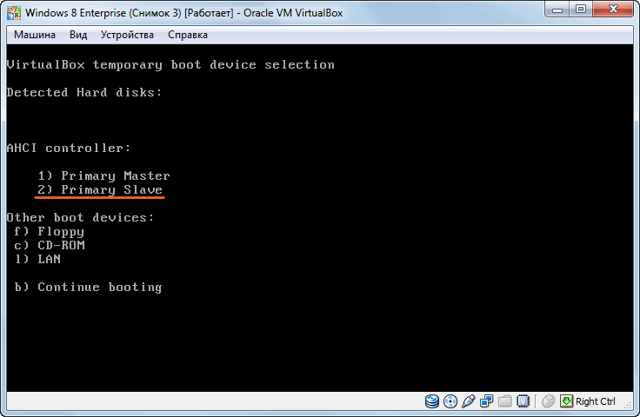
Все вышеописанное проверялось на операционных системах Windows 7 и Windows 8 х64. Версия VirtualBox 4.1.16.
Как в VirtualBox загрузиться с USB в Windows
Подсоедините USB флешку или диск к компьютеру. Затем нажмите Win+r и выполните diskmgmt.msc.
Найдите вашу флешку и запомните номер диска:
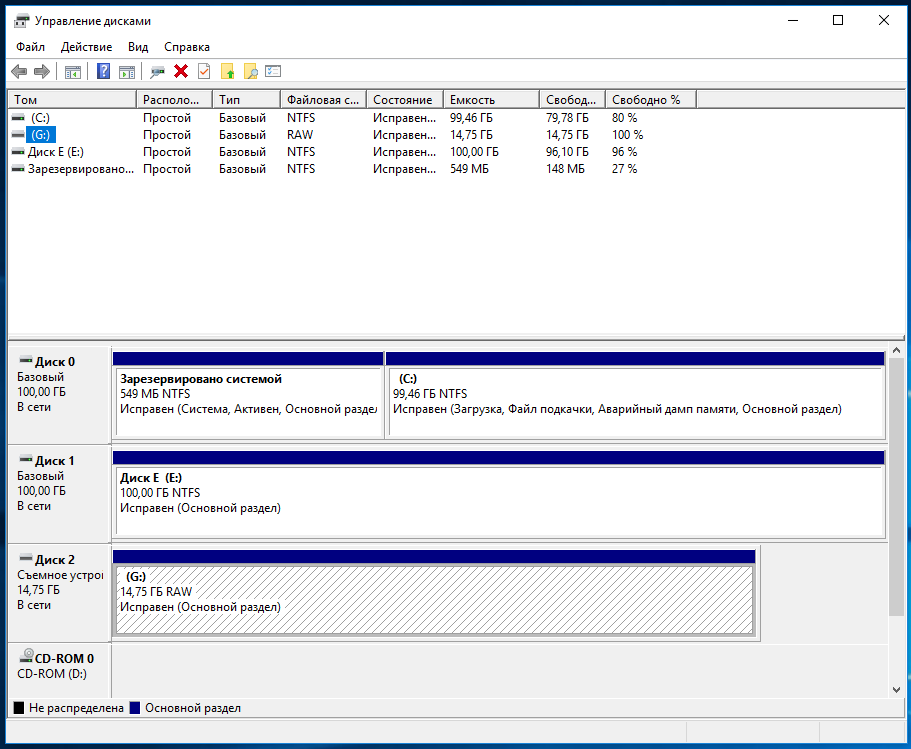
К примеру, на моём скриншоте флешка имеет номер 2.
Закройте все окна VirtualBox, если они открыты.
Далее нам нужно открыть командную строку как администратор. Для этого нажмите Win+x и выберите «Windows PowerShell (администратор)».
В открывшемся окне введите:
cmd
Теперь перейдите в папку, где у вас установлена VirtualBox. Если эта программа установлена в директорию по умолчанию, то команда для перехода:
cd %programfiles%\Oracle\VirtualBox
Если вы выбрали другое расположение для VirtualBox, то отредактируйте предыдущую команду соответствующим образом.
Теперь в командной строке вставьте следующую команду, в которой замените # на номер диска, который мы посмотрели чуть выше, затем нажмите Enter:
VBoxManage internalcommands createrawvmdk -filename C:\usb.vmdk -rawdisk \\.\PhysicalDrive#
Например, у меня это второй диск, тогда команда выглядит так:
VBoxManage internalcommands createrawvmdk -filename C:\usb.vmdk -rawdisk \\.\PhysicalDrive2
Если всё прошло успешно, должна появиться надпись:
RAW host disk access VMDK file C:\usb.vmdk created successfully.
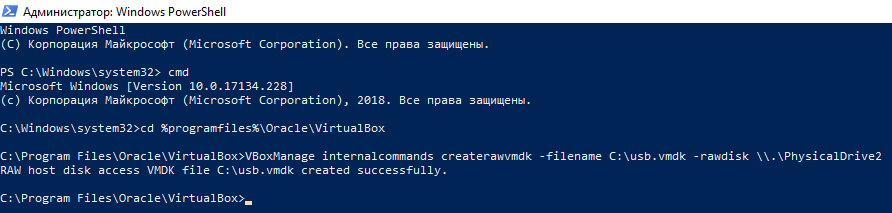
Обратите внимание, что вы можете заменить C:\usb.vmdk на любое расположение файла по своему желанию.
Эта команда создаёт файл диска виртуальной машины (VMDK) указывающий на физический диск, который вы выбрали. Когда вы загружаете VMDK файл в качестве диска в VirtualBox, то VirtualBox на самом деле будет иметь доступ к физическому диску.
Теперь откройте VirtualBox от администратора — это обязательно, иначе не сработает как надо. Для этого нажмите кнопку Пуск, наберите VirtualBox и выберите «Запуск от имени администратора»:
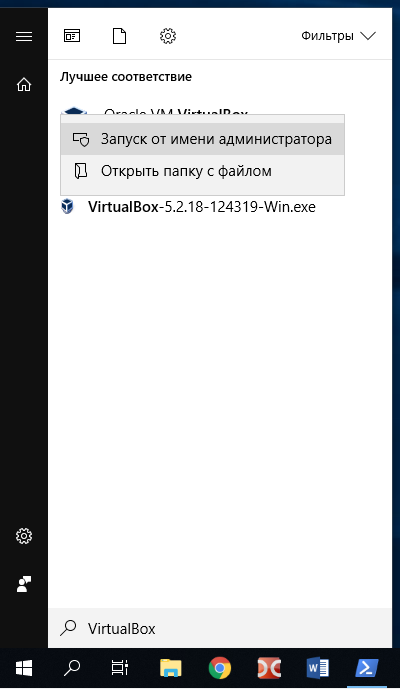
VirtualBox может иметь доступ к сырым дисковым устройствам только с правами администратора.
Теперь в VirtualBox создайте новую виртуальную машину, выберите соответствующую операционную систему и когда дойдёт дело до выбора жёсткого диска, вместо создания нового, выберите Использовать существующий виртуальный жёсткий диск:
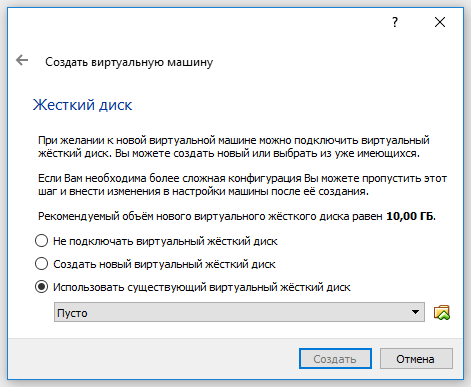
Теперь откройте файл C:\usb.vmdk (или другой, если вы сохранили его в другом месте или под другим именем):
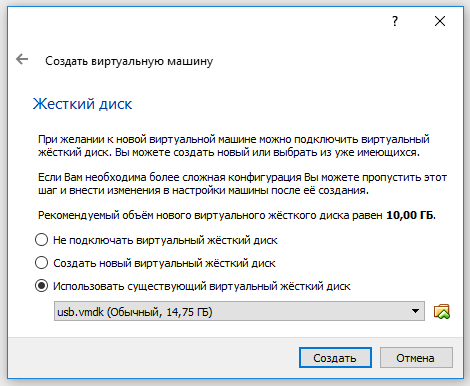
Загрузите вашу виртуальную машину, теперь вашу USB флешку она должна видеть как самый обычный жёсткий диск. То есть если это правильно записанный загрузочный диск или флешка, то система загрузиться с него.
Обратите внимание, что USB устройство должно быть первым жёстким диском в вашей виртуальной машине VirtualBox, иначе загрузка не произойдёт. Если вы подсоединяете новый USB диск к уже существующей машине, то попробуйте изменить порядок носителей в настройках этой машины, либо выбрать соответствующий диск в начале загрузки.
VirtualBox не видит USB устройства
Многие пользователи при работе в VirtualBox сталкиваются с проблемой подключения USB устройств к виртуальным машинам. Свойства данной проблемы разные: от банального отсутствия поддержки контроллера до возникновения ошибки «Не удалось подключить USB-устройство Неизвестное устройство к виртуальной машине».
Разберем данную проблему и ее решения.
В настройках отсутствует возможность включения контроллера
Данная проблема решается простой установкой пакета расширений VirtualBox Extension Pack для Вашей версии программы. Пакет позволяет включить контроллер USB и подключить устройства к виртуалке.
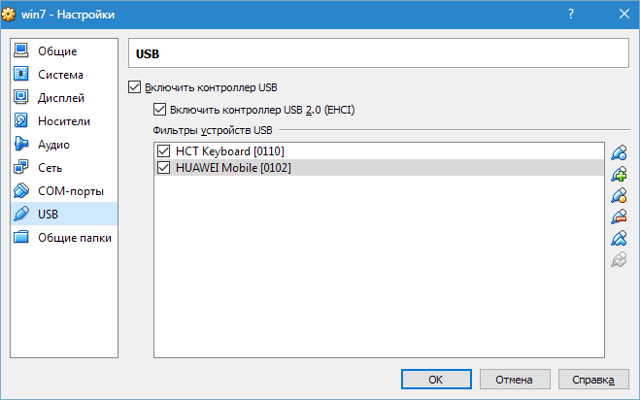
Что такое VirtualBox Extension Pack
Установка VirtualBox Extension Pack
Не удалось подключить Неизвестное устройство
Причины возникновения ошибки до конца не выяснены. Возможно, она является следствием «кривой» реализации поддержки USB в пакете расширений (см. выше) или включенным фильтром в хостовой системе. Тем не менее, решение есть (даже два).
Первый способ предлагает следующие действия:
1. Подключить устройство к виртуалке стандартным способом.2. После возникновения ошибки перезагрузить реальную машину.
Обычно, совершив данные действия, мы получаем рабочее устройство, подключенное к виртуальной машине. Ошибок более возникнуть не должно, но только с этим устройством. Для других носителей процедуру придется повторить.
- Второй способ позволяет не выполнять нудные манипуляции каждый раз при подключении нового накопителя, а одним движением отключить USB фильтр в реальной машине.
- Для этого необходимо поправить системный реестр Windows.
- Итак, открываем редактор реестра и находим следующую ветку:
HKEY_LOCAL_MACHINESYSTEMCurrentControlSetControlClass{36FC9E60-C465-11CF-8056-444553540000}
Далее ищем ключ с названием «UpperFilters» и удаляем его, либо меняем название. Теперь система не будет использовать фильтр USB.
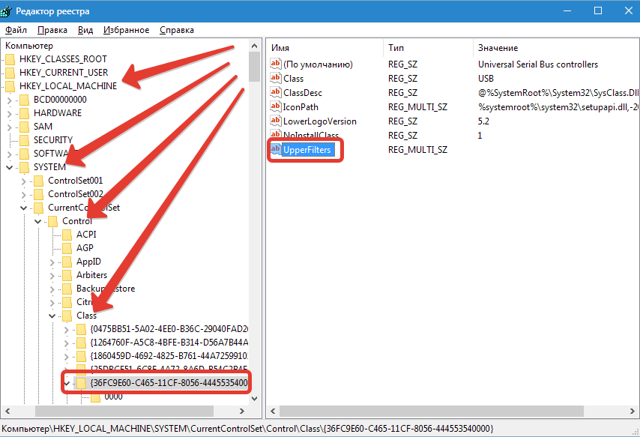
Эти рекомендации помогут Вам решить проблему с USB устройствами в виртуальных машинах VirtualBox. Правда, причин, вызывающих данные неполадки может быть множество и не всегда их можно устранить.
Мы рады, что смогли помочь Вам в решении проблемы.
Опишите, что у вас не получилось.
Наши специалисты постараются ответить максимально быстро.
Загрузка с флешки в VirtualBox на хостах Linux и Mac OS
Проверить работу на Linux и Mac OS у меня возможности не было, но логика следующая. Допустим, физическая флешка — накопитель dev/sdb в Linux и /dev/disk2s1 в Mac OS, тогда в Linux:
df VBoxManage internalcommands createrawvmdk -filename ~/.VirtualBox/HardDisks/usb.vmdk -rawdisk /dev/sdb -register sudo chmod 666 /dev/sdb* sudo chown `имя_пользвоателя` ~/.VirtualBox/HardDisks/usb.vdmk
В Mac OS:
df sudo diskutil unmount /dev/disk2s1 VBoxManage internalcommands createrawvmdk -filename /Users/имя_пользователя/Desktop/usb.vmdk -rawdisk
Остальные шаги будут теми же самыми, что и в Windows. В случае, если на Mac OS VirtualBox сообщит о том, что не может получить доступ к диску, размонтируйте его в Finder.
Надеюсь, всё получилось, а инструкция оказалась полезной для тех целей, с которыми вы её разыскали.
А вдруг и это будет интересно:
Как загрузить виртуальную машину с флешки с помощью программы Virtual Machine USB Boot
Привет друзья! Огромное число пользователей персонального компьютера используют виртуальные машины. Дело в том, что это очень удобно, вы можете установить на виртуальную машину любую операционную систему (гостевую) и пользоваться ей как настоящей, инсталлируйте на неё все ваши любимые программы и пользуйтесь ей как обычной системой, если вы заразите её вирусами или по каким-либо причинам она у вас перестанет загружаться, то вы очень просто восстановите её из бэкапа или установите заново, всё это произойдёт без ущерба вашей основной операционной системе (хостовой), установленной на ваш компьютер.
В процессе работы с виртуальной машиной у вас может появиться (и не раз) потребность загрузить её с загрузочной флешки, например, чтобы проверить, является флешка загрузочной или нет. Общепринятый ручной способ создания файла USB.vmdk, связующего флешку и виртуальную машину, не является самым простым, поэтому я предлагаю вам воспользоваться очень простой программой Virtual Machine USB Boot 1.5, уверен, что после прочтения статьи вы удивитесь, как просто она работает. Но в работе программы, особенно с последней операционной системой Windows 10 есть нюансы, так что читайте статью внимательнее.
http://reboot.pro/files/download/339-virtual-machine-usb-boot/
Можете скачать портабельную версию программы, а можете скачать установщик.
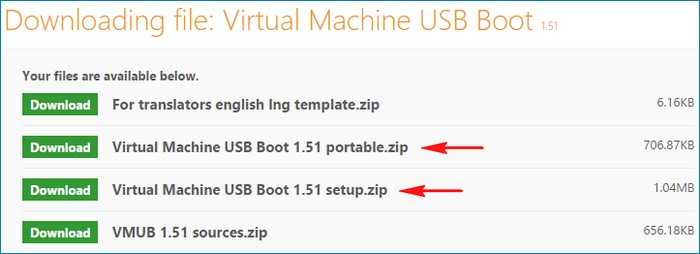
Я скачаю портабельную версию, её можно запустить прямо с флешки (на всякий случай выкладываю её на своём облачном хранилище).
После скачивания запускаем программу Virtual Machine USB Boot 1.5.
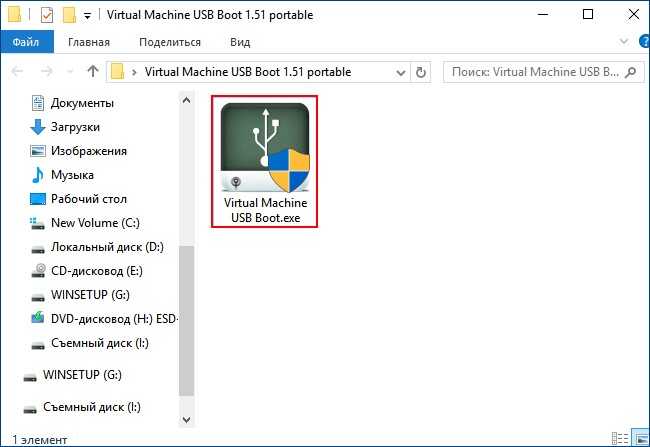
В главном окне программы жмём Add (Добавить).
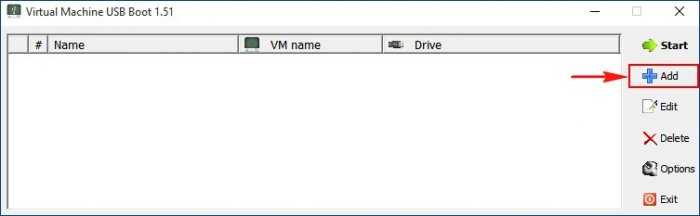
В пункте VM name жмём на стрелочку
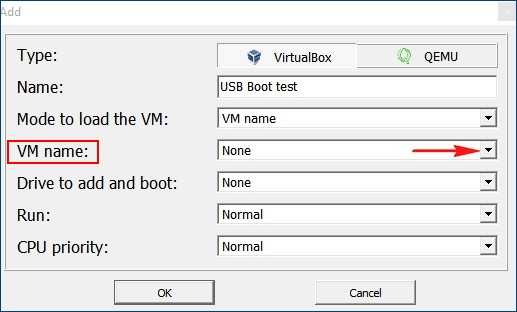
и выбираем в выпадающем списке название виртуальной машины, которую мы хотим загрузить с флешки. На моём ноутбуке две виртуальные машины: Windows 10 и Windows 7,
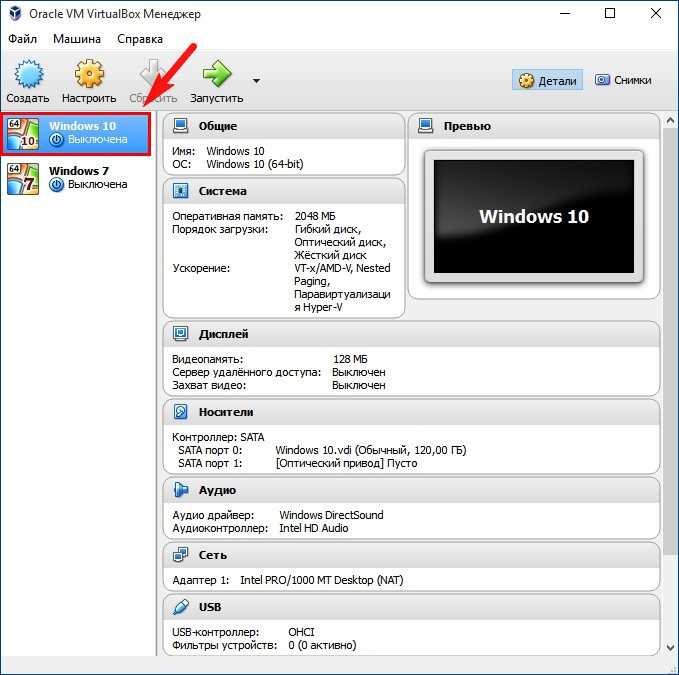
я хочу загрузить с флешки Windows 10, поэтому выбираю в списке её.
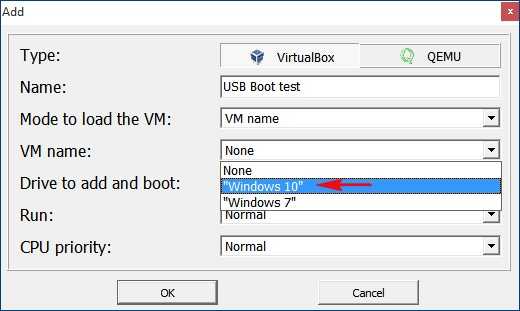
В пункте Drive to add and boot выбираю загрузочную флешку.
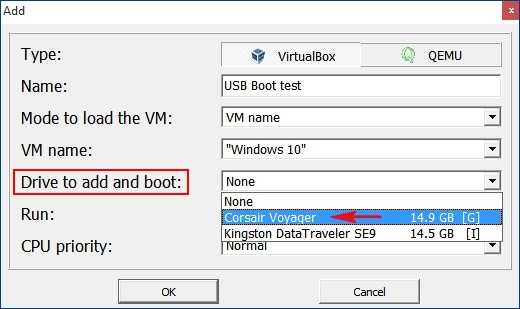
ОК.
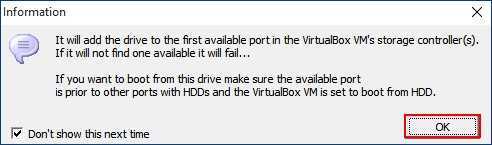
ОК.
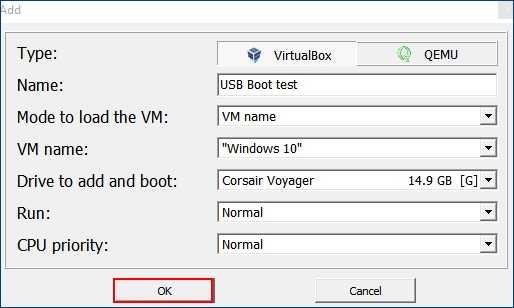
Важно: теперь, если у вас запущена VirtualBox, её надо закрыть, так как виртуальную машину будет запускать программа Virtual Machine USB Boot 1.5
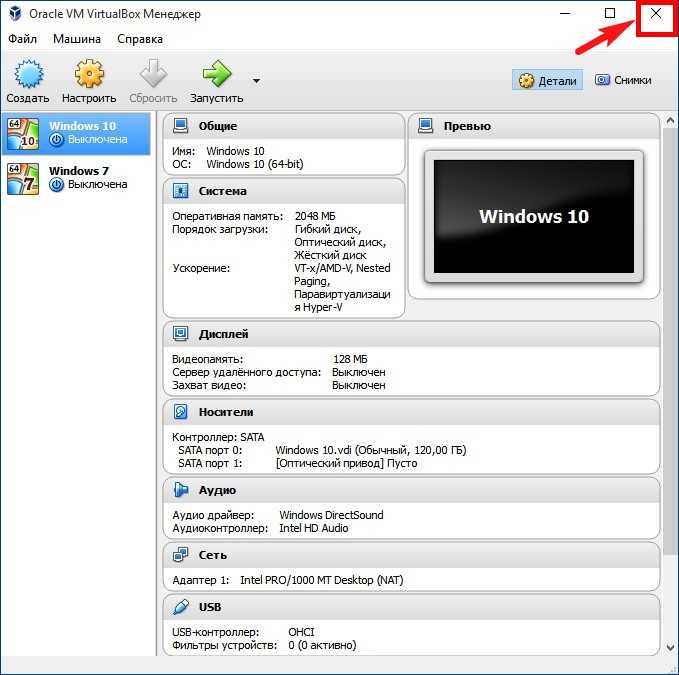
Жмём START.
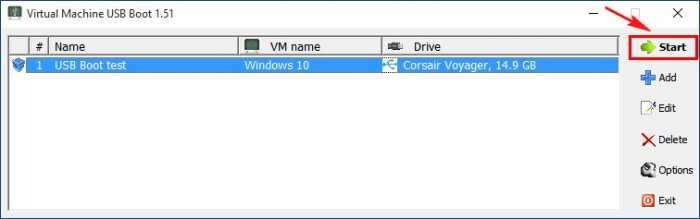
ОК.
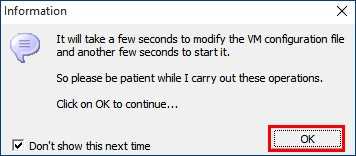
Да.
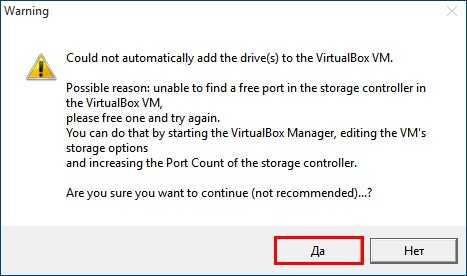
Запускается виртуальная машина и выходит ошибка: FATAL: No bootable medium found! System halted.
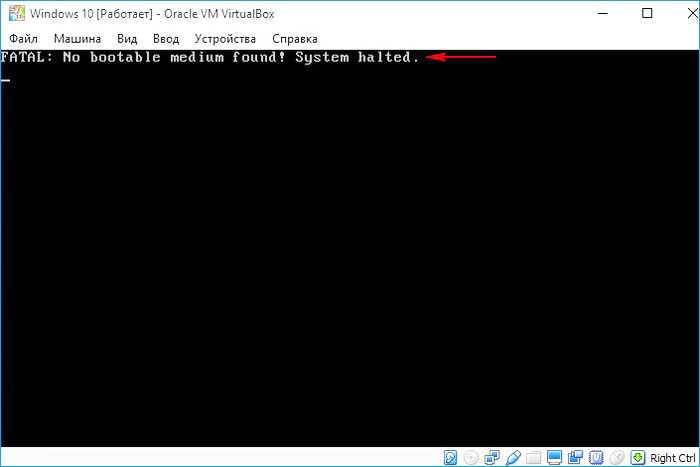
Друзья, дело в том, что программа Virtual Machine USB Boot 1.5 немного некорректно работает с последней версией виртуальной машины VirtualBox — 5.0.14. и не создаёт автоматически IDE-контроллер для файла vmdk.
Примечание: Для загрузки VirtualBox с USB-флешки программа Virtual Machine USB Boot 1.5 специально создаёт vmdk-файл, именно этот файл соединяет виртуальную машину с USB-флешкой. Данный файл vmdk создаётся в личной папке программы: C:\Users\Имя пользователя\VirtualBox VMs\Windows 10 (название виртуальной машины).

Чтобы не было ошибки «FATAL: No bootable medium found! System halted» при загрузке виртуальной машины с флешки, нам самим нужно создать IDE-контроллер для файла vmdk.
Жмём на кнопку Носители.
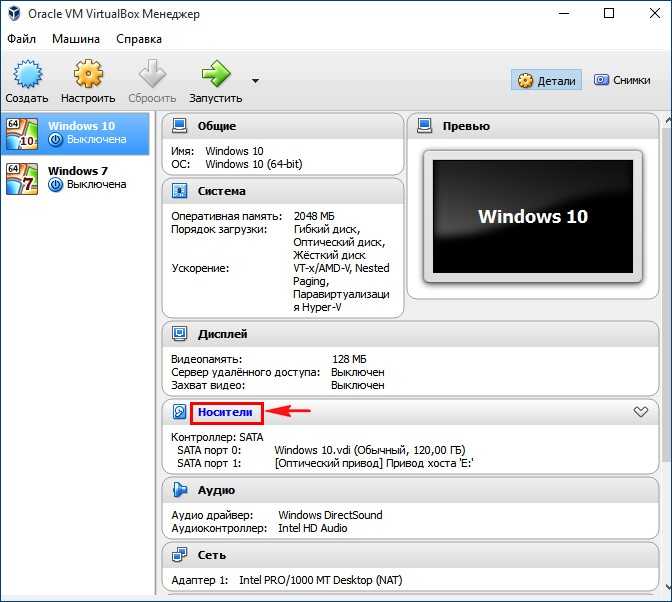
Жмём на кнопку в форме ромбика и выбираем Добавить IDE-контроллер.
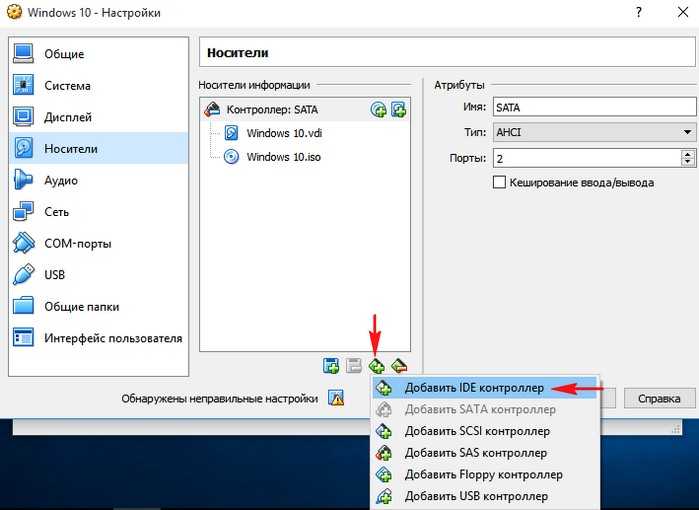
Контроллер IDE добавлен.
ОК.
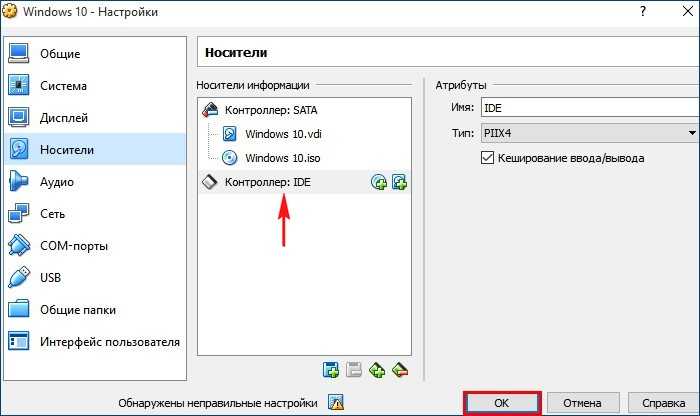
Запускаем программу Virtual Machine USB Boot 1.5 заново
ЖмёмSTART.
И виртуальная машина загружается с флешки.
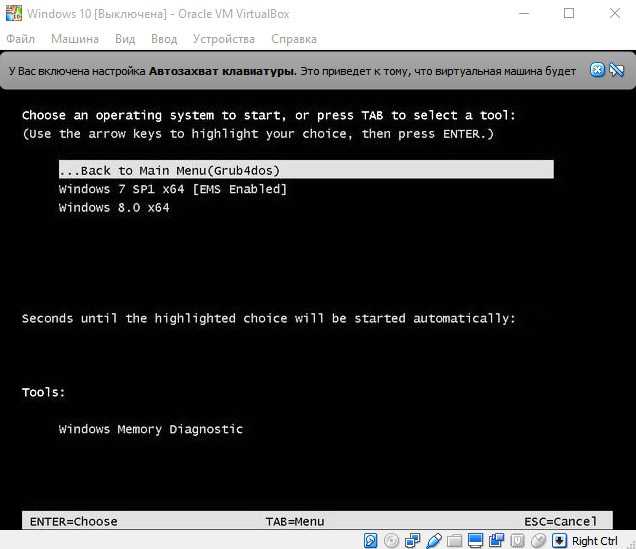
Если вы используете немного устаревшую версию виртуальной машины VirtualBox 4.3.34, то с ней подобных проблем не будет. Программа Virtual Machine USB Boot 1.5 автоматически создаст IDE-контроллер для файла vmdk.
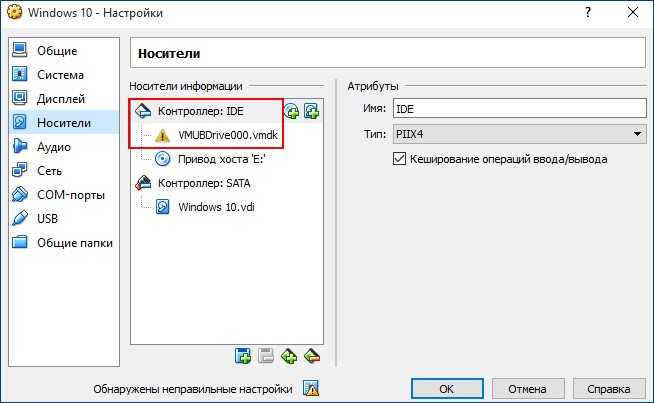
Статья на эту тему:
