Как работать с программой
Например, в случае, если у пользователя есть несколько операционных систем, которые расположены на разных разделах, можно будет создать мультизагрузчик и управлять ими. Для этого, в одной из систем потребуется запустить программу. Первая ОС сразу же определится и отобразиться в утилите.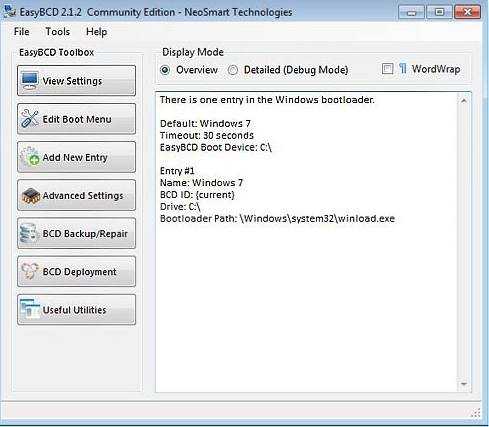
Для добавления же второй ОС следует выбрать пункт Add New Entry, в котором потребуется выбрать тип второй ОС. Здесь есть множество пунктов, которые помогут пользователю точно определить и задать версию второй виндовс.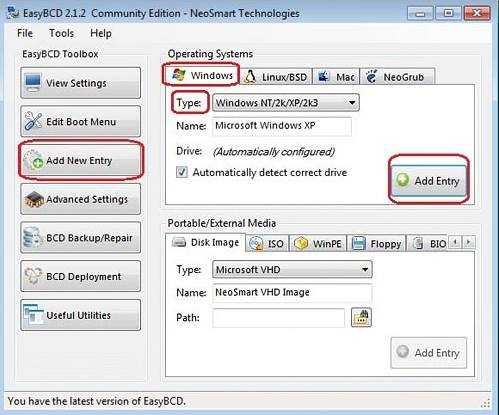
После этого останется лишь нажать на add entry и дождаться окончания процесса. Теперь в настройках можно видеть обе системы и с легкость перезагружаться в любую из них.
Также можно поступить, если установлены не две виндовс, а, например, виндовс и линукс.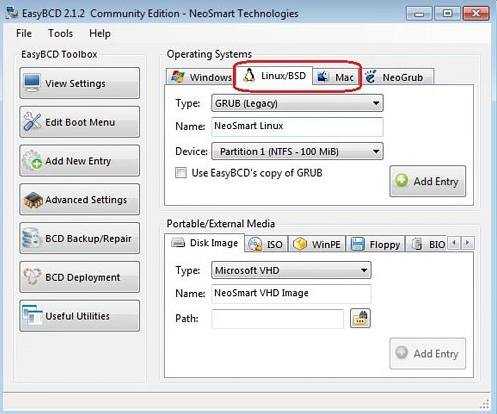
Нужно лишь выбрать соответствующий пункт и указать все нужные данные. Так можно делать не только с двумя операционными системами, но и любым другим их количеством, главное, не забывать добавлять их в программу по мере установки.
Стоит упомянуть, что программа может помочь пользователю запускать не только системы, которые установлены на разных дисках или разделах, в ее загрузчик также можно добавить системы с оптических носителей или флэш-накопителей, что открывает широкое поле для экспериментов.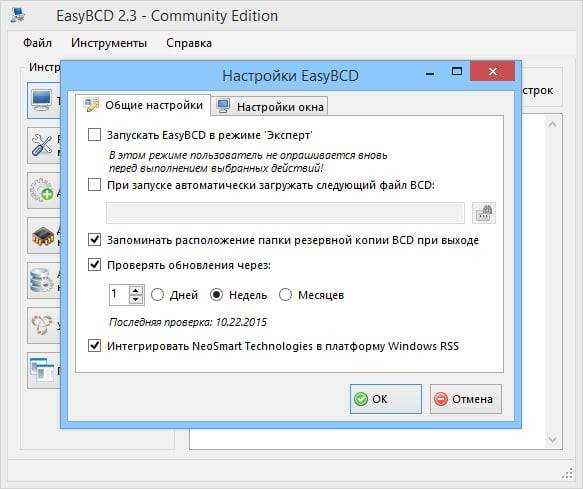
Утилита позволяет переименовывать пункты загрузки, так что если у пользователя установлены 2 одинаковые системы одна для работы, другая для игр, он может назвать их соответствующим образом, чтобы не путаться при выборе. Из приятных дополнений — программа может восстанавливать загрузочные сектора и делать их бэкапы.
Создание EFI-раздела перед Windows
Загрузочный раздел обычно существует в начале диска, перед системным разделом. Так не обязательно должно быть, но делается с целью ускорения запуска Windows. Чтобы UEFI быстрее нашла загрузчик. На SSD такая оптимизация вряд ли будет ощутимой, а вот в случае с HDD можно побороться пусть даже за толику производительности.
На борту LiveDisk Стрельца запускаем AOMEI Partition Assistant. Делаем клик на системном разделе, на боковой панели операций жмём «Изменение размера».
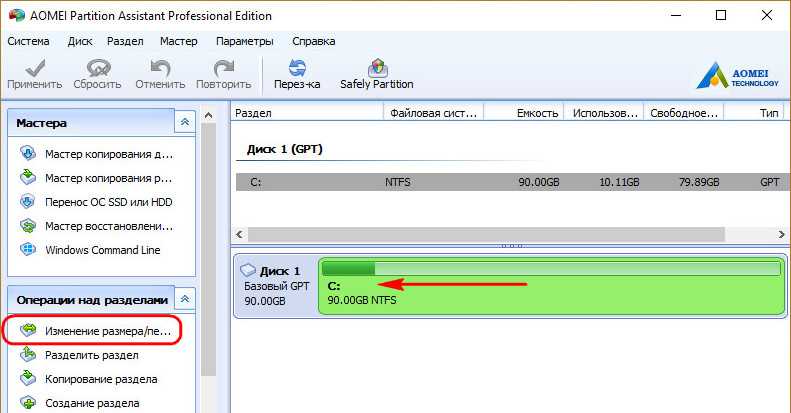
Немного оттягиваем ползунок на карте вправо, чтобы в графе ниже «Незанятое пространство перед» появилось несколько Мб. Далее вместо оттянутой цифры вписываем 105. Чтобы получилось 105 Мб. Жмём «Ок».
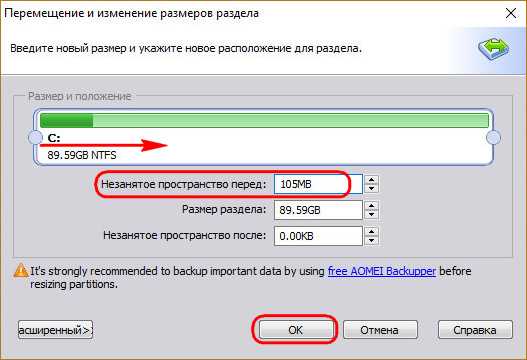
В итоге программа высвободит корректное значение дискового пространства, в нашем случае 102,01 Мб. И оставит небольшой хвост сзади раздела. Жмём «Применить».
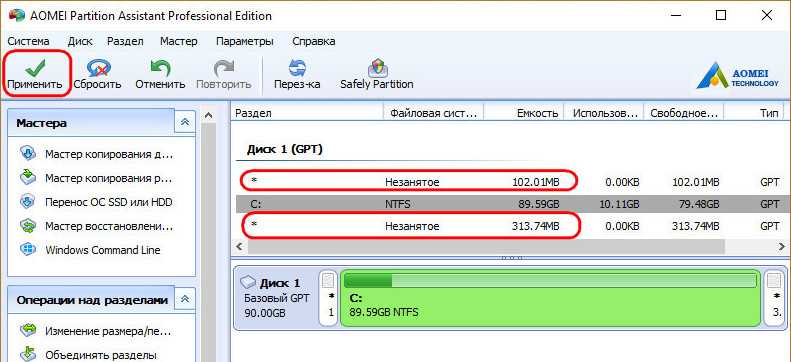
Подтверждаем.
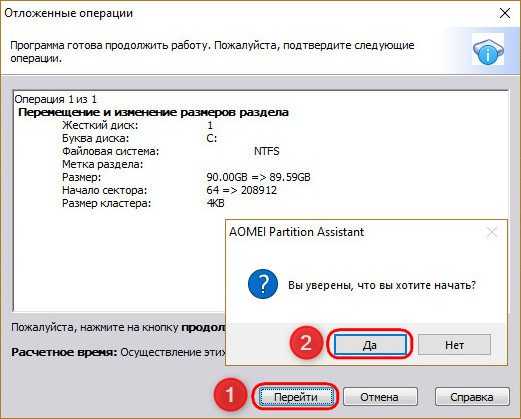
Далее можем присоединить хвост к разделу.
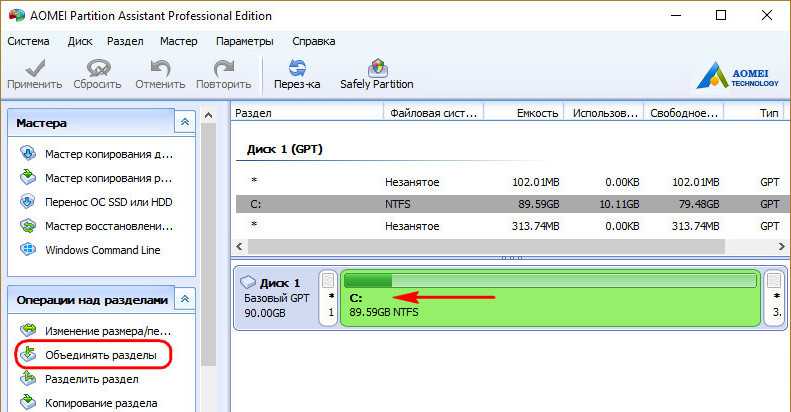
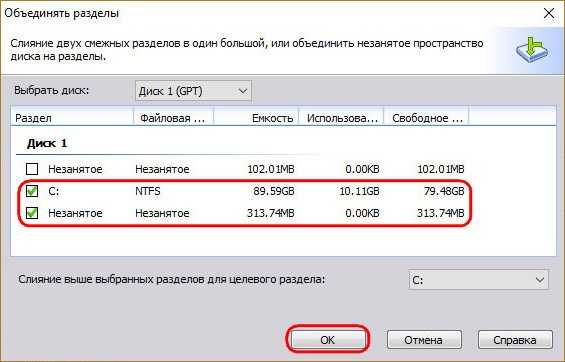
Теперь запускаем командную строку. И создаём EFI-раздел точно так же, как описано в п.1 статьи.
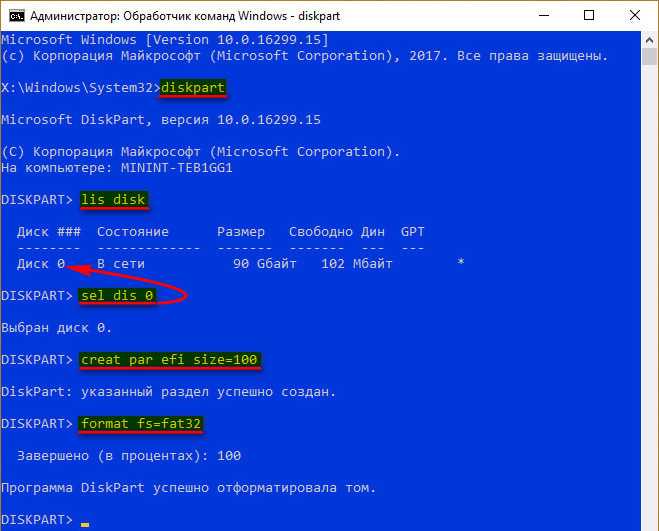
Вот EFI-раздел создан.
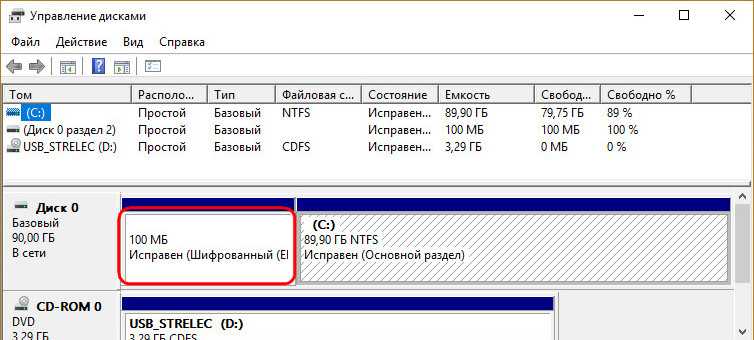
Осталось только пересоздать загрузчик, как описано в конце п.3 статьи.
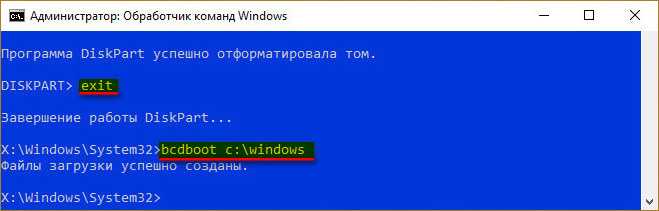
Настройки прошивки UEFI отсутствуют в Windows 10
Если параметры встроенного ПО UEFI отсутствуют в расширенных параметрах, в этом посте будет показано, как устранить неполадки, включить и получить доступ к параметрам встроенного ПО UEFI в Windows 10, используя следующие методы:
- Проверьте, поддерживает ли ваш компьютер UEFI.
- Отключить быстрый запуск.
- Обход функции сверхбыстрого запуска.
- Используйте ярлык загрузки в UEFI.
- Проверьте батарею CMOS.
1] Проверьте, поддерживает ли ваш компьютер UEFI
Если материнская плата вашего компьютера не поддерживает UEFI, нет смысла искать параметр «em> Настройки прошивки UEFI внутри дополнительных параметров. Вы можете попробовать проверить, поддерживает ли ваш компьютер UEFI.
2] Отключить быстрый запуск
Чтобы отключить быстрый запуск, загрузите компьютер в безопасном режиме.
Нажмите комбинацию WINKEY + R , чтобы запустить утилиту Выполнить . Введите control , чтобы запустить Панель управления , а затем нажмите Оборудование и звук > Параметры электропитания.
Теперь в левой части меню выберите Выберите, что делают кнопки питания , а затем нажмите Изменить настройки, которые в данный момент недоступны.
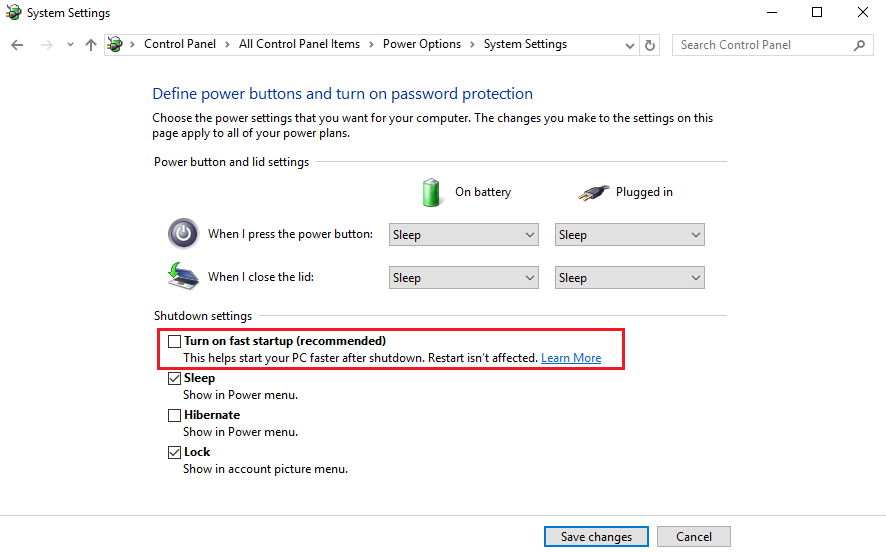
Затем, Снимите флажок с надписи Включить быстрый запуск (рекомендуется) , а затем нажмите Сохранить изменения.
Перезагрузите компьютер, чтобы проверить, устранена ли проблема.
3] Обход функции сверхбыстрого запуска
Вы можете нажать и удерживать клавишу Shift , когда нажимаете кнопку Завершение работы на кнопке «Пуск».
Он загрузит ваш компьютер с загрузкой UEFI с самого начала, а затем вы можете использовать горячую клавишу для вашей материнской платы для загрузки в UEFI Setup.
4] Используйте загрузку для ярлыка UEFI
Нажмите правой кнопкой мыши в любом месте на рабочем столе и выберите Создать> Ярлык.
Введите следующее в текстовом поле мини-окна, которое открывается:
shutdown/r/fw
Нажмите Далее.
Назовите ярлык на рабочем столе и нажмите Готово.
Теперь, на только что созданном ярлыке, щелкните правой кнопкой мыши и выберите Свойства. C нажмите на кнопку Дополнительно и выберите параметр Запуск от имени администратора. Нажмите ОК , чтобы сохранить изменения.
Теперь, когда вы выполняете этот ярлык, вы автоматически загружаете настройки прошивки UEFI.
5] Проверьте батарею CMOS
Вы можете физически проверить батарею CMOS на материнской плате и убедиться, что ее замена решит ваши проблемы.
6] Переключить с Legacy на UEFI
Вы также можете попробовать перейти с Legacy на UEFI, если это применимо, чтобы проверить, устраняет ли это ваши проблемы.
Надеюсь, что-нибудь поможет!
Создание собственного настроенного дистрибутива Windows 10. Способ для опытных пользователей
Авторы — Владимир и Админ
Не буду ещё раз разглагольствовать Вам о том, для чего нужен собственный настроенный дистрибутив Windows 10, думаю это всем и так понятно, скажу лишь коротко. Вы устанавливаете Windows 10 на ноутбук, простой компьютер или даже виртуальную машину, потом устанавливаете весь необходимый софт вместе с антивирусом и после всего этого создаёте дистрибутив операционной системы, по вашему мнению отвечающий всем требованиям современного времени.
Установить Windows 10 с помощью такого настроенного дистрибутива можно на любой компьютер, после установки система будет уже настроена, а все программы установлены и вам останется инсталлировать только лишь драйвера.
Примечание: Если статья покажется вам слишком сложной, то прочтите нашу статью «Создание собственного настроенного дистрибутива Windows 10. Простой способ для начинающих пользователей»
Итак, для осуществления задуманного нам понадобится два компьютера или один компьютер, но с установленной на нём виртуальной машиной. Если у вас один компьютер, то вариант с виртуальной машиной описан в конце статьи.
Я обойдусь без виртуальной машины, так как у меня есть ноутбук и обычный стационарный компьютер.
Начну с установки на ноутбук операционной системы Windows 10 со всеми драйверами и необходимыми мне программами, а также антивирусом. После установки на ноутбук Windows 10 с необходимым софтом, скачиваем на официальном сайте Майкрософт дистрибутив Windows 10 и создаём загрузочную флешку.
После создания загрузочной флешки с Win 10, запускаем встроенную в систему утилиту «sysprep», разработанную специально для подготовки настроенного образа Windows вместе с установленными программами к переносу на другой компьютер. Запускаем командную строку от имени администратора и вводим команду:
C:\Windows\System32\Sysprep\Sysprep.exe
Запускается утилита «sysprep»
В появившемся окне с параметрами выставляем всё так, как на скришноте
Перевод системы в режим (OOBE).
Отмечаем пункт — Подготовка к использованию.
Завершение работы
и нажимаем ОК.
1. Перевод системы в режим OOBE — режим переноса операционной системы активируется при следующем запуске системы.
2. Подготовка к использованию — из системы будут удалены все данные, которые не должны копироваться вместе с образом (идентификаторы безопасности (SID), сведения об активации и так далее), но установленное программное обеспечение должно перенестись без проблем.
Windows 10 подготавливается утилитой «sysprep» несколько минут.
Затем ноутбук выключается.
Создание файла-образа Windows 10 в формате ESD
Подсоединяем к ноутбукупереносной жёсткий диск USB и загрузочную флешку с Windows 10.
Загружаем с флешки ноутбук. В начальном окне установки Windows 10 жмём клавиатурное сочетание «Shift+F10»,
открывается командная строка, ввожу команды:
diskpart
lis vol (данной командой выводим список разделов жёсткого диска, видим, что разделу с установленной Windows 10 присвоена буква диска C:, а переносному жёсткому диску буква I:)
exit (выходим из DiskPart)
вводим следующую команду, которая произведёт захват диска (C:) с установленной Windows 10 в файл-образ формата ESD и сохранит его на переносном винчестере USB (буква диска (I:).
Dism /Capture-Image /ImageFile:I:\install.esd /CaptureDir:C:\ /Name:Windows
где,
install.esd: — это название будущего ESD-образа диска (C:) с Windows 10.
I:\ — место сохранения ESD-образа.
C:\ — раздел с установленной Windows 10.
сжатие fast (параметр fast обеспечивает ускоренное сжатие образа, но получаемые файлы имеют больший размер, чем файлы, сжимаемые с параметром maximum, тип сжатия fastдействует по умолчанию, если не указан аргумент сжатия (у нас он не указан)).
Прогресс операции 100%. Образ Windows 10 создан на разделе (I:).
Сохранение образа
Операция успешно завершена.
Создание загрузочной флешки
Для начала, при таком способе создания загрузочного накопителя, потребуется скопировать все имеющиеся файлы на флэшку, неважно откуда буде производится копирование, с диска или из другой папки. Теперь нужно будет запустить саму программу и выбрать пункт установка bcd, перед пользователем откроется окно, в котором потребуется только указать путь до накопителя, на котором находятся все нужные установочные файлы
Теперь нужно будет запустить саму программу и выбрать пункт установка bcd, перед пользователем откроется окно, в котором потребуется только указать путь до накопителя, на котором находятся все нужные установочные файлы.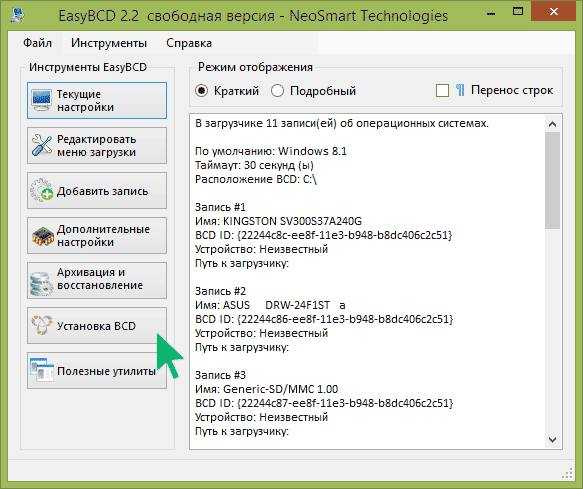
После того, как требуемая информация будет указана, останется нажать только на Установить bcd.
Дальше останется только дождаться окончания процесса формирования загрузочного носителя, что может занять продолжительное время.
Возможности меню запуска нескольких Windows
Итак, меню выбора нескольких установленных на компьютере Windows. В Win7 оно позволяет нам войти в среду устранения неполадок путём нажатия клавиши F8, пока идёт отсчёт таймера запуска системы по умолчанию.
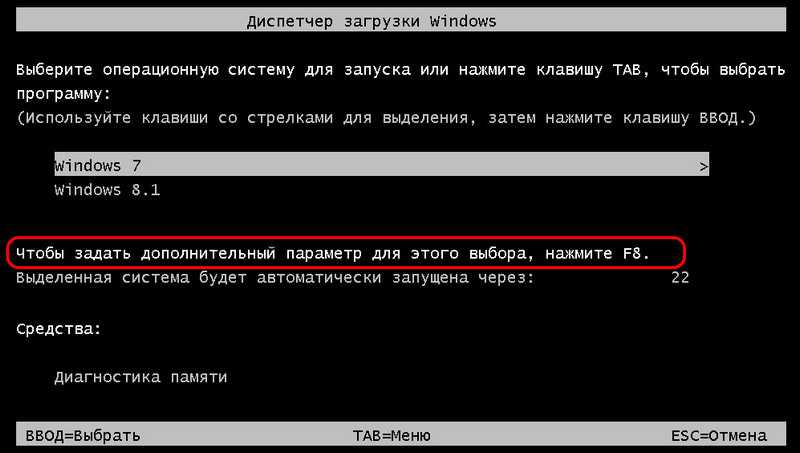
В среде устранения неполадок сможем запуститься в безопасном режиме или выбрать иной способ решения возникшей проблемы.

В меню выбора нескольких Windows в современном формате, устанавливаемом версиями 8.1 и 10, можем попасть в среду восстановления. Кликаем опцию изменения значений, выбираем «Выбрать другие параметры».
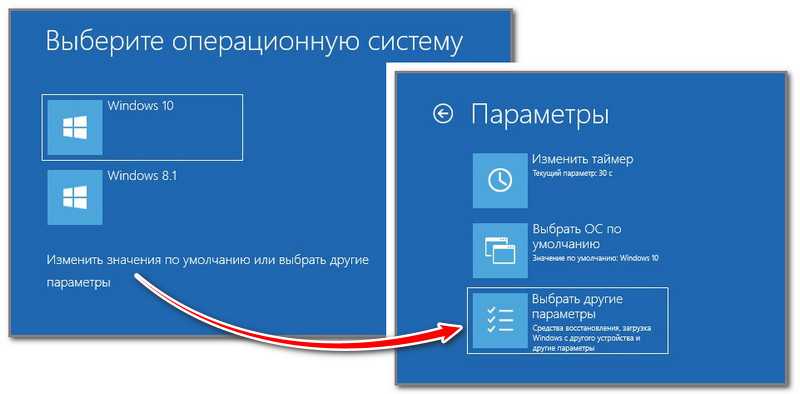
Далее – «Поиск и устранение неисправностей».
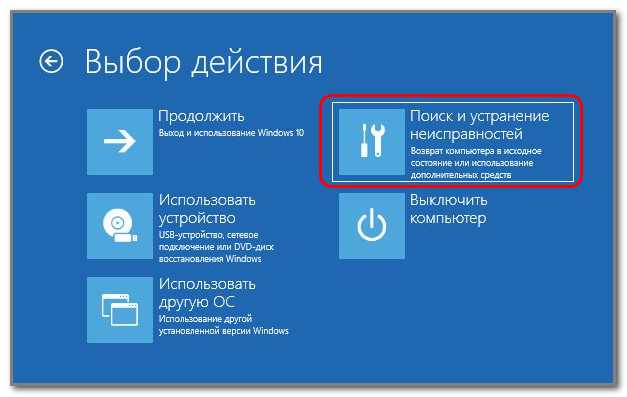
И здесь уже разбираемся, с каким восстановительным функционалом нам лучше поработать.
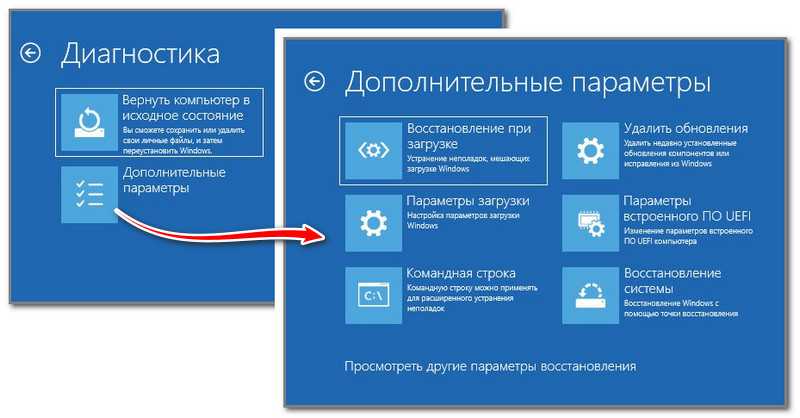
Добавляем необходимые образы программ
Теперь начинается самое интересное. Дальше все будет зависеть от вашей фантазии, объема переносного носителя информации, набора программ и образов, которые вы хотите добавить на флешку.
Я решил убрать Symantec Ghost и Windows XPE — полная версия, так как они мне не нужны, но к этому мы еще вернемся позже.
Первым делом давайте добавим образа следующих программ, которые есть в списке, а именно Acronis, Windows XPE — мини версия и Windows 7PE — мини версия. Образа этих трех программ можете скачать по ссылкам ниже:
- Программа Acronis
- Windows XPE
- Windows 7PE
Вот вы скачали все три образа, теперь нам нужно заменить пустые файлы на рабочие образа. Для этого нужно зайти на мультизагрузочную флешку, в папку , удалить файлы образов, где написано 0 Кб и вставить три файл образа, которые скачали ранее.
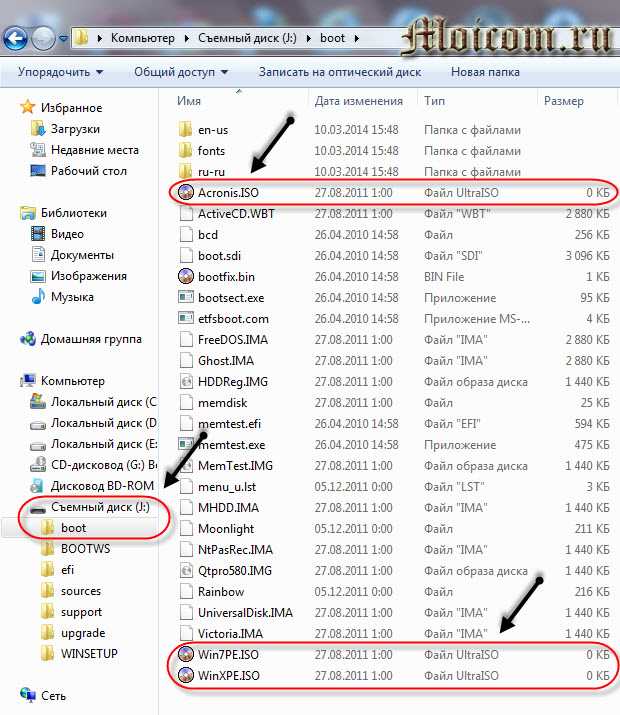
Как вариант можно их не удалять, а просто заменить на рабочие образа, но для этого скачанный файл Acronis Disk Director 11 Acronis Home 2011 — LiveUSB, нужно переименовать в Acronis.iso.

Я заранее положил эти три образа в отдельную папку, чтобы потом можно было их скопировать и вставить на флешке в папке .
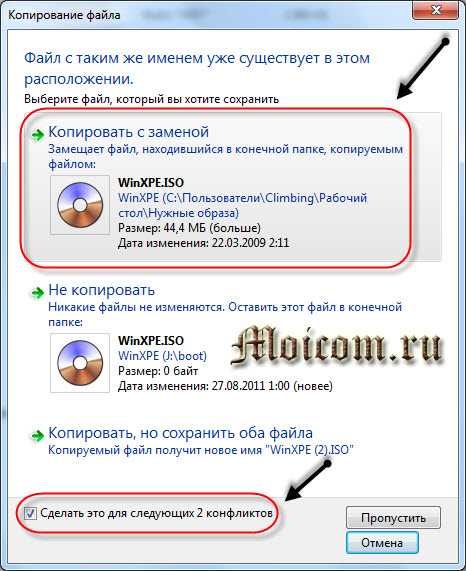
Так же можно поставить галочку внизу — Сделать это для следующих двух конфликтов, тем самым все три файла образа заменятся на рабочие.

ERD Commander
Теперь предлагаю добавить на мультизагрузочное usb устройство полезную программу ERD Commander, для смены паролей в операционных системах семейства Windows.
Зачем она нужно спросите вы меня? Я вам отвечу. ERD Commander можно воспользоваться если вы забудете пароль от своей учетной записи Windows. Загружаетесь с этой утилитой, выбираете нужную операционную систему и меняете пароль.

Специально для вас нашел в интернете комплекс программ ERD Commander, которые работают в Windows XP, Vista, 7 и 8.
Вот ссылка на файл образ ERD Commander
После того, как скачали образ программы, копируем его и вставляем на флешке в папке .

Копирование файлов на флешку
Следующим этапом станет копирование установочных файлов программы на флеш-накопитель. Копировать нужно все файлы полностью со всей структурой и каталогами.
Сделать это можно с применением стандартных инструментов Windows типа «Проводник». Если вы хотите в силу разных возможных причин сделать это с помощью той же самой командной строки, то в этом вам помогут следующие команды:
- Улучшенная команда копирования «robocopy», в отличие от устаревшей «copy» может копировать вложенные папки со всем содержимым. В качестве первого аргумента команды выступает путь к копируемым файлам, а второго — путь к папке, в которую будет выполнено копирование файлов. Для копирования вложенных папок необходимо добавить третий аргумент «/E», иначе будет скопированы только файлы. Например, чтобы скопировать все файлы с диска f на флешку с именем g: вам требуется ввести команду:
- Устаревшая команда копирования файлов «copy», воспользовавшись которой можно скопировать только файлы (папки придется создавать вручную командой «md»). В качестве первого аргумента команды выступает путь к копируемым файлам, а второго — путь к папке, в которую будет выполнено копирование файлов. Чтобы дать понять команде, что вы хотите скопировать не один файл в папке, а все файлы, в качестве имени файла укажите код «*.*».
- Команда смены диска, формат которой такой: ДИСК:. Т.е. для перехода на диск «D:\» необходимо ввести такую команду:
- Чтобы выбрать директорию, расположенную в текущей папке введите cd , например:
- Для перехода на верхний уровень файловой иерархии введите
- Для перехода к родительской папке напишите
- Чтобы посмотреть перечень файлов текущей папки, введите команду
- Для создания папки запустите команду md
Знания указанных команд достаточно для успешного копирования файлов на флешку.
Вот как это будет выглядеть для случая копирования установочных файлов, расположенных на диске d:\win10 и флешки с именем «G:\». Подготовка и запуск robocopy:
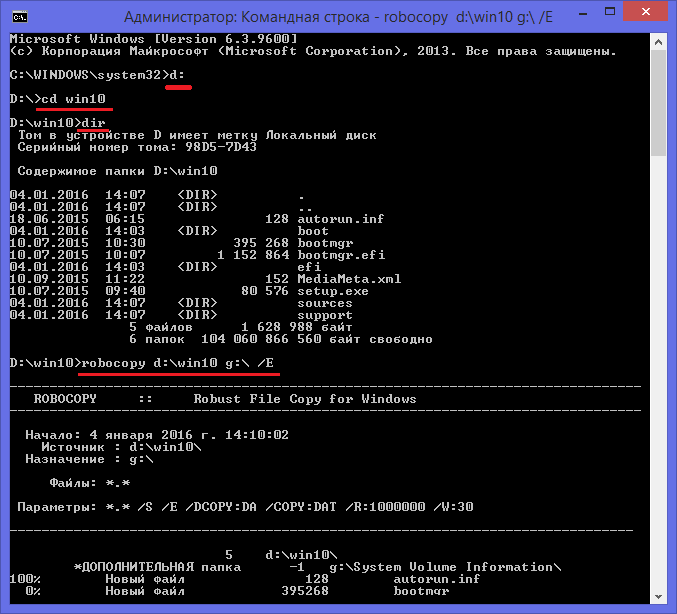
Через определенное время все файлы будут успешно скопированы:
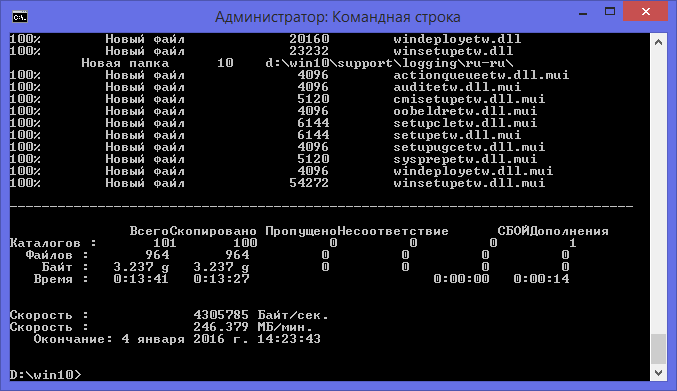
Чаще всего загрузочный флеш-накопитель используют для установки либо переустановки операционной системы. При отсутствии дисковода можно воспользоваться виртуальным DVD-приводом и файлом-образом.
При установке операционной системы с загрузочного флеш-накопителя, в BIOS необходимо изменить настройки так, чтобы компьютер загружался именно через это устройство.
Добавление ISO-образа LiveDisk’а в меню загрузки
Но, как упоминалось, чтобы иметь возможность доступа к системным аварийным средствам, не обязательно ставить на второй раздел или второй диск другую Windows. Меню выбора операционных систем может появиться, если мы добавим в него запись о загрузке ISO-образа любого LiveDisk’а. Добавленные LiveDisk’и будут дополнительным аварийным средством, и с них, возможно, именно в вашем случае будет больше толку, чем с системных аварийных сред. Это могут быть LiveDisk’и с антивирусным ПО, различные сборки для системщиков, среды работы вне системы для программ резервного копирования или разметки дискового пространства и т.п.
Как добавить LiveDisk в меню загрузки Windows? Это возможно с помощью программы EasyBCD. Это мультисистемный редактор загрузчика, он, в частности, умеет делать так, чтобы мы могли запуститься с LiveDisk’а без установочного носителя, а прямо с жёсткого диска, используя ISO-образ LiveDisk’а. Вот только EasyBCD по большей части заточена под работу с MBR-дисками. И она никак нам не поможет, если мы будем дело иметь с GPT-дисками. Всё показанное ниже работает только для MBR-разметки и, соответственно, для MBR-загрузчика.
Итак, как добавить ISO-образ LiveDisk’а в меню загрузки? Запускаем программу EasyBCD. Идём в раздел «Добавить запись». Здесь нам нужна часть окна внизу, в ней переключаемся на вкладку «ISO». Далее в графе «Путь» указываем путь расположения ISO-образа LiveDisk’а на жёстком диске. Важный момент: если в имени ISO-образа есть пробелы, их необходимо убрать, заменив, к примеру, нижним подчёркиванием. Далее в графе «Имя» указываем название LiveDisk’а – так, как оно будет значиться в меню загрузки. В графе «Режим запуска», смотрим, чтобы стояло значение «Запуск с диска». И в итоге жмём зелёную кнопку в виде плюсика.
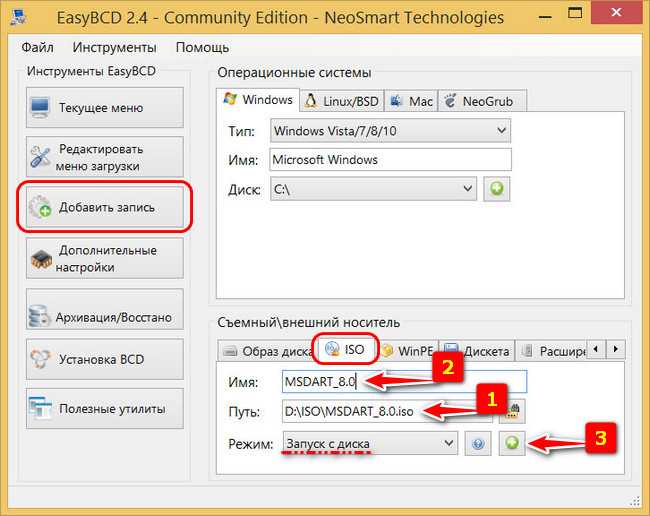
По этому же принципу добавляем второй, третий, четвёртый и т.д. ISO-образ LiveDisk’а.
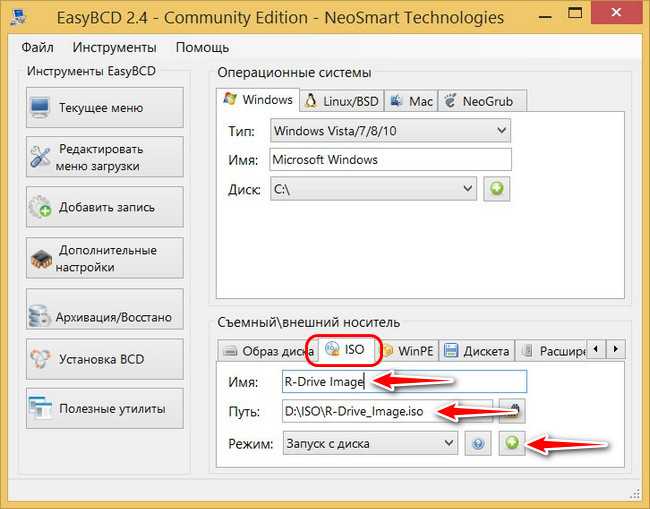
Далее можем заглянуть в раздел программы «Редактировать меню загрузки». Здесь при необходимости можно перестроить порядок пунктов загрузки, переименовать их, установить иное значение таймера отсчёта и т.п. Внесённые изменения сохраняем.
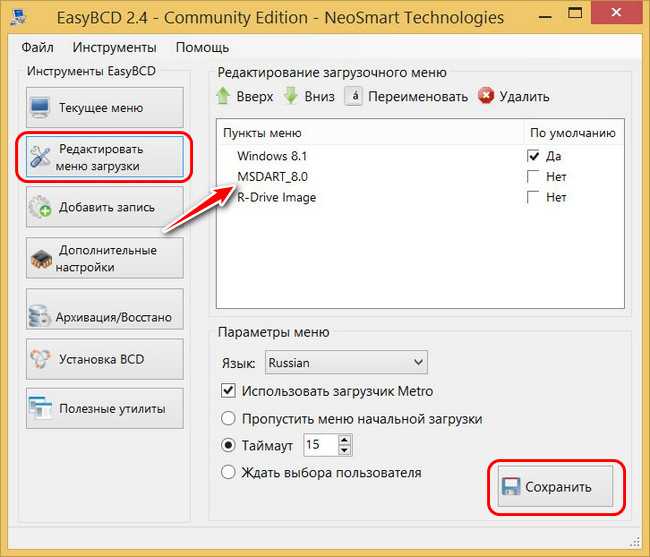
Всё — можем перезагружаться и тестировать запуск добавленных LiveDisk’ов.
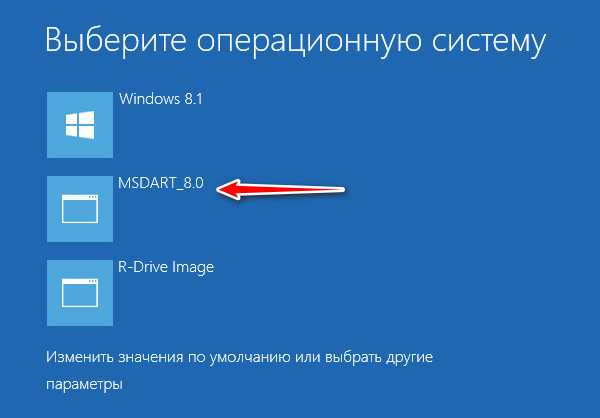
***EasyBCD – бесплатная в условиях некоммерческого использования программа.
Скачать её можно здесь: https://neosmart.net/EasyBCD
Загрузка и установка
После загрузки потребуется запустить исполняемый файл и установить программу, тут нет ничего необычного, просто мастер установки новых приложений. После запуска можно запустить программу, как видно по меню, она обладает множеством возможностей, а создание нужной пользователю загрузочной флэшки — это лишь одна из дополнительных функций. При установке можно будет выбрать русский язык, не стоит упускать этот момент и просто жать далее на всех пунктах.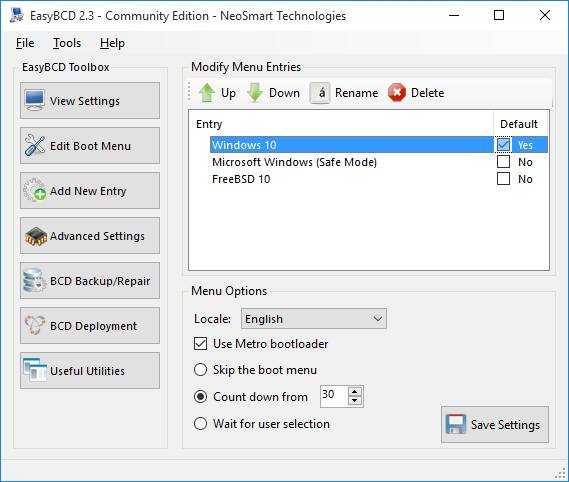
Вообще, программа предназначена для управления загрузками операционных систем. Она позволяет настраивать загрузку, загружать несколько ОС и это далеко не весь список возможностей, однако, в данный момент интересна другая опция.
