Совместимые модели
Опробовать все прелести новой «операциоки» смогут владельцы следующих моделей mac:
- macBook (модели с конца 2009 г.);
- macBook Pro (модели с середины 2010 г.);
- macBook Air (модели с 2010 г.);
- macMini (модели с середины 2010 г.);
- iMac (модели с конца 2009 г.);
- mac Pro (модели с 2010 г.).
Однако специалисты уже отметили, что обновлённая версия ОС содержит в себе приличное количество дополнений и новых функций. Многие из них незаметны для неискушенного пользователя, но тем не менее влияют на уровень функциональности устройства. Отдельного внимания заслуживают обновления, касающиеся изменения файловой системы (APFS). Многие пользователи Apple установили обновление macOS High Sierra после полного удаления предыдущей ОС, а не просто выполнили её бновление. Полный «снос» и установка операционной системы «с нуля» дает ряд преимуществ перед обычным обновлением. Во-первых, вы избавляетесь от системного мусора, который при обновлении ни куда не девается. Во-вторых, имея загрузочную флешку, вы можете обновить все свои устройства, скачав дистрибутив единожды.
Создание загрузочной флешки

Шаг 1: Скачиваем образ macOS Sierra и копируем из него файл «Install 10.12 Developer Preview.app» в папку «Программы».
Шаг 2: Подключаем флешку к Mac. Проверьте, чтобы на ней не осталось важных данных, так как она будет отформатирована.
Шаг 3: Переименовываем флешку в SierraInstaller. Можно любое другое название, лишь бы латиницей и без пробелов.
Шаг 4: Открываем «Терминал» и копируем туда следующую команду:
sudo /Applications/Install\ 10.12\ Developer\ Preview.app/Contents/Resources/createinstallmedia –volume /Volumes/SierraInstaller –applicationpath /Applications/Install\ 10.12\ Developer\ Preview.app –nointeraction &&say Done
Подтверждаем выполнение, введя пароль администратора.
Шаг 5: Процесс создания загрузочного диска запущен, осталось подождать минут 15.
Erasing Disk: 0%… 10%… 20%… 30%…100%…
Copying installer files to disk…
Copy complete.
Making disk bootable…
Copying boot files…
Copy complete.
Done.
Шаг 6: На экране появится уведомление, что процесс завершён. Поздравляю, ваша загрузочная флешка готова! ![]()
Теперь перезагружаем Mac, удерживая при этом Alt (Option, ⌥), выбираем среди загрузочных дисков флешку с macOS Sierra и следуем подсказкам.
Способ 1: MediaCreationTool
Пожалуй, это самый простой способ получить загрузочную флешку с Windows 10, ведь все произойдет в полностью автоматическом режиме, а от пользователя понадобится минимум действий, да и те максимально простые. Программа подойдет в том случае, если у вас есть Windows 7 с активной лицензией и вы хотите ее обновить или чтобы переустановить лицензионную Windows 10. Итак, с официального сайта мы скачиваем упомянутый выше MediaCreationTool. Далее нужно выполнить следующие шаги:
- в открывшемся окне мы выбираем пункт “Создать установочный носитель” и нажимаем “Далее”.
- на следующем этапе нужно выбрать язык, архитектуру и выпуск системы. Либо соглашаемся с тем, что предлагается по умолчанию, либо снимаем галочку и самостоятельно выбираем нужное.
- на последнем этапе выбираем носитель (это должна быть USB-флэшка емкостью не менее 8 ГБ) или просто загрузка ISO-образа, который вы потом планируете записать куда-то самостоятельно.
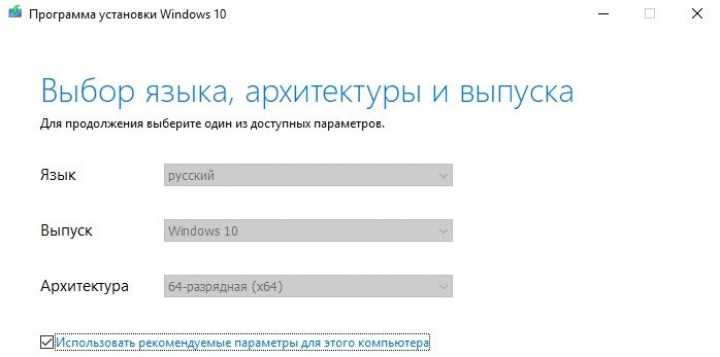
Установка High Sierra
Рекомендуется не использовать для редактирования конфига CloverConfigurator !!FakeSMC.kext и др. в папку /EFI/EFI/CLOVER/kexts/Other и включить InjectKexts=Yesapfs.efi в папки /EFI/CLOVER/drivers64 и /EFI/CLOVER/drivers64UEFI
Видео графика Nvidia
1.Nvidia web-driver Если нужно отключить web-driver в меню клевера уберите галочку NvidiaWeb.
17A365WebDriver-378.10.10.10.15.114.pkg 17A405WebDriver-378.10.10.10.15.117.pkgWebDriver-378.10.10.10.15.120.pkgWebDriver-378.10.10.10.15.121.pkg
CUDA http://www.nvidia.com/object/mac-driver-archive.html
2. Nvidia 660 и 660ti артефачат, пока решения нет.
3. Nvidia Fermi проблемы.
4. Не работают видеокарты AMD6xxx и новее требуется замена файлов 10.13 на файлы предыдущей Sierra 10.12.6.
AMDRadeonX3000.kext AMDRadeonX3000GLDriver.bundle И их зависимости IOAccelerator2D.plugin IOAcceleratorFamily2.kext
Для более новых карточек соответственно X4000/ Для новых карточек есть решение Lilu+WhateverGreen, но оно, к сожалению, не OpenSource, так что рекомендовать не имею права.
5. Нет игнора незаведенного встороенного IntelHDвидео — стоп. Завести встройку или выключить в биосе.
6. IntelHD 4600 (вероятно и многие остальные) периодически артефачат.
Метод командной строки
Шаг 1
Вставьте USB-накопитель. Откройте приложение Disk Utility. Выберите USB-накопитель и нажмите кнопку «Стереть».
Выберите Имя как Без названия, Формат — расширенный OS X (с журналом) и выберите Схема — карта разделов GUID. Эта опция используется для всех компьютеров Mac на базе Intel.
Нажмите «Стереть», затем «Готово».
Отформатируйте USB-накопитель с помощью дисковой утилиты.
Шаг 2
Запустите приложение терминала. Скопируйте следующую команду
По шагам:
Если вы внимательно следуете приведенным выше командам, они полагаются на базовый синтаксис
- sudo — это инструмент, который позволяет обычным (не root’у) пользователям выполнять задачи администратора на индивидуальной основе
- createinstallmedia. Используйте эту команду в Terminal для создания загрузочного установщика. Чтобы это сделать, установщик приложения должен находиться в папке «Программы». Путь установки OS различается для Sierra, El Capitan, Yosemite и Mavericks. Обратитесь к статье поддержки Apple для получения более подробной информации
- volume — Замените на путь к USB-накопителю или другому тому.
- applicationpath — это путь к приложению Установка macOS
Шаг 5
Он запрашивает подтверждение, чтобы стереть диск. Введите Y и нажмите Enter.
Подтвердите команду с помощью Y, чтобы стереть диск
Шаг 6.
Вы увидите, как терминал начинает стирать диск, а затем скопирует файлы установщика на USB-накопитель. Этот шаг может занять от нескольких минут до нескольких часов в зависимости от того, копируется ли он через USB 2.0 или USB 3.0.
Терминал автоматически стирает и копирует данные установщика на USB-накопитель.
Шаг 7.
После копирования терминал отобразит сообщение «Копирование завершено» и «Готово». Вы можете выйти из Terminal, и ваш накопитель готов к использованию.
Процесс завершен в самом приложении терминала
Как установить макОС с флешки
Процедура подобна таковой для ОС семейства Windows или Linux, и состоит из четырёх этапов: загрузки дистрибутива, подготовки флешки, записи образа на него и собственно инсталляции операционки. Пойдём по порядку.
Этап 1: Загрузка дистрибутива
Компания Эппл, в отличие от Microsoft, не продаёт дистрибутивы своей системы, их можно бесплатно загрузить с AppStore.
Этап 2: Подготовка флешки
После загрузки дистрибутива следует соответствующим образом подготовить будущий загрузочный носитель.
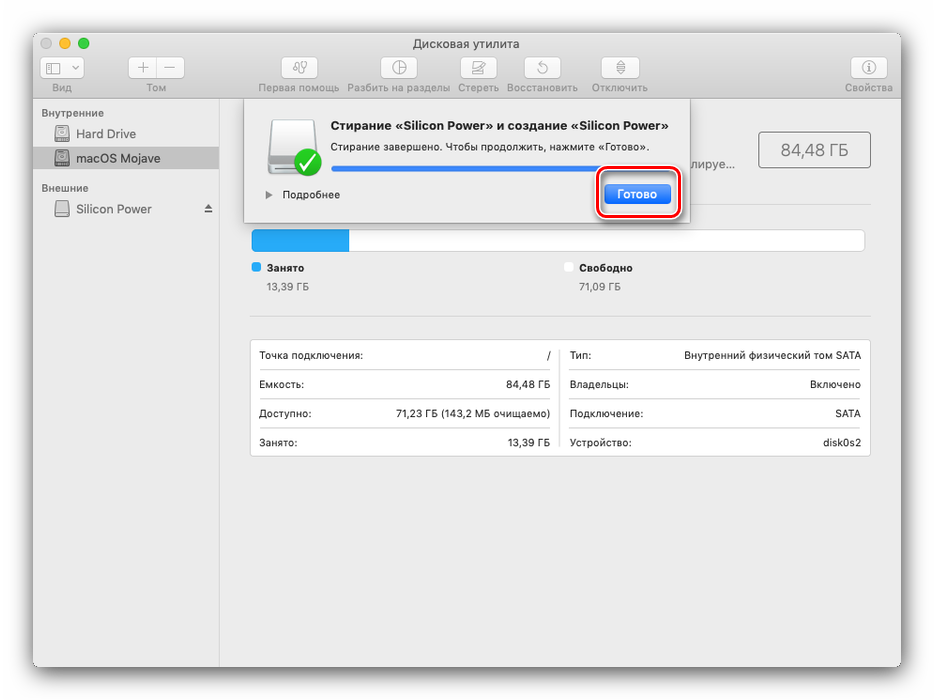
Теперь переходим к записи инсталлятора.
Этап 3: Запись файлов установки на флешку
Формат DMG очень похож на ISO, однако суть его несколько иная, поэтому записывать такой образ на флешку нужно по другому алгоритму, чем Windows или Linux. Для этого нам потребуется задействовать «Терминал».
- Проще всего открыть приложение через инструмент Spotlight: кликните по кнопке в виде увеличительного стекла, затем напишите в поиске слово терминал.
Далее кликните по найденному приложению для запуска.
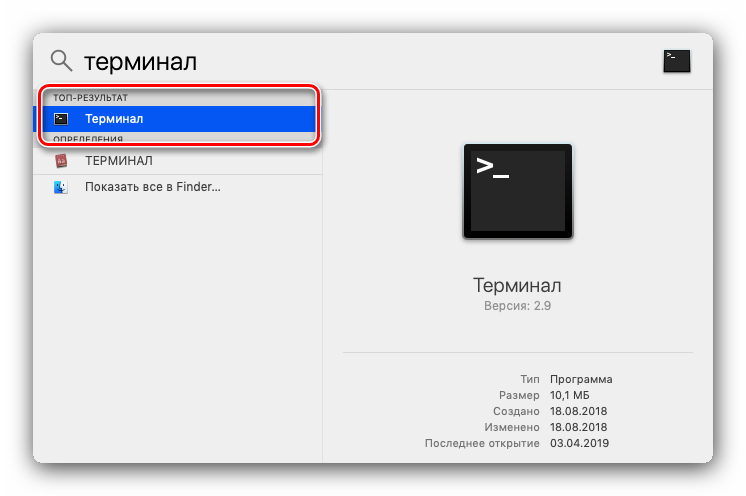
Если вы загрузили установщик macOS Mojave, введите следующую команду:
Если High Sierra, то команда будет выглядеть вот так:
Потребуется ввести пароль – он не отображается, поэтому будьте внимательны.
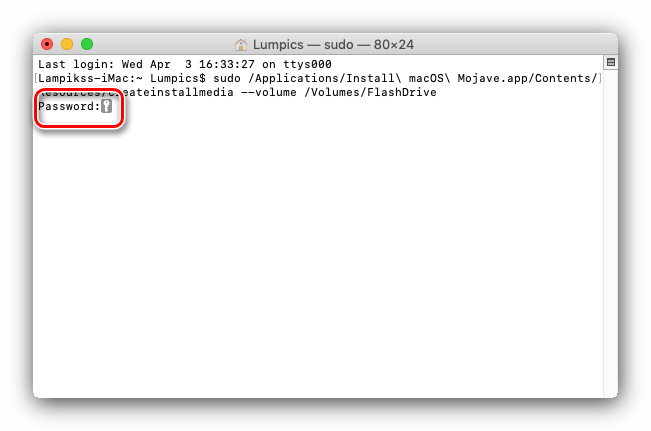
Будет предложена очистка тома. Так как мы предварительно отформатировали флешку, можно смело нажимать клавишу Y на клавиатуре.
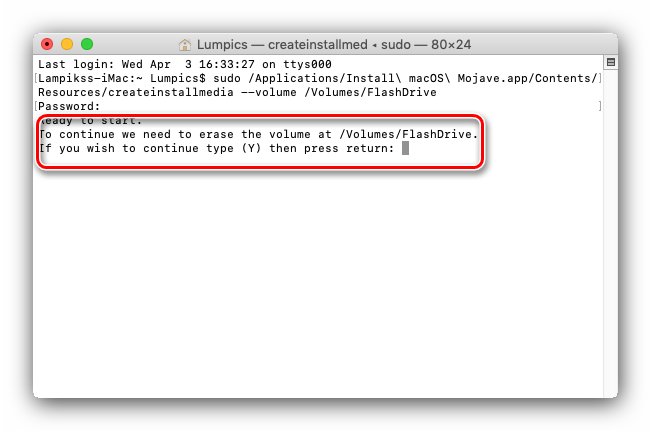
Нужно подождать, пока система отформатирует накопитель и скопирует на него файлы установщика.
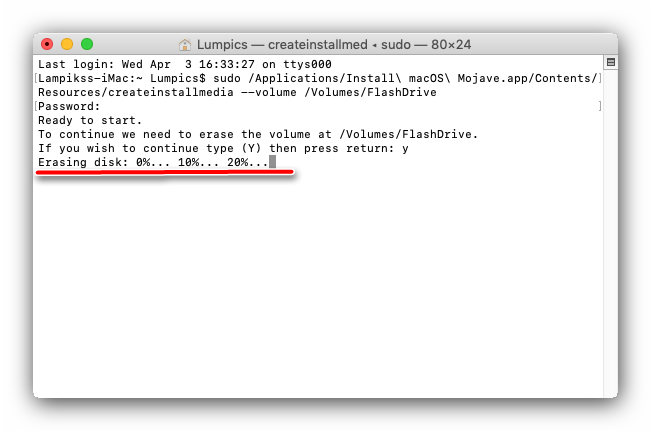
По окончании процедуры закрывайте «Терминал».
Этап 4: Установка ОС
Инсталляция macOS с флешки также отлична от установки других операционных систем. Компьютеры Apple не имеют BIOS в привычном понимании слова, поэтому ничего настраивать дополнительно не требуется.
- Убедитесь, что загрузочная флешка подключена к компьютеру, после чего перезагрузите его.
- Во время загрузки зажмите клавишу Option для вызова меню Bootloader. Должна появиться картинка как на скриншоте ниже.
Используйте стрелочки на клавиатуре, чтобы выбрать пункт «Install macOS».
- Появится меню выбора языка – найдите и отметьте предпочтительный для вас.
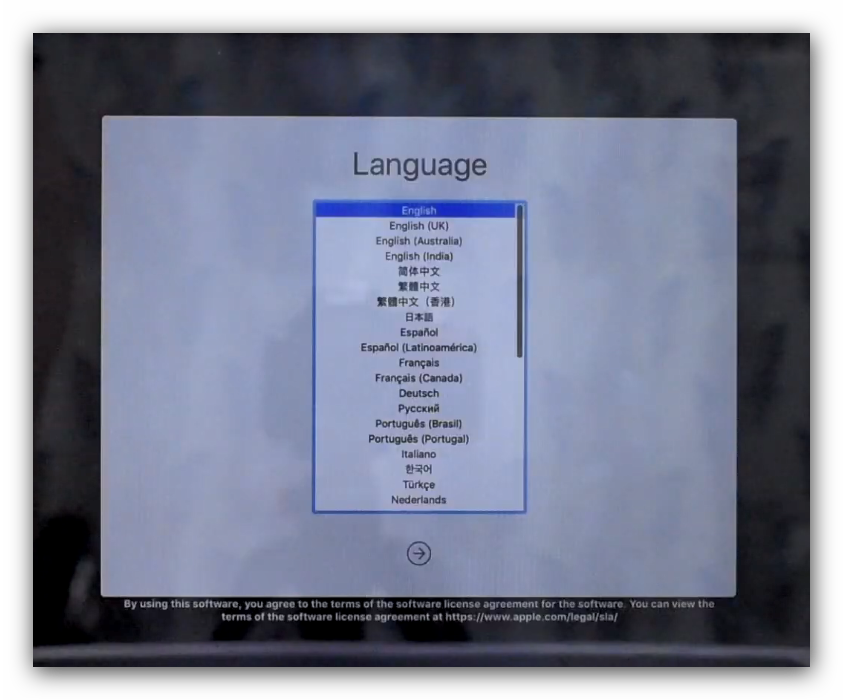
В появившемся меню воспользуйтесь «Дисковой утилитой».
Выберите в ней накопитель, на который желаете инсталлировать macOS, и проведите процедуру форматирования. Настройки по умолчанию лучше не менять.
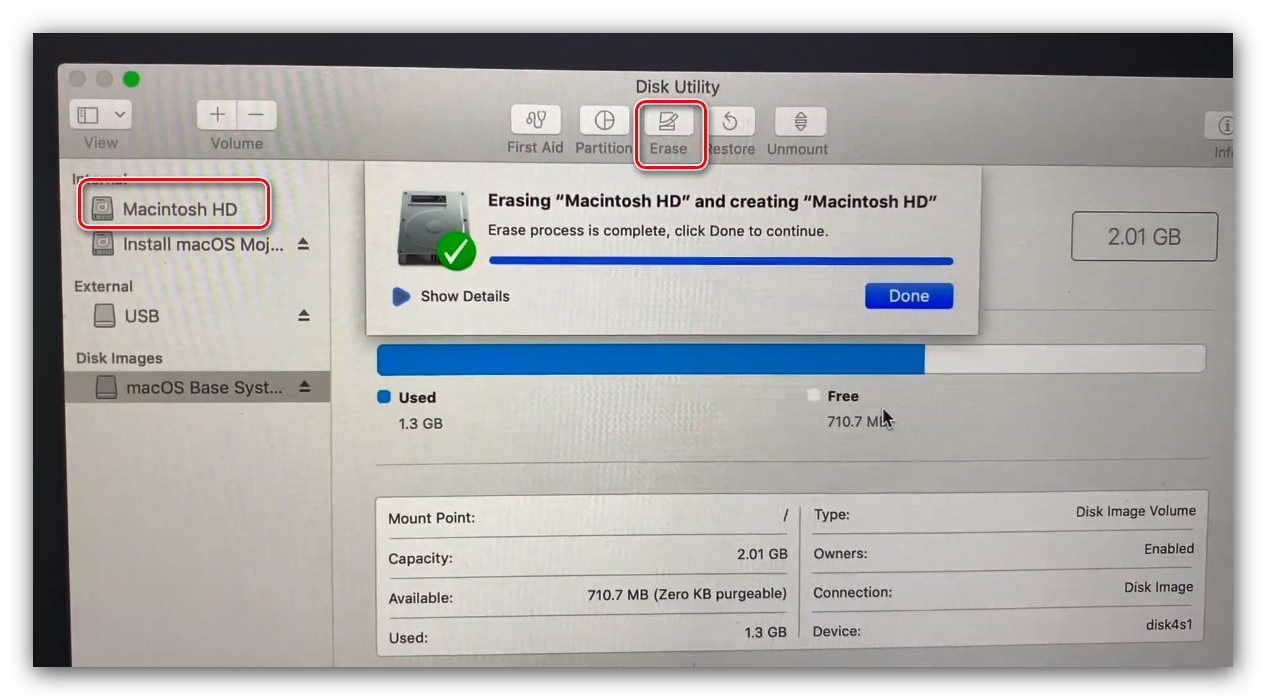
По окончании процедуры форматирования закройте «Дисковую утилиту» и используйте пункт «Установить macOS».
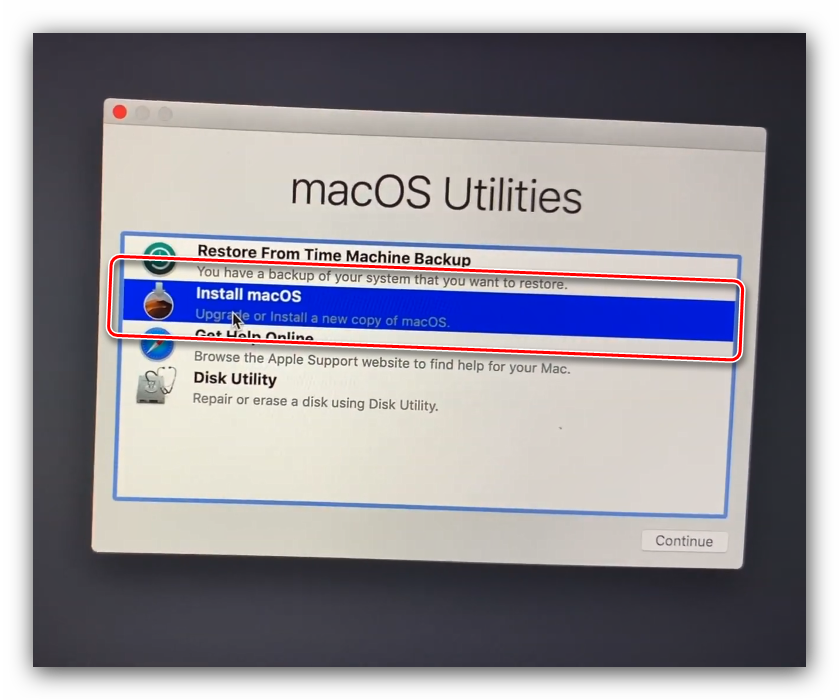
Выберите отформатированный ранее диск (в большинстве случаев это должен быть «macintosh HD»).
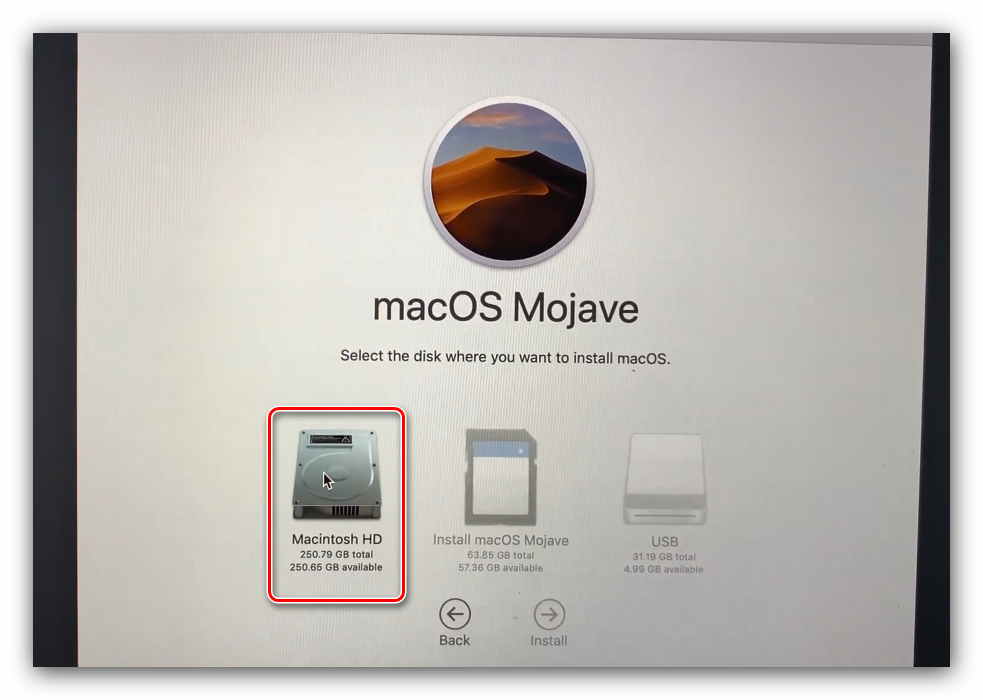
Введите данные своего Apple ID.
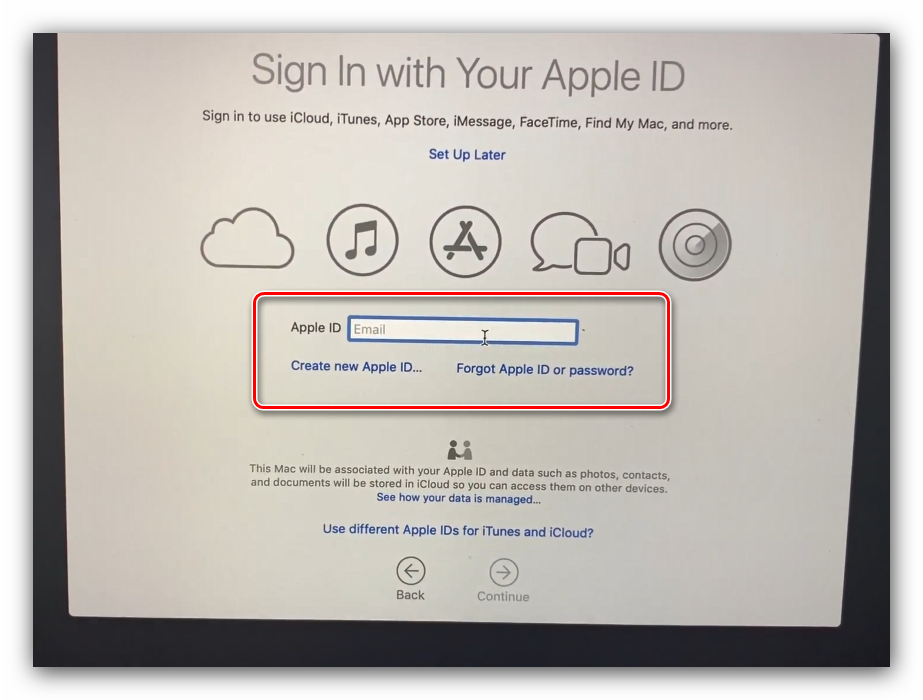
Примите лицензионное соглашение.
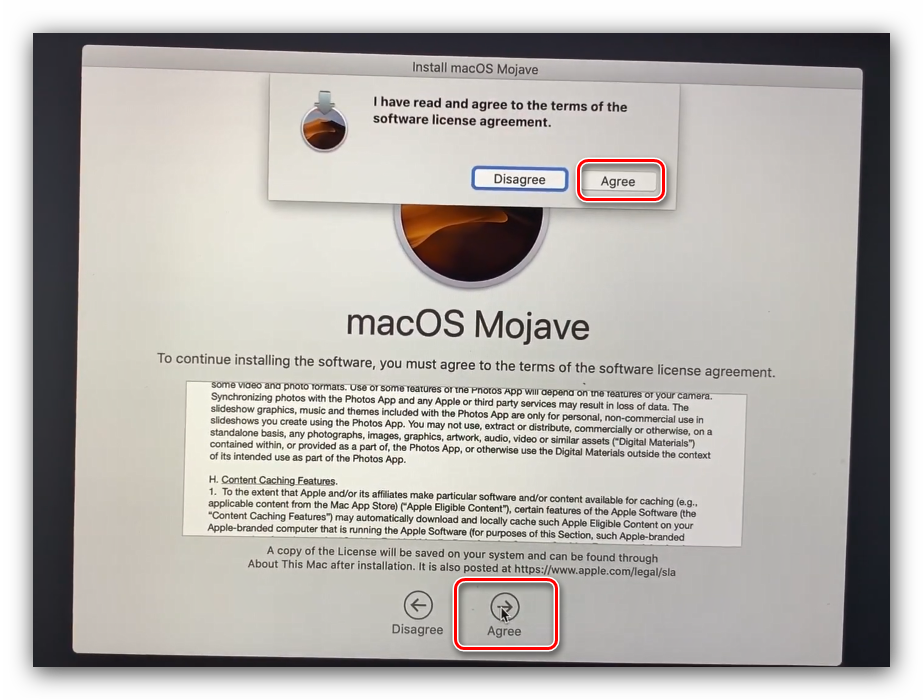
Далее выберите предпочитаемый язык системы.
Некоторые версии macOS предлагают также выбирать часовой пояс и раскладку клавиатуры.
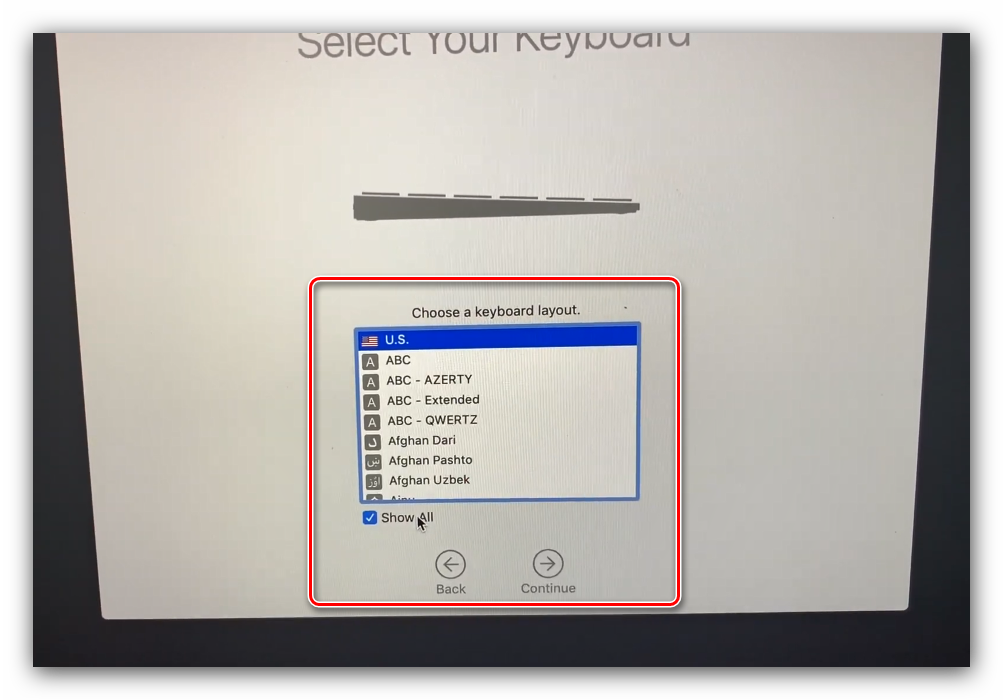
Повторно примите лицензионное соглашение.
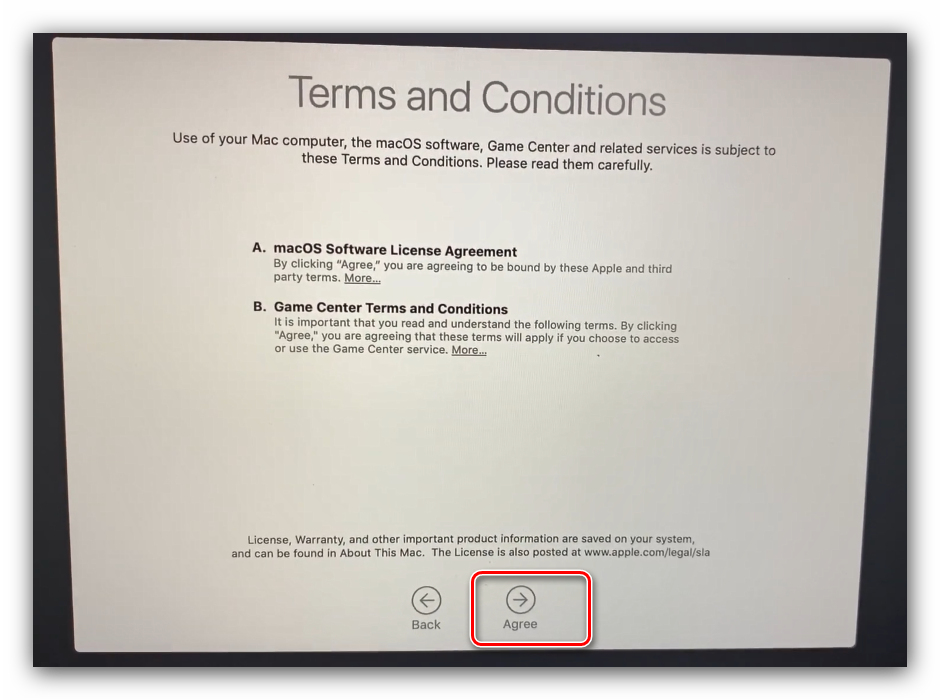
Дождитесь, пока установка будет завершена. Операция довольно продолжительная, так что запаситесь терпением. В процессе компьютер будет несколько раз перезагружен. По окончании инсталляции перед вами появится рабочий стол macOS.
Как видим, всё достаточно просто даже для начинающего.
Заключение
Установка macOS с флешки технически ничем не отличается от инсталляции другой ОС подобным методом, и проделать её можно исключительно системными средствами.
Опишите, что у вас не получилось.
Наши специалисты постараются ответить максимально быстро.
