Способ 1. При помощи Дисковой утилиты и Терминала
1. Подключаем флешку к Mac и заходим в Дисковую утилиту.
2. Далее выбираем флешку на панели слева слева и нажимем на вкладку «стереть».
3. Выбираем формат Mac OS Extended (журнальный), вводим имя накопителя (Capitan) и нажимаем стереть.
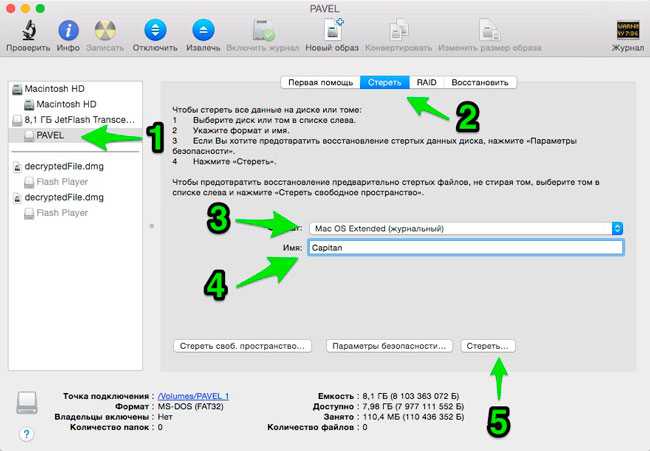
4. Загрузочная флешка подготовлена.
Внимание! Все дальнейшие шаги выполняем очень внимательно.
5. Открываем Терминал, пишем команду sudo и нажимаем пробел.
6. В папке программы (Applications) кликаем правой кнопкой по дистрибутиву OS X El Capitan и далее «показать содержимое пакета».
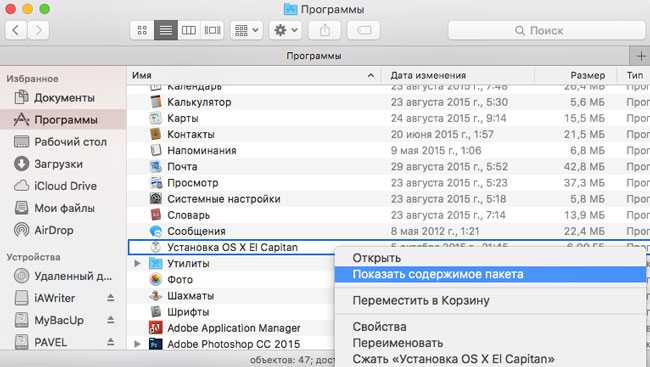
7. Идем по пути Contents>Resources, находим файл createinstallmedia и перетягиваем его в Терминал.
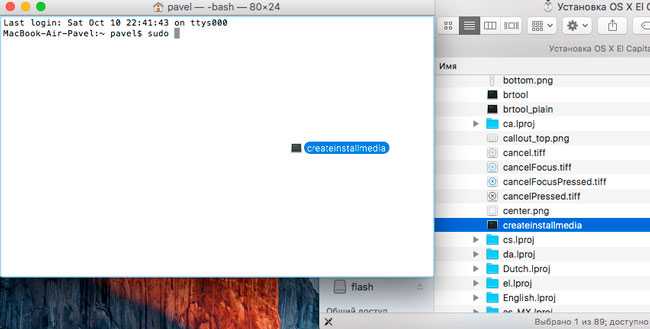
8. Далее пишем ‐‐volume (именно 2 тире) и ставим пробел.
9. Теперь нужно перенести в Терминал иконку нашей подготовленной флешки (как правило, находится на рабочем столе).
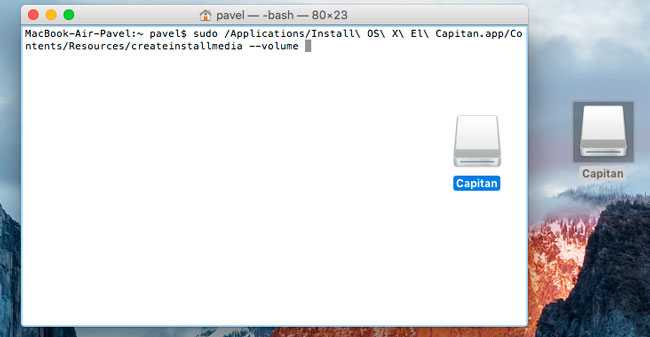
10. Пишем ‐‐applicationpath и опять ставим пробел.
11. Перетягиваем в Терминал весь установочный пакет OS X El Capinan (папка программы) и нажимаем enter.
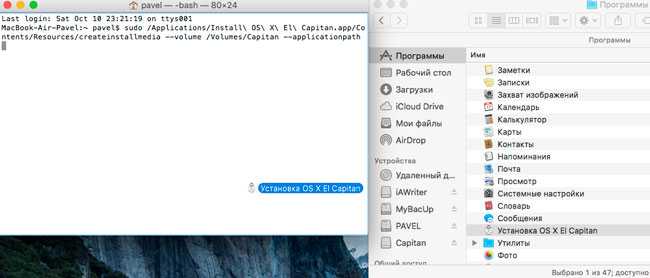
12. Вводим пароль и опять enter (если потребуется подтверждение то пишем y и снова enter).
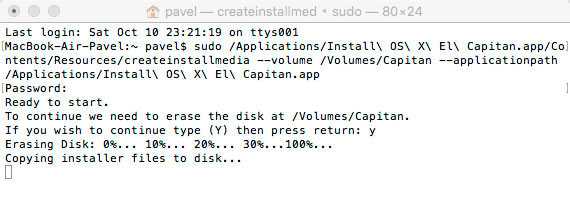
13. Ждем 15-20 минут (все зависит от характеристик вашей машины) и загрузочная флешка El Capitan готова.
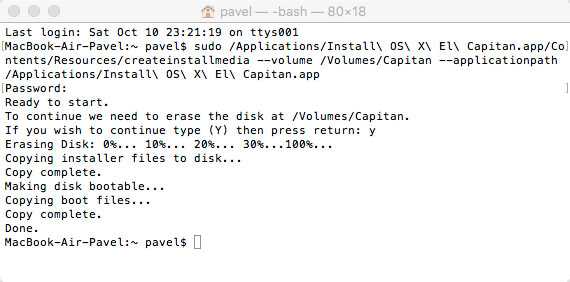
Можно было просто скопировать в терминал всю команду сразу
sudo /Applications/Install\ OS\ X\ El\ Capitan.app/Contents/Resources/createinstallmedia --volume /Volumes/Capitan --applicationpath /Applications/Install\ OS\ X\ El\ Capitan.app
но как показывает практика многие пользователи испытывают при этом трудности. Дело в том, что при копировании может меняться синтаксис команд, так что лучше на пару действий побольше, но зато наверняка.
Создаем загрузочную флешку с установщиком OS X
И вот здесь на ваш выбор, как я и обещал, представлено два пути решения нашей задачи:
- Первый метод, как по мне, самый простой и полностью автоматизированный (задействовано стороннее ПО).
- Второй же подразумевает некоторые действия с вашей стороны (не требуется установка стороннего ПО).
МЕТОД №1: Используем приложение DiskMaker X 5
Для создания загрузочной USB флешки c инсталлятором OS X хорошие люди создали специальное приложение — DiskMaker X. Оно совершенно бесплатное и полностью автоматизирует процесс форматирования и переноса установщика на USB носитель. Краткая инструкция приведена ниже.
ШАГ 1 — Скачиваем DiskMaker X и устанавливаем на компьютере. Если вы не знаете как устанавливать программы на MAC — вот вам инструкция.
ШАГ 2 — Запускаем приложение DiskMaker X и в открывшемся окне выбираем версию операционной системы, которую хотим загрузить на USB носитель. В нашем случае это El Capitan.
ШАГ 3 — Далее последует еще пару шагов, где вам необходимо будет подтвердить расположение самого установщика (папка /Программы) и на какой из носителей требуется его записать. Следуйте подсказкам на экране и соглашайтесь где это необходимо.
Процесс создания загрузочной флешки с OS X занимает около пяти минут, так что будьте терпеливы. После того как процесс завершится, появится соответствующее сообщение.
Для использования загрузочной флешки необходимо перезагрузить компьютер с зажатой кнопкой Option (Alt), а из менеджера загрузки выбрать USB носитель.
Часть 1: Подготовка USB носителя
ШАГ 1 — Вставьте флешку в компьютер и запустите Дисковую Утилиту. Затем кликните в левой части окна по имени этого флеш накопителя. Еще раз напомню, что флешка должна быть объемом не менее 8 GB.
ШАГ 2 — Выберите вкладку «Стереть» и в строке Формат укажите MAC OS Extended (Journaled). Нажмите кнопку Стереть… и еще раз подтвердите свои намерения.
ШАГ 3 — Перейдите на вкладку «Раздел диска». Разверните меню Схема разделов и выберите Раздел: 1.
ШАГ 4 — В поле Имя введите untitled (это важно, т.к. в следующей части мы будем обращаться к USB носителю по этому имени)
ШАГ 5 — Нажмите кнопку Параметры… и выберите пункт Схема разделов GUID (необходимо для копирования системных файлов на USB носитель). Подтвердите нажав ОК.
ШАГ 6 — После этого кликните по кнопке Применить. Когда процесс подготовки USB флешки завершится, закройте Дисковую Утилиту.
Наша флешка готова! Теперь осталось перенести на нее установщик OS X, скачанный ранее. Об этом подробнее во второй части ниже.
Часть 2: Переносим инсталлятор OS X на USB носитель
ШАГ 1 — В самом начале статьи вы должны были скачать установщик OS X El Capitan. Если вы этого до сих пор не сделали, возвращайтесь и качайте. В итоге скачанный установщик «Install OS X El Capitan.app” (размер 6.2 GB) должен находиться в папке Программы.
ШАГ 2 — Запустите Терминал и выполните следующую команду (чтобы не сделать опечатку, просто скопируйте и вставьте текст ниже):
sudo /Applications/Install\ OS\ X\ El\ Capitan.app/Contents/Resources/createinstallmedia —volume /Volumes/untitled —applicationpath /Applications/Install\ OS\ X\ El\ Capitan.app
Если у вас не получается запустить данную команду в Терминале, а вместо этого выдает сообщение «command not found», значит вы где-то что-то неправильно указали.
В моем случае я пару раз неправильно указывал название установщика, которое в итоге должно быть таким: Install\ OS\ X\ El\ Capitan.app (перед каждым пробелом в имени файлов в Терминале необходимо ставить обратный слэш).
ШАГ 3 — Введите пароль администратора, когда вас попросят (в окне Терминала ваш пароль высвечиваться не будет, и будет казаться что вы вообще ничего не набираете — так и должно быть). После того как вы нажмете ENTER, у вас спросят подтверждение на очистку USB носителя — введите букву Y и еще раз нажмите ENTER.
ШАГ 4 — В окне Терминала начнется процесс создания загрузочной USB флешки с OS X El Capitan. На USB флешку будут переписаны загрузочные файлы и сам установщик OS X.
ШАГ 5 — После успешного завершения процесса, закройте окно Терминала. Для использования флешки перезагрузите компьютер с зажатой кнопкой Option (Alt) и в менеджере загрузок выберите сменный носитель.
Ну вот как-то так! Первый метод создания загрузочной USB флешки с OS X был намного проще, но и второй метод не особо-то не напрягает, хоть и приходится немного поработать ручками. Как всегда выбор за вами.
Ну и как обычно, начинаю выпрашивать у вас feedback…
Если эта статья оказалась для вас полезной, не поленитесь поставить лайк в соц.сетях (кнопки ниже)
Для меня важно знать, что мой труд приносит пользу
Пустите обратно
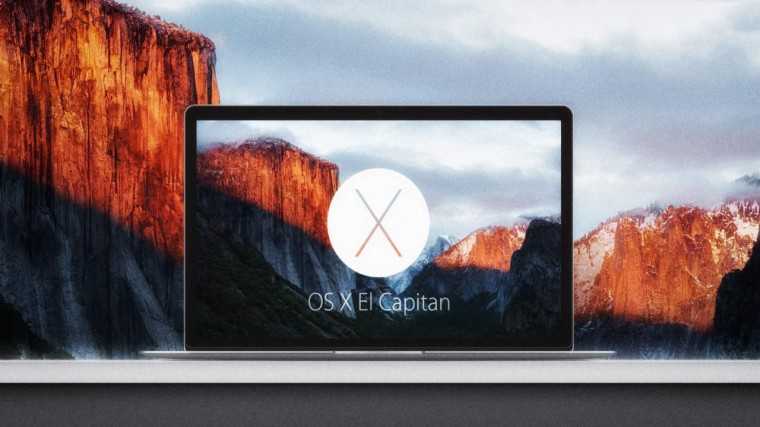
Наигрались? Приложения вылетают и, вообще, как-то все сыро? Не беда, возвращаемся назад. И для этого нам снова понадобится загрузочная флешка, только с OS X El Capitan (ваш кэп). Создаётся она абсолютно таким же способом, держите инструкцию.
Вот и все, те, кто поставил macOS Sierra, как вам? Пользуетесь Siri, что нравится, что не очень?
iPhones.ru
Простая инструкция для тех, кому хочется, но колется
Внимание! Attention! Achtung! Сейчас доступна лишь ранняя бета macOS Sierra. Она полна багов и других неприятностей, которые вряд ли вам понравятся
Если очень хочется попробовать новую версию ОС и пощекотать нервишки — welcome. Но помните, все, что вы делаете — вы делаете на свой страх и риск….
Дмитрий Черенков
Пишу об этом. И о том. Яблочник, консольщик, фанат технологий и металла. Генератор коротких новостей, клац-клац и в продакшн.
Создание загрузочной флэшки из оригинальных образов App Store
Для создания данной установочной флэшки нам понадобятся:
- Флэшка не менее 16гБ;
- Установочные образы Sierra и El Capitan из App Store;
- Последняя версия Clover EFI Bootloader.
Форматируем и разбиваем флэшку на разделы
Первое, что нам надо сделать — это отформатировать флэш накопитель. Обязательно используя схему GUID. Теперь эта флешка имеет стандарт Apple, на ней автоматически создался скрытый раздел EFI (он же ESP) который мы будем использовать для Clover, но нам нужно создать ещё один раздел, мы же делаем флешку для установки двух систем.
Теперь переходим к разбивке на разделы. Открываем вкладку «Разбить на разделы».
После форматирования у нас образуется только один раздел, что бы установить две системы, нам нужно создать второй. Для этого нажимаем «+» под диаграммой и выделяя каждый раздел — задаем ему ИМЯ. Для наглядности я задал имя El Capitan, но рекомендуется использовать название раздела без пробелов, во избежание ошибок при записи. Так в имени El Capitan, вместо пробела можно использовать El_Capitan.
После назначения имен, нажимаем «Применить».
И получаем желаемые два раздела.
Запись загрузочных образов на разделы флэшки
Запись OS X El Capitan
Перемещаем установочный образ в папку «Программы» и открываем утилиту терминал. После чего вбиваем код, что бы упростить можете скопировать и вставить.
Стоит учитывать, что перед командами должны стоять два дефиса, очень часто при копировании и вставке в терминал, два дефиса»—» заменяются на один «-«. В этом случае будет высвечиваться ошибка. Это глюк очень распространен на сайтах, так как многие движки автоматом заменяют символы.
(вместо El Capitan пишем название вашего USB-раздела)
Нажимаем ENTER, вбиваем пароль, так же El Capitan может запросить подтверждения. В этом случае, нажимаем Y и Enter.
Ждем полного выполнения операции, пока не появиться в терминале надпись DONE, что и будет означать, что запись успешно выполнена. Запись файлов может занимать разное время, все зависит от скорости накопителя и жесткого диска, загруженности системы, поэтому не паникуем, а просто ждем выполнение. Принудительное извлечение флэшки в момент записи или чтения, может привести не только к потере данных, но и превратить накопитель в элемент интерьера, во многих случаях флэшка может не подлежать ремонту.
Запись MacOS Sierra
(вместо Sierra пишем название вашего USB-раздела)
Ждем полного выполнения операции, пока не появиться в терминале надпись DONE.
На данном этапе установочная (загрузочная) флэшка полностью готова для установки на компьютеры Apple или используя Clover EFI, который уже установленный на жесткий диск на хакинтош.
Будьте внимательны, при настройке config.plist он должен соответствовать двум операционным системам. Если же ваша комплектация не позволяет обойтись одним файлом создаем два разных и помещаем в папку Clover, а при установке и загрузке выбираете уже требуемый через панель управления загрузчика. Что бы понять, как это работает советую ознакомиться с книгой Клевер цвета Хаки — это самая подробная инструкция от разработчика загрузчика.
Установка загрузчика Clover на флешку
Скачиваем последнюю версию Clover на сайте разработчиков . Стоит сразу заметить, что версия Clover 2.40 поддерживает уже не все старые версии Mac OS X, подробнее здесь. Запускаем установщик и щелкаем по кнопке «Изменить размещение установки…».
Выбираем нашу флешку, нажимаем «Продолжить».
Щелкаем по кнопке «Настроить».
Ставим необходимые галочки, щелкаем «Установить». Система запросит пароль на выполнение этих действий.
Важный момент CsmVideoDxe-64 — драйвер отвечающий за большое разрешение при загрузке оперативной системы, никакого влияния на работу Mac OS он не несет, но загрузка с ним может срываться. Поэтому целесообразнее от него отказаться. В моем случае не понадобился и DataHubDxe-64, но это все строго индивидуально для каждой конфигурации, тем более, что хуже от него не становится и никаких тормозов он не вызовет.
После этого нажимаем «Установить» и начнется процесс установки.
Все, установка загрузчика Clover на флешку завершена. Вы увидите соответствующее окошко и примонтированный на рабочем столе EFI раздел флешки.
Остался последний этап, пожалуй, самый важный. Заходим на EFI раздел, затем в папку CLOVER. Тут можно удалить ненужные файлы и папки. Папку drivers32UEFI тоже можно удалить, если уверены, что при вашей конфигурации она не нужна.
При моей конфигурации удаления и замены в разделе EFI, кроме config.plist не понадобилось, но как я уже замечал — это зависит от конфигурации ПК на который будет проходить установка…
Переходим в папку drivers64UEFI, удаляем из нее файл VBoxHfs-64.efi и копируем HFSPlus-64.efi.
Переходим в папку kexts и удаляем соответствующие папки если в дальнейшем не планируется загрузка Mac OS этих версий. В папку 10.9 и Other копируем FakeSMC.kext
Остается правка конфигурационного файла config.plist. Я не силен в правке этого файла, поэтому описывать не буду. В настройке сам использовал Clover Configurator.app. Кроме того, взяв чей-либо чужой config.plist, не факт, что вы добьетесь успешной загрузки и стабильной работы системы. Поэтому лучше всего сделать config.plist свой. А лучший помощник для этого — «Клевер цвета хаки». После прочтения книги отпадет много вопросов. И вообще, Clover творит чудеса, если во всем разберетесь!
Создание загрузочной флэшки OS X El Capitan
Здесь нам доступны варианты в зависимости от установленной системы компьютера, на котором мы будем заготавливать установочную флэшку.
Если у вас установлена любая версия Mac OS закаканчивая OS X Mavericks 10.9.5, то вам доступно .
Если же у версия вашего Mac OS выше, то доступен способ, только через терминал:
Важно, при введении пароля в Терминале ни цифры, ни звездочки, как мы привыкли не отображаются, просто вбиваем пароль и жмем Enter.
В некоторых случаях пути могут не совпадать в зависимости от версии OS X,
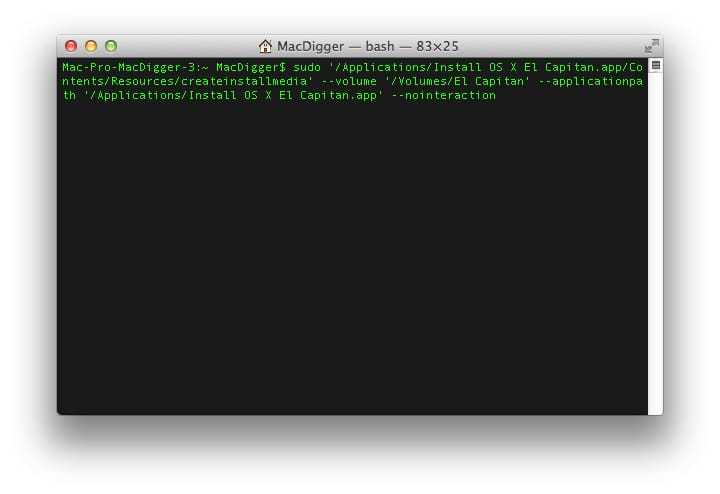
Ждем полного завершения уведомления Done.
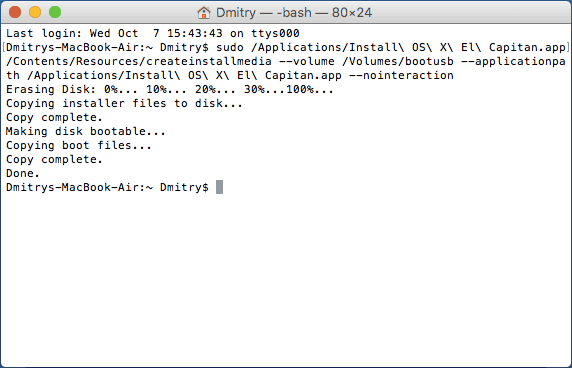
Флэшка готова.
Видеоинструкция
Так же хорошая новость для пользователей привыкших к старой не урезанной версии дисковой утилиты, теперь и в El Capitan и Sierra вы тоже можете ей воспользоваться, как это сделать читайте .
3 способ(Простейший). С помощью утилиты DiskMaker X
Этот способ самый простой и не требует возни с Дисковой утилитой
и Терминалом.
1. Подключаем флешку.
Во многих случаях достаточно просто изменить SM Bios и Модель устройства, но я в этом не силен. Каждый корректирует сам под свой ПК…
В моем случае работает config.plist, который я делал под OS X Maverics 10.9.5
Утилита для правки config.plist Clover Configur
ator.app
Подробное видео о настройке и создании config.plist:
Долгое выключение El Capitan
После установки столкнулся с продолжительным выключение ПК, причем основной кулер процессора затихает, а вот передний еще некоторое время продолжал работать. Решилось все довольно просто — заменой SMBIOS в config.plist. Начиная с использования OS X Mavericks я config.plist значительно не менял и у меня SMBIOS соответствовал IMac 8.1, позже IMac 13.1 из-за этого в моей комплектации ПК время выключения почти уравнялось к времени запуска. Натолкнула на решение статья, где подробно по полочкам разложили, что такое SMBIOS:
Большинство пользователей традиционно переходят на новую версию OS X путём элементарного нажатия кнопки «обновить» в App Store. Бесспорно это самый легкий способ, но в тоже время не всегда самый эффективный, так как со временем многие маководы замечают, что их система уже не такая шустрая как была в начале эксплуатации, а обновление — проблему не решает.
Особенно такой беде подвержены пользователи которые постоянно меняют и переустанавливают софт на своем Mac. Виной снижения быстродействия как раз и является различный системный мусор и «остатки» от удаленных программ которые благополучно остаются на месте при обновлении. Именно поэтому многие предпочитают устанавливать именно «чистую систему».
Создание загрузочной флешки OS X с помощью «createinstallmedia»
Этот вариант немного посложнее. Здесь мы все будем делать сами, без помощи сторонних программ.
Сначала нам нужно подготовить USB флешку для записи.
Подготовка флешки в OS X Mavericks и OS X Yosemite
Шаг 1 Откройте программу Дисковая утилита, для этого перейдите в папку Программы → Утилиты. Подключите флешку и выберите ее в левой панели программы
Шаг 2 В правом меню выберите вкладку Раздел диска , где нужно отформатировать флешку. Для этого слева Схема разделов в выпадающем меню выберите «Раздел 1», а справа укажите формат для USB флешки «Mac OS Extended (журнальный)», назовите ее на свое усмотрение
Шаг 3 Теперь в низу окна нажмем на кнопку Параметры , выбираем Схема разделов GUID и нажимаем OK
Шаг 4 Выбрав схему разделов, в правом нижнем углу программы нажимаем на кнопку Применить
Дисковая утилита выдаст окно с предупреждением, что все данные на флешке будут стерты, соглашаемся с этим и нажимаем Разбить диск
Подготовка флешки в OS X El Capitan, macOS Sierra, High Sierra, Mojave и Catalina
Шаг 1 Подключите флешку и откройте программу Дисковая утилита, а затем выберите ее в левой панели программы
Шаг 2 В верхнем меню нажмите Стереть , чтобы перераспределить флешку под систему Mac OS
Шаг 3 Теперь в поле Имя дайте название флешке на свое усмотрение, в поле Формат выберите формат файловой системы «OS X Extended (журналируемый)», а в поле Схема — «Схема разделов GUID» и нажмите Стереть
Когда мы подготовили USB флешку, приступим к копированию на нее файлов операционной системы OS X. Перед этим не забудьте скопировать установочный файл с ОС в папку «Программы»
Запускаем Терминал, также из папки «Утилиты» и вводим следующую команду (не забываем изменить название своей флешки):
для OS X Mavericks
для OS X Yosemite
для OS X El Capitan
для macOS Sierra
для macOS High Sierra
для macOS Mojave
для macOS Catalina
Нажимаем Enter и вводим наш пароль учетной записи, для начала создания загрузочной флешки нажимаем на клавиатуре Y, после начнется процесс копирования
Через 10-15 минут загрузочная флешка с Mac OS готова к использованию
Создание загрузочной флэшки с помощью образов восстановления
Для этого нужно скачать официальные пакеты Apple, для восстановления Recovery HD. Так как делаем эту флешку для установки двух конкретных систем, то и скачивать пакеты будем для них соответсвенно.
OS X El Capitan Recovery HDhttp://swcdn.apple.com/content/down…s3a7mxuqf3zgaw7sovupckd7/RecoveryHDUpdate.pkg
macOS 10.12 Sierra Recovery HDhttp://swcdn.apple.com/content/down…rkf5iu91onj1bm5mw1gotnwg/RecoveryHDUpdate.pkg
Размеры этих пакетов не превышают 500 мб каждый, скачивать рекомендую их по очереди, перед скачиванием второго пакета, первый переместить в папку назвав её именем системы для которой предназначается пакет, иначе путаницы гарантирую.) Теперь запускаем скачанные пакеты по очереди и выбираем в качестве места установки соответственный раздел на нашей флешки. Запускаю RecoveryHDUpdate.pkg из папки El Capitan и выбираю раздел El Capitan на создаваемой флешки. После завершения установки, всё повторяю с RecoveryHDUpdate.pkg из папки Sierra и устанавливаю его на соответствующий раздел флешки. Жду окончания установки. Запускаю в терминале команду.
Код:
И проверяю что получилось. А получилось так, как и было задумано! Повторю, для того чтобы это повторить вполне хватить флешки на 4 Гб. Остаётся загрузить своё железо используя в качестве загрузочного устройства эту UEFI флешку, зайти в меню Clover и выбрать необходимый Recovery HD раздел, а дальше всё точно так, как и на любом оригинальном Маке.
Загрузочную флэшку с Recovery HD так же можно создать из под Windows используя программу BDU. Установка Hackintosh при помощи BDU и Recovery образа
Почему Recovery HD так мало весят
Потому что это не полноценная система, а некая инженерная OS для восстановления и конфигурации основной, котороя хранится в образе и разворачивается только во время её загрузки, у Windows тоже есть подобное, образы с расширениями wim, тот же Win PE подходящий пример для сравнения.
Загрузившись в Recovery HD, мы только получим доступ к дисковой утилите для того чтобы разметит свой HDD, ну и конечно там есть возможность для развёртывания своего или чужого образа с системой, так же возможность использовать Машину времени, но я предлагал не для этого, там есть официальный пункт нажав на который любой Чел. может установить систему с чистого листа, использую вместо установочного образа сервера Apple, алгоритм такой.
Загрузился в Recovery HD, выбрал дисковую утилиту, разметил свой диск как положено по правилам Apple и собственным нуждам, закрыл дисковую утилиту, выбрал восстановить…, система автоматом свяжется с серверами Apple и спросит на какой раздел желаете, ты ей укажешь раздел который перед этим задумал в дисковой утилите, Всё установка началась. Время установки зависит только от скорости интернета и загруженности серверов apple в непосредственный момент, таким способом установить macOS получаеться даже в два раза быстрей чем классическим, но бывают и тяжкие моменты, редко но бывают.)
Как вы могли понять есть несколько способов для достижения одной и той же цели. Надеюсь теперь у вас всегда будет порядок с загрузочными флэшками.
Данная статья была создана основываясь на мой личный опыт и совет специалиста хакинтош сообщества https://applelife.ru/threads/clover.42089/page-749
Создание загрузочной флэшки OS X с помощью дисковой утилиты
Шаг 1: Скачайте Установочный образ OS X Mavericks. Версия значения особого не имеет, так как после установки вы обновитесь до последней 10.9.5
Главное на что следует обращать внимание, чтобы образ был оригинальным с App Store, что б он подходил для чистой установки на компьютеры Apple. Не следует скачивать бэкап системы, как установочные, так и которые работают после разворачивания их на отдельный раздел жесткого диска — в этом случае вы можете столкнуться с ошибками системы и не корректной работой OS X, согласитесь мы же не знаем чем занимались перед заготовкой бэкапа, какие файлы или права изменяли и тд
Шаг 2: Подключите USB-накопитель к компьютеру и запустите Дисковую Утилиту.
Шаг 3: Выберите USB-флешку в панели слева, щелкните вкладку «Раздел диска» и далее «Раздел 1» из выпадающего меню. Теперь кликните Параметры внизу и выберите «Схема раздела GUID». Нажмите Ок и Применить.
Шаг 4: Запустите Терминал, чтобы включить скрытые файлы и перезапустите Finder следующей командой:
defaults write com.apple.Finder AppleShowAllFiles TRUE;\killall Finder;\say Files Revealed
Шаг 5: Зайдите в папку Программы, в которой найдите файл «Install OS X 10.9.app». (Версия вашего образа)
Шаг 6: Сделайте по нему правый клик, затем «Показать содержимое пакета».
Шаг 7: Откройте папку «Contents» и найдите внутри «Shared Support», далее файл InstallESD.dmg.
Шаг 8: Двойным кликом по файлу InstallESD.dmg примонтируйте образ.
Шаг 9: Зайдите в «OS X Install ESD» и сделайте правый клик на файле BaseSystem.dmg, выберите Открыть.
Шаг 10: Вернитесь в Дисковую Утилиту, где ткните BaseSystem.dmg в боковой панели и перейдите на вкладку Восстановить.
Шаг 11: В поле источник выберите файл BaseSystem.dmg, в строке назначение – USB-флешку. Нажмите кнопку Восстановить и введите пароль администратора.
Шаг 12: После завершения откройте в Finder ваш USB-накопитель и зайдите в папку System –> Installation и удалите файл (ссылку) под названием Packages. Оставьте это окно открытым.
Шаг 13: Вернитесь к образу «OS X Install ESD» и перенесите отсюда папку Packages в директорию /System/Installation/, из которой вы удалили ссылку на шаге 12.
Шаг 14: После завершения можете приступать к установке OS X Mavericks на компьютерах Apple. Для этого перезагрузите компьютер, удерживая Option (Alt) и выберите в загрузочном меню диск «OS X Base System 1». Для установки на ПК нам понадобиться загрузчик Clover, его установку мы рассмотрим во втором способе создания загрузочной флэшки с помощью терминала.
Ранее этот способ не был доступен для версий El Capitan и Sierra, так как функционал новой дисковой утилиты прямо скажем урезанный. Но теперь и в El Capitan и Sierra вы тоже можете воспользоваться старой дисковой утилитой, как это сделать читайте здесь.
Создание загрузочной флешки MacOS Sierra в терминале
Первый и, возможно, самый простой способ записать загрузочную флешку MacOS Sierra — использовать Терминал на Mac, но прежде потребуется отформатировать USB накопитель (сообщают, что требуется флешка не менее 16 Гб, хотя, по факту, образ «весит» меньше).
Для форматирования используйте «Дисковая утилита» (можно найти через поиск Spotlight или в Finder — Программы — Утилиты).
- В дисковой утилите, слева выберите вашу флешку (не раздел на ней, а сам USB накопитель).
- Нажмите «Стереть» в меню вверху.
- Укажите любое имя диска (запомните его, не используйте пробелов), формат — Mac OS Extended (журналируемый), Схема разделов GUID. Нажмите «Стереть» (все данные с флешки будут удалены).
- Дождитесь завершения процесса и выйдите из дисковой утилиты.
Теперь, когда накопитель отформатирован, откройте терминал Mac (так же, как предыдущую утилиту — через Spotlight или в папке «Утилиты»).
В терминале введите одну простую команду, которая запишет все необходимые файлы Mac OS Sierra на флешку и сделает ее загрузочной. В данной команде замените remontka.pro на имя флешки, которое вы задали в пункте 3 ранее.
sudo /Applications/Install\ macOS\ Sierra.app/Contents/Resources/createinstallmedia --volume /Volumes/remontka.pro --applicationpath /Applications/Install\ macOS\ Sierra.app --nointeraction
После ввода (или скопировав команду), нажмите Return (Enter), затем введите пароль вашего пользователя MacOS (при этом вводимые символы отображаться не будут даже в виде «звездочек», но они вводятся) и еще раз нажмите Return.
Останется лишь дождаться окончания копирования файлов по завершении которого вы увидите текст «Done.» и приглашение к новому вводу команд в терминале, который теперь можно закрыть.
На этом загрузочная флешка MacOS Sierra готова к использованию: чтобы загрузить ваш Mac с неё, при перезагрузке удерживайте клавишу Option (Alt), а при появлении выбора накопителей для загрузки, выберите вашу флешку.
Устанавливаем бету правильно
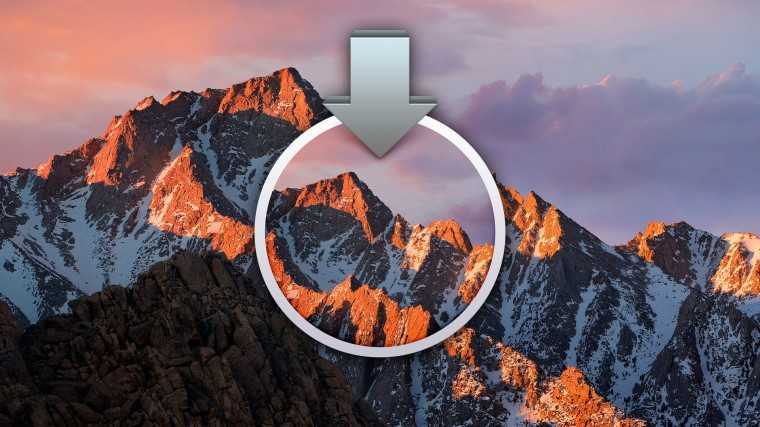
Есть два варианта: обновление из текущей ОС или чистая установка с загрузочной флешки. Настоятельно рекомендую выбрать второй способ. Во-первых, в бете и так полно багов, поэтому чистая установка предпочтительнее. Во-вторых, Apple использует только цифровую дистрибуцию ПО и это не всегда хорошо. Имея несколько Mac, придётся для каждого скачивать установочный файл из интернета. Здесь и пригодится загрузочная флешка, которую мы сейчас создадим.
Но прежде чем что-то ставить, убедитесь, что ваш Mac поддерживает новую ОС. Список поддерживаемых устройств выглядит так:
MacBook Pro (от 2010 года)
MacBook Air (от 2010 года)
Mac mini (от 2010 года)
Mac Pro (от 2010 года)
MacBook (от 2009 года)
iMac (от 2009 года)
Ну и соответственно более новые модели. Нашли свой Mac в списке? Круто, едем дальше.
