Запись установочной флешки с Ubuntu в среде Windows
Как правило, дистрибутивы Linux инсталлируются теми, кто уже использовал или в данный момент пользуется ОС от компании Майкрософт. Соответственно, чтобы перейти к процессу установки, для начала необходимо сделать внешний загрузочный носитель, используя уже предустановленную операционку. Как таковых стандартных инструментов для совершения этих действий нет, однако в интернете можно найти множество программ, которые призваны решить данную задачу. Одной из наиболее популярных является UNetbootin. Его можно скачать с официального сайта. Далее необходимо загрузить и образ самой ОС с домашней страницы разработчика, выбрав подходящую разрядность. В подавляющем большинстве, версии Linux, включая и Ubuntu, распространяются абсолютно бесплатно, исключениями можно выделить лишь те, которые специализируются под решение конкретных задач. После того, как это приложение запустится, необходимо:
- в поле «Дистрибутив» указать наименование операционки, а также ее версию;
- в разделе «Образ диска», «Стандарт ISO» оставьте по умолчанию, а затем укажите путь к расположению файла образа на жестком диске;
- во всплывающем меню «Тип» установите позицию «Устройство USB»;
- в поле «Носитель» выберите ту флешку, которая будет использована в качестве загрузочной;
- после клика на кнопку «Ок», процесс запустится, а его прогресс будет по пунктам отображен в новом окне.
Дождитесь окончания процедуры, после чего, в случае успешной операции, на экране отобразится окошко, в котором также будет запись о том, что для загрузки с данного носителя необходимо произвести определенные настройки БИОС в разделе «Boot».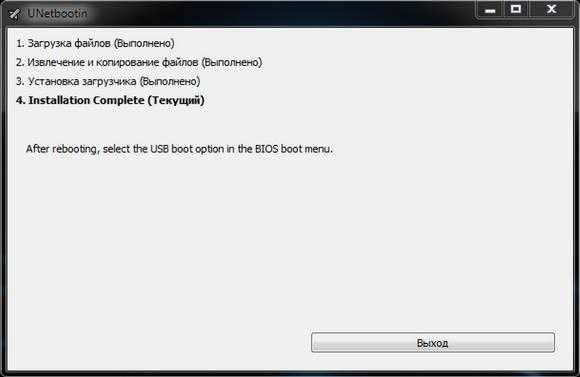
Подобное создание загрузочного съемного носителя можно выполнить не только с версией Linux Ubuntu, но и фактически с любой другой.
Загрузка Ubuntu из сети
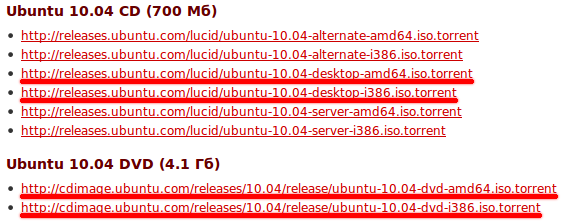
Если же вы не умеете пользоваться торрентами, ничего страшного. Посмотрите на секцию «Скачать CD или DVD», в ней содержаться ссылки на архивы с дисками. Вам нужна либо первая группа ссылок, если вы решили скачивать Desktop-версию, либо вторая, если вы решили загружать DVD.
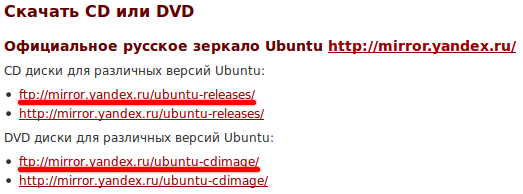
Итак, заходим по первой ссылке в группе и видим список каталогов (если у вас не получается зайти по первой ссылке, заходите по второй):

Нам нужна папка (если вы загружаете DVD, то сначала перейдите в папку ), в ней находится огромное количество файлов:
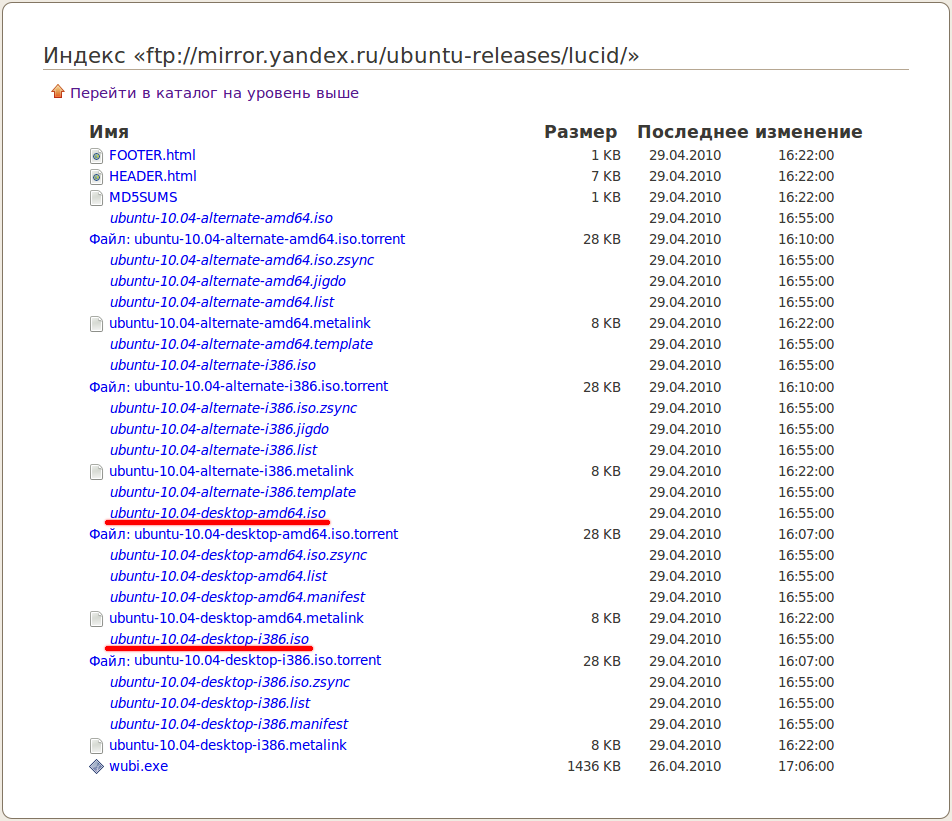
Помните разговор про версии? Вам нужен один из файлов с расширением .iso, который является образом установочного диска, надеюсь вы ещё помните, как выбрать нужный. Нажмите на название выбранного файла, и начнётся его загрузка на ваш компьютер.
Обратите внимание, исторически сложилось так, что различные версии Ubuntu принято идентифицировать не столько по номеру, сколько по первому слову кодового имени. Для Ubuntu 10.04 «Lucid Lynx» это слово —
Чаще всего вы будете встречать именно такой способ указания версии дистрибутива Ubuntu.
Итак, вы получили из интернета образ установочного диска с Ubuntu, что же с ним делать дальше?
Создание загрузочной флешки с Ubuntu
Образ диска, с помощью которого флешка может стать загрузочной, важно записать правильно, но сначала нужно скачать подходящую версию дистрибутива из сети – желательно, с официальных сайтов разработчика. Совет! Если компьютер, для которого предназначена Убунту, имеет не больше 4 ГБ памяти, лучше выбрать дистрибутив 32-разрядной версии ОС.
Совет! Если компьютер, для которого предназначена Убунту, имеет не больше 4 ГБ памяти, лучше выбрать дистрибутив 32-разрядной версии ОС.
Чтобы создать загрузочную флешку с помощью Windows, можно воспользоваться такими программами как WinSetupFromUSB или Unetbootin.
С помощью последнего приложения это можно сделать всего за несколько шагов:
- скачать саму программу Unetbootin;
- выбрать дистрибутив и его версию (например, Ubuntu 14.04);
- установить в поле «Тип» (Type): Устройство USB.
Совет! Извлеките перед записью из компьютера все флешки, кроме загрузочной – по умолчанию программа может выбрать не тот, которую вы собираетесь записывать дистрибутив.
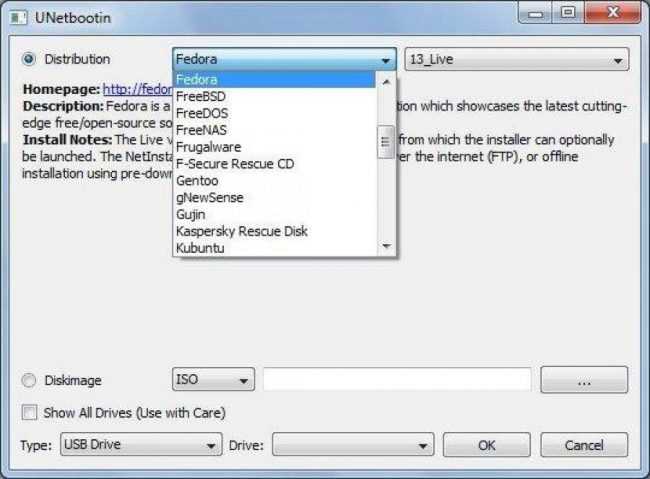
Рис.1. Создание загрузочного диска.
Более детально об этом читайте в нашем мануале по созданию загрузочной флешки с Linux
После того как установка дистрибутива на флешку закончена, следует позаботиться, чтобы при загрузке компьютера первым запускался именно USB-носитель.
Для этого следует зайти в BIOS компьютера и установить соответствующий способ запуска.
Если вы сомневаетесь, как правильно зайти в БИОС на Windows 8, у нас есть несколько способов
В БИОСе необходимо изменить настройки загрузочного диска и установить ваш USB-носитель с дистрибутивом напротив надписи 1st Boot Device (рис.2).
Таким образом, при включении компьютера, система сначала будет проверять наличие загрузочных файлов на USB-носителе.
Это временное изменение, необходимое для установки Ubuntu с USB.
Забегая вперед, отметим, что когда новая ОС будет установлена на ваш компьютер, вам будет необходимо опять зайти в БИОС и поменять приоритет загрузки №1 с USB-носителя обратно на жесткий диск (на рисунке 2 он называется SATA:4S-Samung HD).
В ином случае, система будет каждый раз искать USB-диск и пытаться загрузиться с него.
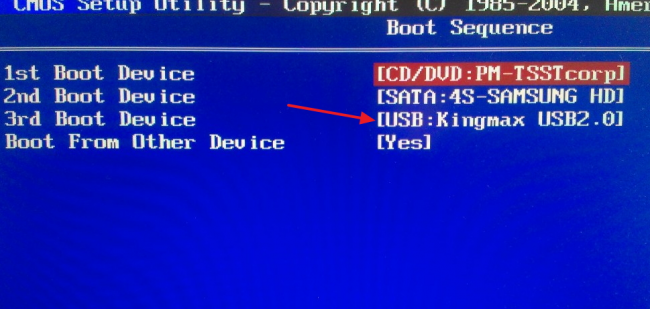
Рис.2. Выбор загрузочного диска в БИОС
Загрузочная флешка Windows 10 официальным способом
Сразу после выхода финальной версии новой ОС, на сайте Microsoft появилась утилита Windows 10 Installation Media Creation Tool (сегодня Microsoft Media Creation Tool), позволяющая создать загрузочную флешку для последующей установки системы, автоматически загружающая на накопитель последнюю выпущенную финальную версию Windows 10 и создающая USB-накопитель для загрузки как в UEFI так и в Legacy режиме, подходящий для GPT и MBR дисков HDD и SSD.
Тут важно отметить, что с помощью данной программы вы получаете оригинальную Windows 10 Pro (Профессиональная, в том числе для рабочих станций), Home (Домашняя), Home для одного языка с сайта Майкрософт. И в полной мере такая флешка подходит в том случае, если у вас либо есть ключ Windows 10, либо на компьютере или ноутбуке уже была установлена лицензионная Windows 10 или 8.1, а теперь хотите выполнить чистую установку (в этом случае при установке пропустите ввод ключа, нажав «У меня нет ключа продукта», система активируется автоматически при подключении к Интернету)
Вы можете установить Windows 10 с такого USB накопителя и без выполнения этих условий и работать без активации (без особых ограничений), либо активировать её ключом от предыдущей версии системы.
Шаги по созданию загрузочной флешки Windows 10 официальным способом будут выглядеть следующим образом, сам накопитель желательно подключить сразу, размер — не менее 8 Гб, данные с нее в процессе будут удалены:
Скачать утилиту для создания загрузочной флешки Windows 10 Microsoft Installation Media Creation Tool можно с официального сайта https://www.microsoft.com/ru-ru/software-download/windows10, нажав кнопку «Скачать средство сейчас».
Запустите загруженную утилиту и примите условия лицензионного соглашения.
Выберите пункт «Создать установочный носитель USB-устройство флэш памяти» и нажмите «Далее».
Через некоторое время появится окно выбора архитектуры, языка системы и её выпуска. По умолчанию установлены рекомендуемые параметры, в соответствии с характеристиками текущей системы, но сняв отметку, вы можете выбрать другой язык или разрядность — 64-бит или 32-бит. Учитывайте, что в одном образе содержатся сразу все редакции Windows 10: в поле выпуск ничего поменять нельзя, выбор профессиональной или домашней версии ОС происходит во время установки.
В случае, если вы сняли отметку «Использовать рекомендуемые параметры для этого компьютера» и выбрали иную разрядность или язык, вы увидите предупреждение: «Убедитесь, что выпуск установочного носителя соответствует выпуску Windows на компьютере, на котором вы будете его использовать». Учитывая, что на данным момент времени в образе содержатся сразу все выпуски Windows 10, обычно на это предупреждение не следует обращать внимания.
Выберите пункт «USB-устройство флэш-памяти», если требуется, чтобы программа сама записала загрузочную установочную флешку, либо, при желании, вы можете выбрать пункт «ISO-файл», чтобы скачать оригинальный образ Windows 10 и записать его на USB или DVD самостоятельно.
Выберите накопитель, который будет использоваться из списка
Важно: все данные с флешки или внешнего жесткого диска (со всех его разделов) будут удалены. При этом, если вы создаете установочный накопитель на внешнем жестком диске или на USB накопителе размером более 32 Гб, вам пригодятся сведения в разделе «Дополнительная информация» в конце этой инструкции
Начнется скачивание файлов установки Windows 10, а затем — их запись на флешку: Создание установочного накопителя. Эти этапы могут занять продолжительное время.
По завершении вы получите сообщение «USB-устройство флэш-памяти готово», можно закрыть утилиту и использовать созданный накопитель.
По окончании у вас будет готовый накопитель с оригинальной Windows 10 последней версии, который пригодится не только для чистой установки системы на системах UEFI и Legacy (CSM), но и для ее восстановления в случае сбоев.
5 способов сделать загрузочную установочную флешку Windows 10 — видео инструкция
Также могут оказаться полезными некоторые дополнительные способы создания установочного накопителя Windows 10 x64 и x86 для систем UEFI GPT и BIOS MBR, описанные ниже.
Имя диска Linux зависит от количества дисков на компьютере
Первый диск в Linux обычно называется /dev/sda, второй диск /dev/sdb, третий диск /dev/sdc и так далее. То есть обычно название имеет вид /dev/sdX, где вместо X идёт латинская буква. Названия могут быть другими — зависит от типа подключения, но обычно всё-таки это /dev/sdX. Кстати, разделы диска называются также как и сам диск, но ещё добавляется цифра. Например, первый раздел первого диска имеет имя /dev/sda1.
Поскольку буква зависит только от порядкового номера диска, то при переносе на другой компьютер, имя диска может поменяться. Например, у вас диск с Линукс был вторым и назывался /dev/sdb, а на другом компьютере это третий диск и он называется /dev/sdc.
Проблема здесь в том, что в загрузчике прописано имя диска и если имя поменялось, то он не может загрузить ядро Linux и, следовательно, всю систему.
Явным признаком неправильного имени диска в настройках загрузчика является сопутствующая ошибка:
The disc contains an unclean file system (0, 0)
Причина её в том, что настройки GRUB указывают на неверный диск, например, на диск Windows. Система не понимает файловую систему диска и не может продолжить загрузку. Эта проблема решается достаточно просто.
Перезагрузите компьютер, и когда появится меню загрузчика GRUB нажмите клавишу e. Вы увидите примерно следующее:
Обратите внимание на строку, начинающуюся с linux. В моём случае там присутствует запись
root=/dev/sda1
Поскольку при установке в виртуальном компьютере кроме флэшки не было других медиа, то ей было присвоено имя /dev/sda1. В реальном компьютере имеется ещё минимум один жёсткий диск, и имя /dev/sda1 могло быть присвоено ему. А флэшка, с которой я пытаюсь загрузиться, теперь имеет другое имя. Этим именем может быть /dev/sdb1, или, /dev/sdc1 или другое (в зависимости от количества дисков в системе).
Если вы не знаете новое имя, то просто перебирайте разные варианты. Переместите курсор на имя диска и поменяйте его на /dev/sdb1. После этого нажмите клавишу F10 и дождитесь загрузки. Если загрузка неудачная, то перезапустите компьютер и поменяйте запись на /dev/sdс1 (и так далее по алфавиту), нажмите F10 и проверьте успешность загрузки.
После успешной загрузки в систему, поменяйте имя загружаемого диска. Например, в моём случае имя диска оказалось /dev/sdс1 (с буквой c). Тогда команда для изменения загрузочного диска будет выглядеть так:
sudo grub-install --recheck /dev/sdc sudo grub-mkconfig -o /boot/grub/grub.cfg
Вместо /dev/sdc подставьте имя вашего диска или флэшки.
Теперь при перезагрузке не будет возникать ошибка.
2. Unetbootin
Unetbootin — это графическая утилита с открытым исходным кодом для записи образа на USB-флешку. Работает она совсем по-другому. В отличие от dd, здесь флешка должна быть примонтирована к системе и отформатирована в правильную файловую систему. Утилита распакует содержимое образа на флешку, а затем добавит необходимые флаги раздела и установит загрузчик, чтобы всё работало так, как нужно.
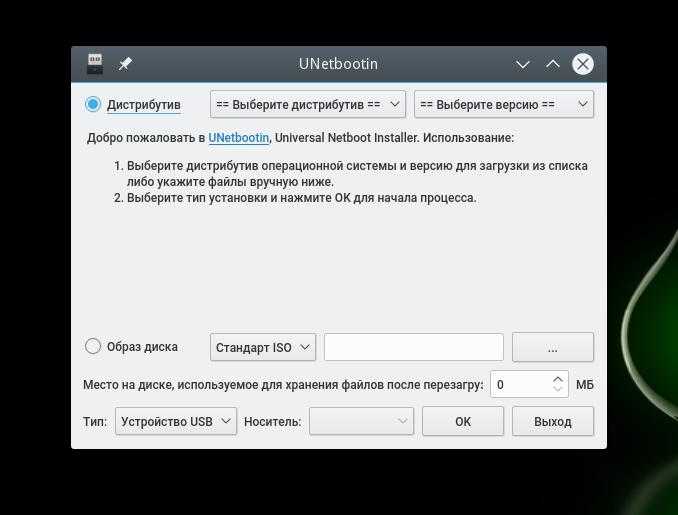
Вы можете выбрать образ из файловой системы или скачать систему автоматически через интернет. Кроме того, вы можете записывать образы дискеты, а также жестких дисков. Еще можно оставить свободное место на флешке, чтобы в будущем записать туда файлы. Это отличная альтернатива Rufus Linux и используется она настолько же часто, как и Rufus в Windows.
Установить программу можно из официальных репозиториев. В Ubuntu для установки наберите:
Ubuntu — запись ISO на флешку
Ubuntu один из дистрибутивов Линукс, разработчики которого не просто
предусмотрели возможность создания загрузочной флешки из образа, но более
того, такая флешка создается на файловой системе FAT32. Использование этой файловой системы,
позволяет использовать флешку по прямому назначению и после того, как на
нее будет записан образ Ubuntu. Вы делаете
загрузочную флешку Ubuntu и после этого можете
копировать на эту флешку обычные файлы. Например deb
пакеты программ, чтобы потом не скачивать их из Интернет.
Есть несколько способов записать ISO Ubuntu на флешку. Самый первый это
использовать собственную программу Ubuntu которая
называется «Sartup Disk Creator«.
Эта программа не удаляет текущее содержимое флешки
(если только вы не нажмете кнопку «Erase Disk»).
Главное, чтобы на флешке было достаточно свободного места.
Примечание. Начиная с 2016 года можно забыть об
этой программе. Подробнее в конце статьи.
Но трудность в том, что
этой программы нет отдельно от дистрибутива. То есть для того чтобы ей
воспользоваться, нужно сначала загрузиться в Ubuntu.
Либо на компьютере где установлена Ubuntu, либо из
Live системы. А дальше все просто — указываете ISO
файл, указываете флешку и затем нажимаете кнопку
«Make Startup Disk»:
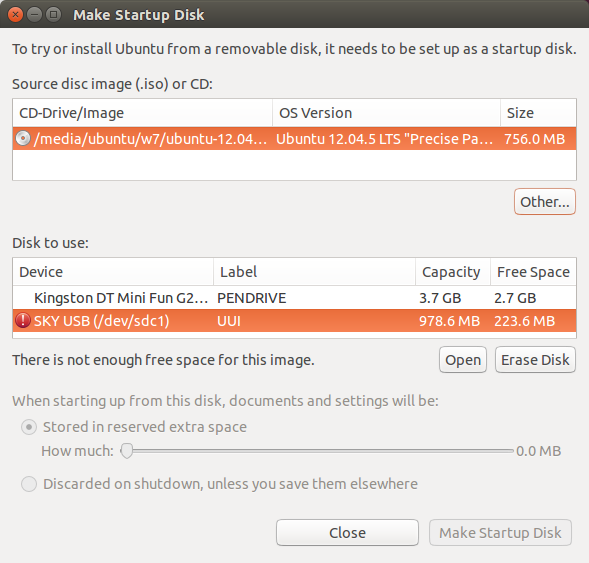
Или использовать для записи другие программы.

