Overview
The way UEFI:NTFS works, in conjunction with Rufus, is as follows:
- When the USB drive boots in UEFI mode, the first NTFS partition gets ignored
by the UEFI firmware (unless that firmware already includes an NTFS driver,
in which case 2 boot options will be available, that perform the same thing)
and the UEFI:NTFS bootloader from the bootable FAT partition is executed. - UEFI:NTFS then loads the relevant NTFS UEFI driver, locates the existing NTFS
partition on the same media, and executes the ,
, or
that resides there. This achieves the exact same outcome as if the UEFI
firmware had native support for NTFS and could boot straight from it.
Видео инструкция
http-equiv=»Content-Type» content=»text/html;charset=UTF-8″>e style=»display: table; max-width: 100%; margin: auto;» src=»https://www.youtube.com/embed/Hmi7Y7hEG5A» width=»560″ height=»315″ frameborder=»0″ allowfullscreen=»allowfullscreen»>
В инструкции приведены лишь базовые действия по созданию мультизагрузочной флешки в программе AIO Boot Creator, в действительности, её возможности значительно шире: вы можете создавать мультизагрузочный ISO образ (в разделе «Инструменты»), использовать встроенные утилиты для создания образов, разбития файлов и работы с разделами, но, как правило, большинство пользователей используют лишь описанный метод.
А вдруг и это будет интересно:
Как сделать загрузочную флешку Rufus
Для того чтобы создать загрузочную флешку с образом операционной системы Windows 10 в последней версии рассматриваемой программы потребуется сделать следующее:
Запустите утилиту с помощью ярлыка (если используется вариант с установкой на компьютер) или с помощью файла «rufus-3.4p.exe», если в приоритете переносная/портативная версия.
Обратите внимание, что portable версия не находилась на том носителе, которые и будет преобразован в загрузочный.
Если к компьютеру подключено несколько носителей в строке «Устройства» выберите нужный вам вариант, ориентируясь на присвоенную букву и объём;
Далее, нажмите на кнопку «Выбрать» и отметьте нужный вам образом операционной системы;
В зависимости от такого, какого формата используемый вами образ, утилита самостоятельно выставит метод загрузки;
В блоке «Схема разделов» выберите «MBR» или «GPT», в зависимости от того, какая схема разделов применяется на компьютере, где будет использоваться полученный загрузочный носитель. «Целевая система» определиться автоматически на основе, сделанного вами выбора
Тут необходимо остановиться и пояснить несколько важных моментов, касающихся определения схемы разделов. Сразу стоит отметить, что преимущество «GPT и UEFI» над «MBR и BIOS» уже давно доказана и спорить с этим бессмысленно. Определённо, будущее именно за более современной и надёжной схемой.
Так или иначе, для того, чтобы загрузочный носитель мог осуществлять предусмотренный функционал на целевом компьютере, необходимо соответствие между используемыми ими стандартами.
Поэтому, если упомянутый целевой компьютер работоспособен и операционная система загружается предварительно проверьте используемую физическим носителем схемы разделов, а для этого сделайте следующее:
Кликните правой кнопкой мышки по иконке «Этот компьютер» и выберите «Управление»;
В открывшемся окне выберите раздел «Запоминающие устройства» — «Управление дисками»;
Кликните правой кнопкой мышки по диске, на который вы планируете устанавливать операционную систему и откройте «Свойства»;
Перейдите на вкладку «Тома» и в блоке «Сведение о диске» и обратите внимание на строку «Стиль раздела», где и будет указана требуемая информация. В качестве альтернативного варианта можно воспользоваться утилитой «diskpart»:
В качестве альтернативного варианта можно воспользоваться утилитой «diskpart»:
Нажмите комбинацию клавиш «WIN+R» и выполните команду «diskpart»;
В открывшейся консоли командной строки введите и выполните команду «Listdisk»;
Обратите внимание на строку с используемым вами диском и посмотрите есть ли «звёздочка (*)» в столбце «GPT»;
Если звёздочки нет, то схема «MBR», если звёздочка есть, соответственно, «GPT». После определения схемы раздела диска можно перейти к дальнейшим действиям по созданию загрузочного носителя:
После определения схемы раздела диска можно перейти к дальнейшим действиям по созданию загрузочного носителя:
- В разделе «Параметры форматирования», при необходимости, укажите желаемую метку тома;
- «Файловая система» будет определена автоматически, и в большинстве случаев это «NTFS»;
- В завершение, нажмите на кнопку «СТАРТ» и в появившимся окне подтвердите, что вы согласны с полным форматированием носителя.
Время работы утилиты будет зависеть от множества факторов, среди которых главенствующим является скорость работы самого носителя.
Дождитесь завершения записи и нажмите на кнопку «Закрыть».
Заключение
Итак, как видно из всего вышеизложенного, работа с утилитой «Rufus» максимальна проста. Для создания стандартного загрузочного носителя с одним образом операционной системы или какой-либо иным программным обеспечениям ничего лучше «Rufus» пока не придумали.
Завершить тему можно небольшой шуткой и игрой слов из известного комедийного ситкома: «My name is Rufus and that’s the Trufus», что переводится как «Моё имя Руфус, и это истина!», так как «trufus» это игра слов, от «true» (правда или истина) в данном случае истина. Идея разработчикам для девиза рассмотренного программного обеспечения. Ёмко, весело и точно придётся по душе пользователям.
Вам так же будет интересно:
- Лучшие бесплатные программы для Windows 10 (Офисные пакеты, Фоторедакторы, Видеоредакторы)
- Лучшие бесплатные программы для Windows 10 (Офисные пакеты, Фоторедакторы, Видеоредакторы)
- Отсутствует драйвер для сети windows 10 как исправить?
- Какие службы можно отключить в windows 7 для лучшего быстродействия?
- Почему долго загружается компьютер при включении на виндовс 7/10?
- Как повысить скорость обмена данными с жестким диском на windows
- Как проверить оперативную память в windows 10
Подготовка USB флешки или внешнего диска AIO Boot Creator
Создание мультизагрузочной флешки с помощью AIO Boot Creator предполагает предварительную подготовку накопителя для последующего помещения образов ISO на него. Действия можно выполнить автоматически или вручную.
- Скачайте AIO Boot Creator либо с официального сайта (aioboot.com, который почему-то не открывается), либо с официальной страницы на GitHub — https://github.com/nguyentumine/AIO-Boot/releases. На указанной странице присутствуют следующие основные файлы: архив 7z с AIOBoot для ручной настройки флешки и AIO_BOOT_Extractor.exe для автоматической записи всего необходимого на флешку.
- Если вы загрузили архив и планируете все сделать вручную, то распакуйте содержимое архива на флешку FAT32 таким образом, чтобы в корне накопителя оказались папки AIO, EFI и два исполняемых файла.
- После этого запустите файл AIOCreator.exe на флешке, нажмите кнопку «Bootloaders» и установите загрузчик Grub2.
- Если вы загрузили AIO Boot Extractor, то в общем случае для подготовки флешки FAT32 без её форматирования достаточно запустить программу (при необходимости включить русский язык нажмите по флагу справа вверху), выбрать накопитель, нажать Ok и дождаться завершения процесса (для внешнего жесткого диска может потребоваться отметить пункт «Использовать жесткий диск»).
- При желании использовать NTFS и сохранить возможность UEFI загрузки зайдите в раздел «Авторазбиение», задайте соответствующие параметры и нажмите ОК. В этом случае флешка будет разбита на разделы, один из которых — небольшой FAT32 будет служить для загрузки, другой — NTFS или ExFAT — для хранения образов.
- По завершении 3-го или 4-го шага на флешке появятся те же файлы, что и при ручной распаковке архива на нее.
А теперь несколько примечаний:
- Вам не обязательно создавать отдельные разделы FAT32 и NTFS. В случае, если образ не будет помещаться на FAT32, AIO Boot Creator автоматически разобьет его на части.
- В этой статье упомянут только загрузчик Grub2, как самый часто используемый, однако программа позволяет установить и другие типы загрузчиков на флешку.
Как обойти ограничение файловой системы FAT32 на создание раздела объёмом более 32 Гб или как изменить размер раздела FAT32 с 32 Гб до 100 Гб на переносном жёстком диске USB без удаления ваших файлов
Автор Владимир
Привет друзья! Чтобы понять, о чём сегодня пойдёт разговор, нужно ознакомиться с нашей первой статьёй на эту тему: — , затем возвращайтесь сюда и всё поймёте.
На самом деле штатными средствами Windows XP, Vista, Windows 7, 8.1 невозможно создать разделы FAT32 объёмом более 32 ГБ, поскольку есть официальное мнение, что увеличение размера тома FAT32 более 32 ГБ может дать в некоторых случаях снижение производительности, но я много раз это делал и никакого снижения производительности не наблюдал.
Увеличить раздел 32 Гб на переносном винчестере USB можно в бесплатной программе AOMEI Partition Assistant Standard Edition или платной Paragon Hard Disk Manager 15 Professional. В сегодняшней статье сделаем это с помощью AOMEI Partition.
В управлении дисками компьютера, видим наш переносной жёсткий диск USB объёмом 1 Тб поделённый на три раздела, первый раздел FAT32 буква диска (G:) загрузочный и на нём находятся операционные системы. Два других раздела отформатированы в файловую систему NTFS и на них находятся пользовательские файлы. Цель, расширить первый раздел (G:) FAT32 с 32 Гб до 100 Гб.
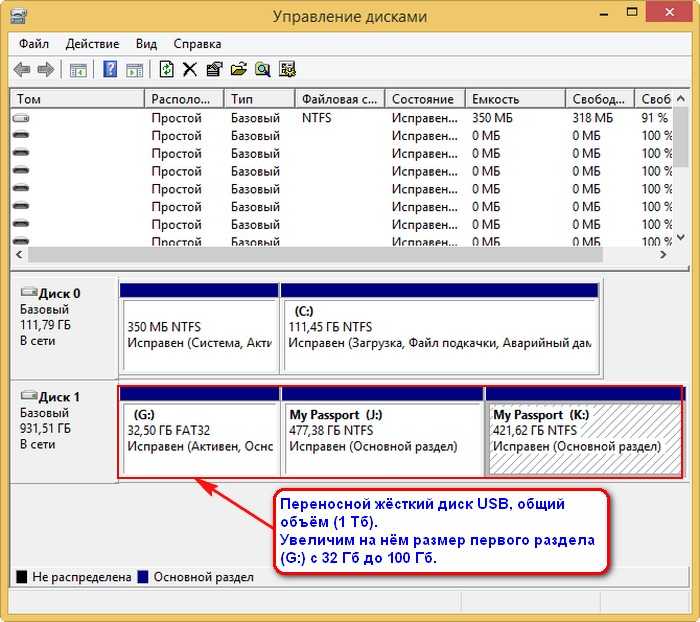
Запускаем программу AOMEI Partition Assistant Standard Edition.
Щёлкаем левой мышью на разделе (J:) переносного жёсткого диска и выбираем:
«Изменение размера раздела»
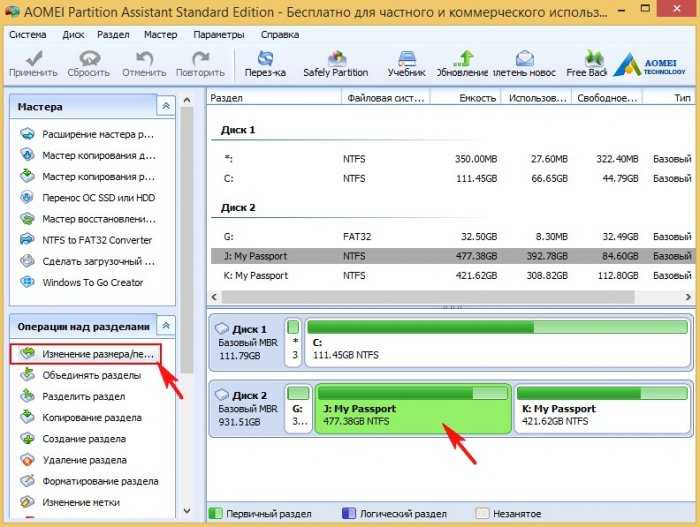
Ведём разграничитель вправо, высвобождая незанятое пространство перед разделом (J:) размером 68 Гб (можно и больше, но мне не позволяют находящиеся на разделеданные.
«ОК»
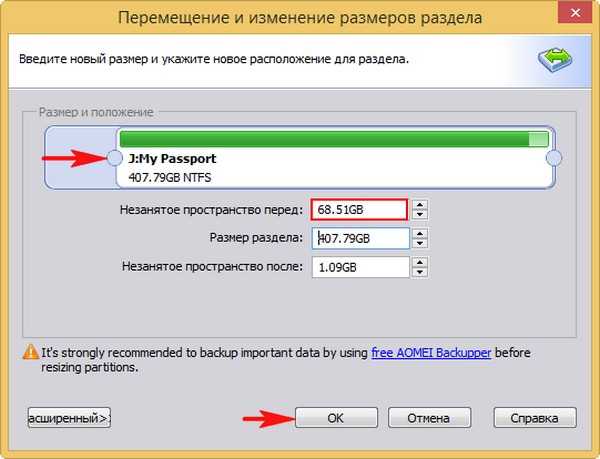
В главном окне программы видим образовавшееся незанятое пространство после раздела (G:) и перед разделом (J:).
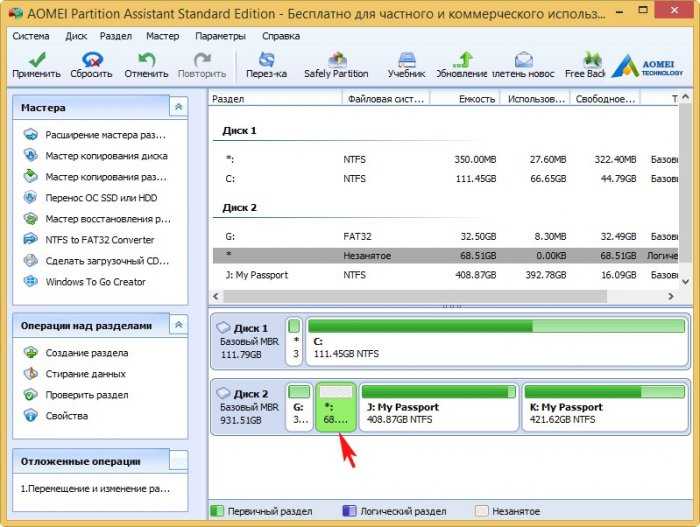
Щёлкаем левой мышью на разделе (G:) переносного жёсткого диска и выбираем:
«Изменение размера раздела»
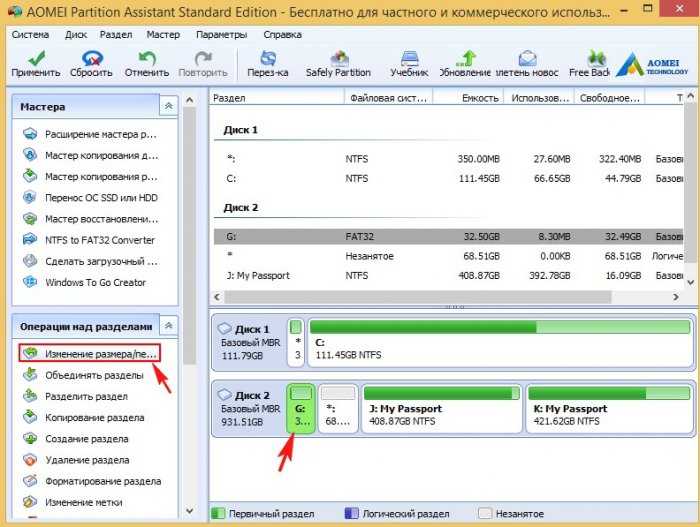
Ведём разграничитель вправо до конца, отдавая всё нераспределённое пространство разделу (G:).

«ОК»
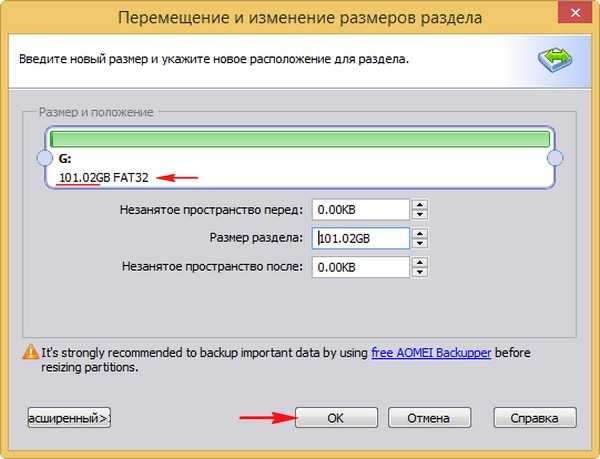
AOMEI Partition работает в режиме отложенной операции, нажмите «Применить» и программа начнёт работать.
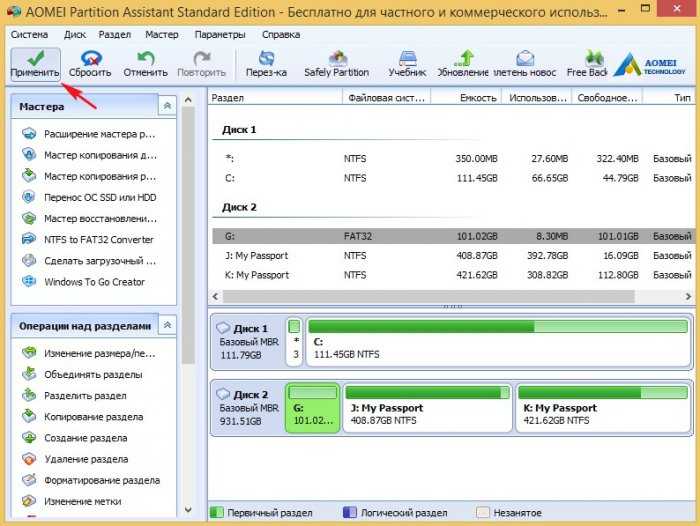
Заключительное окно перед началом работы, в нём нам показаны все запланированные действия. Если всё правильно и мы нигде не ошиблись, жмём
«Перейти»

«Да»

Начинается операция по перераспределению дискового пространства на переносном винчестере.

Перемещение и изменение размеров раздела.

Готово. Все операции были успешно завершены.
«ОК
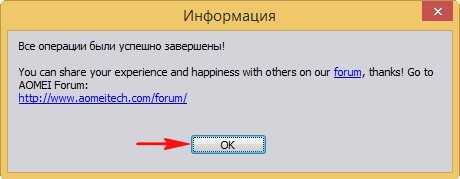
Теперь наш диск (G:) имеет размер 101 Гб.
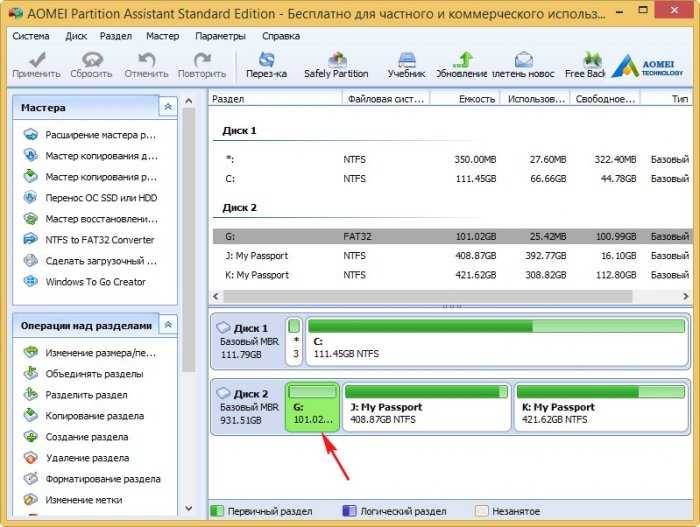
Управление дисками.
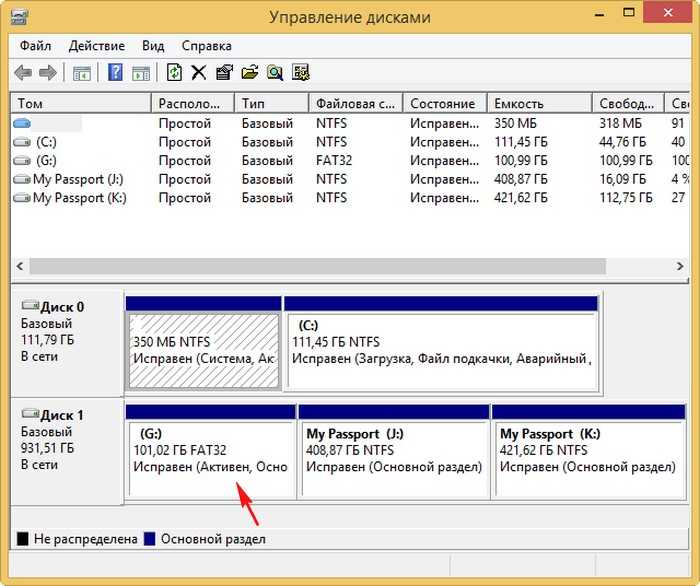
Вот и всё! Размер раздела (G:) FAT32 увеличен до 100 Гб. Переносной жёсткий диск остался загрузочным и ваши файлы на месте.
Limitations
.
Now, there are two things to be said about this:
-
If you are using UEFI:NTFS to install Windows, then temporarily disabling
Secure Boot is not as big deal as you think it is.This is because all Secure Boot does, really, is establish trust that the
files you are booting from have not been maliciously altered… which you
can pretty much establish yourself if you validated the checksum of the ISO
and ran your media creation from an environment that you trust.For more on this, please see the second part
from
of the Rufus FAQ. -
As a developer, I’d like nothing better than be able to sign UEFI:NTFS for
Secure Boot.Of course, this is hyperbolic nonsense since all the GPLv3 mandates is
that your system cannot lock users out from running their own code if they
choose so, which, as long as you follow the UEFI guidelines, Secure Boot
should never do, as it has clear provisions for allowing users to install
their own keys.What this means is that, unfortunately, UEFI:NTFS cannot be submitted to
Microsoft for Secure Boot signing, as it will be automatically rejected,
and you currently are left with no choice but to have Secure Boot disabled
for UEFI:NTFS to run.And, because the NTFS driver being used is licensed under the GPLv3 (given
that its source is derived from GRUB2, which itself is GPLv3, and I am not
willing to rewrite an NTFS driver from scratch, especially it means giving
up on the license that I see as best for user rights), it is not possible
to relicense UEFI:NTFS to anything else but GPLv3.
Загрузочная флешка Windows 10 официальным способом
Сразу после выхода финальной версии новой ОС, на сайте Microsoft появилась утилита Windows 10 Installation Media Creation Tool (сегодня Microsoft Media Creation Tool), позволяющая создать загрузочную флешку для последующей установки системы, автоматически загружающая на накопитель последнюю выпущенную финальную версию Windows 10 и создающая USB-накопитель для загрузки как в UEFI так и в Legacy режиме, подходящий для GPT и MBR дисков HDD и SSD.
Тут важно отметить, что с помощью данной программы вы получаете оригинальную Windows 10 Pro (Профессиональная, в том числе для рабочих станций), Home (Домашняя), Home для одного языка с сайта Майкрософт. И в полной мере такая флешка подходит в том случае, если у вас либо есть ключ Windows 10, либо на компьютере или ноутбуке уже была установлена лицензионная Windows 10 или 8.1, а теперь хотите выполнить чистую установку (в этом случае при установке пропустите ввод ключа, нажав «У меня нет ключа продукта», система активируется автоматически при подключении к Интернету)
Вы можете установить Windows 10 с такого USB накопителя и без выполнения этих условий и работать без активации (без особых ограничений), либо активировать её ключом от предыдущей версии системы.
Шаги по созданию загрузочной флешки Windows 10 официальным способом будут выглядеть следующим образом, сам накопитель желательно подключить сразу, размер — не менее 8 Гб, данные с нее в процессе будут удалены:
Скачать утилиту для создания загрузочной флешки Windows 10 Microsoft Installation Media Creation Tool можно с официального сайта https://www.microsoft.com/ru-ru/software-download/windows10, нажав кнопку «Скачать средство сейчас».
Запустите загруженную утилиту и примите условия лицензионного соглашения.
Выберите пункт «Создать установочный носитель USB-устройство флэш памяти» и нажмите «Далее».
Через некоторое время появится окно выбора архитектуры, языка системы и её выпуска. По умолчанию установлены рекомендуемые параметры, в соответствии с характеристиками текущей системы, но сняв отметку, вы можете выбрать другой язык или разрядность — 64-бит или 32-бит. Учитывайте, что в одном образе содержатся сразу все редакции Windows 10: в поле выпуск ничего поменять нельзя, выбор профессиональной или домашней версии ОС происходит во время установки.
В случае, если вы сняли отметку «Использовать рекомендуемые параметры для этого компьютера» и выбрали иную разрядность или язык, вы увидите предупреждение: «Убедитесь, что выпуск установочного носителя соответствует выпуску Windows на компьютере, на котором вы будете его использовать». Учитывая, что на данным момент времени в образе содержатся сразу все выпуски Windows 10, обычно на это предупреждение не следует обращать внимания.
Выберите пункт «USB-устройство флэш-памяти», если требуется, чтобы программа сама записала загрузочную установочную флешку, либо, при желании, вы можете выбрать пункт «ISO-файл», чтобы скачать оригинальный образ Windows 10 и записать его на USB или DVD самостоятельно.
Выберите накопитель, который будет использоваться из списка
Важно: все данные с флешки или внешнего жесткого диска (со всех его разделов) будут удалены. При этом, если вы создаете установочный накопитель на внешнем жестком диске или на USB накопителе размером более 32 Гб, вам пригодятся сведения в разделе «Дополнительная информация» в конце этой инструкции
Начнется скачивание файлов установки Windows 10, а затем — их запись на флешку: Создание установочного накопителя. Эти этапы могут занять продолжительное время.
По завершении вы получите сообщение «USB-устройство флэш-памяти готово», можно закрыть утилиту и использовать созданный накопитель.
По окончании у вас будет готовый накопитель с оригинальной Windows 10 последней версии, который пригодится не только для чистой установки системы на системах UEFI и Legacy (CSM), но и для ее восстановления в случае сбоев.
5 способов сделать загрузочную установочную флешку Windows 10 — видео инструкция
Также могут оказаться полезными некоторые дополнительные способы создания установочного накопителя Windows 10 x64 и x86 для систем UEFI GPT и BIOS MBR, описанные ниже.
