Как узнать характеристики компьютера. Параметры компьютера
Окт
30
2012
Доброго времени суток друзья. Недавно один из моих знакомых обратился ко мне с вопросом: «Как узнать характеристики компьютера».
Я конечно же ему все подсказал и объяснил. Недолго думая, решил написать небольшую статью как это сделать, используя несколько программ и способов.
Так же для любителей видео, снял и выложил в конце статьи небольшой видео урок как узнать характеристики компьютера. В прошлом выпуске блога мы с вами рассматривали проблему как отключить автозапуск программ.
Просмотр характеристик
Наверное каждый человек у которого есть компьютер должен немного понимать на чем ему приходиться работать или просто пользоваться по необходимости.
Приведу примеры, которые можно применять в двух операционных системах Windows XP и Windows 7.
Смотрим в биосе при включении компьютера.
Самую первую и основную информацию вашего компьютера конечно же можно посмотреть при его загрузке по средствам DOS или в биосе.
Быстрый просмотр интересующей нас информации
Включаем наш компьютер, заходим Меню >>>Пуск.
Правой кнопкой мыши нажимаем на Мой компьютер.
В появившемся окне идем в самый низ и заходим в Свойства.
Должно выйти Свойства системы, вкладка Общие (для windows XP). Система и безопасность > Система (для windows 7). Здесь перечислен краткий перечень характеристик нашего компьютера.
Счетчики и средства производительности.
Отображение и печать подробных сведений о производительности компьютера и системе.
Характеристика средств производительности.
Командная строка и программа dxdiag
Заходим Меню >>> Пуск >>> Выполнить… или нажать комбинацию клавиш Win + R.
Должно появиться окно Запуск программы (Выполнить).
Вводим команду и нажимаем OK.
Появляется средство диагностики DirectX.
Сверху отобразятся различные вкладки Система, Дисплей (Экран) и так далее. Заходим в каждую по очереди и узнаем нужную нам информацию.
Everest или Aida
Характеристики показанные с помощью этих программ являются самыми обширными и включают в себя почти все сведения о вашем компьютере.
Допустим если у вас не загружен какой-либо драйвер, можно посмотреть что именно за устройство, какой нужен драйвер, какая фирма производитель и где это все можно найти и скачать. Когда я работал в сервисом центре, частенько пользовался программой Everest за её понятный интерфейс и возможность найти нужные характеристики компьютера в самые кротчайшие сроки.
Средства Windows и команда msinfo32
Легко зайти, понятный и доступный интерфейс и навигация кнопок. Снова нажимаем сочетание клавиш и вводим команду .
Любой, даже не опытный пользователь компьютера может разобраться с командой msinfo32.
Все очень доступно и просто. Если вы не знаете как отключить брандмауэр и обновления Windows, тогда эта информация должна вам пригодится.
Как узнать характеристики компьютера | Moicom.ru
Несколько слов от автора
Благодарю вас что читаете меня в Твиттере.
Оставайтесь на связи — мой канал You Tube.
Если приведенная выше информация оказалась для вас полезной, тогда рекомендую подписаться на обновления моего блога, чтобы всегда быть в курсе свежей и актуальной информации по настройке и ремонту вашего компьютера.
Навигация по блогу
Everest Ultimate Edition
Внешний вид программы
Это приложение, которое способно провести полную диагностику оборудования и системы компьютера.
Это одна из лучших программ в своем роде с обширными возможностями.
Полноценные функции возможности этой программы доступны только в лицензионной версии, в которой нет никаких ограничений.
Данный софт способен провести тесты всех составляющих устройств.
Программа выдаст информацию о программном и аппаратном обеспечении, в возможности входит также тестирование модулей компьютера.
Существует возможность сохранения отчёта о работе в текстовый документ.
Очень важно, что внутри есть возможность изменять язык, например, русский. С помощью данного софта пользователь могут узнать о любом процессе и самом малом элементе так же
С помощью данного софта пользователь могут узнать о любом процессе и самом малом элементе так же.
Приложение дает возможность узнать о всех деталях которые влияют на работу устройств.
Everest Ultimate Edition работает с любыми операционными системами Windows.
Плюсы:
- Есть русский язык
- Хорошая диагностика ПК
Минусы:
Полная версия платная
Как узнать характеристики своего компьютера
Пользователи не редко интересуются, как узнать характеристики своего компьютера. В данном материале мы рассмотрим встроенные средства и специализированные программы, которые лучше всего подходят для этой задачи.
Встроенные средства для просмотра характеристик компьютера
Для начала рассмотрим встроенные средства, с помощью которых вы можете получить информацию о характеристиках своего компьютера. Встроенные средства не так удобны как специализированные программы, но они доступны буквально в пару кликов, поэтому в большинстве случаев удобней использовать именно их.
Свойства системы или просмотр основных сведений о вашем компьютере
Если вам необходимо узнать базовые характеристики своего компьютера, то для этого достаточно открыть окно «Свойства системы». Данное окно можно открыть различными способами. Самый простой это кликнуть правой кнопкой мышки по иконке «Мой компьютер» (или «Этот компьютер» если у вас Windows 10) на рабочем столе и выбрать пункт меню «Свойства». Также вы можете открыть данное окно с помощью комбинации клавиш Windows+Break или через Панель управления (Пуск – Панель управления – Система и безопасность – Система).
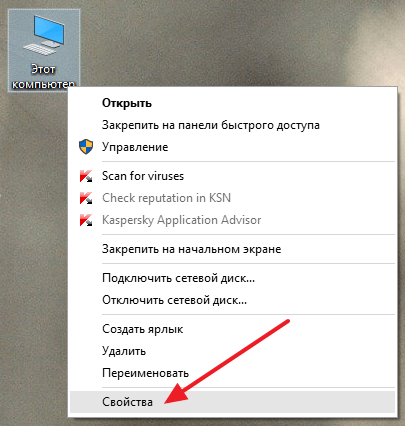
После этого перед вами откроется окно с базовыми характеристиками компьютера. Здесь можно узнать модель процессора, его тактовую частоту, количество оперативной памяти, а также разрядность операционной системы и процессора.
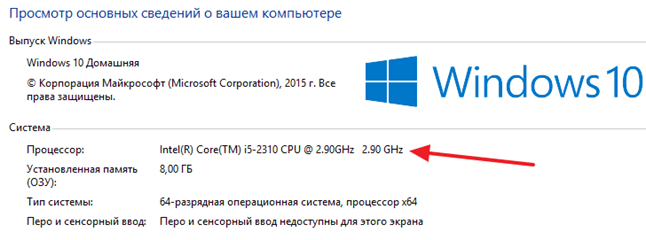
Сведения о системе
Если вам нужно более подробные характеристики компьютера, то вам стоит воспользоваться утилитой «Сведения о системе». Данная утилита встроена в операционную систему Windows, и вы можете вызвать ее с помощью команды msinfo32. Для этого нажмите комбинацию клавиш Windows+R и в появившемся окне введите команду «msinfo32». Также вы можете ввести данную команду в поиск в меню Пуск или просто поискать по фразе «Сведения о системе».
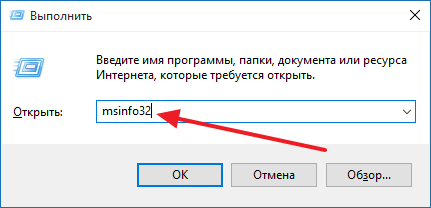
Утилита «Сведения о системе» предоставляет значительно больше характеристик вашего компьютера. Здесь можно получить информацию о большинстве комплектующих компьютера, а также об их драйверах.
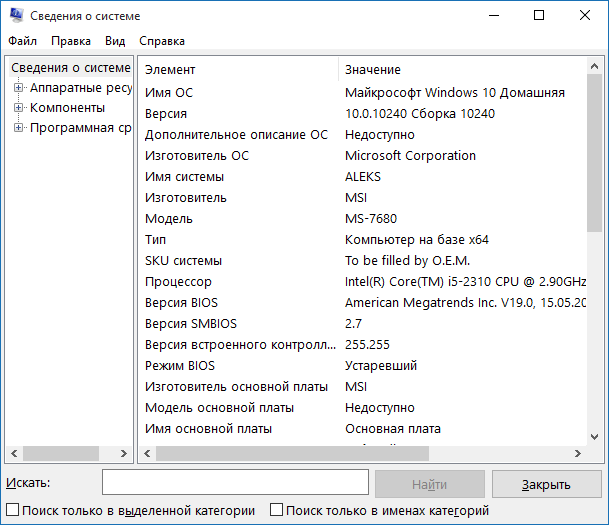
Недостатком данной утилиты является довольно запутанная подача информации.
Средство диагностики DirectX
Еще один способ получения информации о характеристиках компьютера это утилита под названием «Средство диагностики DirectX». Данную утилиту можно вызвать при помощи команды «dxdiag» или с помощью поиска.

С помощью «Средства диагностики DirectX» можно получить информацию о модели процессора, количестве памяти и видеокарте.
Диспетчер устройств
Если вам нужно знать какие комплектующие используются на вашем компьютере, то вы можете воспользоваться «Диспетчером устройств». Данная встроенная утилита может запускаться по-разному. Например, вы можете кликнуть правой кнопкой по иконке «Мой компьютер» и выбрать пункт «Управление», после чего перейти в раздел «Диспетчер устройств». Также вы можете открыть «Диспетчер устройств» при помощи команды «mmc devmgmt.msc».

Диспетчер устройств имеет древовидную структуру, в которой все комплектующие разделены по разным категорям.
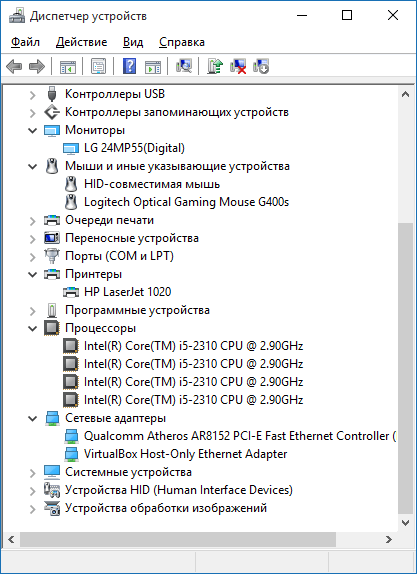
Здесь можно узнать названия комплектующих, а также получить информацию об их драйверах.
Специализированные программы для просмотра характеристик компьютера
Ниже мы рассмотрим ряд бесплатных программ для просмотра характеристик компьютера. Все описанные программы можно скачать с официальных сайтов.
CPU-Z
CPU-Z — одна из наиболее популярных программ для просмотра характеристик компьютера. С помощью CPU-Z можно узнать всю возможную информацию о процессоре, а также информацию о материнской плате, оперативной памяти и видеокарте.

GPU-Z
GPU-Z – узкоспециализированная программ для просмотра информации о видеокарте. С помощью GPU-Z можно получить всю возможную информацию о видеокарте, включая ее температуру и скорость вращения кулера.

PC Wizard
PC Wizard – это программа для просмотра всех характеристик компьютера. С помощью PC Wizard можно получить всю возможную информацию о процессоре, материнской плате и комплектующих. Также здесь отображается информация о драйверах и самой операционной системе.

Зачем нужно знать характеристики своего ноутбука
При визуальном осмотре достаточно трудно определить, какая «начинка» у ноутбука, который перед вами стоит
Однако это бывает крайне важно в некоторых ситуациях. Например, если вы хотите:
Приобрести новую модель (в этом случае особое внимание необходимо уделять пункту «Производительность устройства»).
Модернизировать, например, увеличить объём памяти, установить новые или заменить вышедшие из строя элементы.
Устанавливаете актуальную версию программного обеспечения, в частности, драйверы.
Выяснить причину зависания или нестабильной работы ноутбука.
Купить новую игру, но сомневаетесь, что она запустится на вашем лэптопе.
Хотите продемонстрировать знакомым, что вы являетесь знатоком в области компьютерных технологий.
Все необходимые параметры можно узнать при помощи стандартных средств Виндовс или установив специализированный софт. Во втором случае стоит иметь в виду, что вам придётся самостоятельно найти, скачать и инсталлировать нужные программы. Кроме того, многие из них являются платными или требуют определённых знаний в использовании.
Пользуемся преимуществами AIDA 64
Многие читатели спросят нас: «Какая самая продвинутая программа для просмотра характеристик ПК?». Мы отвечаем – AIDA 64».
Этот великолепный инструмент является наследником лучшей в мире программы подобного рода – Everest» (которая, к слову, уже давно не поддерживается). Аида подойдет всем без исключения, начиная от новичков и заканчивая оверклокерами и компьютерными инженерами. AIDA 64 хороша тем, что проверяет всю систему, снимает показания со всех датчиков и предоставляет информацию в понятном удобном виде на русском языке. Еще два плюса ‒ наличие техподдержки и частые обновления базы данных.
Почему мы не советуем AIDA 64 всем? Она является платной. На сентябрь 2018 года цена программы составляет 2265 рублей, что делает ее недоступной основной массе пользователей. Однако есть пробная 30-дневная лицензия, которой хватит для решения некоторых технических проблем с компьютером.
Рассмотрим возможности AIDA 64 подробнее.
- Скачиваем и устанавливаем программу с официального сайта разработчиков https://www.aida64russia.com. Нам нужна версия «AIDA64 Extreme for home».
- Соглашаемся с условиями 30-дневной лицензии и переходим к самой программе. Интерфейс AIDA 64 разбит на две части. В левой содержится список вкладок с параметрами работы аппаратной и программной части компьютера. В правой – их содержание. Нас больше всего интересует вкладка «Компьютер/Суммарная информация». Тут присутствуют все основные сведения о параметрах ПК.
- Крайне полезной является вкладка «Датчики». Тут указана температура и напряжение всех силовых цепей компьютера, включая напряжение по линии +3.3В и +12В блока питания, на северном мосту и батарее BIOS. Еще тут указано число оборотов вращения вентилятора охлаждения центрального и графического процессора.
- Для компьютерных инженеров, мастеров и любителей компьютерного железа предусмотрена вкладка «Системная плата». Тут вы можете ознакомиться со всеми параметрами материнской платы и устройств, установленных на ней. Руководствуясь этой справкой, можно производить разгон и настройку системы с максимальной точностью.
- Пункт «Операционная система» предоставляет соответствующие данные о программной части ПК и ее отдельных компонентов.
Как отключить Windows Aero
- Чтобы узнать все свойства системы касательно видеоадаптера, нужно открыть вкладку «Отображение». В ней отображаются свойства и состояние графической подсистемы в режиме реального времени.
- Пункт «Хранение данных» предоставляет данные об установленных винчестерах, твердотельных накопителях и приводах чтения оптических дисков. Крайне полезным можно назвать пункт SMART», отображающий текущее состояние жестких дисков.
Остальные вкладки не менее полезны предыдущих, но используются большей частью пользователей на порядок реже.
Преимущества
- Предоставляет абсолютно всю информацию о системе и конкретно выбранном устройстве.
- Работа AIDA 64 основана на снятии показаний с датчиков и предоставлении информации об устройстве из баз данных разработчиков.
- Несмотря на огромные объемы отображаемых параметров, Аида 64 проста в использовании.
- Качественный перевод на русский язык.
- Может работать на любом морально устаревшем ПК.
Как узнать характеристики любого компьютера на Windows 7
Узнать характеристики компьютера можно посредством специальных утилит, коих выпущено предостаточно или средствами операционной системы Windows.
Средства операционной системы
Для того, чтобы посмотреть важнейшие характеристики компьютера на Windows, воспользуемся простейшим методом, который предлагают разработчики с корпорации Microsoft. Это информационное окно «Свойства системы», вызываемое тремя путями:
Через меню «Пуск»: открываем его и вводим ключевое слово «Система». После этого в результатах поиска выбираем первый вариант, удовлетворяющий наш запрос.
«Панель управления» — открываем список элементов панели управления и находим пиктограмму «Система», выполняем по ней двойной клик.
Если иконки визуализируются в виде крупных значков, тогда идем в «Система и безопасность, где запускаем «Система».
- Вызываем контекстное меню каталога с именем «Мой компьютер» и переходим в его «Свойства».
- Вследствие выполнения всех этих действий откроется окно «Система», содержащее краткие сведения о вашем компьютере.
Правда, кроме модели и частоты центрального процессора и объема оперативной памяти компьютера здесь не приводятся больше никакие его характеристики.
Служебное приложение «Сведения о системе»
Очередной метод узнать параметры компьютера, применимый для Windows 7 и XP – использование возможностей приложения под названием «Сведения о системе».
Вызываем служебное окно, представляющее собой командный интерпретатор посредством комбинации «Win + R» и вводим «msinfo32». Жмем «ОК» или «Enter».
Также команду можете ввести в поисковую строку «Пуска» и подтвердить ее выполнение клавишей «Enter».
Откроется информационное окошко: «Сведения о системе», предоставляющее возможность посмотреть параметры вашего компьютера.
Как и в результатах предыдущего метода, здесь содержатся данные про ключевые характеристика Windows.
Это же окно открывается посредством использования поисковой строки «Пуска», куда вводим одно из ключевых слов для поиска, например, «сведения», или в каталоге «Стандартные» в том же меню.
Посмотрите ещё: Настройка раздачи WiFi с компьютера Windows 7 а также XP
Используем командную строку
Запускаем командную консоль посредством использования поисковой строки «Пуска» или окна «Выполнить». В любом случае, универсальным решением будет выполнение команды «cmd». Затем в появившемся окне с черным фоном вводим «systeminfo» и жмем «Enter».
Спустя несколько секунд, необходимых на сканирование, отобразятся основные характеристики компьютера.
Диспетчер устройств
Вариант, как и все предшествующие, позволяет узнать параметры компьютера как с Windows 7-10, так и с устаревшей Windows XP.
Запускаем окно «Диспетчер устройств» через «Панель управления» или контекстное меню директории «Мой компьютер». При использовании второго варианта выбираем «Управление», где в открывшемся окне перемещаемся на вкладку «Диспетчер устройств».
В результате откроется окно, где показаны характеристики оборудования. Дополнительно здесь можно узнать информацию о проблемных драйверах аппаратных компонентов компьютера c Windows 7.
Инструмент диагностики Direct
Данный метод узнать характеристики ноутбука больше нацелен на предоставление сведений о мультимедийных возможностях компьютера с операционкой Windows.
Команду «dxdiag» вводим, как и ранее, в поисковую форму меню «Пуск» или текстовую строку в «Выполнить». После ее запуска на экране отобразятся данные о ключевых аппаратных средствах ПК. Во второй вкладке находится информация о графической системе компьютера.
Сторонние приложения
Узнать подробности об аппаратном обеспечении компьютера или ноутбука помогут бесплатные приложения. К ним относятся Aida (бывший Everest – он тоже сгодится), Speccy, HWInfo, PC Wizard, CPU-Z и иные комплексные решения подобных проблем.
Работать с программами очень просто: запускаем и ждем до нескольких десятков секунд, пока софт проведет опрос всех датчиков. После этого в главном окно сможете узнать важнейшие детали аппаратного обеспечения своего компьютера. Перемещаясь по вкладкам, сможете ознакомиться более подробно с параметрами и режимами работы различных компонентов, в том числе и программных.
Посмотрите ещё: Настройки автозапуска программ Windows 7
В CPU-Z, например, информация о каждом элементе скрывается во вкладках, а не иерархическом меню.
(Visited 1 954 times, 1 visits today)
В сторонних программах
Для более глубокого изучения характеристик лучшим решением будет воспользоваться сторонними программами. Я не буду расписывать все, а напишу какими пользуюсь сам. Этих двух будет вполне достаточно.
Просмотр в программе Speccy
Наиболее удобная и понятная программа для таких целей — это Speccy. Она бесплатная и регулярно обновляется.
её, установите и запустите. Перед вами появится окно с общей информацией о вашем компьютере. Для дополнительной информации, выберите нужный вам пункт слева в меню.
Она поможет вам узнать большинство характеристик и даже температуру ваших деталей. Очень удобно и всё в одном месте.
Просмотр в программе Aida64
Aida64 или Everest (старое название) максимально подробно отображает характеристики. Рекомендую если вам нужно знать всё о вашем компьютере. В ней вы найдёте множество мелочей. Можно создавать отчёты о параметрах, присутствуют ссылки на изготовителей, обновления драйверов, различные тесты, советы и многое другое.
её и установите. Сразу после установки вы увидите окно, в котором есть древовидный список. Выбирайте интересующую вас категорию и просматривайте информацию. Данные удобно и понятно расположены, а главное на русском языке.
Как узнать характеристики на своем ПК?
После краткого ознакомления со всеми основными характеристиками мы можем узнать (а главное, понять) параметры компьютера с помощью встроенных средств Windows или сторонних программ.
Самую основную информацию вы можете посмотреть, перейдя по пути «Пуск/Панель управления/Система и безопасность/Система» или зайти в «Свойства системы» через меню «Мой компьютер». Данное действие применимо и к Windows 10.
В этом окне мы можем посмотреть лишь основные параметры компьютера, включая имя компьютера и пользователя, а также действующий код активации.
Более подробное описание конфигурации компьютера находится в разделе «Диспетчер устройств», которое находится в меню «Система» в левом верхнем углу. Структура и принцип отображения устройств одинаковы для Win 7 и 10. Из этого меню нам ясно, что в системе установлен четырехъядерный процессор, два винчестера и видеокарта с указанием их маркировок.
В «десятке» все выглядит аналогично:
Текущее состояние компьютера можно проверить через встроенный инструмент «Монитор ресурсов», расположенный по пути «Пуск/Программы/Стандартные/Служебные». К нему также можно добраться через «Диспетчер задач», который вызывается зажатием трех клавиши на клавиатуре Ctrl»+«Alt»+«Delete».
Тут система отображает загруженность центрального процессора для каждого ядра и потока, общее количество ОЗУ и процент ее заполнения, загруженность винчестеров и SSD, число разделов и количество свободного места на них.
Дефрагментация диска в Windows
В Windows 10 вы можете посмотреть вышеперечисленные свойства компьютера напрямую в «Диспетчере задач».
Третий вариант позволяет отобразить исчерпывающую информацию о свойствах системы. Как и все предыдущие, он идентичен для Windows 7 и 10. Для этого переходим в «Пуск» и вводим в строке поиска dxdiag» (без кавычек). Перед пользователем откроется окно параметров системы в целом, видеоадаптера, звуковых устройств.
Как узнать характеристики ноутбука
Ознакомиться с параметрами своей техники можно несколькими способами.
При помощи стандартных программ
Всю основную информацию об основных характеристиках ноутбука можно выяснить без инсталляции дополнительного софта. В этом вам помогут готовые решения, «вшитые» в операционную систему. Давайте рассмотрим подробнее каждый из них.
Вариант № 1: используем стандартную программу «Сведения о системе»
Этот вариант аналогичен для операционных систем Win 7 и Win 8. Выглядит это так:
- Откройте пункт «Выполнить». В появившейся строке наберите – msinfo32.
- Подтвердите команду нажатием клавиши Enter.
- Перед вами появится окно программного софта, в котором указаны все основные параметры: модель центрального процессора, установленная версия операционной системы, модель самого устройства и прочие характеристики.
Вариант № 2: узнаём при помощи «Панели управления»
Последовательность действий следующая:
- Откройте «Панель управления».
- В появившемся окне найдите пункт «Система и безопасность». Перейдите в него. Здесь нам понадобится меню «Система».
- Откроется меню, в котором описаны главные параметры ноутбука: версия операционной системы, название, количество установленной оперативной памяти и другие характеристики.
Вариант № 3: используем «Диспетчер устройств»
В этом случае необходимо:
- Зайти в «Панель управления».
- Далее открыть пункт «Система и безопасность».
- В появившемся окне найти строку «Диспетчер устройств».
Вариант № 4: диагностика при помощи средств DirectX
В отличие от предыдущих способов, этот вариант позволяет более подробно узнать об аудио- и видеопараметрах ноутбука:
- Откройте меню «Выполнить».
- В появившейся строке наберите команду — dxdiag.exe.
- Подтвердите её нажатием клавиши Enter.
- Перед вами откроется окно, в котором располагаются несколько вкладок. В главной будут указаны основные характеристики. В других — более подробная информация о звуковых и видеопараметрах системы.
Используем специальные утилиты
Существует масса программ, при помощи которых можно посмотреть параметры ноутбука. Они могут быть как платными, так и бесплатными. Приведём те, которые наиболее удобны и просты в использовании:
- AIDA64. Одна из самых популярных программ, с помощью которой можно узнать главные параметры ноутбука или персонального компьютера. Кроме информации о «железе», она ознакомит с другой информацией о программном обеспечении: версия операционной системы или DirectX, какие программы установлены, что располагается в меню «Автозагрузка» и прочие данные. Также с её помощью вы сможете отслеживать температуру жёсткого диска, графического адаптера или материнской платы.
- Speccy. Несмотря на небольшой объём, это довольно мощное программное обеспечение. Достоинством утилиты является то, что она демонстрирует информацию, которую крайне сложно или просто невозможно найти при помощи другого софта. Например, она позволяет узнать, сколько слотов под оперативную память находится на «материнке». Также она демонстрирует температуру основных элементов устройства. Программа проста в использовании: после запуска перед вами появится окно. В его правой части находятся основные данные, в левой — ссылки на основные узлы: оперативную память, жёсткий диск, материнскую плату и другое «железо».
- CPU-Z. Маленькая программа, которая не требует инсталляции. Она расскажет об основных характеристиках процессора: количество ядер, производительность, наименование, укажет, разогнан ли процессор. Кроме этого, CPU-Z поможет узнать данные об установленной оперативной памяти, видеокарте и прочих элементах.
- Astra32. Программа выводит «гору» данных и не уступает по этому параметру AIDA64. Например, с её помощью вы можете узнать характеристики центрального процессора, видео- и аудиокарты, какая версия операционной системы установлена. Также она расскажет о подключенных устройствах, например, сканере или принтере.
Это наиболее простые способы узнать об основных характеристиках ноутбука. Но если вы — продвинутый пользователь, то можете воспользоваться меню Bios. В нём также собрана вся информация о параметрах.
SiSoftware Sandra
Окно программы
SiSoftware Sandra — используется специалистами тестирования оборудований системных блоков.
Это обязательный софт, который может сообщить вам в подробностях всю информацию о параметрах ПК.
Он предлагает вам много разновидностей тестирования.
SiSoftware Sandra — имеет в себе много возможностей — но они платные.
Версия Lite — разработана для домашнего пользования.
Этот софт разделяется на блоки с определенным набором функций.
Зайдя в меню инструменты – вы можете обновить программу, провести необходимые тесты, сделать анализ ОС, и получить информацию о «железе,» которое установлено на ПК.
SiSoftware Sandra внешний вид
Результаты проведенных тестов смогут показать вам пути решения возникших проблем ПК.
Эталонные тесты. Данный раздел посвящен тестированию комплектующих вашей машины. Здесь вы можете протестировать процессоры, графические карты, жесткие диски, а также сделать тестирование производительности процессора. Результаты которые будут получены можно сравнить с эталонными , которые были получены разработчиками в результате длительного тестирования пользователей ПК.
Устройства. Здесь содержится полная информация о всех комплектующих Вашего ПК, что задействованы ОС Windows. Здесь содержится информация про RAM вашего компьютера, переменных средах, драйверах, типах файлов.
Home. Стартовая страница, в ней собраны ссылки с платными версиями программы, давая пользователю, возможность разобраться со всеми преимуществами платных версий а также ознакомится с инструкциями работы с программой, для выбора нужного раздела для работы.
Инструменты. Отсюда можно как обновить программу, проводить тесты, анализ компьютера и системы в целом, а на полученные результаты даются рекомендации для устранения узких мест. Если использовать «Инструменты » из главного меню то все данные будут продублированы.
Устройства. Здесь можно получить расширенное описание всех настроек системы к вашему железу которые используются операционной системой. Можно также получать как общие сведения так и расширенные по каждому устройству.
Программы. Довольно громко сказано, но здесь собрана вся информация об операционной системе вплоть до оперативной памяти, переменной среде, полном описании состоянии службы, драйверов и типах файлов и т.д.
Поддержка. Информация о всем оборудовании на вашем ПК, шинах, драйверах. Вся информация хранится в реестре ОС.Все возможные результаты отображаются в виде графиков, которые вы сами настраиваете. Данный софт окажется большим подспорьем системным администраторам. С ее помощью можно проводить тестирование в удаленном режиме и получить информацию с любого ПК на котором установлена данная программа
Важно заметить что в бесплатном варианте часть функций и возможностей – урезаны и недоступны для пользователя.
Тестирование системных параметров
Плюсы:
- Отлично работает с 32-х и 64-х разрядными системами.
- В меню также доступен русский язык.
Минусы:
- Большую перегруженность всяческими модулями, а некоторые вообще дублируют друг друга.
- Моментами подвисает, не только в моменты тестов.
AIDA64 Extreme
Программа AIDA64 не является бесплатной, однако для разового просмотра характеристик компьютера хватит и пробной бесплатной версии на 30 дней, которую можно взять с официального сайта www.aida64.com. На сайте имеется также portable версия программы.
Программа поддерживает русский язык и позволяет просмотреть практически все характеристики вашего компьютера, а это, в добавок к тем, что были перечислены выше для другого ПО:
- Точные сведения о температуре процессора и видеокарты, скорости вращения вентиляторов и другая информация с датчиков.
- Степень изношенности аккумулятора, производитель батареи ноутбука, количество циклов перезарядки
- Информация об обновлении драйверов
- И многое другое
Кроме этого, также, как и в PC Wizard, с помощью программы AIDA64 вы можете протестировать память RAM и CPU. Имеется также возможность просмотреть информацию о настройках Windows, драйверах, сетевых настройках. При необходимости, отчет о системных характеристиках компьютера можно вывести на печать или сохранить в файл.
11 ноября 2018
Ваш ПК стал невыносимо тормозить или настала период апгрейда вашей машины?
Но для этого нужно узнать характеристики компьютера.
Как это сделать?
Мы постараемся ответить на этот вопрос в нашей статье.
Чтобы наладить работу вашего компьютера, обязаны знать несколько основных характеристик:
- Оперативная память (ОЗУ)
- Размер и тип жёсткого диска (ПЗУ)
- Количество ядер частота работы процессора
- Видеокарта, её видеопамять
- Операционная система (ОС)
Как узнать модель ноутбука «Леново»
a http-equiv=»Content-Type» content=»text/html;charset=UTF-8″>ss=»align-left»>Если у вас нет денег обратиться к профессионалам, то вот еще один способ как узнать модель ноутбука «Леново» и любого другого производителя:
- Снимите заднюю крышку, открутив с десяток винтиков и поддев край крышки плоской отверткой.
- Аккуратно проведите чистку внутренностей ноутбука и заодно отыщите название модели материнской платы устройства.
- Во-первых, вы почистите лэптоп, а во-вторых, добьетесь того, чего хотели.
Надеемся, статья оказалась полезной и мы смогли помочь узнать модель ноутбука, тем более что привели самые разные способы это сделать. Не спешите и просто выполняйте все действия по инструкции.
14:48
14:35
13:52
14:25
13:43
12:53
12:20
13:21
09:18
14:01
В заключение
В этой статье мы рассказали о том, как можно посмотреть характеристики компьютера на Windows и зачем это нужно делать. Для этого мы пользовались стандартными средствами ОС и загруженными программами. Давайте разберемся и выберем наилучший вариант.
Стандартные средства Windows не предоставляют достаточной информации о железе и софте ПК для его настройки и правильного апгрейда. Такой способ нужен для приблизительной оценки производительности системы при использовании требовательного ПО.
Программы CPU-Z и GPU-Z являются отличным вариантом для опытных людей, достаточно хорошо разбирающихся в компьютерных системах. Они бесплатны и универсальны для любого ПК. Такой способ пригодится оверклокерам и людям, желающим настроить или усовершенствовать свой компьютер новыми комплектующими устройствами.
Утилита AIDA 64 позиционируется как софт для профессионалов, но прекрасно подходит и для домашнего использования. В точности и количестве предоставляемых данных ей нет равных среди конкурентов. Интерфейс также радует своей оптимизацией и ненавязчивостью.
Так как этот продукт стоит хороших денег, не каждый сможет позволить его себе. Стоит отметить, что такой массив данных не нужен обычному пользователю. Поэтому этот вариант будет реально полезен лишь профессионалам: инженерам-разработчикам, экстрим-оверклокерам и прочим лицам с узкой специализацией.
Небольшая программа Speccy является интерпретацией CPU-Z в более красивой оболочке и на русском языке. Точность отображения данных с датчиков достаточно высока, а техническая информация вполне устроит любого даже опытного юзера. На наш взгляд, этот вариант – «золотая середина», учитывая, что продукт не стоит ни копейки.
- https://remontka.pro/computer-harakteristiki/
- https://pomogaemkompu.temaretik.com/1551484855347579662/4-sposoba-uznat-harakteristiki-kompyutera-na-windows/
- https://pcfaq.info/other/uznajom-harakteristiki-svoego-kompjutera.html
