Как узнать ресурс батареи и программы “ворующие” заряд
Инструкция по эксплуатации АКБ для ноутбука предусматривает ее зарядку только после полного разряжения. Систематическое нарушение этого правила с годами приводит к сокращению реальной емкости АКБ, и батарея разряжается быстрее. Чтобы проверить емкость аккумулятора, количество оставшихся циклов зарядки/разрядки и прочие параметры, к нему можно подсоединение специальное устройство – переносной тестер для компьютера. Но такое приспособление характеризуется одним существенным недостатком – цена более 30000 руб., поэтому обычно их можно наблюдать в сервисных центрах. Тестирование АКБ дома предусматривает применение программных методик диагностирования, например, командной строки или дополнительного ПО.
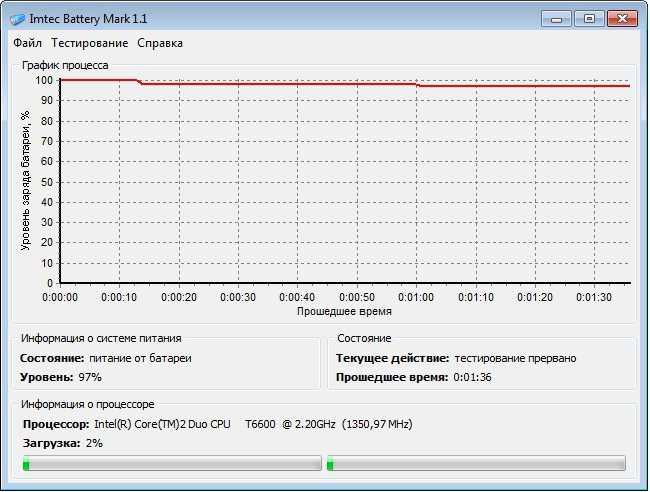
Больше всего “съедают” энергию разного рода приложения. При установке в систему проникают разные вирусные программы. Плохого качества софт, совместно с вирусными ПО, заставляют процессор функционировать под серьезной нагрузкой. Из-за этого тратится гораздо больше оперативки, идет увеличенная нагрузка всех элементов ПК. В итоге, АКБ теряет зарядку. Чтобы “вылечить” систему надо установить хорошую антивирусную программу. Скачивать только надежные ПО. Нельзя пользоваться «левыми» программными обеспечениями.
Нередко с необходимым ПО устанавливают вирусную рекламу, а также разный “хлам”. Любые дополнения «съедают» зарядку АКБ. Это следующие модули:
- WiFi
- Bluetooth
- ИФ-порты
Когда WiFi ловит постоянно, батарея садится активнее. Когда работа идет без интернет-сети, эту систему правильно выключить. Для локальной сети, функция WiFi вообще не требуется. Когда Вай фай включен, он все время ищет беспроводной интернет, проводит регулярный опрос сетей. Из-за этого аккумулятор начинает терять заряд. Вывод однозначный, все модули (Bluetooth, ИФ-порты, WiFi) следует запускать только, когда это требуется.
Основные причины быстрой разрядки АКБ
Как правило, в мастерских или в салонах владельцу ноутбука, у которого быстро разряжается батарея, просто советуют поменять ее на новый аккумулятор. В такой рекомендации есть доля истины — АКБ действительно рассчитана на использование в течение определенного количества циклов (зарядка-разрядка). Но, как показывает практика, чаще всего проблема быстрой разрядки батареи кроется в другом, и это вполне можно исправить. Рассмотрим основные причины и пути их устранения.
1. Быстрый нагрев аккумулятора
Специалисты точно знают, что быстрая разрядка АКБ зачастую вызывается загрязнением системы охлаждения. Это происходит вследствие попадания внутрь корпуса пыли, шерсти животных и др. Дело в том, что когда элементы системы охлаждения работают неэффективно, теплоотвод должным образом не производится — автоматически увеличивается скорость работы кулера. А это в свою очередь влечет за собой повышенное энергопотребление.
Данная проблема легко устраняется очисткой ноутбука от пыли и другого вида грязи. Для этого необходимо отключить ноутбук, разобрать его, снять систему охлаждения и удалить всю накопившуюся пыль. Также рекомендуется произвести смазку кулеров и заменить термопасту. Причем последнее действие можно делать, только если имеется опыт проведения такого вида работ.
2. Наличие компьютерных вирусов
Программы, содержащие вирусы, могут нанести значительный вред нормальной работе операционной системе. Вследствие активной деятельности вирусов и постоянной интенсивной нагрузки системы в разы увеличивается энергопотребление, а, следовательно, и разрядка аккумулятора происходит намного быстрее.
Устраняется такая проблема регулярным сканированием антивирусными программами с актуальными базами. Тем самым повышается как безопасность информации, так и работоспособность системы.
3. Использование беспроводного соединения
Как правило, во все современные ноутбуки уже встроен адаптер сети Wi-Fi. Нужно заметить, что его работа затрачивает большое количество энергии, даже если в это время сама сеть Wi-Fi не используется. При этом адаптер находится в постоянном поиске доступных подключений и опрашивает сети.
4. Проблемы с драйверами ноутбука
Некорректная работа этих программ может повлечь за собой то, что ноутбук будет быстро разряжаться. В качестве причин проблем с драйверами могут выступать следующие факторы:
- сбой соединения интернета во время обновления драйверов;
- наличие поврежденных файлов;
- воздействие вирусов;
- различные сбои в работе операционной системы.
Что делать в таких случаях — понятно. Проверить жесткие диски на наличие вирусов и других вредоносных программ. Выполнить тест винчестера специальным ПО. Обновить драйвера с официального сайта. И, наконец, полная переустановка Windows тоже может решить проблему быстрой разрядки батареи на ноутбуке.
Если ни одна из перечисленных проблем не является причиной быстрой разрядки АКБ ноутбука, необходимо обратиться в сервисный центр к специалистам, которые смогут установить точную причину данной неисправности и предложить пути ее устранения.
Комментарии
Здравствуйте.
Вообще, время автономной работы ноутбука (да и любого другого устройства) зависит, главным образом, от двух факторов:
от состояния аккумуляторной батареи (от ее изначальной мощности и степени износа)
Причем, не так важно сколько по времени она проработала (год или три), важно — то, насколько она физически изношена, какие токи на выходе и в каком интервале времени она их обеспечивает;
от нагрузки на устройство: чем более ресурсоемкие программы вы будете запускать на ноутбуке, тем быстрее сядет батарея.. Собственно, исходя из этого и построю эту статью
Сначала подскажу, как можно быстро оценить свой аккумулятор, а затем, как можно оптимизировать и снизить нагрузку (что положительно скажется на времени работы устройства)
Собственно, исходя из этого и построю эту статью. Сначала подскажу, как можно быстро оценить свой аккумулятор, а затем, как можно оптимизировать и снизить нагрузку (что положительно скажется на времени работы устройства).
Износ батареи ноутбука
Все современные аккумуляторные батареи имеют ограниченный срок службы, который в разы меньше, чем само питаемое ими устройство. По мере их эксплуатации внутренние элементы питания (электроды, электролиты) постепенно изнашиваются, теряя первоначальные свойства. Чем дольше аккумулятор прослужил, тем меньше заряда он способен хранить внутри себя, т.е. имеет место уменьшение реальной электроемкости батареи. Со временем значение емкости падает до критического уровня, вследствие чего аккумулятор вовсе перестает работать.
Если причиной быстрого разряда ноутбука является износ аккумуляторной батареи, единственный выход — замена. Пора ли заменять элемент питания или нет, помогут определить системные (встроенные в операционную систему) либо специальные сервисные утилиты, устанавливаемые на компьютер отдельно (AIDA 64, Battery Mode и другие).
Для определения уровня износа батареи средствами ОС Windows нужно выполнить следующие действия:
- Отключите от ноутбука зарядное устройство (батарея при этом должна быть заряжена).
- Запустите командную строку (консоль) Windows от имени администратора (это обязательно). Для этого перейдите в папку «Windows» на системном диске (обычно — «Локальный диск C»), оттуда зайдите в «System32». Найдите среди файлов «cmd.exe» (можно воспользоваться поисков в «Проводнике»), кликните по значку правой кнопкой мыши и выберите пункт «Запуск от имени администратора».
Откроется окно консоли Windows. Впишите в него без кавычек команду «powercfg energy», затем нажмите клавишу ввода. На экране отобразится следующее:
c
В течение 60 секунд программа будет анализировать систему электропитания ноутбука, а затем отобразятся результаты тестирования.
- Не обращайте внимания на данные, приведенные после строки «Обнаружены проблемы с энергосбережением». Нам интересна строка «Дополнительные сведения см. в…». После нее показан путь, где был сохранен файл отчета тестирования. Обычно это — «C:\Windows\system32\energy-report.html».
- Найдите в папке «System32» файл «energy-report.html», кликните по нему правой кнопкой мыши, наведите курсор на пункт меню «Открыть с помощью», затем выберите любой из имеющихся на компьютере браузеров.
В окне браузера откроется довольно большой отчет. Промотайте его ниже и найдите раздел «Батарея: Сведения о батарее».
- Нас интересуют две последние строки — «Расчетная емкость» и «Последняя полная зарядка».
- Под расчетной емкостью понимается заводское значение электроемкости (mWh или мВт*ч) аккумулятора. В нашем случае она равняется 26640 mWh.
- «Последняя полная зарядка» — значение емкости батареи, измеренной системой при 100% заряде. В нашем случае она составляет 24310 mWh, т.е. она меньше заводского значения более чем на 2000 mWh.
- По обоим этим значениям можно посчитать примерный процент износа аккумулятора. Достаточно разделить остаточную емкость (24310) на заводское ее значение (26640), затем умножить результат вычисления на 100. В нашем случае — это 24310/26640 = 0,91 * 100 = 91%.
- Определенный в результате процент — это не показатель износа, а, наоборот, показатель ресурса аккумулятора. Т.е. в данном случае батарея израсходовала всего 9% своего ресурса.
То же самое, но значительно проще и быстрее, можно определить при помощи специальных сервисных утилит. Возьмем, к примеру, программу AIDA64:
- Запустите программу, откройте в левой части окна раздел «Компьютер», затем — «Электропитание».
- В центральной части окна найдите поле «Степень изношенности», напротив которого указан текущий процент износа аккумулятора.
Если в вашем случае значение ресурса аккумулятора значительно выше, то быстрая разрядка ноутбука — нормальное явление. Здесь остается лишь заменить батарею новой.
Если же процент износа небольшой, но аккумулятор при этом разряжается неестественно быстро, причину следует искать в самом ноутбуке. Возможно, имеются неполадки в программной или аппаратной его части.
Программы и драйверы

Любые программы, установленные или запущенные на компьютере, тратят энергию. К ним относятся игры, особенно с мощной системой. Больший объем поглощают программы, которые автоматически настроены в автозапуске, фоновые. Например:
- антивирусник;
- торрент-клиенты;
- программы для очистки ПК.
Бывают вредоносные программы, установка которых не была запланирована.
Для операционной системы Windows 10 можно открыть в меню «Параметры-Система-Батарея» вкладку, показывающую программы, влияющие на заряд аккумулятора. Устранение неполадок в работе программ позволит работать ноутбуку без сбоев и тормозов.
Это очень удивляет, но отсутствие драйверов для управления питания, на оборудование может стать причиной недостаточного запаса энергии. Зачастую с этим сталкиваются любители, которые переустанавливают операционные системы самостоятельно. Для новой установки они либо используют неподходящие драйвера, либо не используют их вообще, по принципу «все работает». Некоторые процессы становятся несовместимы друг с другом.

На сайтах производителей можно найти наборы утилиты для управления энергопотреблением. Не всегда они способны выполнить все правильно. Большинство внутренних железных составляющих оборудования индивидуально и не подходит под базовые наборы. Без обязательных драйверов, дополнительных вспомогательных программ наладить оптимальную работу невозможно.
При неправильно подобранных драйверах сбивается работа всего оборудования. Для особых случаев возможно обновление BIOS, если он сможет устранить неполадки. При работе не стоит полагаться на уведомления диспетчера устройств о том, что программе не нужно обновление, или установка не требуется.
Для Windows 10 может наблюдаться такая картина. Система сама автоматически обновит драйвера и проблема вернется. Нужно настроить обновление вручную.
Батарея ноутбука полностью разрядилась

Если аккумулятор в период простоя сел так, что контроллер не пропускает заряд, важно не затягивать с реанимацией. Процесс деградации продолжается, углубляя проблему
Попробуем раскачать батарею по месту, сделав несколько циклов полной зарядки и разрядки. При этом незаряженные неактивные сектора постепенно раскачиваются. Если удалось вернуть работоспособность батарее, она проработает долго в нормальном режиме.
Гарантирует зарядку исправных, но севших в ноль батарей от ноутбуков, использование iMAX B6. Универсальное зарядное устройство возвращает способность принимать заряд литиевым батареям с контроллерами.
Алгоритм действий:
- Вынуть аккумулятор из корпуса ноутбука.
- Произвести внешний осмотр и чистку контактов батареи.
- Вскрыть корпус и проверить работоспособность предохранителя и контроллера мультиметром.
- Если показатели не соответствуют информации на крышке – неисправен предохранитель, контроллер или некоторые банки.
- Провести калибровку банок с замерами напряжения, учитывая последовательное и параллельное соединение ячеек. В этот момент обнаружится неисправная ячейка. Ее следует заменить.
- Для калибровка банок на месте необходимо снять резистор и контроллер.
- Провести калибровку и зарядку всех банок. Добиться равномерности зарядки через балансировку. Выпадающие ячейки заменить на исправные.
- Собрать аккумулятор, поставить гнездо и убедиться, что на дисплее заряд батареи 100%.
Условием долгой и стабильной работы восстановленной батареи считают прокачку батареи на родном устройстве несколько раз.
Быстрый расход электроэнергии из-за загруженности ноутбука
Уровень энергопотребления ноутбука изменяется по мере загруженности электронных вычислительных устройств, в особенности — центрального и графического процессора, а также жестких дисков. Определить текущую загруженность перечисленных электронных компонентов достаточно просто.
Центральный процессор (ЦП) и жесткие диски
Уровень загруженности этих устройств можно узнать при помощи стандартного приложения Windows — «Диспетчер задач». Чтобы запустить программу, одновременно нажмите на клавиатуре клавиши «Ctrl + Shift + Esc». В верхней части окна будут приведены данные о загруженности центрального процессора («ЦП») и винчестера ноутбука («Диск»).
В нашем случае загруженность и того, и другого устройства совсем небольшая. Если же в вашем случае процент загрузки превышает 90% и при этом на компьютере не запущено никаких ресурсоемких приложений (игры, например), это означает, что одна из программ или служб Windows работают некорректно либо они зависли, нагружая тем самым процессор или винчестер. Чтобы точно узнать, какая из программ создает нагрузку, кликните по элементу «ЦП» или «Диск» в окне «Диспетчера задач». В верхней части списка отобразятся название приложений/служб, потребляющих много ресурсов.
Удаление программ и отключение служб Windows будет рассмотрено позже.
Графический процессор (видеокарта)
Нагрузку на процессор видеокарты обычно оказывают игры и видео высокого качества (Ultra HD и т.п.). Если ничего из этого в данный момент не запущено, возможно, что и графический процессор (ГП) имеет проблемы с обработкой какой-то команды. Загруженность видеокарты можно точно определить при использовании специальных утилит, например — при помощи той же AIDA64:
- Запустите программу и перейдите в раздел «Отображение», затем — «Графический процессор».
- Найдите в центральной части окна раздел «Загрузка». Напротив элемента «Графический процессор» будет отображен процент загруженности устройства.
Если на протяжении длительного времени уровень загруженности графического процессора составляет порядка 30-50%, возможно, он испытывает сложности в обработке текущей задачи (зависание, зацикливание и т.д.). Как и в случае с центральным процессором, ГП требует большого количества энергии для своей работы, и высокая нагрузка на него в разы увеличивает ее затраты.
Зачастую бывает сложно определить, какая именно программа потребляет ресурсы видеокарты. Это могут быть и системные приложения, и вредоносные программы. В последнее время все больше компьютеров заражаются, т.н. вирусами-майнерами — программы, предназначенные для майнинга (добычи) криптовалют типа BitCoin. Они попадают на компьютер, как и любые сетевые вирусы — трояны, черви и т.д. Майнеры, как правило, не работают без интернета. Поэтому попробуйте отключить соединение с внешней сетью, а затем вновь понаблюдайте за загруженностью графического процессора. Если проблема исчезла, вам предстоит найти и удалить вирус, используя антивирусную программу.
Драйверы управления питанием
Ещё одна распространенная причина малого времени работы ноутбука от батареи — отсутствие необходимых официальных драйверов оборудования и управления питанием. Особенно это актуально для тех пользователей, которые самостоятельно устанавливают и переустанавливают Windows, после чего используют драйвер-пак для установки драйверов, либо вообще не предпринимают никаких действий по установке драйверов, так как «и так всё работает».
Оборудование ноутбуков большинства производителей имеет отличия от «стандартных» вариантов того же оборудования и может работать неправильно без тех драйверов чипсета, ACPI (не путать с AHCI), а иногда — дополнительных утилит, которые предоставлены самим производителем. Таким образом, если вы не устанавливали никаких подобных драйверов, а полагаетесь на сообщение диспетчера устройств о том, что «драйвер не нуждается в обновлении» или какую-либо программу для автоматической установки драйверов, это не правильный подход.
Верный путь будет таким:
Примеры таких драйверов (для вашего ноутбука могут быть и другие, но по этим примерам можно примерно предположить, что требуется):
- Advanced Configuration and Power Management Interface (ACPI) и Intel (AMD) Chipset Driver — для Lenovo.
- HP Power Manager Utility Software, HP Software Framework и HP Unified Extensible Firmware Interface (UEFI) Support Environment для ноутбуков HP.
- ePower Management Application, а также Intel Chipset и Management Engine — для ноутбуков Acer.
- ATKACPI driver and hotkey-related utilities или ATKPackage для Asus.
- Intel Management Engine Interface (ME) и Intel Chipset Driver — почти для всех ноутбуков с процессорами Intel.
При этом учитывайте, что последняя ОС от Майкрософт — Windows 10 может после установки «обновлять» эти драйверы, возвращая проблемы. Если это происходит, должна помочь инструкция Как запретить обновление драйверов Windows 10.
Примечание: если в диспетчере устройств отображаются неизвестные устройства, обязательно разберитесь, что это и также установите необходимые драйверы, см. Как установить драйвер неизвестного устройства.
Проблемы с ПО
Не всегда в качестве причины выступают механические повреждения, загрязнения составляющих ноутбука. Иногда быстро разряженный аккумулятор становится таковым по причине программного сбоя, вирусной атаки, неправильных настроек ОС,
Проблема с драйверами
Что такое драйвера, понимают в настоящее время уже многие пользователи ПК. Драйвер представляет собой программу, обеспечивающую корректную работу конкретных составляющих ноутбука.
К сожалению, драйвера иногда «слетают», после чего начинает неправильно функционировать одно из комплектующих, в том числе и кулер. Это случается часто, когда процесс обновления ОС завершается неудачей.
Сбой драйверов может случиться и в результате негативного воздействия вирусного ПО.
Итак, первоначально потрудитесь удалить все вирусы, поскольку соседство с ними ни к чему хорошему не приводит.
Удалить вирусы вам удастся, если вы установите качественный антивирус с обновлёнными базами. Сам антивирус проделает за вас всю важную часть работы, просканирует систему, удалит обнаруженные угрозы.
Остаётся восстановить драйвера. Для этого возьмите диск, который вы получили при покупке вашего ноутбука. Именно на нём сохранены все драйвера. Если такового диска нет, придётся найти нужный драйвер в интернете.
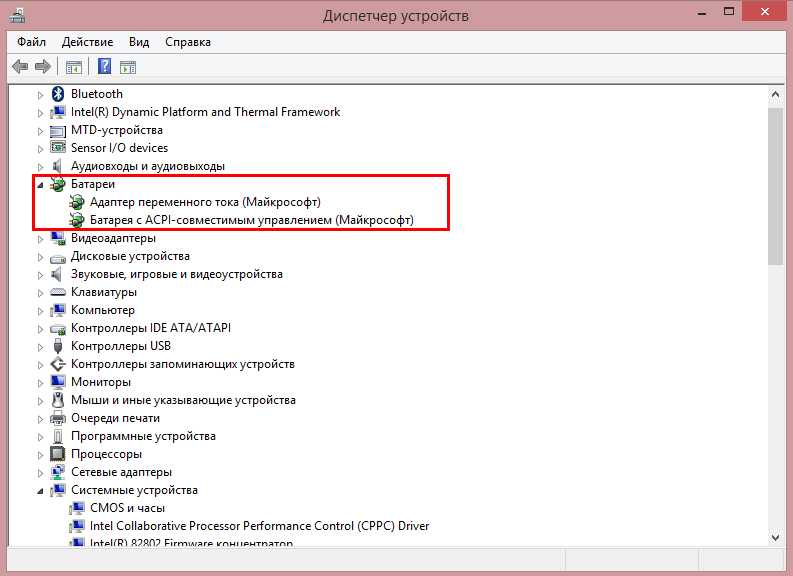
Кликните правой кнопкой мыши — Свойства — Драйвер — Обновить.
Зайдите в «Диспетчер устройств», кликните по строке «Батарея», затем вам нужно будет согласиться с предложением относительно автоматического поиска драйверов и последующего их обновления.
Драйвер может слететь и с вентилятора, поэтому в «Диспетчере устройств» найдите «Вентилятор» и проделайте такие же манипуляции.
Неправильные настройки ОС
В самой операционной системе можно устанавливать различные настройки, благодаря которым удаётся регулировать яркость, устанавливать параметры электропитания.
Кликните один раз по ярлыку батареи, в появившемся окне выберите последнюю строку «Дополнительные параметры», кликните по ней.
В следующем окне будут предложены варианты электропитания, рекомендуется выбрать вариант «экономичный».
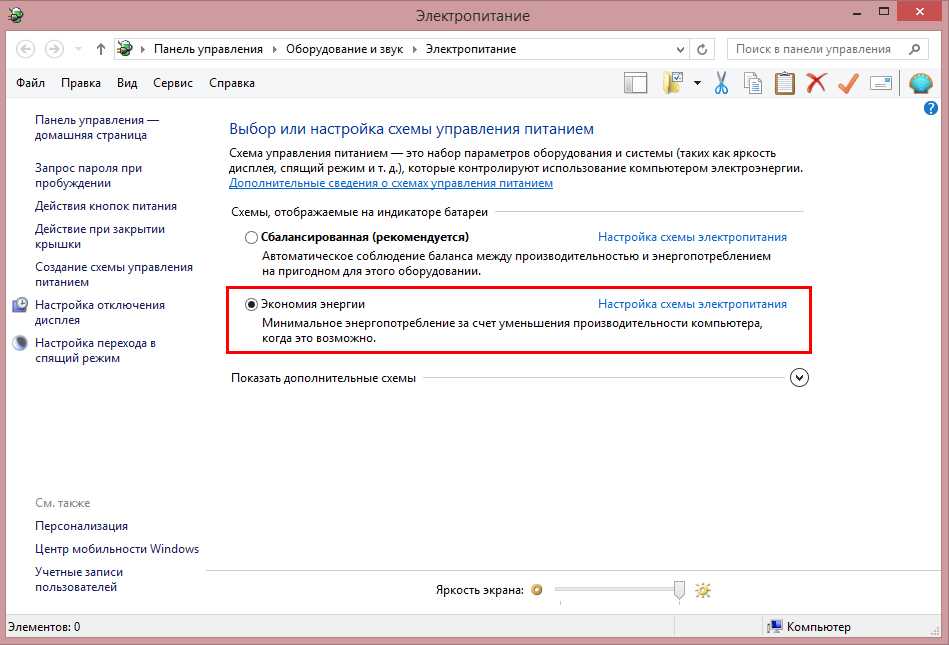
Также влиять на быструю разрядку аккумулятора могут сторонние программы, которые функционируют постоянно в фоновом режиме. Если вы не нуждаетесь в таких программах, отключите их из автозагрузки, ноутбуку сразу станет легче работать, поскольку количество процессов, которые следует исполнять, сразу же уменьшатся.
Попасть в автозагрузку можно несколькими способами, одним из которых является введение msconfig в уже знакомую служебную команду «Выполнить». После этого откроется окно, в котором один из ярлыков будет иметь название «Автозагрузка».
Итак, определить причину быстрой разрядки аккумулятора батареи на ноутбуке несложно
Важно только изучить информацию, при необходимости прочитать повторно, а затем уверенно приступить к практическим действиям, ожидая позитивный результат, вместе с которым значительно повысится время работы аккумулятора
Причинами быстрой разрядки аккумулятора у ноутбуков могут являться программные и/или аппаратные неполадки. Некоторые из неисправностей могут быть устранены самостоятельно, другие — только при обращении в сервисный центр либо путем замены элемента питания. Рассмотрим наиболее распространенные причины быстрого разряда аккумуляторов ноутбуков и приведем рекомендации и советы по их устранению.
Дополнительная информация о разряде ноутбука
y http-equiv=»Content-Type» content=»text/html;charset=UTF-8″>le=»text-align: justify;»>И еще некоторая информация на тему батареи, которая может оказаться полезной в случаях, когда ноутбук быстро разряжается:
- В Windows 10 в «Параметры» — «Система» — «Батарея» вы можете включить экономию заряда батареи (включение доступно только при питании от батареи, либо по достижении определенного процента заряда).
- Во всех последних версиях Windows вы можете вручную настроить схему электропитания, параметры экономии энергии для различных устройств.
- Режим сна и гибернация, а также завершение работы с включенным режимом «быстрого запуска» (а он включен по умолчанию) в Windows 10 и 8 также расходуют заряд аккумулятора, при этом, на старых ноутбуках или при отсутствии драйверов из 2-го раздела этой инструкции, могут делать это быстро. На более новых устройствах (Intel Haswell и новее) при наличии всех необходимых драйверов о разряде при гибернации и завершении работы с быстрым запуском можно не беспокоиться (если только вы не собираетесь оставлять ноутбук в таком состоянии на несколько недель). Т.е. иногда вы можете заметить, что тратится заряд и на выключенном ноутбуке. Если вы часто надолго выключаете и не используете ноутбук, при этом установлена Windows 10 или 8, рекомендую отключить быстрый запуск.
- Если это возможно, не доводите батарею ноутбука до полного разряда. Заряжайте ее всегда, когда есть такая возможность. Например, заряд составляет 70% и есть возможность подзарядить — заряжайте. Это продлит срок службы вашего Li-Ion или Li-Pol аккумулятора (даже если ваш знакомый «программист» старой закалки утверждает обратное).
- Ещё один важный нюанс: многие где-то слышали или прочитали, что нельзя всё время работать на ноутбуке от сети, так как постоянный полный заряд вреден для аккумулятора. Отчасти, это так, если речь идет о хранении аккумулятора в течение долгого времени. Однако, если речь идет именно о работе, то если сравнивать работу всё время от сети и работу от аккумулятора до определенного процента заряда с последующей зарядкой, то второй вариант приводит к в разы более сильному износу батареи.
- На некоторых ноутбуках имеются дополнительные параметры заряда аккумулятора и работы от батареи в БИОС. Например, на некоторых ноутбуках Dell вы можете выбрать профиль работы — «Преимущественно от сети», «Преимущественно от батареи», настроить процент заряда, при котором начинается и завершается зарядка аккумулятора, а также выбрать, в какие дни и временные промежутки используется быстрая зарядка (она в большей степени изнашивает аккумулятор), а в какие — обычная.
- На всякий случай проверьте наличие таймеров автоматического включения (см. Windows 10 сама включается).
На этом, пожалуй, всё. Надеюсь, какие-то из приведенных советов помогут вам продлить время жизни аккумулятора ноутбука и время автономной работы от одной зарядки.
А вдруг и это будет интересно:
