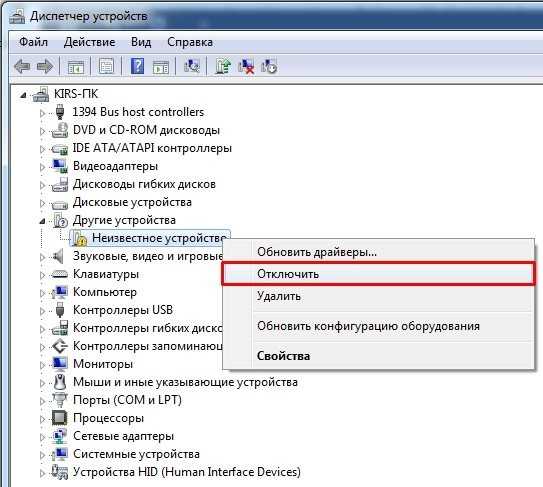Локализуем проблему
Софт
Неполадки в работе программ и вирусное заражение проявляются по первому типу — невозможностью завершить работу Windows. Этот вариант вероятен в случаях, когда проблема возникла после установки нового ПО или сопровождается симптомами присутствия вирусов (неизвестные процессы в диспетчере задач, лаги, выскакивание рекламных окон и т. п.).
Драйвера и система
Ошибки драйверов и самой ОС проявляются как бесконечным выключением Windows, так и тем, что ноутбук продолжает работать при закрытии крышки и нажатии кнопки Power. Причина, скорее всего, в этом, если проблеме предшествовало одно из событий:
- Переустановка операционной системы (сбой возникает только в новой ОС, а прежняя выключала ноутбук нормально).
- Обновление операционной системы (установка текущих апдейтов, обновление до Windows 10).
- Обновление или инсталляция новых драйверов.
- Изменение параметров электропитания компьютера.
Впрочем, ошибки операционной системы и драйверов могут возникать и без видимых причин.
Железо
Неисправность оборудования обычно сопровождается другими симптомами. Например, бесконечное выключение Windows, возникшее из-за некорректной работы жесткого диска, проявляется и медленной загрузкой, и лагами во время использования ноутбука, и ошибками, в том числе синими экранами смерти (BSoD). Дефекты оперативной памяти также проявляются BSoD’ами, проблемами при копировании и перемещении файлов, ошибками запуска программ и т. д.
«Клиника» аппаратных неполадок весьма разнообразна и тоже зачастую не имеет явных причинно-следственной связей.
BIOS
Ошибки BIOS могут возникнуть из-за выработки ресурса элемента питания CMOS (на ноутбуках старше 4-5 лет), некорректной установки обновления или повреждения микросхемы, где хранится прошивка. Проявляются тем, что машина не выключается до конца при нажатии на кнопку питания, не перезагружается, не уходит в сон.
Если вы пытались устранить сбой переустановкой операционной системы, но это не помогло (при условии, что вы установили корректный дистрибутив и проверенные драйвера), значит, причина кроется в аппаратной неисправности или же сбое BIOS.
Симптомы и причины
Ошибки завершения работы в моделях Аsus, Lenovo или Hp с операционными системами: Windows-7, 8, 10, Windows-XP – проявляются по нескольким сценариям.
- Виндовс не отвечает на команду «Завершение работы»/«Перезагрузка» в меню Пуск – не слышит её.
- Процесс выключения вроде бы начинается: после соответствующих команд появляется надпись «Завершение работы…» – и система зависает на этом этапе. Экран не гаснет, питание не выключается, светятся индикаторы «Power» и «wi-fi».
- Происходит стандартное окончание сеанса – экран гаснет. Но продолжает работать вентилятор, светятся кнопки, источник энергии не отключается нажатием кнопки питания или закрытием крышки ноутбука.
Этап «Завершение работы» не приводит к выключению компьютера
Причины неполадок коренятся в сбоях программного обеспечения, ошибках ОС, некорректной работе драйверов, нарушениях системы BIOS и, наконец, в поломках самого аппарата.
- Software – программы, установленные в дополнение к системным папкам. Новое программное обеспечение может конфликтовать с операционной системой, тормозить и блокировать её работу. Среди новых софтов могут быть вирусные программы: в диспетчере задач появляются подозрительные процессы, лэптоп начинает тормозить, антивирусная программа зависает при сканировании и отключается. Невозможность завершить сеанс проявляется по 1-му типу – Windows не слышит команды, никак не реагирует на неё.
- Ошибки операционной системы – проявляются при её обновлении, что вызывает конфликт новых приложений со старыми (встречается при обновлении ОС до Windows 10). При окончании сеанса некоторые приложения и службы продолжают работу – тогда «Завершение работы…» будет бесконечно крутиться на голубом экране. Конфликт приложений может проявиться по третьему сценарию: экран потухнет, но система не выключится даже при нажатии и удержании кнопки Power, опускании крышки ноутбука.
- Работа драйверов может препятствовать выключению компьютера. Такие сюрпризы часто преподносит обновленная или вновь установленная продукция компании Intel.
- Сбой системы BIOS – эта базовая программа находится в материнской плате и регулирует работу компьютера со всеми подключенными к нему устройствами. В ноутбуках почтенного возраста (больше 5 лет) может истощиться ресурс батареи питания БИОС, повредиться микросхема. Сбой BIOS проявляется в том, что лэптоп не может отключиться самостоятельно от источника питания, не перезагружается и не уходит в сон.
- Аппаратные неисправности – повреждение винчестера, материнской платы, видеокарты и т. д. В таких случаях бесконечное завершение сеанса сопровождают дополнительные симптомы: компьютер тормозит при включении, время от времени появляется синий экран смерти (BSoD), обнаруживаются дефекты оперативной памяти.
Программные ошибки поддаются самостоятельному исправлению, в крайнем случае, можно вызвать мастера на дом, а вот с аппаратными проблемами ноутбук/компьютер надо нести в мастерскую.
BSoD – синий экран смерти, показывает критические ошибки, с которыми не справилась система Windows
Почему не выключается ноутбук?
Причин может быть несколько. Они универсальны, то есть могут приводить к тому, что не выключается ноутбук asus, dell, lenovo, планшет или персональный компьютер.
Масса приложений
Долгое выключение ноутбука может быть следствием работы множества программ-приложений. И часть из них Вы можете не замечать, если они находятся в автозагрузке и работают в фоновом режиме. ОС начинает закрывать, их сохраняя данные, соответственно, чем больше программ работает, тем дольше длится процесс завершения работы.
Системный конфликт
Спровоцировать его может какая-либо программа, которая не позволяет ноутбуку выключится. Обычно это некий процесс, который система не завершает из-за его блокирования или зависания. Похожие проблемы может вызывать вирус, только в данном случае программа необязательно является зловредом, а просто не находит общего языка с системой. С появлением новых версий самой популярной операционной системы довольно часто встречается ситуация, когда не выключается ноутбук с windows 8 или windows 7. В большинстве случаев – это следствие обновлений сырых версий программ и установки драйверов, которые система зачастую выполняет по умолчанию. В этом случае могут помочь как откаты до предыдущих рабочих версий, так и установки дополнительных драйверов. В каждом конкретном случае наши специалисты по ремонту ноутбуков определят оптимальное решение и обеспечат нормальную совместимость и работоспособность системы.
Операционная система
Когда не выключается ноутбук в Windows 7 или Windows 8 и более новых версий, проблема может корениться в общем состоянии системы. Обычно об этом можно судить и по быстродействию системы в целом. Программы и приложения тормозят, система регулярно подвисает, не сразу реагирует на действия пользователя. Обычно ноутбук с замусоренной ОС все же выключается, но происходит это долго. Если нет, то могли быть повреждены непосредственно те файлы, который отвечают за выполнение этой задачи.
Вредоносные программы
Нехорошие программы являются одной из наиболее часто встречающихся причин блокирования системных процессов. Они могут внедряться в действующие процессы, препятствуя их прекращению ос стороны ОС. А это значит, что компьютер или ноутбук работает, но не выключается.
Наличие антивируса не является гарантией от получения такого вируса.
Кардинальным решением является переустановка системы, но даже она не всегда спасает от вирусных метастаз, которые могут поразить диски и процессы. Битву с ним могут выиграть наши специалисты.
Драйвера
В каком-то смысле эта проблема является одной из вариаций системного конфликта. Проблемные драйвера нарушают работу устройств, из-за чего и появляются проблемы с выключением ноутбука.
Также одной из причин может быть проблема в работе системы охлаждения, в этом случае рекомендуется провести полную чистку ноутбука.
Shut up уже наконец!Давайте мы найдем причину внутреннего конфликта вашего ноута
Оставьте заявку, мы вам перезвоним
Ноутбук отключается из-за аппаратных неисправностей
Скомпоновать все необходимые компоненты в корпусе ноутбука весьма затруднительно, при этом идеально продумав систему охлаждения. Именно поэтому довольно чаще на ноутбуках выходят из строя различные элементы. Рассмотрим основные из них, которые могут привести к отключению компьютера при попытке его загрузки.
Жесткий диск
 Повреждение HDD или SSD накопителя может возникнуть по разным причинам, например, из-за физического повреждения в результате удара. Еще одной распространенной причиной выхода жесткого диска из строя является резкое отключение ноутбука, из-за которой накопитель должен совершить экстренную остановку.
Повреждение HDD или SSD накопителя может возникнуть по разным причинам, например, из-за физического повреждения в результате удара. Еще одной распространенной причиной выхода жесткого диска из строя является резкое отключение ноутбука, из-за которой накопитель должен совершить экстренную остановку.
Если был поврежден сам жесткий диск или файлы операционной системы на нем, ноутбук может отключаться до полной загрузки. В такой ситуации рекомендуется проверить жесткий диск, установив его в другой компьютер, на котором загружается операционная система.
Проблемы с процессором
Распространенной причиной, почему ноутбук включается и сразу выключается, является перегрев центрального процессора. В большинстве случаев он происходит из-за отсутствия или засыхания термопасты. Если дело в этом, потребуется заменить термопасту, что можно сделать самостоятельно, если не возникнет сложностей с разбором ноутбука.

Гораздо хуже, когда перегревается центральный процессор не из-за отсутствия термопасты, а по причине плохого охлаждения, то есть неправильной работы кулеров и радиаторов. В таком случае предстоит определить причину их неисправности и отремонтировать или заменить. С заменой кулеров в ноутбуке могут возникнуть проблемы, поскольку зачастую сложно найти в продаже комплектующие для не самых распространенных моделей портативных компьютеров.
Загрязнение ноутбука
 Согласно рекомендациям производителей ноутбуков, каждые 6 месяцев их необходимо отдавать в сервисный центр на профессиональную чистку. Это позволит ноутбуку проработать максимально долго, не имея проблем с перегревом. Если кулеры портативного компьютера сильно загрязнены, то перегреваться при включении практически мгновенно будут все компоненты: центральный процессор, графический процессор, жесткий диск и так далее. Вследствие этого сработает защита от перегрева, что приведет к отключению компьютера.
Согласно рекомендациям производителей ноутбуков, каждые 6 месяцев их необходимо отдавать в сервисный центр на профессиональную чистку. Это позволит ноутбуку проработать максимально долго, не имея проблем с перегревом. Если кулеры портативного компьютера сильно загрязнены, то перегреваться при включении практически мгновенно будут все компоненты: центральный процессор, графический процессор, жесткий диск и так далее. Вследствие этого сработает защита от перегрева, что приведет к отключению компьютера.
Устранить подобную проблему проще всего, необходимо разобрать ноутбук и грамотно его почистить.
Аккумуляторная батарея
 Чаще всего ноутбук включается и сразу выключается из-за проблем с аккумуляторной батареей. Многие пользователи приобретают ноутбуки в качестве стационарных компьютеров, устанавливают их дома и работают с постоянно подключенным аккумулятором и блоком питания. Данный режим работы является аварийным для аккумуляторной батареи, и из-за него сильно сокращается срок службы батареи. Если аккумулятор совсем перестал держать заряд, ноутбук может выключаться сразу после включения.
Чаще всего ноутбук включается и сразу выключается из-за проблем с аккумуляторной батареей. Многие пользователи приобретают ноутбуки в качестве стационарных компьютеров, устанавливают их дома и работают с постоянно подключенным аккумулятором и блоком питания. Данный режим работы является аварийным для аккумуляторной батареи, и из-за него сильно сокращается срок службы батареи. Если аккумулятор совсем перестал держать заряд, ноутбук может выключаться сразу после включения.
Стоит отметить, что не только при сильном износе АКБ может возникать подобная проблема. Также она имеет место быть, если, например, окислились клеммы аккумулятора и через них уже не может проходить ток и напряжение нужной силы.
Короткое замыкание
Если нестабильно работает электрическая сеть или аккумулятор, в материнской плате ноутбука может произойти короткое замыкание. Чаще всего оно ведет к перегоранию конденсаторов на материнской плате компьютера, что является серьезной проблемой. Самостоятельно отремонтировать ноутбук в такой ситуации не получится, а в сервисном центре за подобный ремонт придется заплатить немалую сумму.
Неисправный блок питания
 Сбои в работе блока питания также могут стать причиной отключения ноутбука сразу после включения. Нужно проверить, как работает индикатор на блоке питания портативного компьютера. В зависимости от различных версий компьютеров, он может работать по-разному. Чаще всего индикатор должен просто гореть зеленным, и если он, например, мигает, это говорит о неисправности и необходимости заменить шнур блока питания или сам блок.
Сбои в работе блока питания также могут стать причиной отключения ноутбука сразу после включения. Нужно проверить, как работает индикатор на блоке питания портативного компьютера. В зависимости от различных версий компьютеров, он может работать по-разному. Чаще всего индикатор должен просто гореть зеленным, и если он, например, мигает, это говорит о неисправности и необходимости заменить шнур блока питания или сам блок.
Другие способы выключения компьютера
Вы всегда сможете добиться неких результатов, используя один из вышеперечисленных методов. Однако, зачем останавливаться на достигнутом? Вы также можете запрограммировать свой компьютер на быстрое выключение. Этот способ может оказаться весьма эффективным, если вы ищете мгновенное решение, которое поможет завершить рабочий процесс. Когда компьютер не выключается, исправление аппаратных проблем занимает слишком много времени.
Здесь мы рассмотрим, как можно запрограммировать систему на быстрое выключение.
Перепрограммирование кнопки питания

Меняем настройки кнопки питания ноутбука
Это эффективный способ, с помощью которого можно улучшить функциональность кнопки питания. Она может больше, чем просто переводить компьютер в режим сна
Поскольку на большинстве устройств кнопка питания нужна именно для этого, важно изучить и другие возможности ее использования
Сделайте следующее:
-
Откройте поле поиска в Windows 10, введите «панель управления», а затем перейдите в соответствующие параметры, как на фото ниже.
Вводим «панель управления», переходим в соответствующие параметры
-
Слева вы столкнетесь со списком опций, среди которых должны выбрать «Действие кнопки питания».
Нажимаем на раздел «Оборудование и звук», затем «Электропитание»
-
Существуют опции питания от батареи и от сети с выпадающим меню.
Нам нужны опции питания от батареи и от сети с выпадающим меню в разделе «Действия при нажатии кнопки питания»
-
Затем вам нужно щелкнуть по меню. Выберите «Завершение работы», нажмите кнопку «Сохранить изменения». С этого момента ваш компьютер будет запрограммирован на немедленное завершение работы после нажатия кнопки питания.
Выбираем «Завершение работы», нажимаем кнопку «Сохранить изменения»
Добавление ярлыка, выключающего ПК
Можно избежать процесса выключения устройства тремя щелчками или неудобно расположенной кнопки питания, добавив вспомогательный ярлык на рабочий стол.
Если вы хотите создать на рабочем столе ярлык для выключения ПК, тогда выполните следующие действия:
-
Выберите любое открытое пространство, а затем нажмите «Создать»>«Ярлык».
Щелкаем на пустом месте рабочего стола правой кнопкой мыши, в меню нажимаем «Создать», далее «Ярлык»
-
В итоге появится окно, куда нужно ввести его местоположение. Вставьте следующую команду: «shutdown.exe -s -t 00 «Goodbye»».
В поле вводим следующую команду «shutdown.exe -s -t 00 Goodbye»
-
Затем нажмите «Далее» и завершите настройку ярлыка. Он сократит процесс выключения. Ярлык также можно перетащить на панель задач. Так вы еще больше облегчите выключение.
Вводим название ярлыка, нажимаем «Готово»
-
Для запуска команды используйте правую кнопку мыши.
Щелкаем правой кнопкой мыши и выбираем «Открыть» или кликаем двойным щелчком левой кнопкой мыши
Последний, но не менее важный, метод — это двойной щелчок по кнопке, которую можно использовать, чтобы перевести компьютер в выключенный режим.
-
Если устройство не выключается, сделайте правый щелчок мышью по кнопке «Пуск».
Нажимаем правой кнопкой мыши на меню «Пуск»
-
Откроется контекстное меню, в котором вам нужно выбрать предпоследний пункт, а затем опцию «Завершение работы».
Щелкаем по пункту «Завершение работы или выход из системы», затем выбираем «Завершение работы»
Когда компьютер не выключается, в первую очередь следует изучить проблему, которая вызывает помехи. Использованные для ускорения процесса выключения параметры могут быть полезными тем пользователям, которые хотят сэкономить время.
Как выключить ноутбук, когда он не выключается?
Самый жесткий вариант – отключить питание и вытащить батарею. Однако такой подход крайне негативно отражается на машине.
Второй вариант. Нажатие и удержание в течение нескольких секунд кнопки питания. Это тоже не самый лучший способ, который ваш ноут выключится, но вряд ли его работа завершится корректно, поэтому лучше этот способ приберечь тоже на крайний случай.
Третий способ позволяет корректно сделать то, о чем говорилось выше. То есть отключить питание.
Заходите в диспетчер устройств посредством сочетания клавиш Win + R, ввода в строку появившегося «devmgmt.msc» и нажатия Enter.
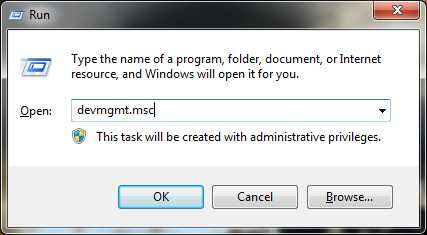
- В диспетчере устройств необходимо открыть меню «Контроллеры USB». В открытом следует найти «Generic USB Hub» и/или «Корневой USB-концентратор».
- И нажимая правой клавишей на каждый из них последовательно выбираете «Свойства», «Управление электропитанием» и убираете флажок возле надписи «Разрешить отключение этого устройства для экономии энергии»
- Подтверждаете, нажав «Ок».
Четвертый способ. Если функция 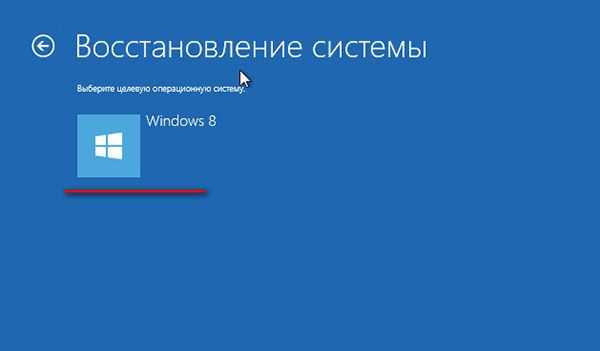 восстановления системы в вашей ОС активна, то можно сделать откат к рабочей версии. Идем в «Пуск» -> «Все программы» -> «Стандартные» -> «Служебные» -> «Восстановление системы».
восстановления системы в вашей ОС активна, то можно сделать откат к рабочей версии. Идем в «Пуск» -> «Все программы» -> «Стандартные» -> «Служебные» -> «Восстановление системы».
В окне восстановления выбираем «Далее», находим подходящую по времени точку восстановления (когда система работала без заметных сбоев) и вновь жмем «Далее».
В качестве временного варианта можно рекомендовать сделать перевод системы в спящий режим. В таком состоянии можете принести ноутбук к нам.
Специалисты сервисного центра Notebook Center проведут бесплатную диагностику, выявят истинную причину, того, почему не выключается ноутбук, и наладят его работу.
Узнайте стоимость диагностики
(044) 499-71-74 (067) 201-00-36
Краткие итоги
Скорость выполнения операций зависит от технических характеристик ноутбука. Чем он мощнее, тем меньше времени необходимо для выключения. В норме выключение занимает от 12 до 30 секунд. Если ноутбук не выключается, или процесс на новой машине занимает более 30 секунд – это симптом того, что есть проблемы.
-
Почистите ноутбук с помощью специальных утилит, оптимизирующих работу системы и удаляющих лишнее.
-
Увеличьте объем свободного пространства. на жёстком диске. На диске С должно быть минимум 5 свободных гигабайт.
-
Работу ноутбука также улучшит чистка от пыли, которую, как и все работы с аппаратной частью лучше доверить специалистам.
-
Как показывает практика, лучше всего запретить системе устанавливать обновления автоматически.
Лучшим методом лечения, как известно, является профилактика. Регулярная профилактика ноутбука в сервисном центре позволит предупредить возникновение проблем и дешевле, чем их решение.
Оставьте заявку на бесплатную диагностику ноутбука в форме ниже, и мы узнаем почему ваш ноутбук утратил здравый смысл. Это СОВЕРШЕННО БЕСПЛАТНО и быстро. Вы и соскучиться не успеете.
Альтернативные способы выключения компьютера
Рассмотрим альтернативные способы:
-
Повреждение системных файлов можно обнаружить самостоятельно с помощью программы exe, которая сканирует и восстанавливает системные папки. Её запуск осуществляется командной строкой sfc /scannow от имени администратора.
- Проблемы Windows-10 решает утилита Microsoft MediaCreationTool, которую можно скачать и запустить с опцией «Обновить этот компьютер сейчас. Обновление длятся около часа, все рабочие папки и настройки остаются на своих местах. Данная программа решает проблемы только с папками операционной системы.
-
Опытные пользователи могут попытаться сбросить настройки BIOS – надо открыть материнскую плату и обесточить программу, вынув из гнезда блок питания CMOS. Делать это необходимо при полном отключении аппарата от всех источников питания. Через некоторое время возвращаем батарейку назад – БИОС настраивается заново, проверяем, насколько это повлияет на успешное завершение работы.
- Частично проблему завершения решает создание ярлыка для выключения. В качестве местоположения выбирается значение: shuddown.exe.-s – t -00.
- В макбуке помешать выключению может одно зависшее приложение. В таком случае поможет комбинация клавиш Command + Q, которая закрывает все без исключения программы в системах этих моделей. Если нажатие клавишей не поможет, надо воспользоваться опцией «Принудительное завершение», которая есть в системах OS X и предназначена устранять «легкое зависание» – когда система не работает, но мышь еще слушается.
Принудительное завершение системы OS X в макбуках
При конкретном зависании, когда кнопки не работают, мышь не двигается, компьютер не слушается команд, положение спасает нажатие и удержание в течение 10 сек. кнопки питания. Её надо держать, пока не погаснет экран.
Не выключается компьютер через Пуск Windows 10
Пользователям ноутбуков с процессорами от Intel помогает удаление и чистая установка компонента Intel(R) Management Engine Interface. Такая проблема может возникнуть из-за использования старых драйверов на обновленной версии операционной системы Windows 10. В установленных программах и компонентах найдите и удалите Intel(R) Management Engine.
После чего сразу же установите последнюю актуальную версию драйвера, которую можно скачать на сайте производителя ноутбука. Проверьте можно ли завершить работу операционной системы Windows 10 после внесенных изменений. А также рекомендуем дополнительно обновить драйвера видеокарты на Windows 10.
Быстрый запуск
Отключение быстрого запуска очень в редких ситуациях может решить проблему на ноутбуках и компьютерах. По умолчанию быстрый запуск выключенный и помогает ускорить запуск компьютера после завершения работы. Быстрый запуск не влияет на режим перезагрузки компьютера. Более подробно смотрите в инструкции: Как включить быстрый запуск Windows 10.
- Откройте классическую панель управления выполнив команду control в окне Win+R.
- В открывшемся окне перейдите в раздел Система и безопасность > Электропитание и выберите пункт Действия кнопок питания.
- Дальше нажмите Изменение параметров, которые сейчас недоступны и снимите отметку с пункта Включить быстрый запуск (рекомендуется), после чего Сохранить изменения.
Таймер включения
Операционная система Windows 10 позволяет при необходимости устанавливать таймеры включения или отключения компьютера. Именно таймеры пробуждения или устройства, которые способны выводить компьютер из ждущего режима могут повлиять на работоспособность компьютера. Более подробно можно узнать о таймерах включения в инструкции: Как поставить будильник на компьютере Windows 10.
- Перейдите в Настройки активной схемы электропитания > Изменить дополнительные параметры питания.
- В открывшемся окне электропитания измените значение пункта Сон > Разрешить таймеры пробуждения на Отключено.
Дальше необходимо убедиться, что компьютер или ноутбук не выключается после завершения работы Windows 10, не из-за подключенных внешних устройств. Посмотрите нормально ли завершается работа операционной системы без подключенных USB-устройств. А также, как и в случае самостоятельного выхода компьютера из спящего режима Windows 10 может помочь запрет сетевой карте выводить компьютер из ждущего режима.
- Нажмите правой кнопкой мыши на Пуск и в открывшемся контекстном меню выберите пункт Диспетчер устройств.
- Дальше откройте Свойства своей сетевой карты в разделе Сетевые адаптеры.
- В закладке Управление электропитанием снимите отметку с пункта Разрешить этому устройству выводить компьютер из ждущего режима.
А также рекомендуем выполнить проверку целостности системных файлов Windows 10. Средство проверки целостности системных файлов позволяет при необходимости также восстановить поврежденные системные файлы.
Заключение
Не выключается компьютер или ноутбук после завершения работы Windows 10 может по ряду причин:
- Программный конфликт — суть которого в несовместимости установленных драйверов с версией операционной системы или повреждении системных файлов.
- Конфликт нового оборудования — изредка на завершение работы могут влиять подключенные USB-устройств или SSD дисков.
- Сбой на уровне железа — не правильная работа графического адаптера также может негативно повлиять на выключение компьютера или ноутбука.
Способы решения проблемы
1. Удаление или отключение некорректно работающей программы (службы)
Для того чтобы выявить неправильно функционирующие программы, которые препятствуют выключению компьютера, необходимо открыть монитор стабильности системы. Сделать это можно следующим способом:
- нажмите клавиши Win+R для запуска инструмента «Выполнить»;
- скопируйте и вставьте в диалоговое окно строку %windir%\system32\control.exe /name Microsoft.ActionCenter /page pageReliabilityView;
- нажмите клавишу OK;
- посмотрите в отчёте, какие приложения или службы вызывают ошибки;
- в случае обнаружения проблем деинсталлируйте программу, исключите её из автозагрузки или отключите службу.
Если это не помогло или неправильно работающие приложения отсутствовали, попробуйте следующий способ.
2. Проверка на вирусы
Некоторые вирусы способны нарушать работу системы и приводить к подобным неисправностям. Обновите базу своего антивируса и полностью просканируйте ноутбук.
3. Восстановление системы
Если неисправность появилась после установки или обновления одного из драйверов или программ, помочь может встроенная в операционку утилита, которая восстанавливает системные файлы на предшествующий момент времени. Эта программа не затрагивает личные файлы пользователя, а только отменяет изменения, внесённые в систему ноутбука. Для быстрого запуска восстановления необходимо:
- открыть инструмент «Выполнить»;
- ввести в строку команду rstrui.exe и нажать OK;
- после запуска программы выбрать точку восстановления, ориентируясь на дату её создания и указанные внесённые изменения, а затем нажать «Далее»;
- подтвердить точку восстановления нажатием клавиши «Готово».
Это очень действенный способ устранения подобных неисправностей, но, если он не дал должных результатов, переходите к следующему шагу.
4. Устранение конфликта USB-устройств
Ещё одной из причин, почему не выключается ноутбук после завершения работы, является ситуация, когда то или иное устройство, будучи отключённым, не откликается на обращения к нему операционной системы. Исправить такое положение можно, деактивировав управление питанием USB-концентратора. Для этого необходимо:
- запустить диспетчер устройств (после нажатия кнопок Win+R, вставьте команду devmgmt.msc в диалоговое окно);
- открыть отдел «Контроллеры USB»;
- поочерёдно на всех устройствах, имеющих имена «Корневой USB-концентратор» и «Generic USB Hub», нажать правой кнопкой мышки и выбрать «Свойства», а затем во вкладке «Управление электропитанием» убрать пометку с пункта, разрешающего выключение устройства в целях сбережения энергии.
Имейте в виду, если ни один из вариантов решения проблемы не помог, стоит обратиться в сервисный центр за оказанием квалифицированной помощи.
14 414
Экономия электроэнергии
В ноутбуках есть специальная система, которая экономит электроэнергию вашей батареи. При этом она может отключать USB порты, чтобы была меньшая нагрузка на аккумулятор, и он не так быстро разряжался. Вообще данный способ помогает решить проблему у ноутбуков, но можно попробовать его и с ПК.
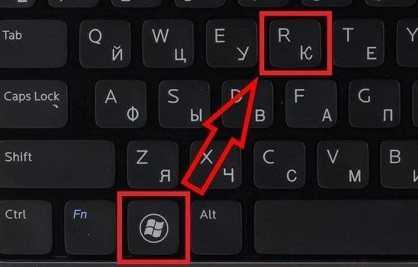
- Заходим в «Диспетчер задач» – для этого зажимаем две кнопки на клавиатуре: «Win» и «R» – и вводим команду «devmgmt.msc».
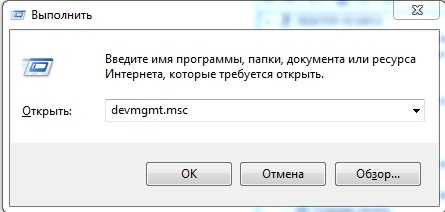
- Открываем раздел «Контроллеры USB» и находим самый первый – «Корневой USB-концентратор». Нажимаем по нему правой кнопкой и заходим «Свойства».
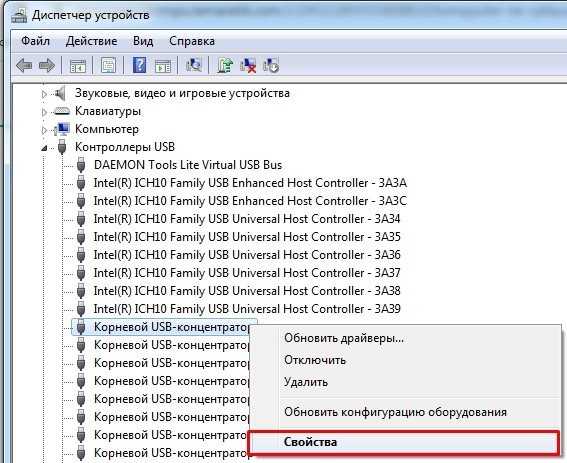
- На вкладке «Управления электропитанием» выключаем самую верхнюю галочку.
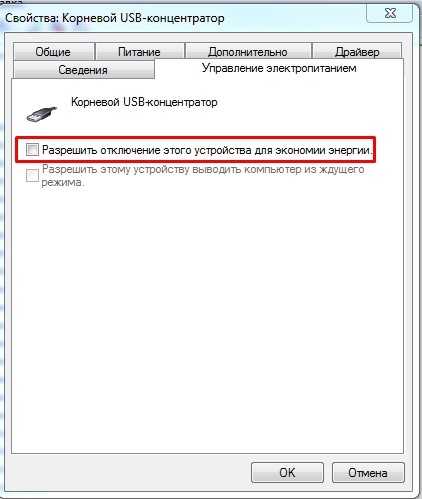
Иногда компьютер не отключается, потому что пытается установить драйвера на некоторые устройства. В «Диспетчере устройств» найдите аппараты, которые имеют желтый восклицательный знак. Тут есть два выхода:
- Обновляем драйвер вручную.
- Отключаем устройство.
После этого попробуйте снова вырубить комп. Если он все равно не отключается, то идём дальше.