Как не допустить перегрев ноутбука в будущем
1. Не работайте с ноутбуком на мягких поверхностях (ковры, диваны, постель), так как они препятствуют нормальному охлаждению и ворсинки с поверхности очень быстро забивают радиатор
2. Постарайтесь не работать в сильно запыленном помещении (ремонт, активная уборка и т.д.) или дождитесь окончания «пыльных» работ
3. Большая часть бытовой пыли обитает на высоте до 20 см от пола, поэтому нежелательно работать с ноутбуком на полу (особенно на коврах), да и на столе как-то обычно удобнее
4. Если Вы переживаете, чтобы ноутбук не вышел из строя от перегрева, то можно периодически (например, раз в год) делать самостоятельно профилактическую чистку системы охлаждения или отдавать его на профилактику в сервисный центр.
Устранение максимальной нагрузки на процессор
При работе ноутбук может издавать сильный шум, если его процессор будет перегружен
Даже если вы уверены, что не запускали множественные задачи, важно убедиться воочию, что дела обстоят именно так
Для этого запустите первоначально «Диспетчер задач». Проще это сделать, зажав одновременно три клавиши: Alt, Ctrl и Delete. В нижней части открывшегося окна будет указан процент загрузки процессора.
Диспетчер задач Windows
Стоит заподозрить нечто неладное, если процент загрузки будет достигать 100% при ситуации, когда вы никаких программ в большом количестве не запускали на ноутбуке.
В этом случае придётся найти ту злополучную программу или процесс, который максимально использует ресурс ЦП вашего ноутбука.
Обнаружив такой процесс, наведите на него курсор мышки и кликните правой клавишей, чтобы открыть дополнительное меню. В нём выберите строку «Открыть место хранения файлов». После таких ваших действий откроется окно, демонстрирующее место хранения исполняющих файлов процесса, который сильно тянет ресурс ЦП.
Либо установить антириру доктор веб лайта
— Убрать лишние и ненужные программы, особенно те, которые находятся в автозагрузке(т.е. загружаются автоматически при включении компьютера) для того, чтобы уменьшить нагрузку на систему. Как это сделать — можно найти в интернете набрав «автозагрузка Windows» или т.п.
— Приобрести охлаждающую подставку. Охлаждающая подставка снабжена вентиляторами, которые охлаждают корпус. Желательно приобрести с несколькими вентиляторами, т.к. часто бывает, что эпицентр выделения тепла, т.е. процессор и видеокарта находятся с краю, недалеко от места, где расположены вентиляционные отверстия, в связи с этим, если вентилятор 1, то он, как правило, расположен в центре подставки т.е. на расстоянии от более эффективного положения, если вентилятора 2 — то один из вентиляторов, будет как раз там, где нужно, т.е. ближе всего к месту выделения тепла. Охлаждающая подставка может дать ощутимый эффект, но не стоит забывать, что рано или поздно может потребоваться чистка ноутбука от пыли, даже при использовании подставки.
— Приподнять портативный компьютер, — например, поставить на книжки, так, чтобы вентиляционные отверстия, оставались открыты. Поможет не сильно, но лучше чем ничего.
Ограничить мощность процессора до 60 — 80%. В этом случае может и будет ноутбук медленнее работать в требовательных программах, зато не будет сильно греться, в офисных программах разница в скорости работы не будет заметна, т.к. они не сильно требовательны к ресурсам. Ограничение мощности может повлиять и на нагрев видеокарты, т.к. их работа взаимосвязана.
Как ограничить мощность ЦП(центральный процессор) в Win7: — Меню пуск (слева снизу) -> Панель управления -> Система и безопасность -> Электропитание -> Настройка плана электропитания(напротив текущего плана электропитания) -> Изменить дополнительные параметры -> Управление питанием процессора -> Максимальное состояние -> Устанавливаем значения 60-80% от сети и батареи.
View the discussion thread.
Рассматриваем, почему в ноуте начал шуметь кулер
Сегодня рассмотрим такой вопрос, почему шумит кулер ноутбука. Также советуем к ознакомлению статью про чистку ноутбука и замену термопасты.
Введение
Но давайте подробней разберём, ноутбук шумит кулер, почему это происходит, что нужно делать вэтой ситуации.
Начнём с того, что бук – не, что иное, как уменьшенный переносной компьютер, которому присущи все его особенности, в том числе нагрев основных деталей.
Как многие видели внутри системного блока компьютера имеются вентиляторы, которые охлаждают обдувом основные сильно греющиеся детали, такие, как процессор, видеокарта, материнская плата, блок питания – все они обычно имеют вентиляторы.
Вот здесь начинает проявляться основная причина, почему в ноутбуке начинает шуметь кулер или вентилятор по-простому.
Эта система охлаждения очень проста, вентиляторы крутятся с определённой скоростью обычно это выше 2000 оборотов в минуту, таким образом, обдувают горячие детали.
Это вполне эффективная система охлаждения, которая используется в компьютерах уже не одно десятилетие.
В виду своей простоты, а также хорошей эффективности она перекочевала и в ноутбуки.
В них всё то же самое, только вместо нескольких кулеров стоит только один, который выдувает всё накопившееся тепло наружу.
Понятное дело он должен работать максимально хорошо без сбоев, потому, что в противном случае горячий воздух будет не полностью выдуваться из бука, накапливаясь там, следовательно нагревая все внутренние и без того горячие детали.
То есть мы вплотную подходим к вопросу, с чего начинает шуметь кулер ноутбука
Поскольку воздух для обдува кулер берёт комнатный, то вместе с ним также попадает внутрь много чего ненужного, особенно пыль и мелкий мусор.
Казалось бы, ну попадают ну и, что здесь такого?
А дело в том, что воздушные проходы внутри бука в некоторых местах настолько малы, что частично задерживают пылинки, мелкий мусор.
Со временем накапливая его в таком количестве, что проход воздуха становится, затруднён или вообще невозможен.
То есть мы приходим к выводу, что рано или поздно, но бук накапливает пыль, которая затрудняет нормальный проход воздуха, а также выдув скопившегося горячего.
- Нагрев клавиатуры
- Нагрев места бокового места где воздух выдувается, но при этом не чувствуется, что воздух выходит
- Нагрев всего корпуса бука
Рекомендуем к прочтению статью греется ноутбук.
Далее разбираем, почему со временем начинает шуметь ноутбук
Температура внутри бука не может подниматься постоянно.
За этим следит специальный датчик, который при достижении критической температуры, сначала повышает скорость работы кулера или вентилятора, а потом если температура критическая то вообще выключает бук, для предотвращения перегорания какой-либо детали.
Давайте подробней разберём момент, когда кулер начинает работать на повышенных оборотах, потому, что это именно то, что нам нужно для того, чтобы понять, почему ноутбук шумит кулер.
Как было сказано выше датчик внутри регистрируя повышенную температуру (а это обычное дело, например, в играх температура и должна подниматься – это обычная реакция основных деталей бука на повышенную нагрузку), начинает повышать скорость работы кулера.
Это логично для того, чтобы понизить повышающуюся температуру, нужно просто с большей скоростью крутить вентилятор.
Всё бы хорошо, но эффективность этого подает, когда выход горячего воздуха в буке забит пылью.
Поэтому кулер начинает работать с повышенной скоростью, тем самым становясь громким и шумящим, но это обычно помогает только до определённого момента, а спустя некоторое время и вообще не помогает.
Выходом в данной ситуации чаще всего является провести процедуру чистка ноутбука от пыли, подробней прочитать про это процесс можно в статье Чистка ноутбуков в Минске.
Если Вам надоела шумная и нестабильная работа бука, то можете обратиться в наш сервис, и наши мастера исправят эту проблему качественно, надёжно и недорого.
Мы рассмотрели вопрос, шума в ноутбуке, почему это происходит, что делать и как поступить в этой ситуации.
Вентилятор-вытяжка
Некоторые системные блоки настольных ПК имеют в своей конструкции сквозное отверстие и площадку для крепления «обратного» вентилятора. В задачу последнего входит ускорение вывода тепла из системного блока наружу. Использование данного кулера — не всегда обязательно, особенно, если речь идет об обычном домашнем/офисном компьютере, не подвергающемся высоким нагрузкам.
Вентилятор-вытяжку легко отключить. Для этого нужно снять крышку системного блока и отключить кулер от бортовой сети. Он может быть подключен напрямую к материнской плате либо к одному из разъемов блока питания.
Если источником шума являлся именно этот вентилятор, то его можно оставить в отключенном состоянии. Если же имеется необходимость в его использовании, устройство нужно будет очистить от накопившейся в нем пыли и смазать машинным маслом. Рассмотрим этот процесс.
Чистка и смазка вентиляторов ПК
Последующая инструкция может быть применена к большинству современных кулеров, используемых в настольных ПК (а также в некоторых ноутбуках), независимо от их назначения.
Вентилятор-вытяжка может иметь различную конфигурацию корпуса и размер, однако по части крепления ротора (деталь с лопастями) к статору (по сути — электродвигатель) они во всех случаях имеют схожую конструкцию. Шум в работе кулера создает грязь, просочившаяся в область между ротором и статором. С увеличением количества грязи снижается эффективность смазки, что сначала приводит к возникновению шума при вращении вентилятора, а затем и к его полной остановке. Чтобы не допустить выход из строя охлаждаемого электронного компонента, требуется следить за работоспособностью кулеров, выполняя их периодическую профилактику.
Делается это следующим образом (на примере вентилятора-вытяжки).
Первым делом нужно выключить компьютер и снять крышку системного блока, открутив пару винтов в боковой его части.
Вентилятор-вытяжка может находиться, как в самой крышке, так и в другой части системного блока компьютера. В нашем случае — первый вариант. На изображении выше заметить наличие винтов по углам корпуса вентилятор. Их нужно открутить, чтобы демонтировать кулер.
Первым делом после демонтажа вентилятора следует избавиться от наружной пыли. Для этого можно использовать обычную малярную кисть или даже тряпку. Очищая лопасти кулера, нужно быть осторожным, т.к. их легко повредить.
После удаления внешних загрязнений вентилятор нужно разобрать, отделив лопасти от корпуса. На обратной стороне корпуса можно увидеть наклейку круглой формы. Ее нужно отклеить.
Под наклейкой можно заметить металлическую деталь, поверх которой установлена пластиковая контр-шайба. Ее нужно демонтировать. Сделать это можно при помощи пары швейных игл или любых других тонких твердых предметов
Здесь важно не потерять контр-шайбу, т.к. эта маленькая деталь удерживает всю конструкцию вентилятора
После снятия контр-шайбы лопасти могут быть легко отсоединены от корпуса.
Далее при помощи ватной палочки следует хорошо очистить внутренние области обеих частей кулера
При чистке электронных компонентов важно следить за целостностью медной обмотки. Она соединена с платой управления посредством двух очень тонких проводов, которые легко оборвать
Сразу после очистки всю внутреннюю область (в особенности центральную часть) ротора и статора нужно смазать машинным маслом. Подойдет любое — автомобильное или даже ружейное. Смазывать можно при использовании той же ватной палочки или акварельной кисти.
Далее остается вставить лопасти обратно в корпус, а затем установить на свое место контр-шайбу.
Возможно, снятая в самом начале наклейка перестанет лепиться к корпусу. Вместо нее можно использовать скотч. Главное, залепить это маленькое отверстие, где расположена контр-шайба.
Обслуживание кулера
В месте контакта радиатора с поверхностью процессора наносится специальная субстанция – термопаста – с высокой теплопроводностью.
Она отводит излишки тепла от ЦП к радиатору, а тот уже охлаждается при помощи вентилятора путем вывода горячего воздуха за пределы корпуса.
Термопаста со временем утрачивает свои свойства и хуже справляется с положенными на нее функциями, и ее приходится заменять.
Сделать это можно самостоятельно.
- Как и в случае с удалением пыли, разбираем ноутбук, дав ему немного поработать или разогрев область процессора феном, дабы термопаста стала более вязкой.
- Снимаем кулер и аккуратно отсоединяем радиатор от процессора, при необходимости подогревая место их контакта.
Рис. 6 – Снимаем охлаждение
Осторожно очищаем контактную площадку от остатков термопасты.
Рис. 7 – Удаление остатков термопасты
- Обезжириваем поверхности спиртосодержащим веществом (одеколон) и даем им полностью высохнуть.
- Наносим нетолстый слой новой пасты с тюбика, при помощи шприца или пластика/картона.
Рис. 8 – Нанесение термопасты
- Ставим обратно радиатор с кулером.
- Собираем корпус обратно.
Вероятность того, что проблема устранится полностью здесь небольшая, но периодическая замена термопасты раз в год или два года необходима.
Как заменить термопасту процессора и видеокарты на ноутбуке?
Если вас интересует как заменить термопасту процессора и видеокарты на ноутбуке — то это видео для вас. В нём я, вкратце, минуя очевидные и понятные каждому этапы, объяснил как это сделать после разборки ноута.
Ремонт/замена вентилятора
Последнее, что может помочь пользователю, это замена или восстановление кулера. Со временем в нем могут износиться шарикоподшипники или исчерпаться смазка, в которой они перемещаются.
Попробуйте снять заднюю крышку корпуса, дабы добраться до кулера, и капните в его центр (обычно приходится сдирать наклейку) густой смазывающей жидкости: солидола или литола.
Если же и это не помогает, возможным вариантом развития событий будет приобретение и установка нового кулера. На необходимость его замены могут указывать:
- скрежет вентилятора на протяжении всего срока его работы;
- кулер не вращается от легчайшего касания его пальцем;
- устройство шатается или люфтит.
Совет. Если не уверены в своих силах и способностях, за помощью в очистке ноутбука от пыли, замене термопасты, кулера или его ремонта обращайтесь в специализированный центр.
И напоследок рекомендация: для улучшения охлаждения ноутбука можете приобрести специальный столик-подставку с вмонтированным кулером, который не только сделает работу более удобной, но и будет снизу обдувать корпус холодным воздухом.
Греется, тормозит и отключается ноутбук? Как разобрать и почистить ноутбук от пыли?
В этом видео мы рассказываем из-за чего перегревается ноутбук, начинает тормозить и вообще выключается. Вся проблема в одном — система охлаждения забиты пылью. От этого сильно греется ноутбук, то есть его процессор и видеокарта, а чтобы не случилось сбоя в работе, то процессора и видеокарты опускают частоты, дабы не греться ещё больше. И, конечно же, тут мы рассказываем как почистить ноутбук, поменять термопасту, да и в целом как его разобрать.
Удаление пыли
Браться за это следует, когда уверены, что удачно разберете корпус ноутбука, не сломав его креплений, осторожно проделаете все приведенные ниже рекомендации, а разбор корпуса не приведет к аннуляции гарантии (она уже истекла). Для удаления мелких частиц пыли понадобятся:
Для удаления мелких частиц пыли понадобятся:
- отвертка для отвинчивания болтиков;
- желательно набор для вскрытия ноутбуков и прочей техники (в случае его отсутствия можно воспользоваться подручными инструментами);
- пара салфеток, кусок ткани, ватные палочки или что-либо им подобное;
- пылесос, баллон сжатого воздуха или фен (необязательно).
Последовательность действий для удаления пыли будет следующей.
- Отключаем портативный компьютер от сети и вытаскиваем из него аккумуляторную батарею.

Рис. 2 — Удаляем аккумулятор
- Отсоединяем все провода и внешние устройства.
- Отвинчиваем болтики задней крышки.
Совет. Здесь следует быть внимательным: болтики могут находиться под наклейками, резиновыми ножками.

Рис. 3 – Снимаем заднюю крышку
- Снимаем всю заднюю крышку или тот ее сегмент, где находится процессор со всей системой охлаждения.
Совет
При отсутствии инструментов для разборки планшетов/ноутбуков найдите им замену и осторожно, дабы не повредить разного рода защелки, разберите корпус.
- При помощи ткани, ваты или просто вручную устраняем большие куски мусора, нередко спрессованные, спаянные.

Рис. 4 – Удаляем пыль с лопастей
Совет. Остатки пыли можно сдуть при помощи баллона с воздухом или пылесоса. Когда таких аппаратов нет, аккуратно удаляем их при помощи салфетки или ватной палочки. Если появится желание сдуть пыль, делайте это на улице или подсобном помещении.
- Если пылью забиты мизерные воздуховоды в радиаторной сетке, кулер с радиатором можно отвинтить и тщательно прочистить поодиночке.

Рис. 5 – Снимаем систему охлаждения
- Аккуратно собираем ноутбук, выполняя все действия в обратной последовательности.
Почему сильно шумит и гудит ноутбук?!
07.05.2014
Комплектующие

Обычно портативные компьютеры — ноутбуки, лэптопы, нетбуки и ультрабуки — работают относительно тихо. Для них разрабатываются специальные комплектующие, которые обладают более низкой теплоотдачей и устанавливается тихая система охлаждения. Но рано или поздно любой обладатель такого девайса может столкнуться с тем, что компьютер начнёт издавать звуки — гудеть и жужжать. Не стоит сразу этого пугаться и сломя голову бежать в сервис или вызывать компьютерного мастера. Сначала стоит самому попробовать разобраться — почему ноутбук гудит?
Возникающие ситуации можно разделить на две группы:
Новый ноутбук вдруг загудел
Первая реакция обычного пользователя — «сломался»! На самом деле — нет. Просто ноутбук сильно греется и потому жужжит кулер (вентилятор), пытаясь охладить процессор. Справиться с этим можно несколькими способами.
1. Настройка схемы электропитания.
Мощные и быстрые ноутбуки, на максимальных параметрах работы, как правило, очень сильно греются. При этом в большинстве случаем максимальное быстродействие не нужно (конечно, если Вы не поклонник игр). Делаем следующее: нажимаем комбинацию клавиш Win+R. Откроется окно «Выполнить»:

Вводим команду powercfg.cpl и нажимаем на кнопку ОК. Откроется окно настроек электропитания операционной системы Windows:
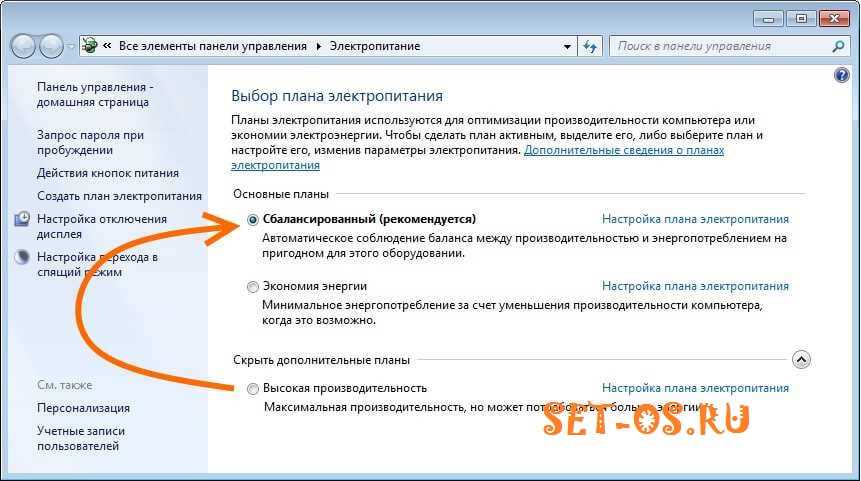
Если у Вас выставлен план электропитания — «Высокая производительность» — смените его на «Сбалансированный». После этого закройте окно и перезагрузитесь.
2. Использование подставки под ноутбук:
Сейчас в любом более-менее крупном магазине, торгующем компьютерами и комплектующими, можно купить специальную охлаждающую подставку под ноутбук:

Она обычно представляет собой специальную платформу со встроенными вентиляторами, которые гонят холодный воздух на днище ноутбука, которое сильнее всего нагревается. Это очень удобная штука, которая к тому позволяет расположить ноутбук более удобно и не даёт ничему закрывать отверстия системы охлаждения на его корпусе.
Старый ноутбук жужжит
Если Ваш старый боевой товарищ вдруг ни с того ни с сего загудел кулером, то попробуйте припомнить — а когда Вы его чистили. Хотите посмотреть, как выглядит его система охлаждения через 2-3 года активной эксплуатации:

Пыль и волосы забивают радиатор до такой степени, что воздушный поток еле-еле через это проходит. Кулер начинает гонять горячий воздух. Понятно, что этого не хватает и система начинает поднимать обороты вращение вентилятора. Потому и начинает гудеть ноутбук, что просто не справляется с таким нагревом. Выход прост — чистка и продувка.
Если Вы сами можете открутить несколько винтиков на днище корпуса и добраться до вентилятора, то почистите его аккуратно сначала сухой, а потом влажной ватной палочкой:

Радиатор продуть тоже не сложно — нужно либо купить в компьютерном магазине балончик со сжатым воздухом, либо воспользоваться каким-нибудь слабым автомобильным компрессором. Как вариант — продуть можно старым советским пылесосом, который умеет работать в режиме выдува. Главное не вздумайте чистить пылесосом на вдув — это может печально закончиться.
Ну и на последок совет — старайтесь ставить ноутбук на ровную твёрдую поверхность чтобы ни в коем случае не закрывать вентиляционные отверстия. Так же желательно его располагать в нормально проветриваемом месте. Тогда он ещё долго будет радовать Вас нормальной и тихой работой.
вентилятор в ноутбуке, гудит ноут, жужжит ноутбук, шум в ноутбуке, шумит кулер
Причины сильного гула вентилятора
Фактически единым источником проблемы является повышенная рабочая температура центрального процессора. А уж первопричин его перегрева может быть множество.
Основная – засорение теплоотводящих металлических трубок (радиатора) пылью и прочими мелкими частицами (ворсом, волосами, шерстью).
Из-за того, что воздушные пути, по которым проходит воздух, частично перекрываются посторонними предметами (назовем пыль и прочий мелкий мусор так), горячий, отводящийся от центрального процессора, воздушный поток частично рассеивается, ударяясь о сетку радиатора.
Решений в проблемы есть несколько:
- повышение частоты вращения кулера;
- продувка или чистка системы охлаждения;
- замена термопасты, смазка и/или замена вентилятора.
Как решить проблему в случае каждого из вариантов разберемся ниже.
Высокая температура
Признаки того, что виновником сильного шума является высокая температура
В принципе, повышенная температура процессора – основной виновник шума. И этому есть несколько явных и косвенных подтверждений.
- Шум появляется спустя какое-то время после запуска игры или воспроизведения фильма (выполнения иной ресурсоемкой задачи).
- Очень горячий корпус в области расположения ЦП и выхода потока горячего воздуха от него.
- Устройство медленнее работает, подвисает, тормозит, а порой самовольно выключается или перезапускается.
Изменяем частоту вращения вентилятора
Рассмотрим, что делать если сильно шумит ноутбук в случаях обработки больших объемов информации, например, конвертирование видео, упаковка/распаковка чего-то, установка или работа игр, просмотр фильмов в HD и тому подобные случаи.
Преимуществом утилиты является возможность управлять оборотами вентиляторов, установленных на графическом процессоре и отображение динамики температур ключевых аппаратных компонентов.
Путем ручного изменения начальной скорости вращения вентиляторов с шагом в 5% её можно как понижать, если устройство сильно гудит без нагрузки и перегрева, так и повышать, когда температура ЦП близка к критической или просто повышена.
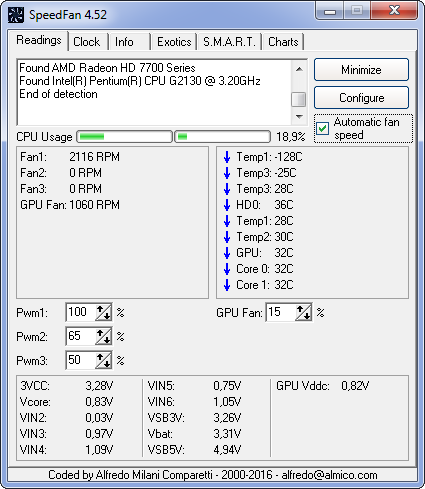
Рис. 1 Регулировка скорости кулера в SpeedFan
К сожалению, приложение нечасто обновляется, отчего может не поддерживаться некоторыми новинками на рынке портативных компьютеров, а также не совместимо с незначительным процентом компьютеров из-за специфичности их аппаратной оболочки.
Управление быстротой вращения кулера в BIOS/UEFI осуществляется не менее просто, но в каждой версии прошивки у каждого производителя этот параметр может называться по-разному и находиться в различных подменю.
Здесь поможет руководство по эксплуатации или собственная сообразительность.
Продув системы охлаждения
Если первый вариант не решает проблему, точнее она вызвана пылью и мелкими соринками, прилипшими к лопастям кулера и сетке радиатора, тогда переходим к варианту с продувкой системы охлаждения.
Это делается в нескольких случаях:
- когда девайс все еще находится на гарантии, и аннулировать ее, разобрав корпус для чистки, не целесообразно;
- пользователь не владеет навыками разборки ноутбуков или опасается это сделать, а поход в сервисный центр не является выходом из положения.
В таком случае понадобится специальный баллончик, заполненный сжатым воздухом (продается в специализированных магазинах) или мощный пылесос, желательно включен на выдув (реверс).
В крайнем случае и фен подойдет, но его эффективность будет крайне низкой.
Выносим устройство с баллончиком или пылесосом на балкон или в иное помещение, которое не жалко будет запачкать пылью.
Делать это следует в безветренную сухую погоду, если процедура проводится на незастекленном балконе или во дворе. После нескольких продувок струей воздуха ноутбук можно включать и тестировать.
Бывает, что продув не приносит почти никакой пользы или через несколько месяцев после него ноутбук начинает все так же сильно гудеть.
Тогда его придется раскрутить и тщательно почистить как саму систему охлаждения, так и избавиться от пыли под задней крышкой корпуса.
https://youtube.com/watch?v=OgrGybTIPfM
Как просто и быстро почистить ноутбук от пыли пылесосом?
Рассмотрим бытовой простой способ чистки ноутбука с помощью пылесоса, так сказать в домашних условиях
Также рассмотрим, почему важно чистить ноутбук и как определить, стоит ли его чистить
Чистка ноутбука или компьютера как решение проблемы с шумом вентилятора
Ну конечно же, чистка компьютера, совет, который попросту ни в коем случае нельзя упускать. Так как одним из злейших врагов компьютера и ноутбуков — является именно пыль, поэтому шум в ноутбуке может быть вызван тоже ею. Возможно, вас заинтересует статья, которую я написал недавно: о и которые помогут уберечь его от лишнего попадания различных пыльных субстанций.
Так вот, веду я к тому, что не всегда приложения или настройки являются причинами, которые взывают нагрев ноутбука и дальнейший шум венилятора. Чаще всего, как раз, причиной всего этого выступает внешние факторы, которые попадают в системный блок компьютера или внутрь ноутбука, чем создают неудобства в охлаждение различных комплектующих.

Так что, если проверив оба варианта о которых шла речь несколькими строками выше, советую вам заглянуть в средину вашего компьютера и хорошенько его там пропылесосить, но не вздумайте туда лезть с мокрой тряпкой, а то мало ли…
Если ноутбук очень сильно шумит и вам кажется, что раньше он работал тише, то есть вероятность, что ваш ноутбук перегревается. Так это или нет можно выяснить самостоятельно. Об этом и пойдет речь в данной статье.
Программа для борьбы с шумом
Внутри ноутбука установлено множество датчиков, отвечающих за скорость вращения вентиляторов, регулируемых BIOS и ПО. SpeedFan – известная программа для кулера ноутбука. Приложение позволяет снизить уровень шума за счет регулировок системы и ответить на вопрос: «Гудит ноутбук, что делать?». Поддерживаются сотни моделей портативных компьютеров. Но если SpeedFan не видит вентиляторы на ноутбуке, то выходом станет только обновление БИОС.
Программа показывает текущую скорость вентилятора . При критических температура кулер перейдет в полную мощность, независимо от пользовательских значений для исключения повреждения деталей.
Рассмотрим критические температуры для узлов ПК:
- Процессор рекомендуется держать в пределах 60-70 градусов, повышении до 90 допустимо в играх и ресурсоемких приложения. Допускать значение выше 90 градусов – опасно. Автоматика постарается выключить ПК.
- Видеокарта. Допускает нагрев до 70-90 градусов, значение свыше являются перегревом.
- Чипсет. Достигает 90 градусов, но рекомендованные значения ниже.
- Жесткий диск. При работе нагрев до 35-45 градусов. Показания свыше 55-60 градусов Цельсия говорят о серьезных проблемах.
Если после тестирования и устранения проблем, вызывающих перегрев, произвольные тормоза и глюки остаются, то неполадки следует искать в ОС или драйверах. Начать стоит с обновления БИОС, что устраняет многие ошибки. Иногда из-за некорректной прошивки не работает батарея на ноутбуке или недоступны регулировки многих параметров.
Теперь вы знаете, что делать, если сильно шумит ноутбук.
Если у вас при работе с ноутбуком слишком сильно гудит вентилятор, то данная инструкция предназначена специально для вас. В данной статье мы разберемся, почему вентилятор шумит и что следует делать, чтобы избавиться от назойливого звука.
Ноутбук шумит при высокой нагрузке
Когда на устройстве запущены «тяжёлые» приложения, температура внутренних компонентов значительно повышается. Встроенные температурные датчики определяют нагрев деталей, и если его уровень становится критическим, увеличивают скорость вращения вентиляторов либо включают дополнительные кулеры.
Под «тяжёлыми» программами подразумеваются те, которые используют большое количество системных ресурсов. В первую очередь, это игры и профессиональные утилиты для программирования, видеомонтажа, редактирования фотографий. Такие приложения нагружают систему, в частности, процессор и видеокарту — наиболее греющиеся аппаратные части.

На компьютерных форумах могут посоветовать уменьшить частоту вращения вентиляторов. Действительно, этот способ понижает уровень шума. Но его использование категорически не рекомендуется, если вы хотите, чтобы ноутбук работал долго и в системе не происходили сбои. Перегрев, возникающий в результате замедления кулеров, может привести к ухудшению работы системы и произвольным выключениям устройства.
Длительное воздействие высоких температур негативно сказывается на электронных компонентах. Например, оно может привести к перегреву конденсаторов, из-за которого расширяется электролит, находящийся внутри них. В результате этого конденсаторы раздуваются вплоть до нарушения целостности оболочки. Такие детали требуют замены.
Хорошее решение для понижения температуры — покупка активной охлаждающей подставки. Она оснащена встроенными вентиляторами, скорость которых обычно регулируется. При использовании такой подставки ноутбук шумит меньше, так как внутреннее охлаждение не переходит в экстренный режим. Питание девайсов такого типа обычно производится по USB.

Также существуют пассивные подставки для охлаждения ноутбука. Они не имеют встроенных кулеров и зачастую изготавливаются из металла с высокой теплопроводностью. На рабочую поверхность наносится перфорация, обеспечивающая свободный приток воздуха к ноутбуку. Наибольшая эффективность их использования достигается с ноутбуками, вентиляционные отверстия которых расположены внизу.

Устранение гула от жесткого диска
Некоторые виды жестких дисков очень сильно шумят при работе, при этом издавая дополнительные звуки в виде щелканья и потрескиваний. Если гаджет ранее работал спокойно, но резко начал шуметь, то это может говорить о быстром перемещении блока с магнитными головками. Что можно сделать в таких случаях:
- Приобрести новый жесткий диск более усовершенствованной модели, которая не издает шумы. Лучше всего установить SSD-диск, который тихо и быстро работает, не мешая пользователю и не тормозя систему;
- Открыть диспетчер задач и просмотреть, нет ли там активных программ, которые влияют на производительность компьютера. Чаще всего это торренты или p2p-утилиты.
Если диск ранее не шумел, то нужно его проверить на ошибки и бэд-блоки. Как это сделать:
- Скачать программу Victoria 5 версии с официального источника. Это утилита, которая помогает провести диагностику жесткого диска. Ее можно использовать на таких операционных системах, как Windows 7/8/10.
- Установить прогу на свой компьютер. Для этого нужно открыть скаченную утилиту и запустить файл Victoria.exe.
- При открытии программы нужно зайти в раздел смены языка и выбрать русский режим.
- Перед пользователем появится список дисков, которые необходимо проверить. Пользователю потребуется выбрать нужный из них.
- После этого нужно нажать на кнопку S.M.A.R.T и немного подождать.
- Если с диском все в порядке, то на экране появится надпись «good».
- Далее нужно перейти к тестированию диска. Перед этой процедурой нужно закрыть все активные программы (игры, торренты, браузеры).
- Нажать на кнопку Quick для запуска быстрой диагностики проблем и подождать 5 минут. Пока программа будет работать, пользователю запрещено совершать какие-либо действия на своем компьютере.
Далее юзер получит результат диагностики. Как его правильно трактовать:
- Если программа не обнаружит серьезных нарушений в работе диска, то на экране появится соответствующая запись о том, что ошибки не найдены. Все блоки, которые высветятся на экране, будут серого цвета;
- Если пользователь обнаружит зеленые или оранжевые блоки, это не говорит о некорректной работе жесткого диска, но сигнализирует о том, что во время его проверки были активированы энергоемкие утилиты;
- Если появились красные и синие блоки, то это говорит о серьезных проблемах с диском. Скорее всего, его придется заменить для предотвращения появления шума.
Шумит вентилятор в ноутбуке. Последствия
Если кулер шумит — это первый признак того, что в корпусе устройства скопилось очень много пыли. Следовательно, его нужно как можно быстрее от нее избавить. В противном случае, все будет происходить следующим образом:
- Если ничего не делать, шум переходит в гул;
- Такая напряженная работа вызовет повышенный износ;
- Смазка, нанесенная на заводе начнет испаряться
- Если корпус разгерметизируется, то втулка просто забьется пылью.
- Это приведет к еще большему перегреву;
- Вентиляторы перед концом сильно шумят, а потом просто перестают работать.
Всё. Лэптоп остался без охлаждения. И работать в пассивном состоянии он сможет лишь до тех пор, пока не начнется активная работа. Дальше только перегрев и непроизвольное самоотключение.
И это очень оптимистичный сценарий. Дожидаться, пока охлаждение перестанет шуметь не самая разумная стратегия, и вот почему:
“Недостаточное охлаждение корпуса будет неизбежно приводить к перегреву лэптопа и его внутренних компонентов. И если процессоры (на сокетах) еще могут пережить длительное воздействие повышенной температуры, то чипы с BGA подобного тропического “климата” просто не выдерживают и начинают отслаиваться”
