Что представляет собой драйвер?
Установка драйверов ASUS – типичное мероприятие, которое начинается сразу после переустановки операционной системы. Но если, вы читаете сей пост и не знаете, как правильно установить дровишки на ноутбук ASUS, то предлагаю сначала разобраться, что же такое драйвер?
Итак, «дрова» – это системное программное обеспечение, создающее своеобразный мостик между аппаратурой и операционной системой. Далее управление передается пользователю, а пользователь, в свою очередь, получает возможность работать с периферией. Это могут быть принтеры, факс, беспроводные адаптеры, сканеры, модемы… Помимо этого существует и другая категория драйверов, предназначенных, в первую очередь, для самого компьютера. Системные дровишки, назовем их так, позволят активировать материнку, наладить работу блока питания, видеокарты, сетевого адаптера. Другими словами без дровишек, все это не будет работать, следовательно, ноутбук превратится в груду бесполезного железа.
Комплект драйверов для ноутбука Asus X554LA под Windows 10

Комплект драйверов для Asus X554LA под Windows 10
Asus X554LA – это бюджетный ноутбук, предназначенный для решения широкого спектра задач. Он может с успехом применяться как в офисе для работы с различными приложениями, так и дома в качестве мультимедийного центра. Корпус устройства изготовлен из качественного пластика, который имеет матовое покрытие и, благодаря этому, обладает стойкостью к появлению царапин и оседанию пыли. Все детали плотно подогнаны друг к другу и имеют минимальные зазоры. Также элементы корпуса не прогибаются и не издают посторонних звуков и скрипов. Экран Asus X555LA имеет достаточно высокое разрешение и позволяет использовать устройство довольно длительное время без излишней нагрузки на глаза. Также дисплей имеет широкие углы обзора, что даёт возможность комфортно просматривать фильмы и различные видеозаписи. Asus X554LA имеет клавиатуру островного типа, которая также оснащена дополнительным блоком цифровых клавиш. Кнопки имеют достаточно большой размер и нажимаются легко и мягко, даёт возможность вводить большое количество информации без усталости рук. Asus X554LA имеет все необходимые функции и возможности для решения любых повседневных задач и использования как в офисе, так и дома.
Прочие решения
Существует востребованная и надёжная программа для загрузки драйверов — это DriverPack Solution. Она отличается гораздо большей эффективностью функционирования по сравнению со службой обновления Windows. На сайте drp. su представлен обширный каталог для всех актуальных и устаревших нетбуков и ноутбуков Asus (а также и других известных производителей). Для каждой модели представлены драйверы строго для тех устройств, которые там установлены, чтобы избежать проблем из-за частичной или полной несовместимости и ускорить поиск и подбор. Порядок работы с помощью DRPS заключается в следующем:
- Если точно известна конкретная модель ноутбука, нетбука или ультрабука, то выбрать её из списка, отсортированного по алфавиту, и следовать инструкциям по установке.
- В противном случае — скачать онлайн-версию приложения DriverPackSolution и запустить его. Оно определит установленную на компьютере периферию и выполнит требуемые операции.
- Если отсутствует драйвер сетевой карты, то поможет офлайн-приложение DRPS, содержащее пакет всех нужных файлов для 32/64-разрядных систем Windows всех версий. Свободное место на жёстком диске, необходимое для её использования и должного функционирования, — не менее 10 гигабайт.
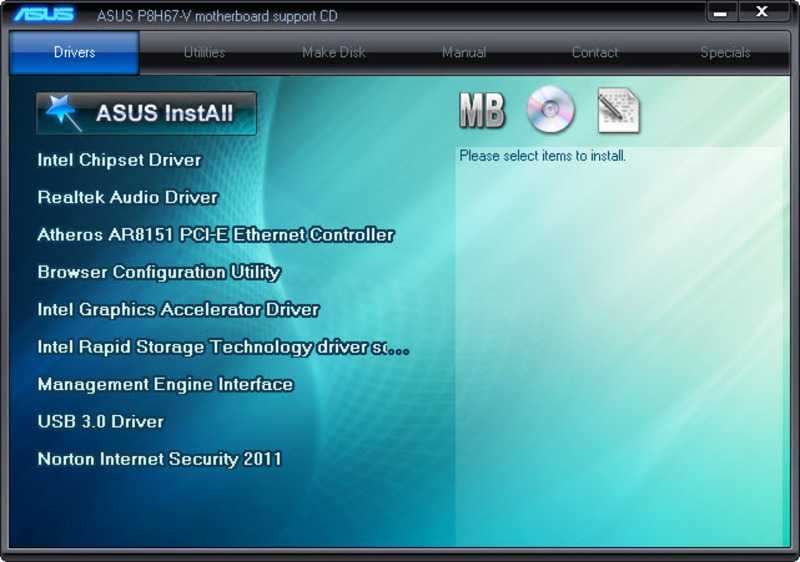
Как правило, после обновления драйверов устройства Asus начинают работать ещё лучше. Это также позволяет избежать внезапного появления синих экранов смерти, связанных с редкими конфликтами, многие из которых устраняются в более свежих версиях.
Последовательность установки ПО
Наверняка многие пользователи скажут, что порядок установки драйверов не слишком важен. В некоторых случаях это справедливо, однако порой некорректная последовательность может привести к неработоспособности тех или иных компонентов – беспроводных адаптеров или видеокарты. Во избежание подобного следует инсталлировать драйвера в предложенном нами порядке.
Чипсет
Чипсет (chipset) представляет собой вторую по важности микросхему на материнской плате ноутбука – фактически, это средство управления всем встроенным оборудованием. Следовательно, если не устанавливать ПО для этого компонента первым, могут проявиться проблемы в работе контролируемого им «железа»
Видеокарта
Второй по важности драйвер, который следует установить – ПО видеокарты. Обычно сразу после установки Виндовс используется базовый драйвер, но он очень ограничен (не поддерживает разрешения выше 800×600)
Для комфортной работы лучше будет инсталлировать драйвер GPU сразу.
Сетевые драйвера (LAN-карта и адаптер Wi-Fi)
Наличие на целевом компьютере доступа к интернету здорово облегчит дальнейшую работу, позволяя уже на нём проводить операцию загрузки ПО. Рекомендуем первым инсталлировать драйвер сетевой карты, затем – беспроводного адаптера.
Звуковой чип
Дальше рекомендуем установить программное обеспечение для звукового устройства – если установить его после, могут появиться проблемы с работой этого компонента, особенно если используется программная надстройка от производителя.
Bluetooth
Теперь следует установить драйвера для адаптера Блютуз. Впрочем, это требуется только для некоторых специфических лэптопов, у которых присутствуют раздельные адаптеры беспроводных сетей.
Остальное оборудование
Самыми последними стоит инсталлировать драйвера для дополнительного «железа»: тачпада, дактилоскопического датчика, слота для работы с картами памяти, веб-камеры и так далее. Именно здесь порядок не важен – основные драйвера мы уже установили.
Особое внимание обратим на пункты «Неизвестное устройство» в «Диспетчере устройств». Обычно Виндовс, особенно новейших версий, способна самостоятельно определить распространённое оборудование и загрузить драйвера для него
Однако в случае специфического аппаратного обеспечения может понадобится самостоятельно найти и установить ПО. Инструкция далее поможет вам в решении этой проблемы.
Урок: Поиск драйверов для неизвестного устройства
Заключение
Мы рассмотрели порядок установки драйверов на ноутбук. Напоследок хотим отметить, что последовательность, скорее, примерная, чем точная – в первую очередь установите ПО для чипсета, ГПУ и коммуникаций, а дальнейшее уже по необходимости.
Опишите, что у вас не получилось.
Наши специалисты постараются ответить максимально быстро.
Загрузка драйверов Asus
На следующей странице введите название вашей модели ноутбука, достаточно просто буквенного обозначения и нажмите кнопку Enter или иконку поиска на сайте.
В результатах поиска вы увидите все модели продуктов Asus, которые соответствуют вашему запросу. Выберите нужную и нажмите ссылку «Драйвера и утилиты».
Следующий этап — выбор операционной системы, выберите свою. Отмечу, что если, например, вы установили на ноутбук Windows 7, а скачать вам предлагается только драйвера для Windows 8 (или наоборот), просто выберите их — за редкими исключениями проблем не возникает (выбирайте правильную разрядность: 64bit или 32bit).
После того, как выбор был сделан, остается по порядку скачать все драйвера.
Обратите внимание на следующие три момента:
- Часть ссылок в первом разделе будут вести на PDF руководства и документы, не обращайте внимания, просто вернитесь к загрузке драйверов.
- Если на ноутбуке была установлена Windows 8, а вы при выборе операционной системы для загрузки драйверов выбрали Windows 8.1, то там будут отображаться не все драйвера, а только те, которые были обновлены под новую версию. Лучше выбрать Windows 8, скачать все драйвера, а потом уже загружать из раздела Windows 8.1.
- Внимательно читайте информацию, которая дана к каждому драйверу: для некоторого оборудования есть сразу несколько драйверов разных версий и в пояснениях указано, для каких ситуаций и перехода с какой операционной системы на какую нужно использовать тот или иной драйвер. Информация дана на английском, но можно воспользоваться онлайн-переводчиком или встроенным в браузер переводом.
После того, как все файлы драйверов загружены на компьютер, можно приступать к их установке.
Процедура установки драйверов
Как установить драйвер на компьютер? Установка драйвера обычно происходит с помощью двух способов: исполняемого файла (.exe) и с помощью файла информации об установке (.inf).
В первом случае установка сводится к запуску файла и ответам на вопросы инсталлятора. Программа установки сама найдёт устройство, для которого устанавливается драйвер или сообщит о его отсутствии, в том случае, если был запущен не правильный файл. Для большинства устройств установка драйвера невозможна, если оно не подключено к компьютеру.
При таком способе установки (exe) вместе с драйвером часто устанавливаются дополнительные компоненты. Иногда пользователя спрашивают, нужны ли эти дополнения, а иногда они устанавливаются автоматически, без уведомления. Это могут быть различные центры поддержки, сообщающие состояние принтера и предлагающие купить расходные материалы или утилиты для более детальной настройки устройства.
Дополнительные программы, которые устанавливаются с драйверами, играют вспомогательную роль, но не отвечают за работоспособность устройства. Такие компоненты могут быть удобны и полезны, а могут и мешать. Если после установки драйвера вы обнаружили новые программы, и они не приносят совершенно никакой пользы, можете смело их удалять.
При установке из файла .inf сначала необходимо запустить мастер обновления драйвера для конкретного устройства. Для этого нужно нажать правой клавишей мыши на строку с неизвестным устройством, и в диспетчере выбрать пункт меню «Обновить драйвер» (в Windows XP) или «Обновить драйверы» (в Windows 7).
Можно также при загрузке компьютера дождаться пока Windows сам обнаружит новое устройство и запустит мастер установки. В появившемся окне нужно будет отказаться от поиска драйвера в интернете и нажать «Далее».
На следующем этапе можно оставить переключатель на пункте «Автоматически» или «Автоматический поиск обновленных драйверов», в этом случае ждать придётся довольно долго, поэтому лучше выбрать галочку «Установка из указанного места» или «Выполнить поиск драйвера на этом компьютере».
В этом случае нужно будет указать путь к папке, в которой лежит файл с информацией об установке драйвера. Мастер установки просканирует папку или все сменные носители и выберет подходящий к устройству файл. Если выбрать в Windows XP «Поиск на сменных носителях» процедура будет длиться немного дольше, чем при указании конкретной папки. При таком способе будет установлен только сам драйвер без каких-либо дополнительных компонентов.
Во время установки может появиться сообщение о том, что «Драйвер не имеет цифровой подписи». Цифровая подпись драйвера – это гарантия того, что вы имеете дело с оригинальным и проверенным на совместимость с ОС продуктом.
Если на вашем компьютере установлены драйвера, и вы хотите их сохранить, тогда прочитайте статью «Как сохранить все драйвера».
Также частенько бывают случаи, когда Windows показывает сообщение о том, что драйвер не тестировался для вашей версии Windows. Как выглядит сообщение смотрите ниже. Если вы уверены, что драйвер, который вы устанавливаете, подходит для вашей системы, то нажимаете «Все равно продолжить».
В процессе установки драйвера, система может выдать предупреждение безопасности, не беспокойтесь и жмите «Все равно установить этот драйвер». Как выглядит ошибка, сморите ниже.
Как скачать драйвера для материнской платы Asus
На самом деле, здесь всё очень просто! Самый простой способ установить драйвера на материнскую плату, так это с диска с драйверами, который шёл вместе с материнкой при покупке, но если этот диск сьела ваша собака, тогда скачать драйвера на мат. плату, можно с её официального сайта, если нужных драйверов там нет, надо воспользоваться встроенным в Windows средством «Параметры установки устройств» или программой DriverPack Solution. Давайте разберём все варианты подробно, а заодно, вместе с драйверами на материнку, установим драйвера на звуковое устройство, сетевой адаптер и так далее.
Во первых, искать драйвера нужно в первую очередь на официальном сайте материнской платы. Возможно, что не всё вам удастся найти, а иногда и ничего. Например, на сайте вашей устаревшей материнки не окажется драйверов для новой операционной системы Windows 8. Что тогда делать? Читайте дальше!
Примечание:создайте точку восстановления системыhttp://www.asus.com/ru/

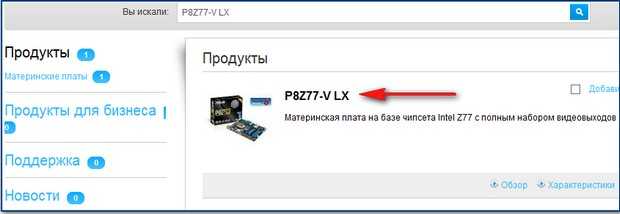

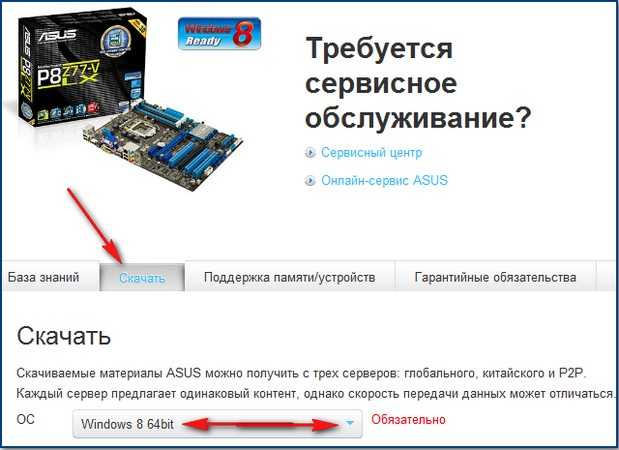
В первую очередь установим драйвера на материнскую плату
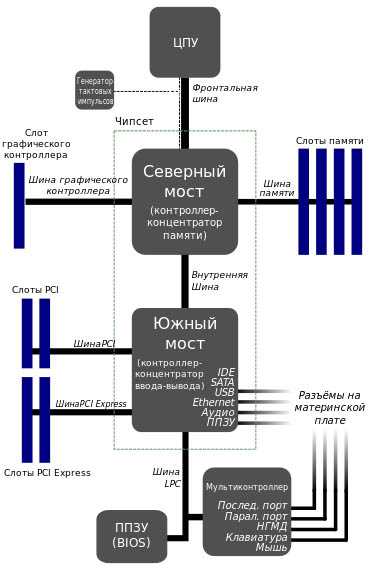
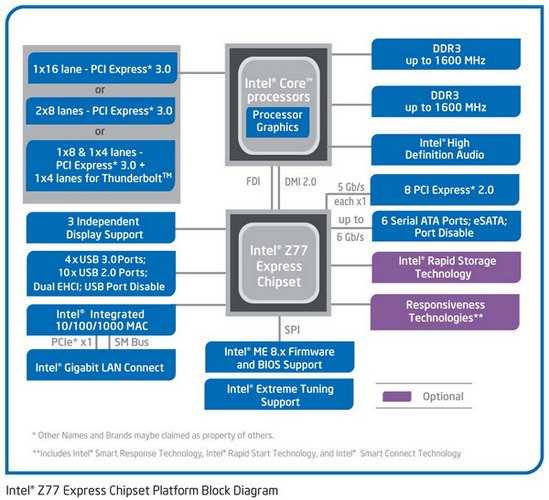
Так вот, после установки операционной системы сразу, что нужно сделать, так это установить драйвера на материнскую плату, раскрываем пункт Chipset. Вот здесь немного внимания!
Chipset
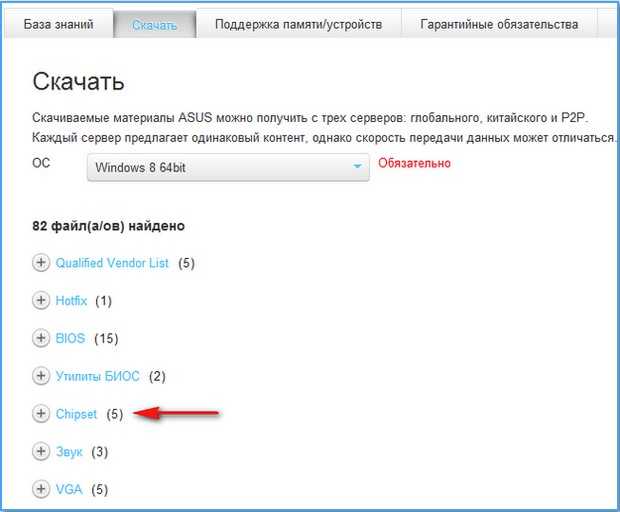
Intel Management Engine Interface V8.1.0.1263 for Windows 8 32/64bit – Набор драйверов для материнских плат собранных на микросхемах Intel и предназначенных для работы в операционной системе Windows 8, но это простыми словами. А вот это умными словами.
Intel Management Engine Interface – Это подсистема, встроенная в чипсет материнской платы и выполняющая такие задачи как мониторинг (наблюдение) за температурой, скоростью вращения кулеров, загрузкой Windows, режимом сна и многим другим. Поэтому установить эти драйвера очень нужно.
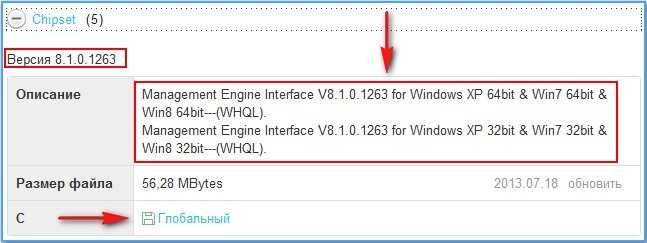
Скачивается архив, разархивируем содержимое в папку. У кого нет программы-архиватора, скачиваем бесплатный 7-Zip на сайте
http://www.7-zip.org/. После разархивации архива запускаем в папке файл установщик AsusSetup.exe
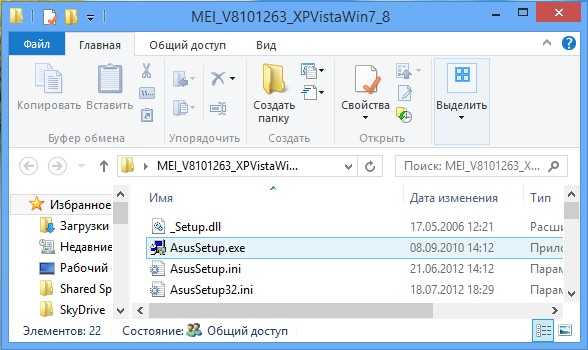
и устанавливаем драйвера Intel Management Engine Interface.
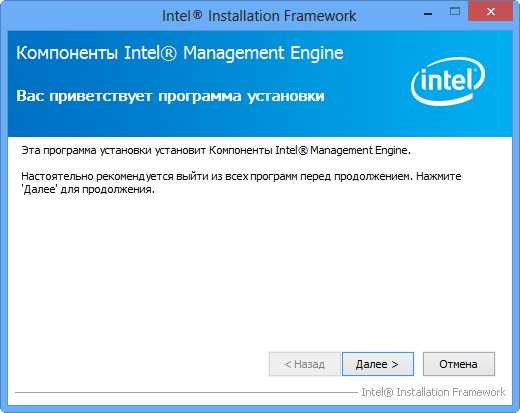
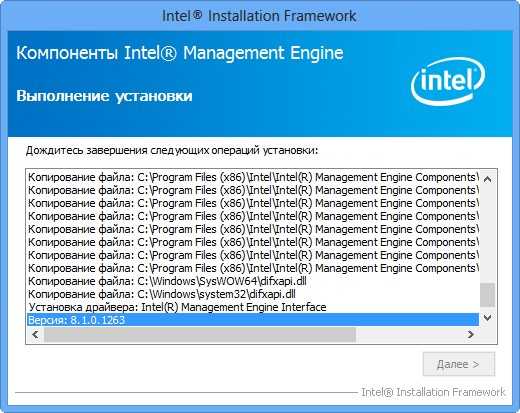
Intel Chipset Driver V9.3.0.1021 for Windows 8 32bit & Win8 64bit—(WHQL)
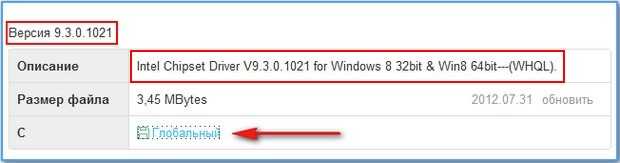


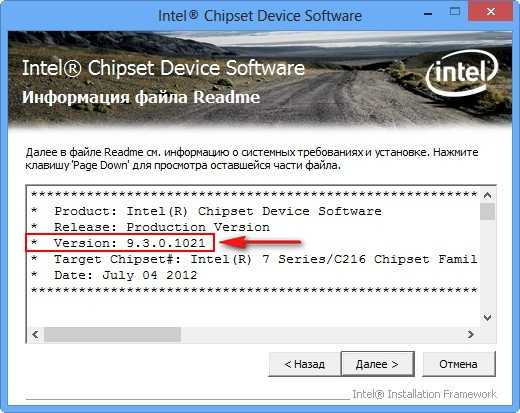

Как скачать драйвер на чипсет на сайте самого производителя чипсета (в нашем случае INTEL)
https://downloadcenter.intel.com/Detail_Desc.aspx?lang=rus&DwnldID=20775Нажимаем Загрузить и скачиваем драйвер.
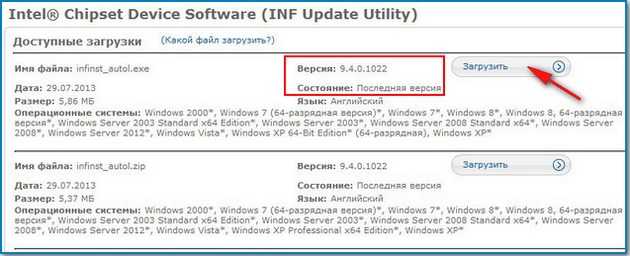


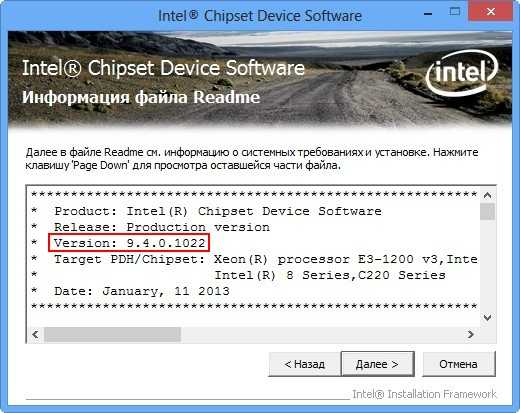
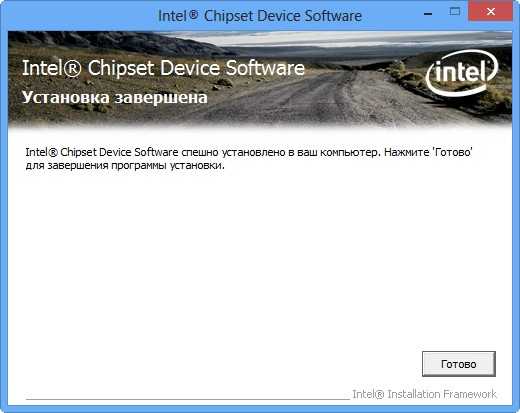
Всё друзья, основные драйвера на нашу материнскую плату мы установили. Теперь таким же образом вы можете скачать и установить все остальные драйвера.
Возвращаемся на сайт нашей материнской платы.
Звук
Realtek Audio Driver
Как установить драйвер на звук
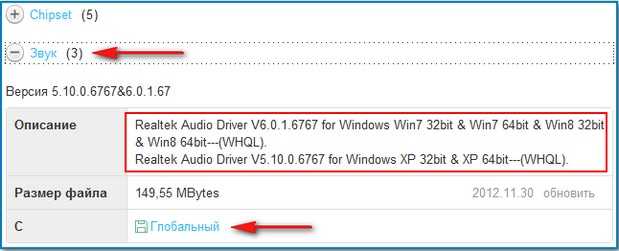
LAN (сетевая карта)
Realtek LAN Driver
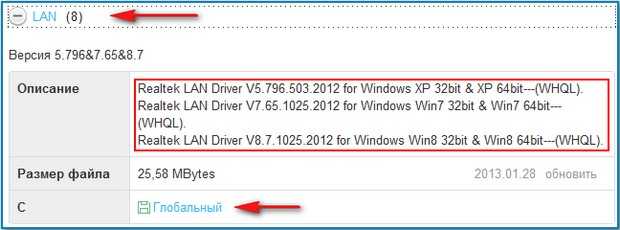
Интегрированное видео:Остальные драйвера устанавливайте по вашему усмотрению.
SATAIntel(R) Rapid Storage Technology Driver SoftwareТехнология Intel Rapid Storage немного увеличивает быстродействие жёсткого диска и снижает его энергопотребление.
http://www.intel.ru/content/www/ru/ru/architecture-and-technology/rapid-storage-technology.html
Intel Smart Connect Technology
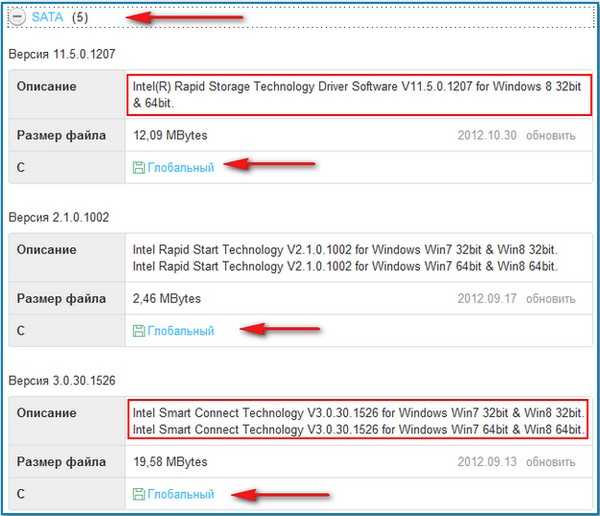
Intel AHCI/RAID Driver Path for Windows Win8.1 32bit & Win8.1 64bit.
У нас новая материнская плата и она работает в режиме AHCI.(AHCI) — новая технология работы жёстких дисков и SSD по протоколу Serial ATA, позволяющая использовать очередность команд (NCQ) и горячую замену. Скачайте и установите этот драйвер.
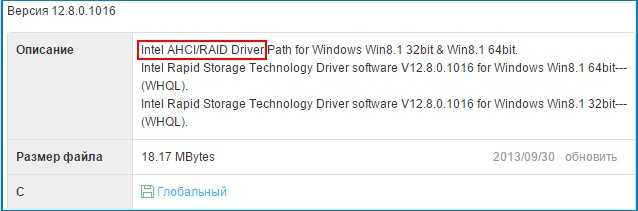
Как установить драйвера на материнскую плату автоматически
Панели управления«Параметры установки устройствАвтоматический режим
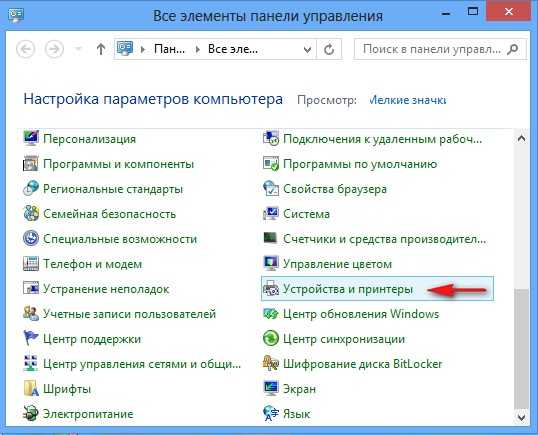
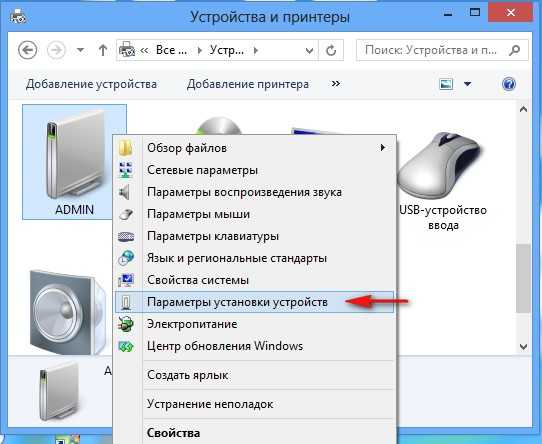
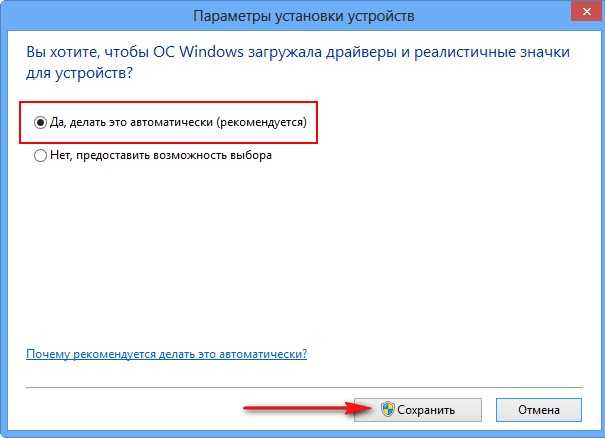
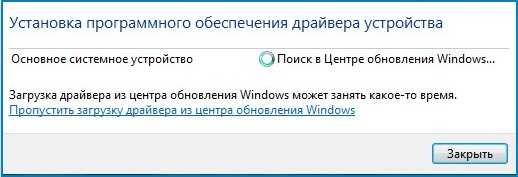
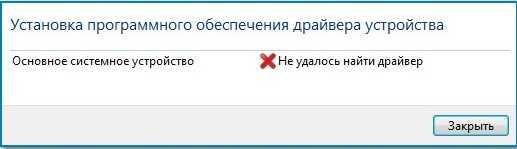
Как скачать и установить драйвера для материнской платы с помощью программы DriverPack Solution
http://drp.su/ru/download.htm
я установил драйвер для веб-камеры
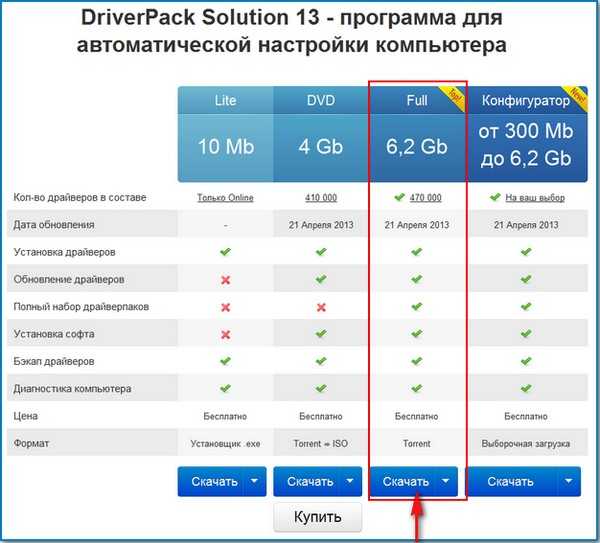
http://www.utorrent.com/intl/ru/

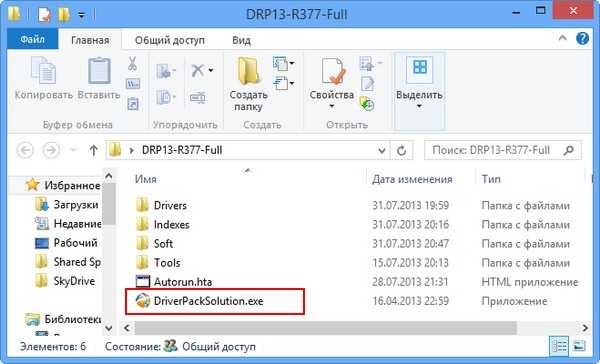
http://www.7-zip.org/
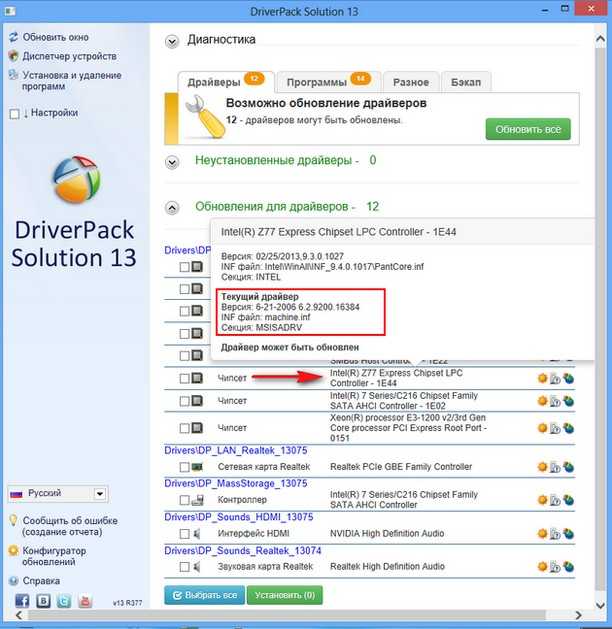
Контроллер LPC для набора микросхем Intel Z77 — 1E44
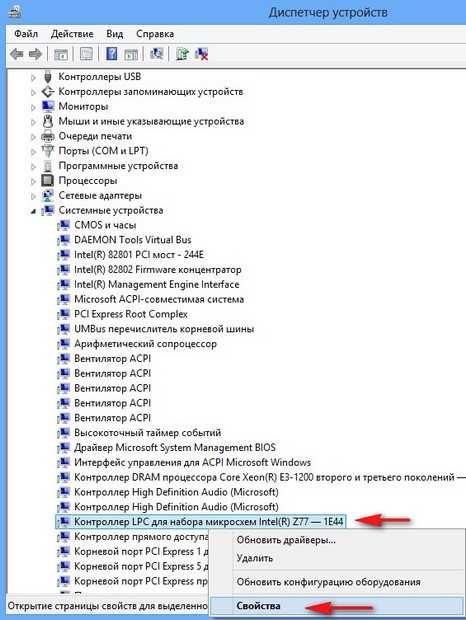
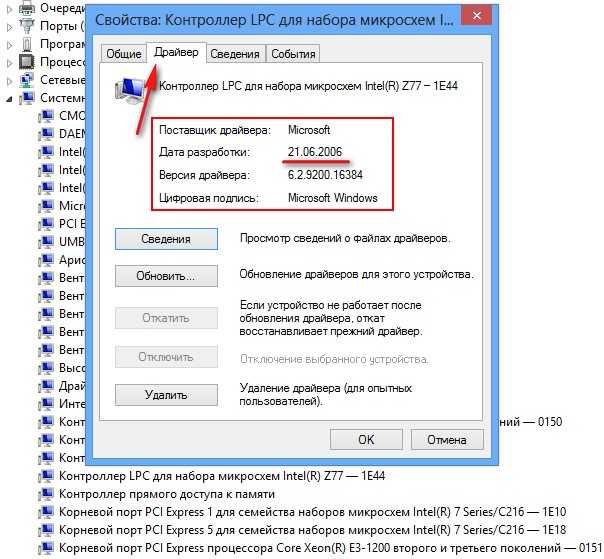
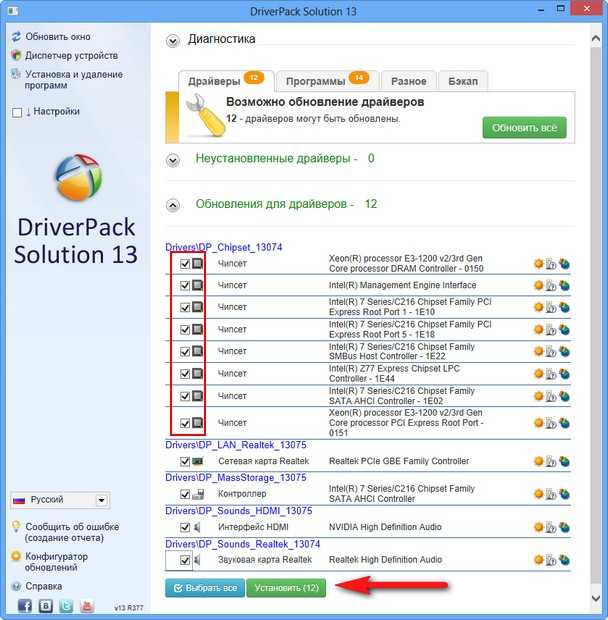
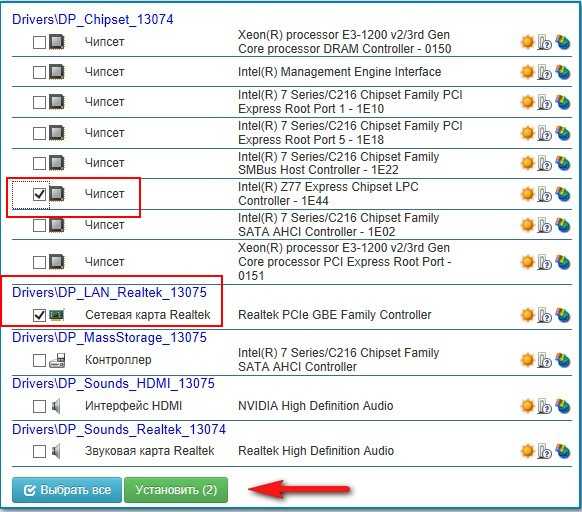
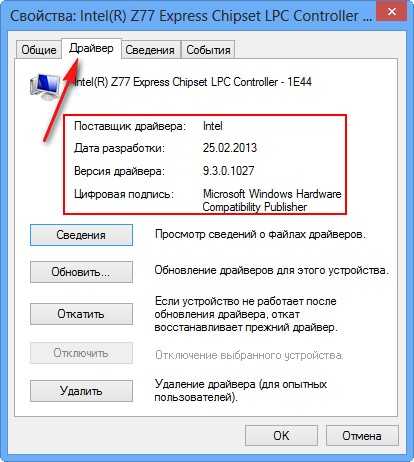

Порядок скачивания
Процесс рассматривается на примере драйвера для видеокарты ASUS. Изображение на ноутбуке (например, X550L, X553M, X554L, X555L, X53B, X501A, X553S, X401A, X751L, X552M, PRO5IJ, F553M и X552E) будет выводиться в пониженном разрешении на встроенный дисплей и через видеовыход. Так как в этом случае задействуется стандартный видеоадаптер.
Чтобы преодолеть эту проблему и скачать драйверы, подходящие под фирменную видеокарту: Intel, AMD или nVidia — следует на любом другом компьютере открыть сайт «Асус-Суппорт» и щёлкнуть по конкретной кнопке. Загруженный файл переписывается на флешку, которая вставляется в нужный ноутбук. После установки драйверов устройство надо перезагрузить, чтобы изменения вступили в силу.
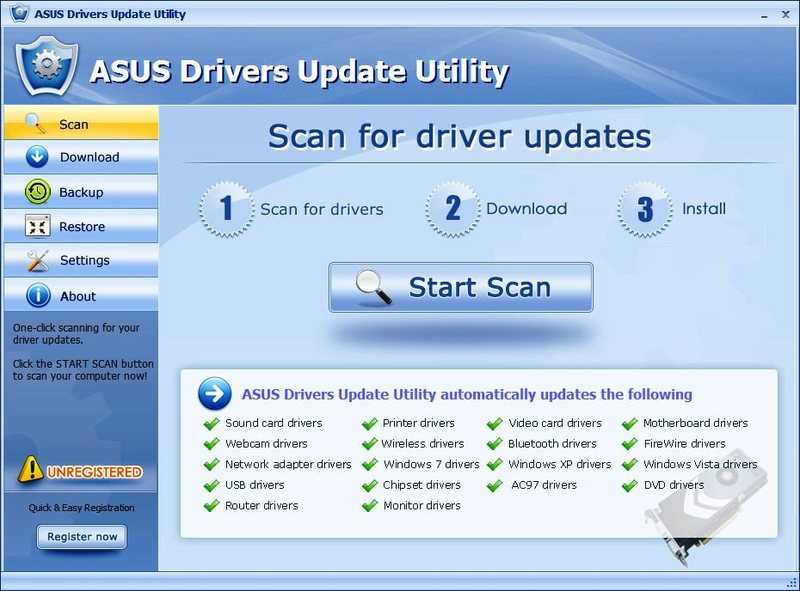
На сайте также можно получить исчерпывающую техподдержку для ASUS сразу несколькими способами:
- Найти номер, коммерческое название и модель конкретного продукта, ответ на часто задаваемый вопрос или статью в базе знаний.
- Посмотреть более подробную информацию, документацию и справку по отдельным категориям устройств.
- Обозреть технические характеристики для актуальных ноутбуков, находящихся в производстве.
Имеется также специальная служба онлайн-поддержки клиентов. С её помощью можно или выбрать интересующий раздел, или обратиться напрямую к специалисту фирмы Asus в чате. Похожим образом можно получить драйверы для других периферийных устройств, например, клавиатуры, вайфая, картридера, оптического дисковода. Рекомендуется доверять официальному сайту, внимательно проверяя набираемый в адресной строке адрес (https://www.asus.com/ru), чтобы не нарваться на услуги мошенников или подцепить вирусы.
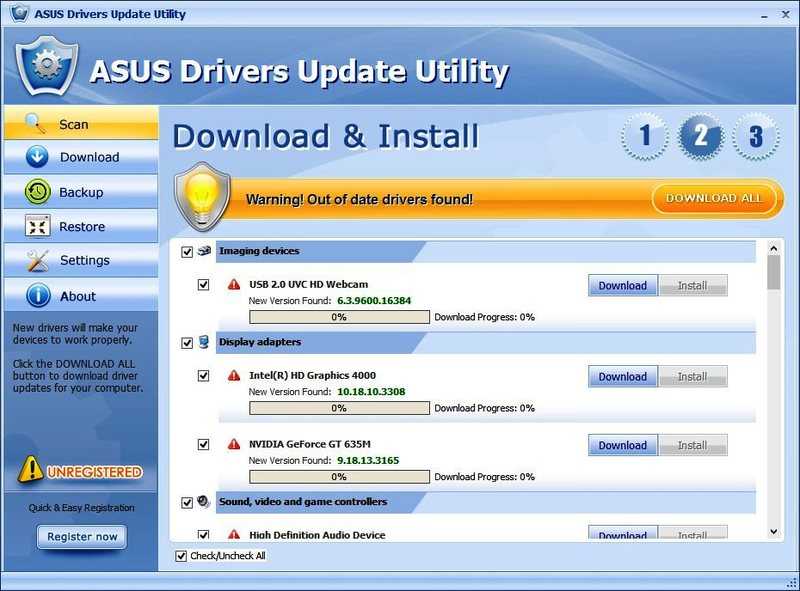
Установка драйверов
Программы скачиваются с сайта в виде zip–архивов. Для установки их необходимо извлечь с помощью архиватора. Если же система абсолютно новая и архиваторов еще нет, то ОС предложит открыть архивы как обычные папки, так тоже можно сделать. После этого необходимо найти в извлеченном или открытом архиве исполняемый файл (.exe), как правило он будет называться «Setup» и, дважды кликнув по нему, запустить. Дальше остается только следовать инструкциям установщика.
Установку лучше всего начинать с материнской платы (чипсета), а уже после них устанавливать графические утилиты и все остальные. Если вы знаете модель своей видеокарты и ее производителя, то стоит проверить обновления для нее на сайте производителя карт, там утилиты могут оказаться новее и быть более оптимизированными под последние версии приложений и игр.
Почти каждая программа, после окончания установки требует перезагрузки, это нужно для корректной установки и нормальной работы в последующем. Тем не менее, делать это каждый раз не обязательно. Можно установить сначала все драйвера, а только затем провести перезагрузку, хотя лучше все же перезагружать систему после установки утилит для материнской платы и видеокарты.
Установка Windows на Asus X552E
Перед тем как удалять одну операционную систему и устанавливать другую, рекомендуется скачать все необходимые драйвера. Это связано с тем, что после установки Windows сетевая карта и Wi-Fi часто не работают из-за отсутствия драйверов. Как следствие, подключиться к Интернету для скачивания драйверов будет гораздо сложней. Именно поэтому лучше обезопасить себя и скачать все заранее.
Процедура установки Windows XP подробно описана здесь: установка Windows XP с интеграцией драйверов SATA и установка Windows XP на ноутбук без интеграции драйверов SATA. Установка Windows Vista и Windows 7 показана в руководствах: Установка Windows Vista для новичков и Установка Windows 7. По установке Windows 8 и Windows 8.1 также есть отдельные статьи: Установка Windows 8 на ноутбук и Как установить Windows 8 с флешки. Если у возникнут вопросы, то обращайтесь за помощью в подходящую тему из раздела Установка и настройка Windows.
Установка драйверов
После установки Windows необходимо установить драйвера и утилиты. Без них ваш ноутбук, нетбук, компьютер или другое подобное устройство не будет полноценно работать. Не каждого ведь устроит, когда не работает сеть, игрушки тормозят, звука нет, да и регулировка яркости не работает.
Первым делом нужно разобраться где эти самые драйвера и утилиты можно достать. Многие драйвера и утилиты можно скачать по ссылкам на странице по вашей модели ноутбука в разделе драйвера для Asus. В поиске драйверов вам также могут помогут помочь статьи: Поиск и установка драйверов на Windows и Поиск и установка драйвера для веб-камеры.
Помимо драйверов необходимо скачать набор необходимых утилит для ноутбуков Asus по ссылкам: скачать / скачать (основной набор утилит) скачать / скачать (дополнительный набор утилит). Они нам в дальнейшем пригодятся.
Когда все драйвера и утилиты будут скачаны, можно переходить к их установке.
Начинать стоит с установки драйвера для чипсета и системной логики. Данный драйвер нужен для очень многих системных устройств вроде портов USB, внутренних шин SMBus, PCI Express и так далее. Его установка обязательна.
Замечание: для ноутбуков с чипсетами AMD (зачастую это устройства с процессорами AMD) драйвер на чипсет часто бывает совмещен с драйвером для видеокарты. Помимо него нужно дополнительно установить драйвер для USB-фильтра (скачать / скачать). Если вы устанавливаете Windows XP, то также нужно инсталлировать драйвер для процессора (скачать / скачать).
После чипсета переходим к драйверам для видеокарты. Их установка тоже является обязательной. Без них будут не только тормозить игрушки, но и интерфейс Windows, видео, странички в браузере и другие вещи. Многие игры, к слову, вообще отказываются запускаться если не установлены драйвера на видео. К счастью, зачастую установка драйвера на видео достаточно проста: распаковываете архив, запускаете Setup.exe. Если у вас в системе две видеокарты, то установка несколько усложняется. Остановлюсь на этом моменте поподробнее.
Если у вас в системе присутствует встроенный в процессор видеочип Intel и дискретная видеокарта nVidia, то сначала нужно установить драйвера на Intel (скачать / скачать (Windows XP) скачать / скачать (Windows 7, Vista и Windows 8)), а потом на nVidia (скачать / скачать (32-bit) скачать / скачать (64-bit) (Windows 7, Vista и Windows 8)). Если у вас видеочип Intel дополняет дискретная видеокарта AMD, то зачастую достаточно установить драйвер для переключаемого видео AMD (скачать / скачать (Windows 7, Vista и Windows 8)), который уже содержит драйвера для Intel. Если у вас процессор AMD со встроенным видеоядром и есть в наличии дискретная видеокарта AMD, то достаточно установить лишь один драйвер AMD для переключаемой графики.
Важное замечание: продолжая тему переключаемой графики, нужно отметить, что Windows XP не поддерживает переключение видеокарт. Это значит, что там нормально может работать лишь одна видеокарта
Это значит, что если в BIOS нет возможности отключить встроенный в процессор видеочип, то дискретная видеокарта в Windows XP работать не будет. Это касается как систем с видеочипом Intel и дискретными видеокартами nVidia или AMD, так и систем со встроенным в процессор видеочипом AMD и дискретной видеокартой AMD.
Вместе с драйверами на видео устанавливается и утилита для настройки видеокарты. Для видеочипов Intel это Панель управления графикой и медиа Intel, для nVidia — Панель управления nVidia, а для AMD — Catalyst Control Center. К слову, по работоспособности этих утилит косвенно можно судить нормально ли установился драйвер на видео. Утилиты nVidia и AMD также позволяют настраивать переключение видеокарт, если у вас их две.
Замечание: больше информации по установке драйверов на видео вы можете найти здесь: Установка драйверов для видеокарт и в соответствующей теме форума: Решение проблем с драйверами на видеокарту.
После драйверов для видеокарты нужно поставить драйвера на звук. Они достаточно требовательны к сборке Windows. Меньше всего проблем с установкой наблюдается при установке на оригинальную MSDN сборку Windows. Больше информации об установке данных драйверов вы можете почерпнуть в теме: Решение проблем с драйверами для звуковой карты.
Замечание: с вопросами по установке драйверов на сетевую карту и Wi-Fi прошу обращаться сюда: Решение проблем с драйверами для сетевой карты и Wi-Fi. Вопросы по драйверам для Web-камер вы можете изложить здесь: Решение проблем с Web-камерами. По остальным устройствам просьба обращаться в общую тему: Решение проблем с поиском и установкой драйверов.
Перейдем теперь к установке системных драйверов и утилит Asus.
Как установить драйвера на ноутбук
Здравствуйте друзья! Буквально вчера я попал в такую же ситуацию, пришёл в гости к своему знакомому и он попросил меня переустановить Windows 8 на Windows 7 на новом ноутбуке с жёстким диском GPT. К тому же новый ноутбук Toshiba имел ещё одну особенность, которая иногда усложняла жизнь при установке драйверов, а точнее так называемое переключаемое видео: Intel + nVidia, то есть две видеокарты
Первая Intel HD Graphics 4000 встроенная в процессор Core i7, вторая дискретная NVIDIA GeForce GT 740M.
как установить драйвера на ноутбукПосле удачной установки я зашёл в Диспетчер устройств и не удивился, ноут новый и для многих устройств в Windows 7 драйверов нет.
Важно Перед установкой драйверов на ноутбук в первую очередь создайте на всякий случай точку восстановления системы.которая содержит огромное количество драйверов практически на все известные устройства,
Скачать её можно по этой ссылке http://drp.su/ru/download.htm
Выбираем «DriverPack Offline» и жмём «Скачать»
В последнее время многие пользователи не жалуют эту сборку, так как в обычном режиме она устанавливает вместе с драйверами различный побочный софт, но этого не произойдёт, если устанавливать драйвера в режиме «Эксперт», в этом случае на ваш ноутбук установятся только выбранные вами драйвера.
Для скачивания нам нужна бесплатная программа торрент, скачать можно на официальном сайте http://www.utorrent.com/intl/ru/
Сборка драйверов DriverPack Solution скачивается в ISO-образе — DriverPack_17.7.4_Offline.iso.
Подсоединяем ISO-образ DriverPack Solution к виртуальному дисководу и запускаем исполняемый файл DriverPack.exe.
Лично я создаю на флешке или переносном жёстком диске USB папку с названием DriverPack и копирую в неё содержимое ISO-образа DriverPack Solution. Когда мне нужно установить драйвера на какой-либо компьютер или ноутбук, я подсоединяю к нему флешку и запускаю исполняемый файл программы DriverPack Solution, затем устанавливаю драйвера, делается это примерно так.
Происходит проверка конфигурации ноутбука.
Выбираем обязательно Режим эксперта!
Отмечаем галочками все драйвера для установки. Самым первым будет установлен драйвер USB 3.0 расширяемого хост-контроллера Intel.
Снимаем галочки со всех утилит и жмём на кнопку «Установить драйверы»
Начинается процесс установки драйверов.
Вот мы и установили драйвера на ноутбук.
http://support.toshiba.com/drivers
или здесь
http://www.toshiba.ru/service-centres/pcsupport
Статьи, которые вам пригодятся:
1.
2. Программы-менеджеры для автоматической установки драйверов
3. Автоматическое обновление драйверов с помощью программ Slim Drivers и Advanced Driver Updater
4. Как установить Windows 7 на новый ноутбук, на котором присутствуют только порты USB 3.0 и отсутствует оптический привод! Как после установки системы скачать и установить драйвера, ведь сетевой адаптер и порты USB 3.0 работать у вас не будут
Информация о драйверах для Asus X552E
На этой странице размещены ссылки на драйвера и утилиты для ноутбука Asus X552E, которые необходимы для полноценной работы Windows. Для уменьшения размера все они были упакованы в самораспаковывающийся 7-Zip архивы, при запуске которых нужно указать папку для распаковки.
Обратите внимание, что для разных операционных систем необходимы разные версии драйверов. Редакции Windows, для которых предназначается тот или иной драйвер, указываются после ссылок на скачивания
Если после ссылок нет такой информации, то драйвер подходит для Windows XP, Vista, Windows 7, Windows 8 и 8.1. Также необходимо заметить, что представленные здесь драйвера и утилиты регулярно обновляются, приблизительное время обновления указывается в названии архива. Если у вас есть желание и возможность, то можете время от времени посещать эту страницу и проверять наличие обновлений.
Решить какую-то проблему с ноутбуком или просто поделиться впечатлениями вы можете здесь: Asus X552 — Обсуждение и решение проблем.
