Уникальные клавиши для включения работы тачпада
Все производители стремятся обеспечить свои устройства аутентичными настройками и специальными горячими клавишами для работы с внешними устройствами ввода данных.
Таким образом можно облегчить работу пользователя.
Разные производители используют отличные один от другого методы отключения тачпадов.
Как правило, абсолютно во всех случаях, сенсор можно отключить с помощью нажатия сочетания горячих клавиш на клавиатуре компьютера.
Данный способ подойдет, если вы не обнаружили на своем компьютере официальных драйверов устройства или в панели управления отсутствует специализированное окно для работы с тачпадом.
Помните! Не устанавливайте драйвера для устройств ввода со сторонних ресурсов. Все драйверное программное обеспечения должно поставляться исключительно производителем вашего ноутбука. Если оно отсутствует, возможно, драйвера находятся в стадии разработки. Скачав утилиты с других сайтов, вы рискуете заразить ваш компьютер вредоносными программами и повредить работу тачпада и мышки.
Для того чтобы отключить тачпад абсолютно на всех ноутбуках популярного производителя Асус, нажмите на клавиатуре на сочетание следующих кнопок: Fn + F7, также можно воспользоваться кнопками Fn + F9. Это зависит от серии выпуска ноутбука.

Отключение тачпада на ноутбуках Асус
Если вы пользователь ноутбука НР, вам нужно всего лишь нажать на левый верхний угол тачпада, чтобы выключить его.
Если отключение произойдет светодиодный индикатор возле сенсора загорится красным цветом.
Включить тачпад можно также, нажав на его левый верхний угол.

Отключение сенсора на ноутбуке НР
Чтобы отключить сенсор на Леново, нажмите на кнопки Fn и F5 одновременно.
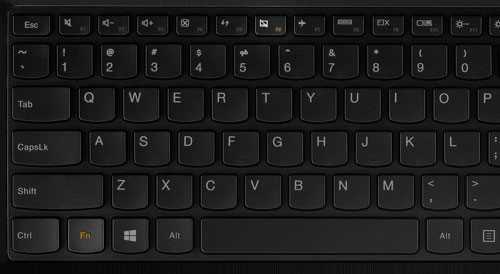
Выключение манипулятора на устройствах от популярной компании Леново
Тачпад на ноутбуках Sony Vaio отключается через специальный центр устройств Vaio (категория «клавиатура и мышь») или же с помощью клавиш Fn+F1.

Механическое отключение тачпада на ноутбуках компании Сони
Чтобы выключить сенсор на устройствах от компании самсунг, достаточно просто нажать на кнопки Fn+F5. Повторное включение также происходит с помощью этих горячих клавиш.
Теперь вы можете отключить тачпад на своем ноутбуке с помощью драйверного программного обеспечения, инструментов панели управления или же с помощью специальных горячих кнопок на клавиатуре устройства.
Тематические видеоролики:
Как отключить тачпад на ноутбуке
Как отключить тачпад или сенсорную панель на ноутбуке и как затем ее включить с помощью клавиатуры.
https://youtube.com/watch?v=0UAaR1mMU78
Переустановка драйвера устройства
Сначала разберем более простой случай.
Если тачпад на вашем компьютере работал корректно и внезапно перестал, а предыдущие способы включения не помогли, возможно это следствие сбоя драйвера устройства. Стоит попробовать решить эту проблему встроенными средствами Windows.
- Зайдите в «Диспетчер устройств». В Windows 10 можно это сделать нажав правой кнопкой мыши по кнопке пуск и выбрав соответствующий пункт, в Windows 7, например, нажав правой кнопкой мыши по значку «Мой Компьютер» и выбрав подпункт «Управление», в открывшемся окне в левой колонке — «Диспетчер устройств». Способ не имеет значения.
- Выберите пункт «Мыши и иные указывающие устройства»
- В открывшемся списке, нужно найти устройство соответствующее тачпаду и кликнуть по нему правой кнопкой мыши.
- Из появившихся вариантов выбрать «Удалить»
- В главном (горизонтальном) меню диспетчера устройств выберите «Действие», подпункт «Обновить конфигурацию оборудования»
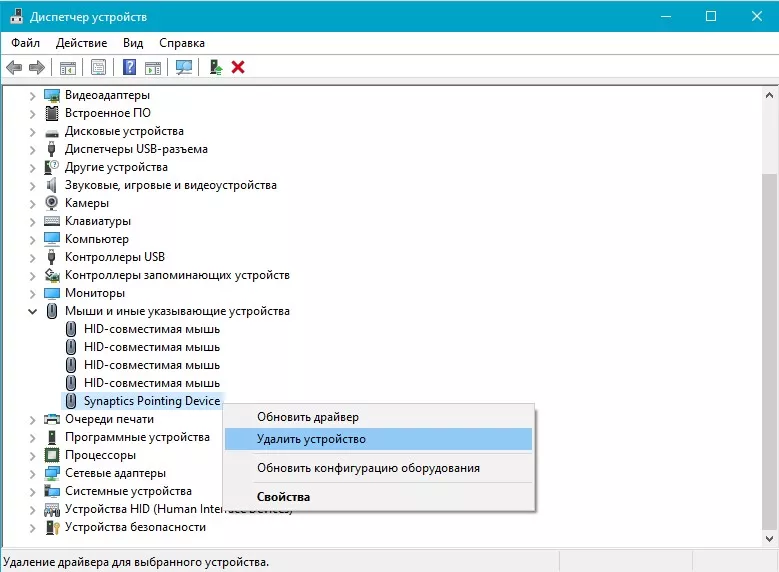
В результате Windows установит наиболее подходящий драйвер из своего репозитория.
В случаях если это не помогло, если вы только что установили Windows, если вы не знаете работал ли тачпад на ноутбуке когда-либо, необходимо установить драйвер с сайта производителя, для этого воспользуйтесь нашей инструкцией по поиску и установке актуальных драйверов.
Для операционной системы включение тачпада горячими клавишами или из интерфейса это одно и то же действие. Можно включить сенсорную панель нажатием кнопок на клавиатуре, а отключить через «Панель управления» и наоборот. Если устройство отключено в BIOS, Windows не знает о его существовании и не пытается с ним взаимодействовать. Драйверы, это инструкции для операционной системы по взаимодействию с устройством. Соответственно, если устройство отключено в BIOS установить драйвер на него нельзя. Понимание этих принципов позволит более осмысленно подходить к настройке вашего ноутбука.
Если ни один из перечисленных способов не помог, вероятно проблема на аппаратном уровне. В таком случае необходимо обратиться в сервисный центр.
Отключение тачпада в Windows 10
При наличии установленной Windows 10 деактивация выполняется через окно «Параметры». Это самый простой способ, который не требует открытия панели управления или других малознакомых рядовому пользователю разделов. Пошаговая инструкция:
- Нажать Win+X, выбрать строку «Параметры».
- Перейти в раздел «Устройства».
В меню слева нажать на строку «Сенсорная панель».
Самый верхний переключатель на странице деактивирует тачпад. Также под ним находится дополнительная опция, которая в выключенном состоянии обеспечивает автоматическое отключение сенсорной панели при подключении внешней мышки.
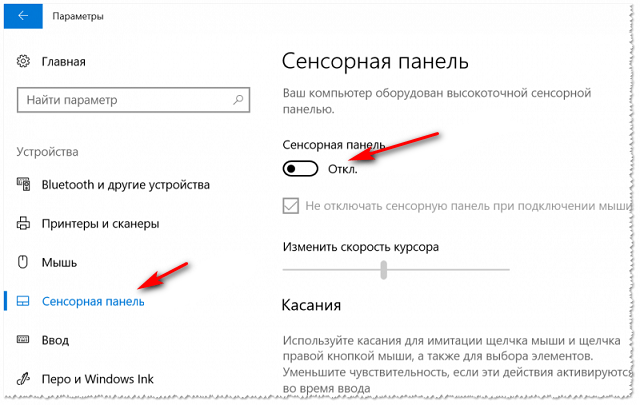
Центр мобильности Windows
На некоторых ноутбуках добраться до функции отключения тачпада еще проще:
- Кликнуть по иконке батареи, которая расположена в правом нижнем углу экрана.
- Откроется «Центр мобильности Windows».
Отыскать плитку, подписанную как «Сенсорная панель». Используя расположенную там кнопку, выполнить отключение.
Дальше рассмотрим альтернативные варианты, которые могут быть применены на других версиях операционной системы или при условии отсутствия установленных драйверов.
Отключение программой
В большинстве случаев вместе с Windows поставляется программа для управления тачпадом от производителя Synaptics. Софт также включает в себя корректный драйвер и работают они совместно.
Установленный софт Synaptics можно определить в трее – это панель в правом нижнем углу возле часов – там можно заметить иконку тачпада. При нажатии правой кнопкой мышки можно вызвать настройки программы, среди которых есть опция отключения – просто активируйте ее.
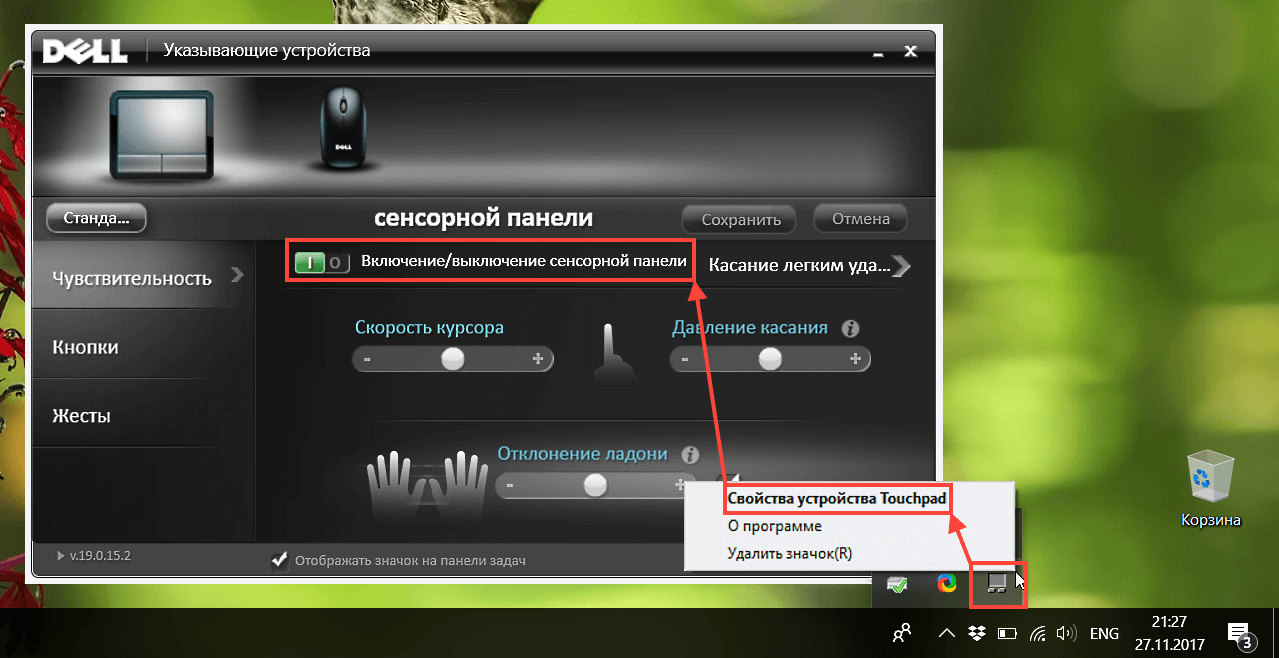
Настройка сенсорной панели Synaptics
Если значок в трее отсутствует, то вызвать настройки сенсорной панели можно через настройки в Панели управления.
В Windows 10 необходимо зайти в Пуск > Настройки > Устройства, где откроется меню периферийных устройств. Там выбираем пункт «Сенсорная панель» и нажимаем на кнопку «Дополнительные параметры», после чего откроются свойства тач панели, там уже можно управлять ее настройкой.
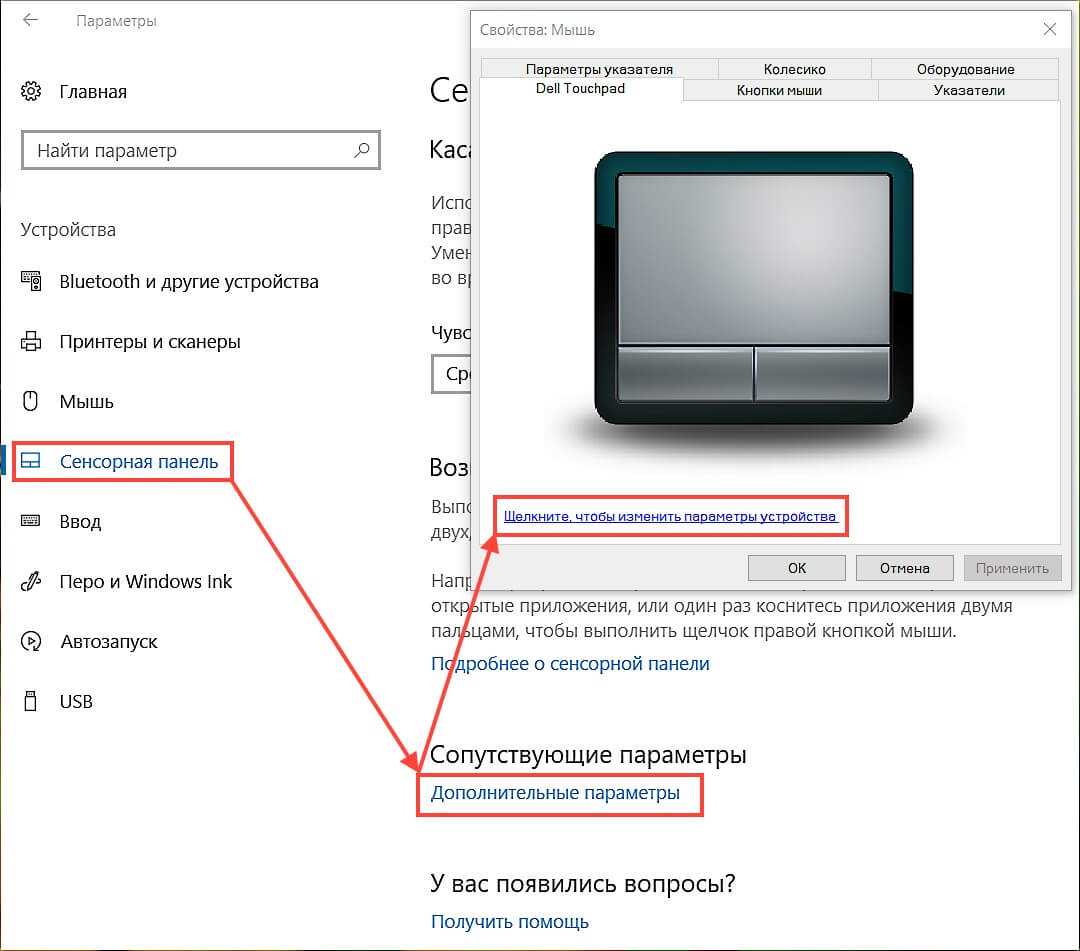
Настройка в Windows 10
На Windows 8.1 эта опция находится по другому адресу: Пуск > Параметры компьютера > Компьютер и устройства > Мышь и сенсорная панель.

Настройки в Windows 8.1
В Windows 7 и Vista доступ к этим настройкам находится по следующему пути: Пуск > Панель управления > Оборудование и звук > Мышь. Да, в этих операционных системах тачпад вынесен в настройку мыши, и если драйвер сенсорной панели установлен, то появится отдельная вкладка с настройками, где можно отключить работу устройства.

Панель управления в Windows 7
Способ №2. Используйте сенсорную кнопку в левом верхнем углу тачпада
Во многих моделях современных ноутбуков в углу тачпада есть специальная кнопка, которая включает и выключает его. Вполне возможно, что Вы или какой-то другой пользователь совершенно случайно нажал на нее и из-за этого сенсорная панель не работает.
Обычно нужно нажать на эту сенсорную кнопку дважды. Попробуйте сделать это на своем компьютере.
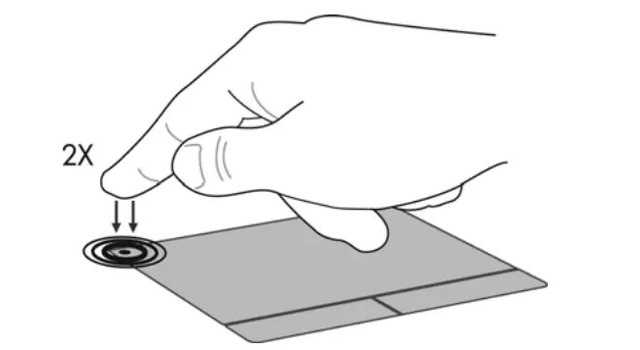
Рис. №2. Двойное нажатие на сенсорную кнопку
Вот примеры того, как может выглядеть эта самая кнопка в разных ноутбуках.


Рис. №3. Примеры сенсорной кнопки включения и выключения панели
Как видим, она может представлять собой прямоугольник или обычную кнопку.
Вполне возможно, что она вообще будет незаметной, поэтому обязательно попробуйте сделать двойное нажатие в левый верхний угол сенсорной панели. Если уж это не поможет, значит, проблема более серьезная.
Настройка тачпада
Помимо того, что эту деталь можно включать или отключать, тачпад можно настроить так, чтобы вам было максимально удобно пользоваться им в работе или на досуге. Давайте разберёмся, как можно поменять его настройки.
Итак, чтобы менять параметры работы тачпада, следует выполнить такие действия:
- Зайдите через Пуск в Панель управления.
- Выберите диспетчер устройств и раздел Мышь.
- Откройте строку с названием тачпада, выберите свойства и в появившемся окне под именем оборудования нажмите на параметры.
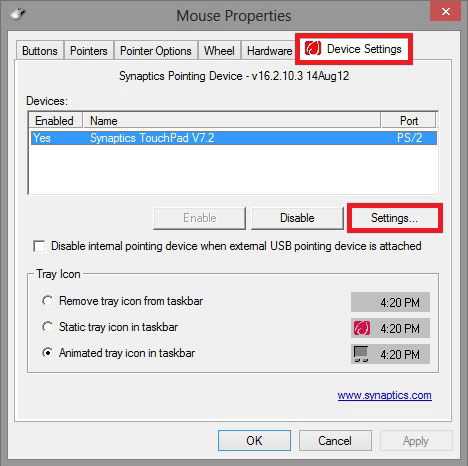
Какие настройки могут быть полезны для вас? Обратите внимание на следующие параметры:
Вы можете включить или отключить прокрутку, активировать функцию ChiralMotion, которая позволяет пролистывать страницы не только сверху вниз, но и круговым движением — это удобно, если вы делаете прокрутку длинного документа или сайта.
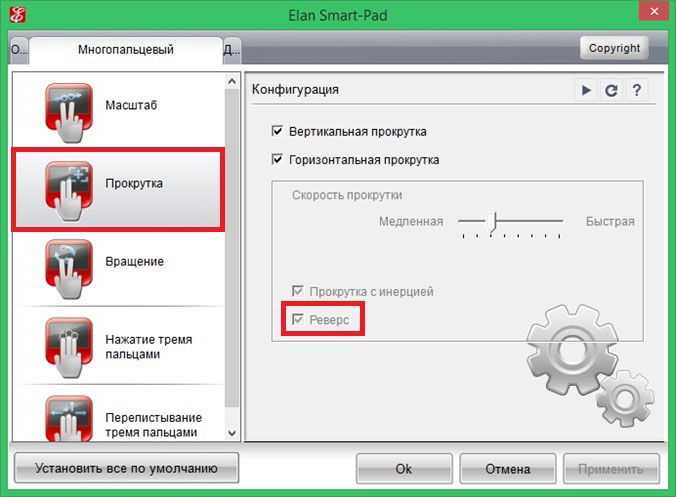
- Современные модели ноутбуков поддерживают мультитач, которая позволяет работать с тачпадом не одним, а несколькими касаниями, что расширяет его функциональность — активировать этот инструмент тоже можно здесь, в параметрах устройства.
- Одним из самых важных инструментов является чувствительность, её можно отрегулировать по таким критериям, как касания случайные и при наборе пальцами. К примеру, если вы постоянно задеваете тачпад при печати, и он реагирует, стоит снизить шкалу в параметре Контроль касания ладонью. Если же вы хотите, чтобы сенсорная панель меньше или больше откликалась на действия пальцами, выберите пункт Чувствительность касания.
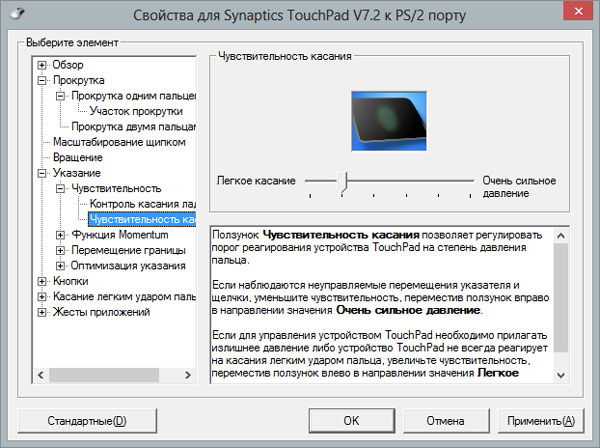
- В некоторых случаях, если вы всё равно постоянно задеваете тачпад при печати, можно активировать его блокировку при пользовании клавиатурой — так вы будете наверняка уверенны, что курсор останется на своём месте, и не будет делать прокрутку страницы до тех пор, пока вы вводите текст или жмёте на отдельные кнопки.
- Дополнительно настраиваются быстрота перемещения курсора, область давления на разные части сенсорной панели и скорость прокрутки.
Как видите, тачпад хоть и отличается от привычной для пользователей стационарных компьютеров мышки, может быть хорошо приспособленным для ваших потребностей. Теперь вы знаете, как включить сенсорную панель при помощи нескольких способов и настроить её параметры.
Многие пользователи ноутбуков иногда сталкиваются с проблемой неработающего тачпада. Он внезапно отключается и не реагирует ни на какие касания. В результате вы не можете управлять курсором, если у вас нет съёмной мышки. Что в таком случае делать? Как вернуть работоспособность сенсорной панели?
Как еще отключают тачпад на ноутбуке
Для тех, кто не хочет изменять настройки системы существует другой вариант, как отключить на ноутбуке тачпад. Помогает такой способ тем, кто постоянно задевает сенсор во время набора текста, из-за чего курсор мыши перепрыгивает в другое место и человек продолжает набор не там, где нужно. Можно назвать это «лайфхаком»: просто положите пластиковую карточку (любую) поверх Touchpad, он перестанет реагировать на движение рук и смещать курсор. Главный минус метода – ненадежность конструкции, карта может падать при перемещении или смещаться.
Существует специальная программа для отключения тачпада, которая будет альтернативным вариантом при отсутствии возможности выключить сенсорную панель. Называется утилита Touchpad Blocker, распространяется на бесплатной основе. При желании можно задать в настройках, чтобы блокировался Touchpad не полностью, а только при случайном касании. Если вы не знаете, как отключить быстро на ноутбуке тачпад, то сделайте следующее:
- скачайте, установите приложение;
- запустите утилиту, установите флажок напротив пункта Enable/Disable touchpad;
- в окошке рядом со строкой будет указано сочетание клавиш, которые будут отключать/включать сенсорную панель.

Еще один замысловатый, но верный способ выключить панель – внесение изменений через реестр. Это нужно, если установлены старые драйвера и в меню «Мышь» нет галочки для автоматического отключения Touchpad при подключении мышки. Для этого нужно зайти в редактор следующим образом:
- Нажмите win+R и вбейте в строке команду «regedit».
- Обязательно перед следующими действиями сделайте бэкап (сохранение).
- Через поиск или вручную перейдите в раздел «HKEY_LOCAL_MACHINE\Software\Synaptics\SynTPEnh».
- В верхнем меню выберите пункт «Правка», далее перейдите в «Создать» и создайте параметр DWORD (32-bit).
- Задайте название «DisableIntPDFeature», если такового еще не имеется.
- Правой кнопкой кликните по файлу, перейдите во вкладку «Изменить» и задайте в десятичной системе значение 51 или 33 в шестнадцатеричной.
- Точно такой же файл с такими же значениями создайте в папке HKEY_CURRENT_USER\Software\Synaptics\SynTPEnh.
- Перезагрузите компьютер: галочка для переключения в автоматическом режиме должна появиться.
Панель управления и BIOS
Через панель управления можно не только отключить сенсорную мышь на ноутбуке, но и изменить её настройки.
Для этого нужно последовать в меню «Пуск», «Панель управления», «Мышь», «Оборудование». Во вкладке «Оборудование» обычно находится 2 устройства — тач пад и мышь, если в настоящий момент внешний гаджет подключён.
Двойной щелчок по Pointing Device откроет доступ к настройке сенсорной панели ноутбука. В появившемся окне можно настроить режим блокировки тачпада, если включить мышку на ноутбуке.
 Для этого нужно на окно рядом с пунктом «отключать внутреннее указывающее устройство при подключении внешнего» навести курсор и поставить галочку.
Для этого нужно на окно рядом с пунктом «отключать внутреннее указывающее устройство при подключении внешнего» навести курсор и поставить галочку.
Можно самостоятельно встроить функцию во вкладку, если её нет в свойствах.
Для этого необходимо скачать и установить драйвер с названием Synaptics Touchpad Driver 17.0.19, который находится на официальном сайте Synaptics.
Возможность отключить на ноутбуке сенсорную мышь при подсоединении внешнего устройства появится после установки драйвера и перезагрузки компьютера.
Однако некоторые модели леново не поддерживают функцию даже при обновлении драйверов и стоит только догадываться почему.
Если драйвер Synaptics отсутствует, возможно отключение тачпада с помощью диспетчера устройств. В зависимости от модели компьютера и версии установленной на нём Windows, сенсорная мышь может называться как угодно.

Для блокировки тачпада следует:
- Использовать сочетание WIN + R, чтобы вызвать окно «Выполнить». В строке «Открыть» надо написать devmgmt. msc и кликнуть ОК.
- В запущенном диспетчере устройств найти тачпад.
- После обнаружения сенсорной панели управления нажать на него и в появившемся окне выбрать пункт «Отключить».
Чтобы найти его, возможно, придётся поочерёдно выключать все доступные устройства и пробовать взаимодействовать с сенсорной панелью управления.
Отключить тачпад можно при помощи BIOS. При загрузке компьютера нужно нажать одну из клавиш диапазона F 1- F 12. На экране необходимо найти вкладку Advanced, далее — Internal Pointing Device и изменить его активность на Disabled. Вход в BIOS можно также осуществить с помощью длительного нажатия клавиш F 2 или Del. Чтобы включить сенсорную панель, напротив отвечающего за неё пункта нужно поставить Anabled. Кнопка F 10 сохраняет созданные изменения.
Применяем «Диспетчер задач»
Если за управление сенсорной площадкой отвечает программное обеспечение от Synaptics, то его можно принудительно остановить при помощи «Диспетчера задач».
- Вызовите его сочетанием клавишCtrl+Shift+Esc.
- Затем вручную найдите среди процессов или приложений названия Synaptics или ETD control center.
- Выберите этот процесс и нажмите кнопку «Снять задачу», расположенную под таблицей.
Этот способ позволяет временно отключить тачпад. После перезагрузки лэптопа сенсорная панель вновь станет активной.
Отключение на постоянной основе через «Диспетчер устройств»
Если вы планируете длительный сеанс без тачпада, то необходимо найти способ, который позволит вам не отвлекаться на его включение или деактивацию. Одним из вариантов для опытных пользователей является – остановка устройства через диспетчер. Открыть список всего оборудования вашего ноутбука можно одним из путей:
- нажмите Win+R и в появившемся окне «Выполнить» введите devmgmt.msc;
- нажмите Win+Pause/Break, в меню «Система» выберите «Диспетчер устройств».
После того как вы попали в нужную директорию, необходимо следовать простой инструкции:
- Найдите в списке пункт «Мышь и иные указатели».
- Разверните его. Найдите пункт, озаглавленный HID-совместимая мышь. Щелкните по нему правой клавишей мыши (к ноутбуку необходимо подключить обычное проводное или Bluetooth-устройство).
- Из контекстного меню выберите пункт «Отключить устройство».
- На появившемся предупреждении нажмите «Да».
Сразу после этих действий сенсорная панель должна прекратить работу. Если в списке устройств HID-совместимых значится несколько, то нужно поочередно отключить каждое из них. После деактивации одной из мышей, вы сможете решить проблему работающей сенсорной панели.
Эти действия обратимы. Вы можете в любой момент зайти в «Диспетчер устройств», найти отключенную мышку и выполнив шаги в обратном порядке запустить ее. Либо вам достаточно перезагрузить ноутбук, чтобы тачпад заработал вновь.
Используем BIOS
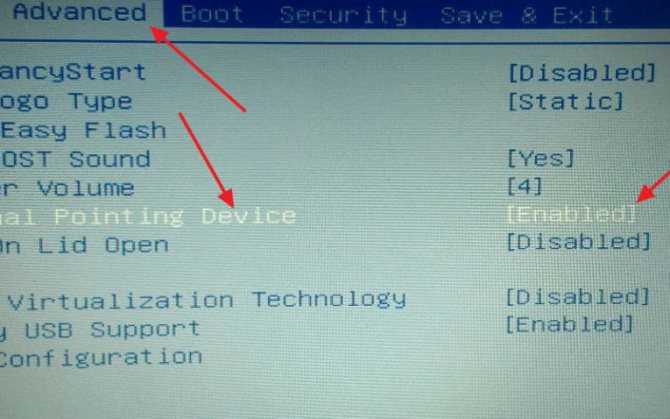
Не пропустите:
- Где находится автозагрузка в Windows и как добавить или удалить программу
- Все способы и программы, чтобы закрепить окно поверх всех окон в Windows
- Как включить, настроить таймер выключения компьютера Windows 7 и 10
Рассмотрим еще один способ, позволяющий решить проблему, как отключить тачпад на ноутбуке. БИОС – особая среда настроек, управляющая всей «начинкой» вашего устройства. Использовать его надежнее всего – даже после перезагрузки вы не сможете пользоваться сенсорной площадкой. BIOS управляет всеми портами, к которым подключаются периферийные устройства, в частности за работу тачпада отвечает южный мост.
Этот способ подходит только для опытных пользователей. Если вы ранее не сталкивались с работой в BIOS, то лучше не стоит использовать этот метод. Неаккуратные действия приведут к проблемам с загрузкой операционной системы, а также могут стать причиной неправильной работы ноутбука.
Четко придерживайтесь инструкции:
Полностью отключите лэптоп.
Включите его при помощи кнопки. В момент появления первого логотипа нажмите одну из клавиш: Delete, F2, F10 или F12. У каждой материнской платы есть своя клавиша вызова меню BIOS. Так как времени для проведения этого действия мало, вам может потребоваться несколько раз включить и отключить лэптоп
В момент загрузки обратите внимание на нижнюю часть экрана – часто на ней располагаются подсказки.
После того как загрузится сине-серый экран BIOS. Перейдите при помощи клавиатуры во вкладку Advanced
Подтвердите переход при помощи кнопки Enter.
Затем выберите пункт System Properties.
Найдите в нем строку Keyboard/Mouse features или Device Options. Подтвердите переход к этим настройкам при помощи клавиши Enter.
В следующем списке найдите строку Internal Pointing Device. Снова нажмите Enter и стрелкой замените статус Disable на Enable.
Теперь вам нужно правильно выйти из меню. Для этого нажмите клавишу Esc. Перейдите в первую колонку и найдите строку Save & Exit. Снова нажмите Enter.
Выберите вариант Save Changes and Exit. Снова подтвердите свои действия при помощи кнопки Enter.
В появившемся окне выберите при помощи стрелок вариант Yes и снова подтвердите свои действия кнопкой Enter.
После этого компьютер самостоятельно перезагрузится и запустит операционную систему. Сенсорный экран будет отключен до тех пор, пока вы не измените статус его использования в меню.
В меню настроек вы можете не найти пункты, помогающие отключить тачпад. Это связано с тем, что не все производители предусмотрели эту возможность в системных настройках. В этом случае рекомендуется использовать сторонние программы.
Основные причины
 Причин, по которым не работает тачпад на ноутбуке, может быть несколько. Некоторые из них невозможно решить собственными силами, но большинство (приблизительно 90 случаев из 100) — получается исправить самостоятельно без привлечения специалистов. В первую очередь следует заняться банальной чисткой ноутбука. Как бы это странно ни звучало. Как показывает статистика, именно 5% поломок такого типа решается подобным образом. Протирать следует мыльным тампоном, затем дать время устройству высохнуть.
Причин, по которым не работает тачпад на ноутбуке, может быть несколько. Некоторые из них невозможно решить собственными силами, но большинство (приблизительно 90 случаев из 100) — получается исправить самостоятельно без привлечения специалистов. В первую очередь следует заняться банальной чисткой ноутбука. Как бы это странно ни звучало. Как показывает статистика, именно 5% поломок такого типа решается подобным образом. Протирать следует мыльным тампоном, затем дать время устройству высохнуть.
Среди распространенных причин проблемы с кнопками, клавишами, и панелью инструментов в целом.
Отключен кнопкой
Это первое, что нужно проверить, если на ноутбуке не работает тачпад, так как это наиболее вероятный способ. В большинстве случаев около мыши располагается специальная системная кнопка, которая отвечает именно за включение/отключение тачпада. Ее следует нажать, а затем проверить работоспособность. Очень часто такую стационарную кнопку заменяют сенсорной. Она располагается на самом устройстве и обозначается точкой. Чтобы с помощью нее отключить или включить тачпад, нужно кликнуть (нажать дважды).
Использование комбинации клавиш
Если отсутствует сенсорная и аппаратная кнопка, то можно воспользоваться специальной комбинацией клавиш, на которые возложена аналогичная роль. Для каждой модели существует своя. Несколько возможных вариантов:
- Fn+F7 или F9 (Asus);
- Fn+F5 (Toshiba и Dell);
- Fn+F5 или F6 (Samsung);
- Fn+F7 (ACER);
- Fn+F8 или F5 (Lenovo);
- Fn+F1 (Sony Vaio);
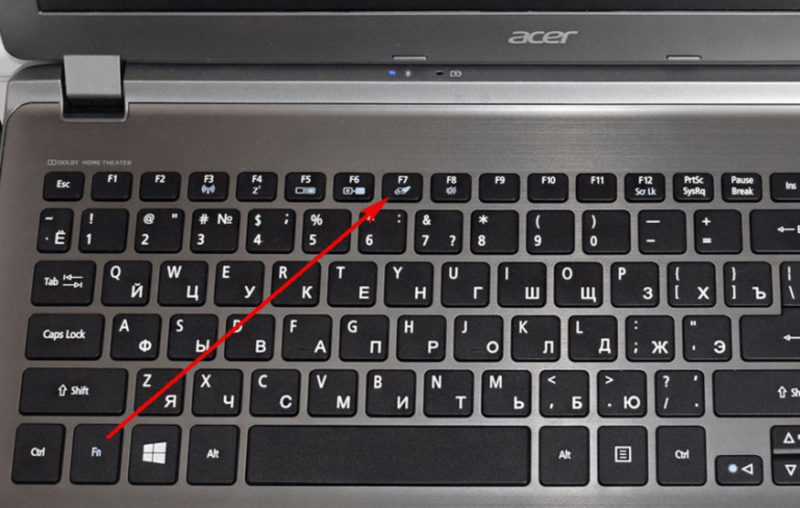
Включение с использованием панели инструментов
Если аппаратным способом не получается включить тачпад, то следует проверить настройки устройств, где, вполне возможно, в настройках мыши и выполнено отключение. В Панели инструментов следует найти раздел «Оборудование и звук — Мышь». Затем перейти в свойства устройства. Проверить настройки следует во вкладке «Параметры устройства» (ELAN). Здесь следует включить сенсорную мышь соответствующей кнопкой, сохранить изменения и проверить работоспособность тачпада. Стоит знать, как включить тачпад на ноутбуке с Windows 10, для других операционных систем принцип включения аналогичен.
Включение в БИОСе
Если предыдущие варианты не дали долгожданного результата, то следует переходить к проверке BIOS. Здесь также может быть выполнено отключение в настройках. За работу тачпада в ноутбуке отвечает функция «Internal Pointing Device». В большинстве моделей БИОСа она располагается в меню «Advanced».
Не установлены драйвера
Еще одной частой причиной, почему не работает мышка на ноутбуке, является отсутствие драйверов. Нередко тачпад перестает работать после того, как производилась переустановка операционной системы, особенно если она чистая. В таких случаях в инсталляционных пакетах отсутствует программное обеспечение, которое будет обеспечивать работу сенсорной мыши.
Чтобы проверить, определяется ли touchpad системой, потребуется зайти в панель управления. После этого следует открыть окно «Оборудование и звук — Устройства и принтеры». Здесь будут отображены все подключенные и определенные системой устройства, которые работают. В центре управления нужно найти строку «Клавиатура и мышь». Именно здесь и будет понятно, определяется ли системой сенсорная мышь.
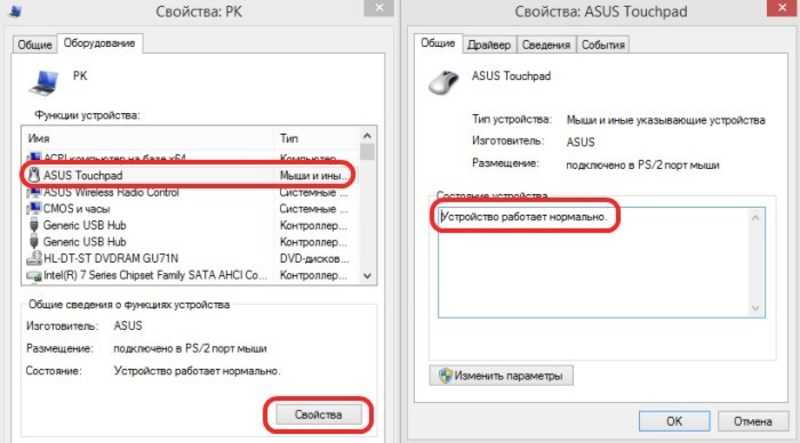
Если драйвера не установлены, то следует заняться этим вопросом, но предварительно поставить галочку напротив пункта «Встроенное указывающее устройство». Для каждой модели драйвер может называться по-разному, например, asus smart gesture для windows 10, а для другого типа устройства и операционной системы название будет иное.
Иногда бывает противоположная ситуация. При использовании устройства подключаются различные модели мышек, и система проводит для каждой из них установку программного обеспечения. После отключения мыши драйвера остаются в системе. Скопление большого количества программного обеспечения приводит к тому, что тачпад перестает работать.
Чтобы исключить такой момент, следует перейти в диспетчер устройств (его можно вызвать сочетанием клавиш Win + R или ввести в командной строке devmgmt. msc). Последовательно следует удалить все драйвера, кроме драйвера синаптик или другого специального программного обеспечения. Остается проверить работу сенсорной панели.
Отключение через BIOS
Деактивация при помощи БИОС является сверхрадикальным способом выключения сенсорной панели, так как тогда она отключается навсегда и для того, чтобы его включить, понадобится заново проделать довольно сложную процедуру по входу в БИОС и поиску нужного пункта. Такой радикальный прием может понадобиться для профессиональных сисадминов, которые комбинацией клавиш владеют лучше, нежели мышкой, т.к. не теряется время на перемещении курсора.
Так, touchpad через БИОС можно деактивировать, следуя такому алгоритму:
Сначала нужно перезагрузить ноутбук и при помощи сочетания клавиш войти в БИОС
Сочетания у каждого производителя свои.
Следующий шаг – поиск в БИОСе строки Internal Pointing Device, после чего важно изменить позицию напротив на Disabled.
Перед выходом нужно сохранить результат – Save & Exit или клавишей F. Чтобы зайти в БИОС, нужно использовать одну из следующих комбинаций:
Чтобы зайти в БИОС, нужно использовать одну из следующих комбинаций:
- Delete;
- F1, F2, F3, F10, F11, F12;
- Ctrl+Schift+S;
- Ctrl+Alt+S;
- Ctrl+Alt+Esc;
- Ctrl+Alt+Del.
У портативных ПК разных фирм и разных линеек комбинация для входа в БИОС своя и зависит от производителя и версии материнской платы.
