Как профессионально очистить ноутбук от пыли
Способ, описанный выше, не всегда помогает справиться с перегревом ноутбука, особенно если проблема связана не только с пылью в системе охлаждения, но и с высохшей термопастой на процессоре. В такой ситуации решить проблему можно, если полностью разобрать компьютер и заменить термопасту, заодно удалив всю пыль из него. Если вы ранее не занимались сбором-разбором компьютеров, то лучше обратиться за чисткой ноутбука к специалистам, поскольку способ, приведенный ниже, подойдет только опытным пользователям.
Чтобы профессионально очистить ноутбук от пыли, потребуются следующие инструменты:
- Отвертка (может пригодиться несколько видов);
- Термопаста;
- Сжатый воздух в баллончике;
- Изопропиловый спирт без добавления в него сторонних веществ;
- Пластиковая карточка (например, скидочная или банковская);
- Ткань без ворса;
- Антистатические перчатки (при этом способе очистки компьютера их наличие крайне желательно).
Сам процесс очистки системы охлаждения ноутбука от пыли следующий:
Снимите нижнюю крышку ноутбука, в инструкции по простой очистке компьютера от пыли подробно описано как это сделать;
Далее необходимо снять радиатор вместе с вентилятором. В современных ноутбуках чаще всего используется единая система охлаждения процессора и видеокарты, которая включает в себя сам кулер, радиатор и тепловые трубки. Чтобы снять механизм охлаждения, достаточно открутить несколько болтов, которыми он крепится
Отыщите данные винты, они должны находиться в районе видеокарты и процессора, после чего открутите их и аккуратно снимите систему охлаждения.Важно: Действовать необходимо крайне внимательно и аккуратно, чтобы случайно не сломать и не погнуть компоненты компьютера
При этом обратите внимание, что для снятия радиатора может потребоваться приложить определенные усилия, если он «прикипел» к процессору и видеокарте в районе термопасты. Стоит отметить, что снять радиатор будет проще, если компьютер еще не до конца «остыл» после работы.Если в ноутбуке используется несколько систем охлаждения, потребуется снять их все.
Сняв радиатор с материнской платы, необходимо его тщательно очистить при помощи сжатого воздуха
Также потребуется удалить старую термопасту, что можно сделать пластиковой карточкой и тряпкой (салфеткой) без ворса
Ни в коем случае нельзя стирать термопасту с радиатора металлическими или острыми предметами, поскольку возникает риск повреждения микрорельефа радиатора, из-за чего позже будут возникать проблемы с охлаждением. Если термопаста не стирается «сухой» тканью, нанесите на нее немного изопропилового спирта;
Далее очистите от пыли материнскую плату компьютера при помощи сжатого воздуха. Делайте это максимально аккуратно, не поднося пульверизатор близко к электронным компонентам, иначе они могут погнуться или сломаться;
Следующим шагом станет очистка центрального процессора и чипа видеокарты от термопасты. Делается это примерно также как в случае с радиатором. Чтобы удалить «прикипевшую» термопасту, можно также использовать изопропиловый спирт, но не наносите его много, иначе он может попасть на компоненты компьютера, что приведет к его выходу из строя. Зачистите чипы до зеркального блеска;
После этого необходимо нанести новую термопасту на чипы. Самый простой способ – капнуть в центр чипа небольшую «горошенку» термопасты и размазать ее по всей поверхности при помощи пластиковой карточки (рекомендуем предварительно очистить карточку спиртом). Важно, чтобы толщина размазанной термопасты была не больше толщины стандартного листа бумаги A4. Если нанести больше термопасты, могут в будущем возникнуть проблемы с охлаждением;
Следом также нанесите крайне тонкий слой термопасты на соответствующие места радиатора. Здесь важно сделать слой еще тоньше, он должен быть полупрозрачным и минимально возможным. Если вам кажется, что на сами чипы вы уже нанесли больше термопасты, чем нужно, можно пренебречь данным шагом и не наносить термопасту на радиатор;
Заключительным этапом является установка радиатора на место. Постарайтесь, чтобы сразу площадки радиатора попали на чипы, иначе размажется термопаста и вновь потребуется выполнять действия по ее очистке и нанесению. Установив радиатор, закрутите его;
Далее закручивается крышка ноутбука, при этом следует помнить «золотое правило», что болты нужно затягивать крест накрест, но не вкручивайте их слишком сильно.
На этом можно считать процедуру очистки компьютера завершенной.
Стоит отметить, что специалисты рекомендуют менять термопасту примерно каждые полгода, вместе с тем очищая ноутбук от пыли.
Пошаговая инструкция по очистке ноутбука от пыли
Отключить прибор от электросети, перевернуть его и отключить аккумуляторную батарею.
Снять заднюю крышку ноутбука
В некоторых случаях всю крышку снимать не потребуется: достаточно открыть ту часть прибора, где расположена его охлаждающая система, то есть, кулер
Важно обратить внимание на ножки и наклейки, под которыми нередко прячутся болтики крепления. Что именно нужно откручивать, зависит от имеющейся модели ноутбука.
Обычно место, где расположен кулер, видно даже неспециалистам: именно там собирается больше всего пыли.
Шлейф питания кулера необходимо аккуратно отсоединить, а затем снять сам кулер.
Теперь настало время включить пылесос и продуть как корпус ноутбука (особенное внимание следует обратить на радиатор — жёлтую железку с большим количеством щелей), так и сам кулер
Как уже говорилось выше, вместо пылесоса можно использовать баллончик со сжатым воздухом.
После окончания продувки нужно смахнуть оставшуюся мелкую пыль кисточкой, особенно с радиатора и лопастей кулера
Для очистки кулера можно использовать маленькую спринцовку, а в случае сильного загрязнения — промыть лопасти ватой, смоченной спиртом, при помощи пинцета.
Далее, нужно собрать ноутбук, действуя в обратном порядке: сначала поставить на место кулер, подключить его шлейфом к питанию, затем прикрутить крепление, установить заднюю крышку и, если нужно, приклеить на свои места наклейки и резиновые ножки
Для очистки кулера можно использовать маленькую спринцовку, а в случае сильного загрязнения — промыть лопасти ватой, смоченной спиртом, при помощи пинцета.
Далее, нужно собрать ноутбук, действуя в обратном порядке: сначала поставить на место кулер, подключить его шлейфом к питанию, затем прикрутить крепление, установить заднюю крышку и, если нужно, приклеить на свои места наклейки и резиновые ножки.
Как чистить новый ноутбук
В ноутбуке, который не проработал ещё и года, обычно пыли совсем немного. Опытные мастера чистят такие ноутбуки ртом: для этого они находят в устройстве место, откуда дует струя тёплого воздуха при интенсивной работе ноутбука и, обхватив его губами, резко дуют в него.
Такое место бывает похоже на решётку губной гармошки и может быть расположено на правом или левом боку устройства, а иногда и сзади.
Следует помнить, что из другого места ноутбука при таких манипуляциях вырывается большое облако пыли, поэтому не стоит проводить чистку в комнате, где находится грудной ребёнок или в другом месте с неподходящими условиями. После такой очистки прибор будет нормально работать ещё не менее нескольких месяцев.
Что делать, если после очистки проблемы с перегревом не исчезли
Старые ноутбуки, которые никогда не подвергались чистке, нередко недостаточно просто очистить от пыли. Проблема заключается в том, что между радиаторами и микросхемами, которые они охлаждают, существует прослойка из термопасты, улучшающая процесс теплопередачи.
Состав термопасты довольно сложный и нередко включает в себя определённый процент серебра. Теплопроводящие свойства термопасты от времени теряются, поэтому её приходится менять.
Для того чтобы заменить термопасту, нужно подготовить новый состав, демонтировать всю охлаждающую систему (действовать следует аккуратно, не отдирая детали, а осторожно снимая их), удалить остатки старого вещества и спичкой нанести новое, а затем установить все детали на место в обратном порядке. Новую термопасту продают в магазинах комплектующих для компьютеров и стоит она около 100 рублей. Новую термопасту продают в магазинах комплектующих для компьютеров и стоит она около 100 рублей
Новую термопасту продают в магазинах комплектующих для компьютеров и стоит она около 100 рублей.
Как очистить от пыли экран ноутбука
Проще всего использовать для очистки экрана специальные салфетки. Упаковка салфеток стоит не более 200 рублей, причём её хватает минимум на полгода.
Опытные мастера советуют время от времени протирать экран выключенного ноутбука влажной губкой, которую предварительно смачивают обычной водой.
После этого влажный экран протирают досуха сухим полотенцем или обычной салфеткой, но делать это следует предельно осторожно, не давя на поверхность экрана. Интересно, что этот способ позволяет очистить экран ноутбука от пыли даже лучше, чем специальные салфетки. https://www.youtube.com/embed/atjuslMLC6c
Непосредственная чистка
Почистить кулер на ноутбуке невозможно, не разобрав его. Но разбирать ноутбук сложнее, чем стационарные компьютеры, так как есть много мелких болтиков и пластиковых креплений. Сломать их очень обидно.
Прежде чем начать разбирать корпус, изучают точное описание модели, и разбираются, каким образом выполнены крепления.
На заметку!
При разборке моделей разных торговых знаков есть свои нюансы.
Разборка ноутбука для чистки
В соответствии со схемой проводят выкручивание всех винтиков корпуса, но стоит запоминать их расположение и размер для сборки. После того как все выкручены, отщелкивают шлифты корпуса, для этого потребуется пластиковая карта или специализированный инструмент.
После разборки корпуса демонтируют радиаторы и кулер. Они чаще всего прикреплены к материнской плате подпружиненными болтами, каждый из которых отмечен цифрами. Выкручивание болтов проводят в строгом соответствии с цифрами.
Чем и как производить чистку
Существует несколько способов чистки кулера от пыли.
- Очищение полостей кулера зубочисткой.
- Удаление пыли аккуратной щеткой.
- Можно очищать кулер продуванием из специального баллончика.
На заметку!
Дополнительно при очистке кулера следует проверить целостность радиатора, так как трещины в нем могут вызывать перегревание.
Очищение кулера ноутбука
Очистка внутренней части ноутбука может проводиться различными способами, в зависимости от наличия необходимого инвентаря. Некоторые продувают кулер из баллона со сжатым воздухом, можно в таких целях использовать пылесос.
USB-порты и шлейфы можно очистить с помощью ушных палочек или выдуть баллоном. Очищая CD-ROM, нужно быть аккуратным, и не попадать воздухом на лазерную головку. Клавиатуру очищают с использованием специальных салфеток.
Особенности чистки кулера ноутбука разных производителей
Чтобы очистка охладительной системы была выполнена успешно, нужно добраться до кулера. В моделях разных производителей подобный элемент располагается в различных местах.
- Чтобы получить доступ к вентилятору в ноутбуке Acer Aspire 5560G необходимо снять все шлейфы, отсоединить клавиатуру, снять верхнюю и металлическую крышку корпуса.
- Во многих моделях ноутбуков, например, Samsung, Асус, охладительная система располагается под материнской платой. Для доступа к кулеру снимают главную плату.
- Во многих агрегатах с небольшой мощностью, например, Lenovo, Нр, кулер расположен под задней крышкой компьютера. Это самый простой вариант, так как потребуется просто открутить болты и снять крышку.
Правила, помогающие снизить загрязнение ноутбука.
Придерживаясь простых правил можно снизить интенсивность поступления грязи в мобильное оборудование.
Правило 1.
Если не работаете, выключайте.
Чем дольше работает ваш переносной компьютер, тем больше он пропускает через себя воздух и соответственно быстрее забивается.
Правило 2.
Не кушайте над клавиатурой.
При употреблении пищи появляются плохо заметные крошки, которые при наличии рядом компьютера, будут проникать в клавиатуру, корпус.
Правило 3.
Пользуйтесь подставкой.
При использовании переносного устройства на мягких поверхностях (одеяло, покрывало и т. д.) ухудшается процесс теплообмена и увеличивается вероятность загрязнения.
Как определить, что мобильный компьютер нуждается в очистке

Главный показатель запыленности «внутренностей» аппарата – это перегрев. На него указывают:
- Самопроизвольные выключения. Сначала они случаются при интенсивной нагрузке (во время игр), потом – при средней и, наконец, почти сразу после включения. Чем хуже теплоотвод, тем ярче проявляется симптом.
- Ощутимый нагрев корпуса в районе клавиатуры в сочетании со слабым потоком воздуха из вентиляционных отверстий (радиатор забит пылью).
- Вращение вентиляторов на высокой скорости, которое часто сопровождается заметным шумом.
- Снижение производительности (в целях защиты от теплового повреждения некоторые узлы компьютера – процессор, чипсет, видеочип, замедляют работу). Указывает на необходимость чистки, когда сочетается с другими симптомами перегрева.
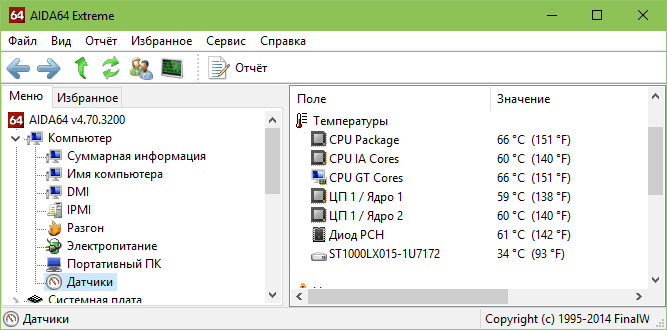
Высокие значения температуры процессора, видеочипа, жесткого диска и других устройств в программах мониторинга при обычной нагрузке. Критические температуры основной массы современных мобильных процессоров, при которых происходит снижение производительности (thermal throttling) и дальнейшее выключение аппарата, составляют 85-100 °C. Для видеопроцессоров и чипсета примерно столько же, для жестких дисков – 50-55 °C.
Чистка ноутбука от пыли своими руками
С данной проблемой нам поможет набор отверток, и хорошая память. При разборке старайтесь запоминать, откуда какой болт выкручен. А лучше сделайте зарисовку нижней стороны ноутбука на листочке «А4», и выкладывайте болты по рисунку.
Итак, приступим к разборке:
-
- Откручиваем все болты, которые видим на задней части устройства. Снимаем крышки, поддевая их пинцетом. Откручиваем болты, которые были под крышками.

-
- Извлекаем CD-ROM и жесткий диск из ноутбука. Отключаем плашки оперативной памяти.

Далее обратите внимание на Wi-Fi модуль. Запомните расположение белого и черного провода
После этого отсоедините их и открутите модуль.

-
- Переверните ноутбук. Теперь нам необходимо снять клавиатуру. У множества устройств ввода-вывода есть крепежи, которые открепляют клавиатуру при нажатии. Аккуратно начинаем одной рукой нажимать на защелки, а другой рукой поддевать клавиатуру. Клавиатура должна легко выйти из своих пазов.

-
- Не дергая, переверните клавиатуру. Вы увидите перед собой большой шлейф. Его необходимо отсоединить. У клавиатур с подсветкой бывает от 2 до 3 шлейфов.

-
- Сдвиньте левый и правый край защелки вниз и потяните за шлейф. Снимаем и убираем в сторону клавиатуру.

-
- Выкручиваем все болты, которые видим, и отсоединяем шлейфы и проводки от материнской платы. Снимаем крышку ноутбука. Можно использовать пинцет или пластиковую карту, для отсоединения защелок по периметру корпуса.

-
- Перед вами на картинке внутренности ноутбука. Нам необходимо добраться до системы охлаждения, которая расположена на обратной стороне платы. Отсоедините шлейф от экрана и микрофона. Выкрутите болты, которые крепят материнскую плату на корпусе. Они имеют обозначение в виде треугольника.
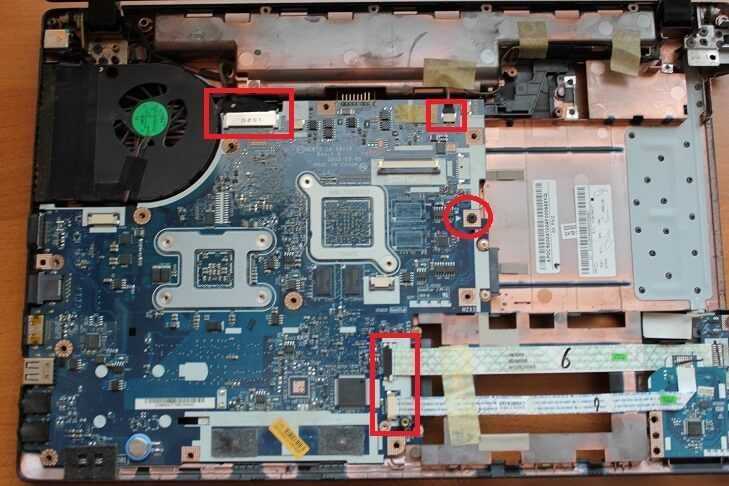
-
- Аккуратно переверните плату, чтобы отсоединить шлейф от гнезда питания. Вытаскивайте его.

-
- Теперь необходимо сразу подготовить корпус. С помощью кисточки прочистите корпус от пыли. Также почистите материнскую плату и все устройства, которые были извлечены.
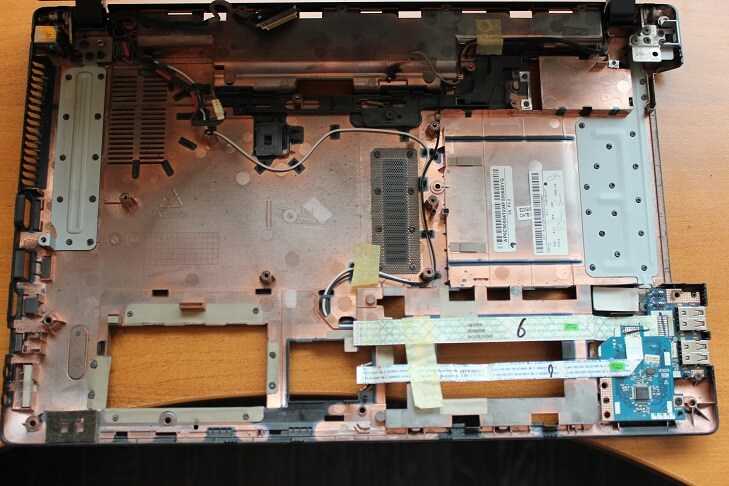
Чистка ноутбука с открытием крышки
Перед тем как приступить к раскрытию лэптопа, следует учесть некоторые нюансы: помещение, в котором будет проходить работа, должно иметь хорошее освещение и вентиляцию. Приступая к очищению ноутбука от пыли, следует убедиться, что он отключен от питания. Также нужно извлечь аккумулятор.
Дополнительная информация! Неопытным пользователям рекомендуется просмотреть в сети ролики разборки ноутбука конкретной модели. А также фотографировать весь процесс раскрытия, это поможет на конечном этапе, при сборке.
Клавиатура
Как почистить клавиатуру ноутбука в домашних условиях? Если клавиши не очень грязные, можно обойтись средством для очищения монитора, его наносят на поверхность и тщательно протирают микрофибровой салфеткой, также можно воспользоваться специальными влажными салфетками для техники. Хорошей заменой магазинным средствам будет мыльный раствор, им протирают клавиатуру, после чего удаляют лишнюю влагу сухой салфеткой. В случае слишком сильного загрязнения рекомендуется снять клавиши с помощью ножа и замочить в мыльном растворе на 30 минут, после чего промыть проточной водой и высушить.
Обратите внимание! Почистить клавиатуру ноутбука можно с помощью химических средств, но применять их следует с осторожностью, так как может повредиться маркировка клавиш. В случае повреждения обозначения можно воспользоваться специальными наклейками
USB порты
USB и другие разъемы также требуют внимания, очистить их можно с помощью щетки с жестким ворсом, для мелких отверстий можно использовать зубочистку, предварительно обклеенную тонким двухсторонним скотчем, или любую тонкую пластину, обклеенную липучкой и слегка смоченную в спирту
Прочищать порты следует с осторожностью, чтобы не повредить провода и не сломать контакты. В завершении разъемы нужно продуть с помощью баллона или пылесоса
Обратите внимание! Можно ли чистить ноутбук от пыли пылесосом? Безусловно можно, но только если вся охлаждающая система снята с материнской платы
Как понять, что чистка нужна?
Вы уже знаете, как часто нужно чистить ноутбук от пыли. Но как определить момент, когда можно приступать к разборке лэптопа? Есть несколько признаков:
- Кулер ноутбука начал шуметь, хотя раньше работал тихо.
- Лэптоп никогда не тормозил, а теперь может даже выключиться самостоятельно.
- Утилита для диагностики состояния компьютера Speccy показывает высокую температуру компонентов внутри лэптопа.
Если есть хотя бы один признак, можно смело вооружаться отвертками и пылесосом. Но помните, что если ноутбук еще на гарантии, то разбирать его самостоятельно в домашних условиях не надо. В этой ситуации правильно будет обратиться в сервисный центр.
Как почистить клавиатуру ноутбука?
Acer или HP модификация лэптопа, а также портативное устройство другой фирмы, может стать неуправляемым! Причем в прямом смысле упомянутого выражения.

Если потожировые следы и благо для экспертов дактилоскопии, то в случае критического накопления такого продукта жизнедеятельности человека залипания клавиш просто не избежать. Пыль и жир станут причиной частичной неработоспособности клавиатуры.
С помощью щетки (кстати, ворс должен быть средней жесткости) тщательно очистите модуль управления ноутбука.
Особое внимание уделите пространству между клавишами. Здесь вам и понадобится спирт!
Капля упомянутого вещества между кнопками и несколько интенсивных нажатий, безусловно, дадут положительный результат.
Извлечение материнской платы из корпуса
К сожалению, основная проблема в очистке материнской платы, это процесс извлечения ее из корпуса. Дело в том, что для данной задачи придется практически полностью разобрать компьютер. Материнская плата представляет собой основную плату, на которой установлены все комплектующие системного блока.
Прежде чем приступать к разборке, необходимо выключить системный блок и отключить от него все провода. Затем, повернуть корпус задней стороной, выкрутить два болта удерживающих крышку корпуса и снять крышку, сдвинув ее в направлении задней панели.

После снятия крышки, системный блок можно положить на бок и поочередно извлечь все комплектующие. Для начала снимается видеокарта, ведь она фиксируется к корпусу и без изъятия данной детали, дальнейший процесс разборки попросту невозможен.

После снятия видеокарты, необходимо снять систему охлаждения процессора, для этого отсоединяется кабель питания кулера и взводится рычаг, с верхней стороны радиатора, после чего, охлаждение может быть снято (в прочем, охлаждение процессора можно и не снимать, на процесс извлечения МП это не повлияет).
Далее, следует отсоединить все кабели питания от материнской платы и других комплектующих, после чего выкрутить 4 болта с задней части корпуса, удерживающих блок питания. В некоторых случаях МП можно изъять и без удаления БП, но при этом появляется риск повредить плату при попытке вынуть ее из корпуса.
Иногда, изъятию материнской платы мешают жесткие диски. Происходит это чаще всего из-за неправильной установки накопителей, когда большая часть комплектующего выглядывает из-за отсеков для установки детали.
Для снятия жестких дисков, придется убрать крышку корпуса и с другой стороны, после чего, выкрутить болты, удерживающие жесткий диск с обеих сторон системного блока. То же самое касается и DVD привода.
Теперь можно приступить к извлечению материнской платы из корпуса. Можно еще отсоединить оперативную память, что бы прочистить разъемы, но это уже по желанию каждого пользователя.
По всему периметру материнской платы размещены болты, крепящие ее к железному шасси, их необходимо выкрутить.
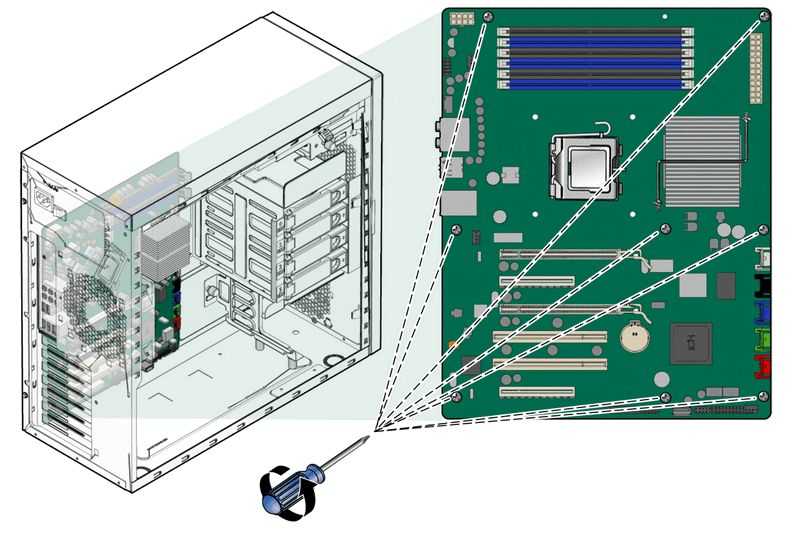
После удаления болтов, материнская плата аккуратно вынимается из корпуса и помещается на твердую поверхность, желательно картон. Если поместить плату на ткань, она может повредиться от статического напряжения.

Чистка клавиатуры ноутбука
Еще один механизм ноутбука, требующий периодической чистки, — это клавиатура, которая, как правило, загрязняется очень быстро. В щели между клавишами нередко попадают остатки пищи, волосы, шерсть животных. Загрязнение пылью и мусором приводит к тому, что контакты кнопок не будут передавать сигнал, в результате чего клавиатура будет плохо работать.
Существует два способа чистки клавиатуры. Можно просто продуть ее из пылесоса, поставленного на выдув, фена или специального баллончика. Затем следует взять тампон или салфетку, намочить его в спирте и протереть кнопки, сняв с них слой жира и убрав мусор.
Такую чистку рекомендуется выполнять периодически, чтобы предотвратить более серьезное загрязнение. Если же пыли на клавиатуре оказалось слишком много, придется разобрать ее и почистить более тщательно. Для этого сначала следует открепить верхнюю панель, которая держится при помощи защелок. Затем открутить шурупы, крепящие клавиатуру к устройству.

После откручивания болтов снимите клавиатуру, открепив шлейф.

После того, как клавиатуры будет снята, нужно открепить все клавиши при помощи плоского предмета (отвертки или ключа) и протереть ее от пыли и мусора.

Каждую клавишу будет необходимо протереть и установить на место. Чтобы не ошибиться, желательно заранее нарисовать схему расположения клавиш на листок бумаги.
