Возможные проблемы
При подключении Bluetooth-гаджета у пользователей часто возникают одни и те же проблемы. К примеру, несмотря на «контакт» ПК и аудиоприбора, музыки может просто не быть. В этом случае сперва следует определить, заключается ли проблема в колонке или в самом компьютере. Для того чтобы проверить аудиодевайс, его необходимо подключить при помощи Bluetooth к другому устройству, к примеру, смартфону. Если музыка проигрывается, то источник проблемы заключается в самом компьютере.

Для проверки опять же к нему следует попытаться подключить играющий девайс через Bluetooth, к примеру, другую колонку. Если музыка играет в обоих случаях, проблема заключается в самом соединении, для ее ликвидации можно просто воспользоваться кабелем. Если и другая колонка не передает аудио, то, вероятно, устаревшим является Bluetooth-драйвер. Для исправления ситуации его можно обновить.
Во многих случаях компьютер не видит колонку либо же не подключается к ней, потому что на одном из двух устройств отключен сам Bluetooth. Работа модуля проверяется через диспетчер задач. Иногда ПК просто не может обнаружить колонку в списке доступных устройств, а потому и подключиться к ней. Проблема решается путем нажатия на значок «Обновить конфигурацию оборудования», расположенный на верхней панели диспетчера задач. Если модуль Bluetooth не включился даже после перезагрузки, придется приобрести новый адаптер соединения.


Важно проверить объем зарядки аудиодевайса, а также убедиться в отсутствии электромагнитных помех. Нельзя забывать и про то, что у Bluetooth-соединения обычно устанавливается пароль, причем пин-код, установленный на колонке, необходимо узнавать у производителя
У Bluetooth-колонок JBL имеется возможность установки специального приложения для подключения к компьютеру, смартфону или ноутбуку. Скачав его, пользователь сможет поэтапно соединить два устройства, а также установить необходимые пароли для соединения и обновить прошивку драйвера. Опять же в приложении можно узнать, почему основное устройство не видит аудиодевайс. Иногда, кстати, проблема может заключаться в том, что компьютер либо находит не ту колонку, которую нужно, либо вообще ничего не отображает. При этом остальные устройства быстро обнаруживаются через Bluetooth и сразу же готовы к подключению.

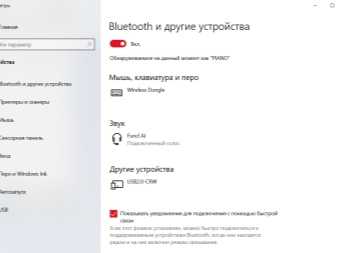
Для исправления сложившейся ситуации достаточно всего лишь перезагрузить Bluetooth на аудиодевайсе. Если это не помогло, то можно сперва переименовать колонку, подключив ее через смартфон или планшет, а затем вновь перевести перезагрузку соединения. Вновь запустив поиск подключаемых устройств на компьютере, можно уже «соединиться» с требуемым гаджетом. В том случае, когда пользователь не уверен в точном названии колонки, придется либо обратиться к производителю, либо поискать требуемую информацию в инструкции.
Отдельно следует прояснить поэтапное обновление драйвера, так как именно оно может являться «ключом» к решению проблемы. Для того чтобы это сделать, необходимо одновременно нажать клавиши Windows и S, после чего вбить в появившемся окне «Диспетчер устройств». Зайдя в данный раздел, необходимо выбрать меню Bluetooth, которое обычно оказывается первым в списке.
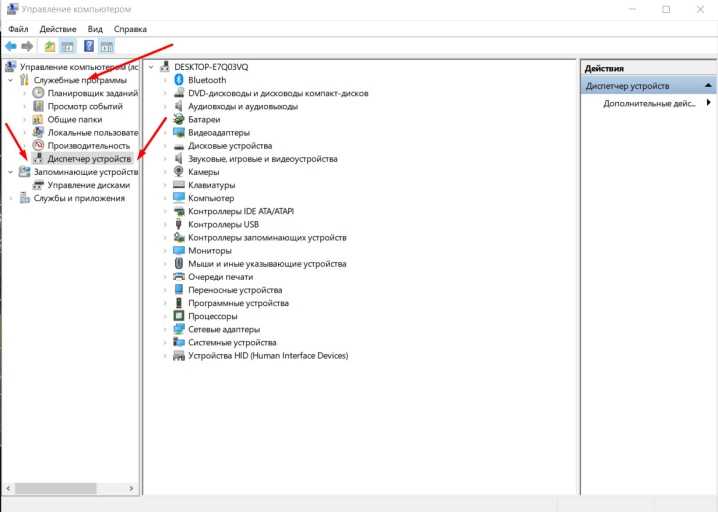
Щелчок правой клавишей мыши даст возможность перейти в раздел «Обновить драйвера». В результате данных шагов система сама найдет обновления в интернете, который, кстати, должен быть подключен, после чего проведет их установку на компьютер. Другим способом обновления драйверов является использование утилит, которые скачиваются в интернете или же приобретаются в формате установочного диска в соответствующих магазинах.

О том, как подключить Bluetooth-колонку к ноутбуку, смотрите далее.
Способы подключения к разным устройствам и пошаговые инструкции
Способ подключения портативной аудиоколонки зависит от вида устройства воспроизведения, наличия у него функции Bluetooth или разъёма для проводного соединения.
Как подключить к компьютеру и ноутбуку
Прежде чем подключать колонки к ноутбуку, нужно убедиться, что на нём включён Bluetooth. Динамики обычно имеют переключатель включения / выключения, который необходимо удерживать в течение нескольких секунд, чтобы активировать функцию беспроводной передачи. Есть также девайсы, в которых функция сопряжения запускается автоматически на несколько секунд или минут после включения.

Панель управления портативной колонкой JBL
Когда динамики будут готовы к сопряжению, появится мигающий свет. Теперь нужно нажать «Старт», зайти в раздел «Настройки» меню компьютера, выбрав пункт «Устройства», чтобы увидеть список всех установленных устройств. Слева есть список, где среди прочего будет отображён значок Bluetooth, на который нужно нажать, чтобы ноутбук начал искать устройства, с которыми он может сопрягаться.
Иногда требуется дополнительная авторизация. Это необходимо, чтобы подтвердить, что пользователь хочет соединить устройства самостоятельно, а не кто-то пытается взломать компьютер через блютуз. Существует несколько способов авторизации, но чаще всего необходимо ввести соответствующий код, указанный в руководстве пользователя или на наклейке устройства.
Если нужного кода нет на коробке, можно попробовать ввести пароль «0000» или «1111». Это работает в тех случаях, когда производитель устанавливает на устройства код самостоятельно. Сопряжение происходит только после авторизации. После подключения колонок, они будут доступны в меню раздела «Настройки», а затем «Устройства».
Как подключить к телефону или планшету

Подключить блютуз-колонки к мобильным устройствам проще, чем к ноутбуку и тем более стационарному ПК, для которого требуется проводное подключение или установка Bluetooth-модуля. Для сопряжения динамика с телефоном или планшетом потребуется выполнить несколько простых действий:
- Зайти в раздел меню «Настройки» телефона.
- Открыть вкладку «Bluetooth».
- Выбрать опцию «Включить Bluetooth».
После выполнения описанных выше шагов откроется список доступных для сопряжения устройств. Если название портативного аудиоустройства не отображается в списке, его можно найти, воспользовавшись поиском. После того как оборудование будет подключено, смартфон сохранит его название в списке доступных устройств и при следующем подключении не потребуется поиск.
Как подключить к телевизору

Первое, что нужно сделать при подключении Bluetooth-колонки к телевизору, проверить, поддерживает ли он подобное соединение. Многие современные телевизоры поддерживают функцию беспроводного соединения, что избавляет от необходимости покупки внешнего модуля. Для сопряжения с колонками нужно выбрать пункт «Подключенные устройства» в основном меню и найти раздел «Bluetooth». После этого нужно активировать функцию и выполнить поиск устройств для подключения.
Если телевизор не поддерживает функцию беспроводного соединения нужно осмотреть заднюю панель телевизора, где расположены разъёмы 3,5 мм. Наличие и тип аудиоразъёмов определяет, какой тип внешнего модуля Bluetooth необходим. Внешний модуль подключается к соответствующему разъёму и переводится в режим сопряжения, путём удерживания кнопки подключения на колонке.
Телевизор автоматически распознает, что к одному из его аудиовыходов подключено устройство, поэтому пользователю не нужно будет делать никаких дополнительных настроек. Если это не так, нужно обратиться к руководству пользователя и найти способ изменения аудиовыхода.
Как подключить колонки между собой
Для подключения двух динамиков к одному гаджету потребуются устройства одной модели или марки. Тип подключения зависит от устройства, ОС, используемой телефоном, компьютером или планшетом. В большинстве случаев сопряжение динамиков Bluetooth происходит так:
- две колонки соединяются между собой шнуром jack 3,5 мм с адаптером;
- одно из устройств подключается к гаджету.
Существует несколько приложений, которые можно использовать для подключения нескольких Bluetooth-колонок. Это приложения AmpMe, Bose Connect и Ultimate Ears, которые имеют режим PartyUp. AmpMe является наиболее универсальным, так как он не зависит от бренда, в то время как приложения Bose и Ultimate Ears требуют наличия устройства только соответствующей компании.
Некоторые системы требуют подключения через приложение, но другие, например, JBL, могут использовать несколько аудиоколонок без использования сторонних программ.
Настройки звука
После успешного присоединения акустики, вам остается только настроить параметры звучания. Как настроить колонки на компьютере в ОС Windows: щелкните на иконку громкости в трее правой кнопкой мышки, зайдите в «Звуки». На вкладке «Воспроизведение» проверьте, чтобы было выбрано правильно устройство для передачи аудио – ваши колонки. Чтобы музыка всегда передавалась в динамики, снизу щелкните на «По умолчанию».
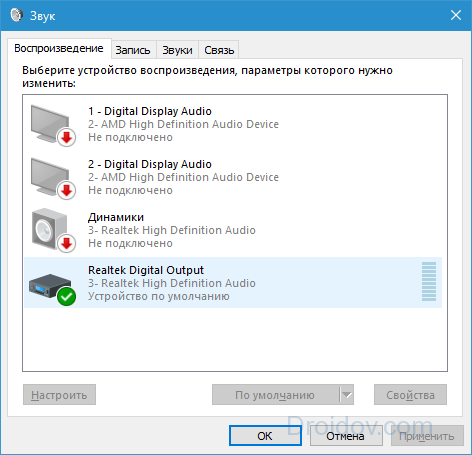
В этом же окошке доступны дополнительные инструменты, которые помогут при неполадках. Нажмите правой кнопкой на ваши динамики, в подменю выберите «Проверка» для тестирования устройств. Также отсюда вы можете отключить оборудование.
С проводом
Проводные колонки могут быть как совсем недорогими, так и продвинутыми музыкальными центрами. Провода могут мешаться на столе, зато такие устройства без проблем воспроизводят звук даже на старых ПК.
Как подключить колонки к домашнему компьютеру или ноутбуку:
- Разместите колонки на столе. Для гармоничного воспроизведения звука правильно поставьте правую и левую часть – они обычно помечены производителем в маркировке буквами R и L соответственно. При отсутствии обозначений по правую руку ставьте тот динамик, от которого идет провод электропитания.
- Включите кабель питания в розетку, если у вас миниатюрные USB-колонки – присоединяйте их через USB кабель.
- Непосредственное подключение колонок к вашему компьютеру начните с правой стороны. Вставьте тюльпаны кабеля в разъемы колонки, соблюдая соответствие цветов гнезд – белый поместите в порт с белой обводкой, красный – с красной обводкой.
- Третий конец провода вставьте в аудиоразъем компьютера, расположенный на задней или передней панели. Соответствующее гнездо выделено зеленым цветом.
- Присоедините правый динамик к левому, использовав провод в двумя тюльпанами.
- Осталось включить музыку, чтобы проверить работоспособность устройств.

Вместе с динамиками вы можете использовать и микрофон, передавая с него звуковой сигнал. Как подключить микрофон к компьютеру и одновременно вывести звук на колонки – вставьте шнур от микрофона в правильное гнездо компьютера. Оно выделено розовым цветом и помечено изображением микрофончика или подписью mic.
Инструкция по подключению через USB
Легко и быстро можно подключить колонки к ноутбуку через провод. Можно использовать обычную портативную модель или стационарную систему от музыкального центра. Все зависит от личных предпочтений.

Подробная инструкция по подключению состоит из последовательности шагов.
Выбрать подходящую модель колонок для ноутбука.
Поставить внешние динамики на рабочее пространство. Большая часть колонок имеет обозначения L и R снизу или сзади. Ставить устройства нужно, следуя этим надписям. Если система имеет отдельный сабвуфер, то его обычно устанавливают за ноутбуком или вовсе на полу
Важно удостовериться, что все провода расположены удобно и безопасно.
Убрать громкость на динамиках. Обычно для этого нужно провернуть колесо регулировки на главном устройстве из набора
Регулятор полностью проворачивается влево или вниз.
Нажать с помощью мышки на обозначение звука внизу на панели быстрого доступа, которая располагается в правом углу рабочего стола. Установить на ноутбуке громкость примерно на уровне 75%.
Нажать на «Микшер». Использовать пункт, который подписан «Приложения». Отрегулировать дополнительный ползунок также на уровень около 75%.
Подключить кабель колонок в соответствующий порт ноутбука. Гаджет при этом должен быть включенным. Если нужен вход 3,5 мм, то стоит искать его на боковой панели. Круглое отверстие маркировано значком наушников или же динамика. Вход, возле которого нарисован микрофон, не используется для подключения внешних динамиков. Если подключить штекер к этому разъему, то звука не будет. При подсоединении к USB-порту могут начать устанавливаться драйвера. Такой процесс иногда проходит автоматически, а в некоторых случаях требует непосредственного участия пользователя. Если система потребует вставить диск, то используется тот, что шел в комплекте с колонками. Далее нужно следовать инструкциям. После установки драйверов ноутбук может потребовать перезапуска.
Включить колонки с помощью кнопки на корпусе. Иногда она совмещена с регулятором громкости. Стоит отметить, что если колонки имеют кабель питания, то следует предварительно подключить их к электросети.
Включить воспроизведение любого файла. Это может быть музыка, видео или фильм. Формат не имеет значения.
Медленно проворачивать регулятор громкости на колонках. Так можно настроить комфортный показатель. Крутить колесо стоит аккуратно, чтобы сразу не использовать динамики на полную мощность.

Такие простые манипуляции позволяют использовать колонки, которые подключаются к ноутбуку проводным способом. Можно вывести шнур в любое место, установить внешние динамики на полку и наслаждаться качественным звучанием.

Случается, что после подключения колонок звук есть, однако исходит он от встроенных динамиков. В таком случае следует переключить способ воспроизведения в системе Windows.
- Одновременно нажать на клавиатуре клавиши «Win+R». Первая находится слева от левого «Alt».
- Откроется окно командной строки. Необходимо ввести в поле слово «control» и подтвердить ввод нажатием на «OK».
- На экране ноутбука появится окно «Панель управления». Далее необходимо выбрать «Крупные значки» в меню отображения. Оно находится справа сверху. Непосредственно на «Панели задач» следует нажать на значок с надписью «Звук».
- Кликнуть мышкой на вкладку «Воспроизведение». Дальше нужно выбрать «Громкоговорители» и нажать на опцию «По умолчанию». Для подтверждения действий используется кнопка «OK».
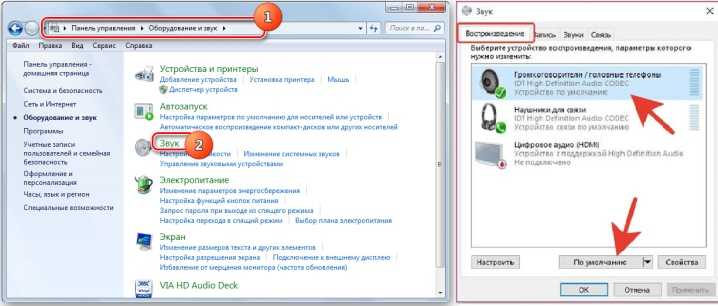
Такая простая настройка позволит системе по умолчанию выводить звук на внешние динамики. Если в будущем колонки больше не будут использоваться, то следует отключить их и также переключить способ воспроизведения звука. После настройки следует снова включить музыкальный файл и отрегулировать громкость.
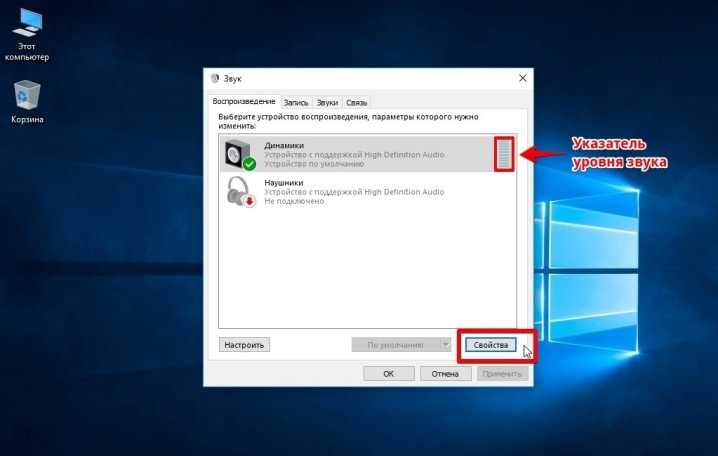
Есть внешние динамики, которые подключаются исключительно к USB-порту
В таком случае важно использовать разъем подходящего типа. Более того, такая колонка не будет работать без драйвера
Обычно модели не подключаются к сети электропитания. Им достаточно мощности, которую они получают от ноутбука.

Иногда подключить периферию кабелем непосредственно к ноутбуку не получается. Необходимо использовать переходник в таких случаях.
- Некоторые стационарные колонки имеют два штекера, которые нужно подключить к разъемам наушников и микрофона соответственно. При этом большинство современных моделей ноутбуков оснащены комбинированным разъемом.
- На лэптопе нет свободного USB-входа. Это тоже распространенная проблема современных ноутбуков. В таком случае нужен USB-хаб.
- Ноутбуки старых моделей могут нуждаться во внешней звуковой карте.
Как правильно подсоединить через Bluetooth?
Подключать колонки с помощью проводов не всегда удобно и вовсе не эстетично. Более того, такие динамики ограничивают передвижения. Использовать беспроводную акустическую систему намного комфортнее. Для подключения ноутбук должен иметь внешний или внутренний Bluetooth-модуль.

В самом начале следует зарядить музыкальную систему до 100%
Также важно изучить инструкцию, ведь способ подключения и использования может слегка меняться в зависимости от модели. Обычно беспроводные колонки имеют светодиоды
Обычно индикатор быстро мигает при поиске устройства и сопряжении, а после подключения просто горит. Многие модели дополнительно издают звуковой сигнал об успешном подсоединении.

Также специфика сопряжения зависит от операционной системы, под управлением которой работает лэптоп. В Windows 10 подключать колонки следует определенным образом.
- Активировать на внешних динамиках режим поиска устройства.
- Включить Bluetooth на ноутбуке. Для этого необходимо открыть «Параметры» и найти пункт «Устройства».
- Далее следует перейти во вкладку «Bluetooth и другие устройства». Перевести бегунок в нужное положение для активации. После этого на экране отобразится список устройств, которые можно подключить.
- Bluetooth может передавать данные на расстояние до 15 метров, однако при первом подключении колонки следует установить не более чем на 1 метр: это обеспечит стабильный сигнал.
- Далее достаточно просто нажать кнопкой мыши на устройство, которое необходимо подключить к ноутбуку.
Сам процесс сопряжения довольно прост. Случается, что система запрашивает пароль для подключения. В таком случае придется обратиться к инструкции к колонкам. Там будет указан пин-код, который необходимо ввести. Обычно пароль требуется только при первом подключении.
Ноутбуки под управлением Windows 7 тоже можно дополнить беспроводной акустической системой. В нижнем углу в трее есть значок, который обозначает Bluetooth. Для активации следует кликнуть правой кнопкой мышки по изображению. Появится контекстное меню, в котором следует выбрать пункт «Подключить устройство». Все последующие действия не отличаются от предыдущей инструкции.
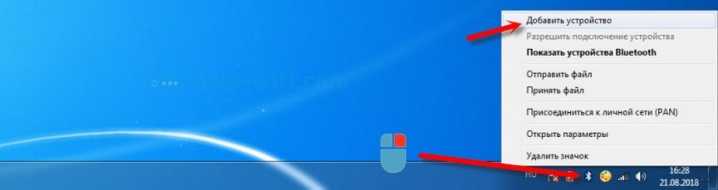
Подключить маленькую автономную колонку беспроводным путем обычно проще, чем целую систему. В последнем случае следует убедиться в том, что каждая составляющая имеет достаточный уровень заряда.
Также внешние динамики могут не поддерживаться системой ноутбука.

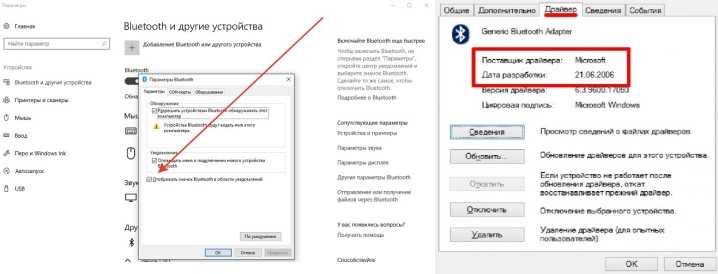
Некоторые компании располагают кнопку для активации Bluetooth непосредственно на клавиатуре. Для активации нужно нажать эту клавишу одновременно с «Fn». Обычно «Bluetooth» находится на панели функциональных кнопок «F». Иногда на клавиатуре есть одна клавиша, которая совмещает в себе эту опцию и Wi-Fi. В этом случае включение одного канала связи автоматически активирует второй.

Бывает, что пользователь все делает правильно, однако беспроводная колонка не сопрягается с ноутбуком. Обычно проблемы незначительные и решаются за считаные минуты.
- Ноутбук может не видеть колонку, если на ней не включен режим поиска или она не заряжена до необходимого уровня. Стоит поочередно опробовать оба варианта.
- Неправильная работа драйвера Bluetooth или полное его отсутствие может быть причиной того, что периферия не подключается.
- Бывает, что на самом лэптопе пользователь забыл активировать опцию отображения. Другими словами, подключение блокирует сам ноутбук. Следует разрешить обнаружение устройства и снова попробовать произвести сопряжение.
- Ноутбук в режиме «Авиа» или «Полета». В таком случае все беспроводные каналы передачи данных отключаются системой.

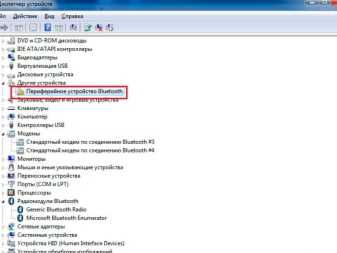

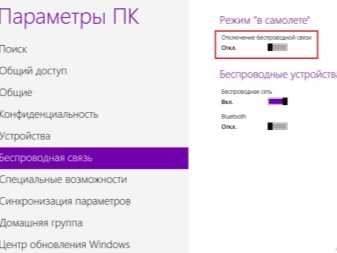
Подключение колонки через bluetooth
На сегодняшний день, большинство пользователей компьютера знают о возможностях портативных колонок. Хотя у этого устройства и есть определенные недостатки, оно становится все более популярным. Благодаря таким колонкам можно сделать звучание ноутбука более громким, а еще их можно носить с собой, даже в сумке. Эти устройства отличаются по характеристикам, и могут обеспечить отличное звучание.
Ряд действий для подключения:
- Необходимо расположить колонку поближе к ноутбуку и включить ее. Об успешном запуске обычно свидетельствует небольшой индикатор на корпусе гаджета. Он может как непрерывно гореть, так и мигать.
- Теперь можно включать Bluetooth адаптер на самом ноутбуке. На клавиатурах некоторых лэптопов для этих целей имеется специальная клавиша с соответствующим значком, расположенная в блоке «F1-F12». Нажимать ее следует в сочетании с «Fn».
- Если такой клавиши нет или ее поиск вызывает затруднения, то можно включить адаптер и из операционной системы.
- После всех подготовительных действий следует включить режим сопряжения на колонке. Мы здесь не будем приводить точного обозначения данной кнопки, поскольку на разных устройствах они могут называться и выглядеть по разному. Читайте мануал, который должен поставляться в комплекте.
- Далее необходимо выполнить подключение блютуз устройства в операционной системе. Для всех подобных гаджетов действия будут стандартные.
Для Windows 10 действия будут следующие:
- Нажимаем в меню «Пуск» и ищем там значок «Параметры».
- Затем переходим в раздел «Устройства».
- Включаем адаптер, если он был отключен, и нажимаем на плюс для добавления устройства.
- Далее выбираем соответствующий пункт в меню.
- Находим в списке нужный гаджет (в данном случае это гарнитура, а у вас будет колонка). Сделать это можно по отображаемому названию, если их несколько.
- Готово, устройство подключено.
Что делать сначала?

Чтобы подключить беспроводные колонки через Bluetooth, для начала проверьте, есть ли на вашей клавиатуре горячие клавиши. Горячая клавиша – кнопка быстрого действия, нажав которую, можно запустить определенную функцию мгновенно. В нашем случае, нам нужна кнопка F8 (или любая другая со значком Bluetooth).
Как только найдете, нажмите на нее один раз вместе с кнопкой FN. Среди индикаторов на корпусе ноутбука должна загореться иконка Bluetooth. Это значит, что ваш девайс готов принимать сигнал. Теперь включите вашу колонку и нажмите на кнопку Bluetooth (она может называться «connect»). Когда два устройства найдут друг друга, они автоматически подключатся и звук будет передаваться через Bluetooth.
Это в лучшем случае. Скажем так, именно таким образом это должно происходить при идеальных обстоятельствах. Теперь рассмотрим проблемы, которые возникают в ходе подключения.
Где найти Блютуз на ноутбуке и как его включить?
Скорее всего, у вас уже все включено и все работает. Независимо от установленной Windows, если драйвер на Блютуз установлен, то на панели уведомлений будет синий значок «Устройства Bluetooth». Это значит, что он включен и готов к работе. Проверьте на своем ноутбуке. В редких случаях этот значок может быть отключен в настройках.
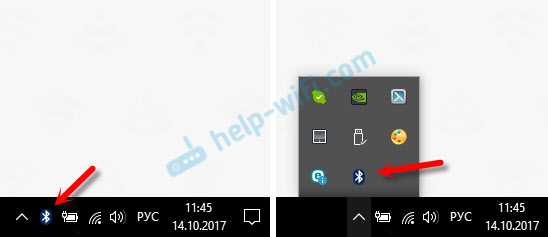
Нажав на эту иконку, можно выполнить разные операции: добавить устройство, показать подключенные устройства, принять/отправить файл, настроить сам адаптер и т. д.
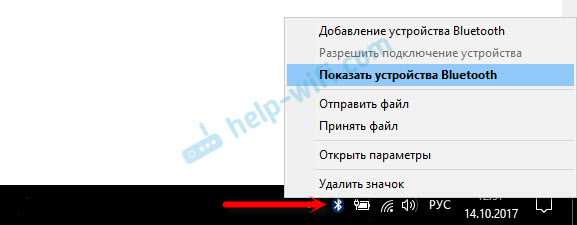
Если у вас такого значка нет, то здесь три варианта:
- Bluetooth на ноутбуке отключен и его нужно включить.
- Удалили сам значок BT с панели уведомлений.
- Либо не установлен необходимый драйвер.
Давайте попробуем включить.
BT в Windows 10
Самый простой способ, это открыть центр уведомлений и нажать на соответствующую кнопку.
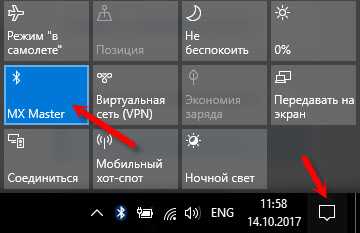
Или зайти в параметры, затем в раздел «Устройства», и на вкладке «Bluetooth и другие устройства» включить модуль ползунком.
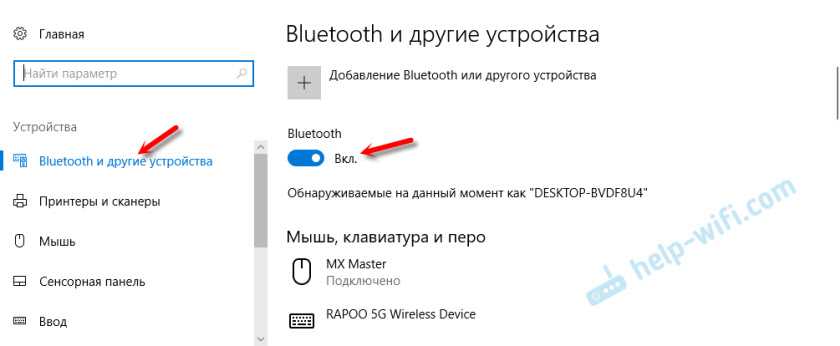
По Windows 10 я писал отдельную статью: как включить и настроить Bluetooth на ноутбуке с Windows 10. После этого должен появится значок на панели уведомлений, как я показывал выше.
Как подключить устройство?
Нажмите на «Добавление Bluetooth или другого устройства» и выберите соответствующий пункт в следующем окне.
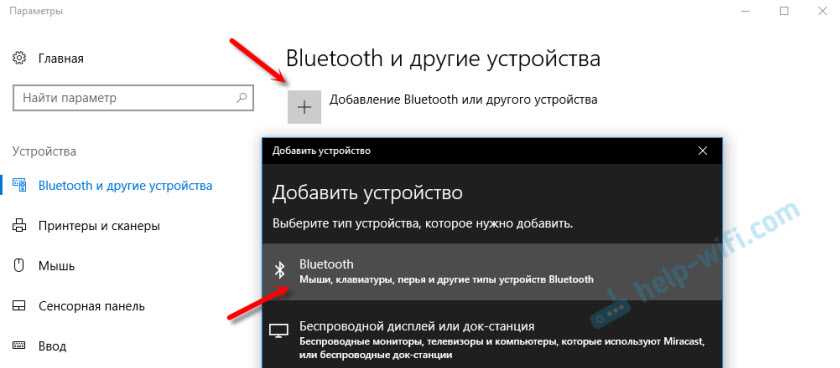
Если ваше устройство включено и доступно для поиска, то оно появится в списке доступных для подключения устройств. Выбираем его и подключаем к ноутбуку. Можете посмотреть на примере подключения Bluetooth наушников.
Включаем Блютуз на ноутбуке с Windows 8 и 8.1
Открываем боковую панель (можно сочетанием клавиш Windows + C) и выбираем «Параметры». Дальше нажимаем на «Изменение параметров компьютера». Переходим на раздел «Bluetooth» и включаем модуль переключателем.
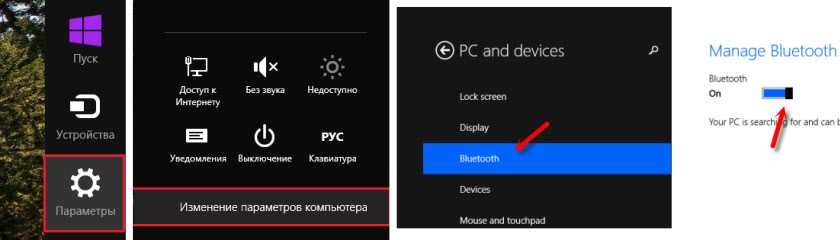
Windows начнет искать доступные устройства, к которым можно будет подключится.
Должна появится иконка на панели уведомлений, через которую можно управлять подключениями.
Как активировать Bluetooth в Windows 7?
Если синей иконки на панели уведомлений нет, то перейдите в «Центр управления сетями и общим доступом» – «Изменение параметров адаптера» и посмотрите, есть ли там адаптер «Сетевое подключение Bluetooth». Если нет, то устанавливайте драйвер для своей модели ноутбука, или проверьте наличие адаптера в диспетчере устройств (об это ниже в статье). А если есть, то посмотрите, включен ли он. Возможно, его нужно включить на ноутбуке.

Как подключить устройство?
Нажмите на значок «Блютуз» и выберите пункт «Добавление устройства…»
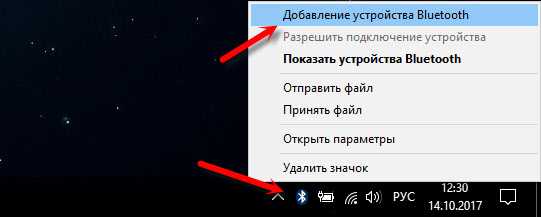
Откроется новое окно, в котором подключите свое устройство следуя инструкциям.
Или зайдите в «Панель управления», в раздел «Устройства и принтеры». И нажмите на кнопку «Добавить устройство». Так же можно открыть свойства «Bluetooth Adapter» и включить отображение значка в области уведомлений. Так будет проще подключать устройства и управлять ими.
Зачем использовать портативную колонку
h2 1,0,0,0,0 —>
Подавляющее большинство ноутбуков, в плане качества воспроизведения звука, мягко говоря, не очень. Как правило, комплектуются они небольшими динамиками, которые не только не могут играть достаточно громко, но и с низкими частотами почти не справляются.
p, blockquote 3,0,0,0,0 —>
При просмотре фильма это еще приемлемо, но вот для музыки такое качество не годится.
p, blockquote 4,0,0,0,0 —>
В связке с любым портативным устройством – ноутбуком, нетбуком, планшетом или смартфоном, лучше себя проявляет портативная колонка, оборудованная встроенным аккумулятором или работающая от батареек.
p, blockquote 5,0,1,0,0 —>
Подключить JBL или любую другую колонку к ноутбуку несложно, независимо от того, какая ОС установлена – Windows 7, Виндовс 10, «Восьмерка» или Vista.
Как подключить блютуз колонку к ноутбуку
p, blockquote 6,0,0,0,0 —>
Почти все современные ноутбуки оборудованы встроенным блютуз передатчиком, с помощью которого можно подконнектить также мышку, клавиатуру, геймпад или наушники. При этом установка драйверов и сложные манипуляции с настройками не потребуются.
p, blockquote 7,0,0,0,0 —>
При подключении беспроводной JBL к компу все несколько сложнее – как правило, в десктопном ПК «синий зуб» отсутствует. Придется дополнительно приобрести универсальный адаптер, который подключается через порт USB.

p, blockquote 8,0,0,0,0 —>
p, blockquote 9,0,0,0,0 —>
Как правило, универсальный адаптер – это устройство plug‐n‐play, поэтому он сразу же установит драйвера после первого подключения к компьютеру. В противном случае придется установить их самостоятельно с диска, который поставляется в комплекте.
p, blockquote 10,0,0,0,0 —>
Пошаговая инструкция подключения колонки через Bluetooth к телефону
При ручной настройке выполняют следующие действия:
- Включают аксессуар, ждут появления оповещения на экране мобильного устройства.
- Переходят по пунктам в Bluetooth, «Настройки», «Поиск».
- После активации канала в выпадающем перечне выбирают колонки.
- Дожидаются корректного сопряжения.
Указанную операцию проводят 1 раз, но и она может вызывать некоторые проблемы.
К телефону марки «Самсунг»
При подключении колонок к смартфону этой марки используют классический вариант. Схема проста: включают устройство, на телефоне активируют блютуз. Аксессуар появляется в перечне возможных соединений. В списке необходимое название зажимают на несколько секунд, в контекстном меню выбирают строку подключения. Сопряжение происходит в автоматическом режиме. Работу девайса проверяют любым аудиофайлом.

Идентичным способом сопрягают колонку Bluetooth с любыми мобильными устройствами на ОС Android. Рекомендованная версия оперативной системы – не ниже 4.0. При необходимости можно подсоединить 2 или 3 девайса разных производителей к 1 телефону на ОС Андроид, используя технологию Dual Audio (доступна для Bluetooth не ниже 5.0). При разной задержке звука такая манипуляция уместна на открытом пространстве, в помещении воспроизведение будет несинхронным.
К iPhone
Алгоритм действий при подключении «айфона» к колонкам следующий:
- Компактную аудиосистему располагают в непосредственной близости к смартфону. Это необходимо для создания стабильной связи между устройствами.
- Включают колонки, переводят в режим сопряжения посредством нажатия и удержания соответствующей кнопки на панели.
- На iPhone открывают раздел настроек (значок в виде шестеренки).
- В верхней части приложения выбирают Bluetooth.
- Передвигают ползунок в позицию включения. В выпадающем списке появляются колонки, доступные для подсоединения.
- Кликают по названию устройств. Процесс агрегации занимает 1-2 минуты.

Как подключить Bluetooth-колонку
Стоит рассмотреть способы соединения колонки с разными устройствами и алгоритмы, позволяющие без проблем подключить устройство.
К ноутбуку
Чтобы подключить колонку к ноутбуку по Bluetooth, сначала нужно проверить наличие на клавишах значка быстрого включения беспроводного модуля. Кнопка выглядит так:
Если такого значка нет, поступают следующим образом:
- Вызывают окно «Выполнить» сочетанием клавиш «Win+R».
- В поле вносят запись devmgmt.msc.
- Окно можно открыть по-другому. Кликают на «Мой компьютер – свойства — диспетчер устройств».
- Появится окошко, в котором 2 раза щелкают на пункт Bluetooth модуля.
- В свойствах на вкладке «общие» кликают на «включить» — «далее» — «готово».
- В значках появился блютуз.
- Правой кнопкой мыши щелкают по нему и выбирают «добавить устройство».
- Когда ноутбук найдет гаджет, 2 раза щелкают на название акустики. Это позволит подключить ее к ноутбуку.
К компьютеру
Чтобы подключить беспроводную акустику к компьютеру, понадобится адаптер блютуз, который вставляется в порт USB. Как правило, в комплекте с адаптером находится диск с необходимыми утилитами (справедливо для известных фирм). При его отсутствии Windows при подключении попробует поставит свои драйвера.
В дисковод помещают диск, появляется окно загрузки. Щелкают по кнопке «установить». Ждут завершения инсталляции. Затем в разъем вставляют внешний модуль. Система автоматически определит тип устройства и настроит его работу на компьютере.
Далее появится оповещение об успешной установке. Затем выполняются те же действия, что и при использовании лэптопа. За исключением того, что вместо встроенного будет использоваться внешний адаптер.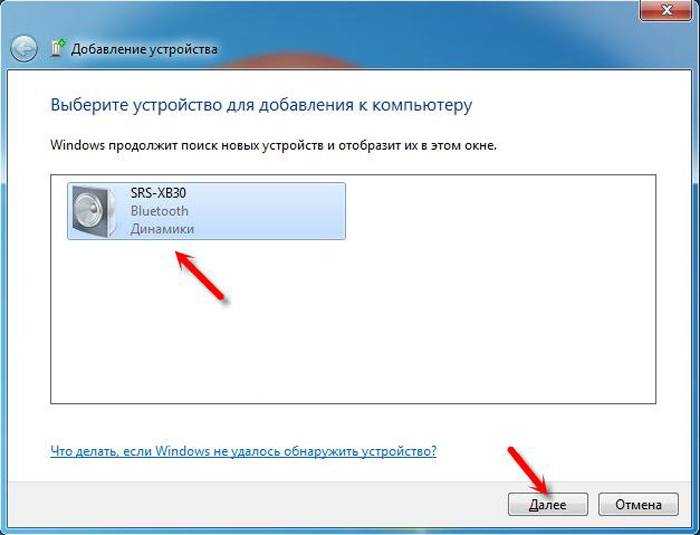
К телефону
Для подключения беспроводной колонки к телефону по Bluetooth нужно следовать инструкции:
- Заходят в раздел настроек телефона.
- Кликают на строку Bluetooth.
- Включают модуль перетягиванием бегунка с одной стороны в другую.
- Появится список доступных подключений.
- Выбирают нужное название гарнитуры.
Современные акустические колонки, в особенности модели 2018 года, оснащены опцией NFC. Она упрощает и ускоряет соединение двух гаджетов. Для подключения таким способом достаточно нажать на смартфоне NFC и коснуться метки подключения на акустической системе.
