Системы DLNA
Перед применением этого метода необходимо убедиться, что и телевизор, и ноутбук подсоединены к единой сети Интернет. Большинство современных моделей ТВ-устройств имеют функцию Wi-Fi Direct. Она создает собственную сеть, и использование домашнего роутера необязательно. Лэптоп нужно будет подключить к сети ТВ.
Использование DLNA позволяет открывать сетевой доступ на телевизоре к папкам с контентом, размещенным на ноутбуке.
Синхронизация устройств посредством системы DLNA проводится по следующему алгоритму:
- Подключиться на ноутбуке к Интернету.
- Зайти в настройки телевизора. Выбрать раздел «Сеть». Перейти в «Настройки сети» и выбрать беспроводной тип. После поиска доступных точек подключения к Интернету, выбрать ту, к которой ранее вы подключились на ноутбуке.
- На компьютере открыть «Параметры», а затем выбрать «Сеть и Интернет».
- Перейти на вкладку wi-fi и выбрать название активной беспроводной сети.
- Откроется окно, в котором нужно обозначить тип профиля – «Частный». Затем окно закрыть.
- Выбрать ту папку с файлами, которые будет считывать телевизор.
- Перейти в «Этот компьютер».
- Навести курсор мыши на тот диск, на котором размещены необходимые мультимедийные файлы. Нажать правой кнопкой мыши и выбрать строку «Свойства».
- В открывшемся окне избрать раздел «Доступ», а затем нажать на «Расширенная настройка».
- Всплывет новое окно, в котором понадобится поставить галочку напротив «Открыть общий доступ к этой папке», если она не установлена.
- Нажать «Применить», а затем «Ок».
Доступ к медиа-контенту произведен.
Существует и другой подключения:
- Открыть «Параметры» и «Сеть и Интернет».
- Активировать вкладку «Состояние», затем перейти в раздел «Параметры общего доступа».
- Во всплывшем окошке поставить галочки напротив строк «Включить сетевое обнаружение» и «Включить общий доступ к файлам и принтерам». После этого обязательно сохранить изменения.
- Перейти к настройкам в телевизоре.
- Посредством пульта перейти в меню ТВ-устройства (Home или SmartShare), которое отвечает за подключение медиа-информации из других устройств.
- Перейти в категорию с названиями подключенных устройств и выбрать нужный DLNA-сервер.
- После этого на экране должны отобразиться все доступные папки с медиафайлами, содержащимся на лэптопе. Выбрать нужное и открыть его на экране телевизора.
- Можно открыть избранный файл на самом ноутбуке и сразу же просматривать его на ТВ-устройстве. Для этого правой кнопкой мышки нажать на файл, затем на «Воспроизвести на…» и выбрать из выпавшего списка модель телевизора.
Беспроводное подключение ноутбука к телевизору посредством системы DLNA имеет один недостаток. Дело в том, что технология DLNA воспроизведение видео формата «.mkv». Поэтому предварительно его нужно конвертировать в формат «.avi».
Как настроить DLNA сервер, рассказывается в этом видео:
Как подключить ноутбук к телевизору через HDMI
Друзья, уверяю Вас, нет ничего легче. Почти все из нас имеют телевизоры и ноутбуки, возможности которых мы не используем на 100 процентов. В каждом современном, ноутбуке и в каждой современной видеокарте есть выход интерфейса HDMI, который и придумали для того, чтобы передавать цифровые видеоданные высокого разрешения и многоканальный звук без потери качества. Передавать куда? К примеру, на современный телевизор, поддерживающий стандарт HDMI! А это значит, что с помощью интерфейсного кабеля HDMI мы можем соединить между собой телевизор, и ноутбук. Изображение, присутствующее на ноутбуке, будет выводиться также на телевизор. Картинка на телевизоре будет такая же чёткая и красивая, как и на ноутбуке, а звук будет многоканальным и насыщенным. То есть, никаких искажений видеоданных и звука не будет.
- Кстати, на эту тему у нас есть ещё статьи: Как на ноутбуке с Windows 10 использовать функцию «Передать на устройство» и функцию дублировать экран ноутбука на телевизор LG по Wi-Fi
- . Или как на телевизоре просмотреть видео, находящееся на ноутбуке
- Как подключить телевизор к стационарному компьютеру через HDMI, в ней вы узнаете, что делать, если у Вас после такого подключения на телевизоре не будет звука или изображения, или выставится неправильное разрешение экрана!
- Как подсоединить ноутбук Acer к телевизору Philips.
- Как подключить ноутбук к телевизору Toshiba.
Сейчас я расскажу вам одну интересную историю. Совсем недавно, один мой знакомый позвал меня с женой к нему на день рождения. Человек он интересный, занимается туризмом, много путешествует и ездит в командировки за границу, имеет очень много интересных фотографий. На организованный им праздник собралось очень много родственников и его друзей. Многие приехали из далека и не видели моего товарища много лет.
В какой-то момент торжества, все гости решили посмотреть на ноутбуке громадную коллекцию фотографий и видео моего друга. Это раньше все фотографии в запыленных альбомах смотрели, а сейчас прогресс, используем для этих целей компьютер. Так вот, в какой-то момент я понял, что двадцать человек вокруг ноутбука просто, ну никак не поместятся, а фото коллекцию посмотреть хотели все. И тогда я исследовал, находящийся в большой комнате телевизор. Телек был не особо новый, Samsung 4 серии (тип LED), на нём оказалось два входа HDMI, то что надо, а на ноутбуке, как и положено, был один выход HDMI. Подключить ноутбук к телевизору можно было через кабель HDMI, который я нашёл в коробке от телевизора, эту коробку мой знакомый не отнёс на мусорку только потому, что на телевизор не кончилась гарантия — три года.
Если изображение не телевизоре не появится или вас не устроит разрешение экрана, щёлкаем правой мышью на рабочем столе ноутбука и выбираем «Разрешение экрана»,
далее выбираем в параметрах
«Экран» пункт «Несколько мониторов». Разрешение в большинстве случаев будет выставлено автоматически. В параметре «Несколько экранов», выбирайте пункт «Дублировать рабочий стол на первый и второй». Вот и всё.
Друзья, если у Вас звук будет идти из колонок компьютера, а не телевизора, тогда войдите в «Устройства воспроизведения»,
и выберите там название Вашего телевизора, щёлкните на нём правой мышью и выберите Включить.
Как подключить ноутбук к телевизору через кабель HDMI
Посмотреть все 2 фото
Проще всего подключить ноутбук к телевизору при помощи HDMI-кабеля. Соответствующий разъем имеется в каждом современном портативном компьютере. Да и ЖК-телевизоры им не обделены. Лишь мониторы могут являться исключением из правила — на их задней панели HDMI-вход может отсутствовать, из-за чего приходится искать другие варианты.
Итак, как подключить ноутбук к телевизору через HDMI? Для этого потребуется, как несложно догадаться, HDMI-кабель. В случае с ноутбуком подойдет простейший аксессуар, поддерживающий одну из первых версий технологии HDMI. Вряд ли вы будете выводить на телевизор 4K-изображение, да ещё и в 3D.
Первым шагом является подключение кабеля. В телевизоре нужно вставить штекер в свободное гнездо HDMI IN. Другой конец шнура вставляется в такой же разъем ноутбука. Ничего сложного в этом нет, перепутать ничего невозможно — портативный компьютер наделён всего одним гнездом, куда получается вставить HDMI-штекер.
Если к телевизору подключается настольный компьютер, то соответствующий разъем следует искать на задней части видеокарты. Возможно, что вместо полноразмерного HDMI там присутствует гнездо mini-HDMI. Ничего страшного в этом нет, просто придется разжиться подходящим кабелем или переходником. Если же компьютер располагает лишь VGA-разъемом, а у телевизора его нет, то тоже понадобится переходник.
Соединить кабелем два устройства очень просто. Но на этом подключение не заканчивается. Далее нужно заставить телевизор отображать картинку, принимаемую по кабелю. Для этого нужно нажать на пульте ДУ кнопку «Input». На экране отобразится перечень доступных источников сигнала. Выберите тот порт HDMI, к которому сейчас подключен шнур. В случае со Smart TV система может самостоятельно предложить перейти к ставшему активным источнику сигнала.
Настройки WIndows
В целом, подключение уже осуществлено. Вы должны увидеть на телевизоре ту картинку, которая отображается и на экране ноутбука. Однако для более удобного её просмотра можно поработать над настройками.
Для этого возьмите в руки ноутбук и нажмите на его клавиатуре комбинацию «Win» + «X». Либо откройте «Панель управления» и выберите пункт «Центр мобильности Windows»
В соответствующем разделе обратите внимание на сегмент «Внешний дисплей». Здесь щёлкните по кнопке «Отключить экран»
В этот момент выскочит очередное меню. В нём вас ждут несколько вариантов работы экрана телевизора и ноутбука:
- «Только компьютер» — если щёлкнуть по этому пункту, то передача сигнала по HDMI прекратится;
- «Дублировать» — стандартный вариант, при котором на дисплеях компьютера и телевизора отображается одинаковая картинка;
- «Расширить» — при активации этого режима телевизор превращается во второй рабочий стол, продолжая собой первый;
- «Только проектор» — щелчок по этому пункту отключит экран ноутбука.
Вам необходимо выбрать четвертый пункт. Бояться не следует. Когда вы отсоедините HDMI-кабель от одного из гнёзд, изображение вернётся на экран ноутбука.
Также при HDMI-подключении телевизора не помешает зайти в ещё одно меню настроек. Сделать это можно щелчком правой кнопки мыши по свободной области рабочего стола — далее следует выбрать в контекстном меню пункт «Разрешение экрана». Здесь нужно выбрать то, в каком разрешении будет передаваться изображение на телевизор. К слову, расширить рабочий стол или продублировать его можно здесь же.
Вот и всё! Теперь вы можете отложить ноутбук в сторонку, приступив к просмотру видео или чего-то ещё.
Как подключить компьютер к телевизору через wifi? | Твой сетевичок
Вопрос «как передать видео с компьютера на телевизор» актуален для всех любителей смотреть фильмы в хорошем качестве с «большого экрана». В одной из предыдущих статей мы подробно рассказывали как подсоединить компьютер к телевизору с помощью кабеля, здесь же рассмотрим подключение телевизора к компьютеру через wifi.
Однако прежде чем синхронизировать телевизор с компьютером без проводов следует убедиться, что:
Как соединить компьютер с телевизором через wifi?
Теперь непосредственно о подключении.
- Связь компьютера и телевизора через wifi может осуществляться с использованием технологий «Miracast» и «WiDi».
Соответственно, необходимо, чтобы оба устройства поддерживали данную технологию.
Синхронизации компьютера с телевизором особой сложностью не отличается:
- — В настройках сети включите поддержку «Miracast» или «WiDi» (в зависимости от модели телевизора), при этом должен быть активирован «wifi модуль».
- — Перейдите к компьютеру.
Откройте программу «Intel Wireless Display» — вам будет предложено подключиться к найденным мониторам — отметьте ваш телевизор и нажмите «Подключить». После этого на телевизоре появиться цифровой код, который необходимо будет ввести в программе на компьютере.
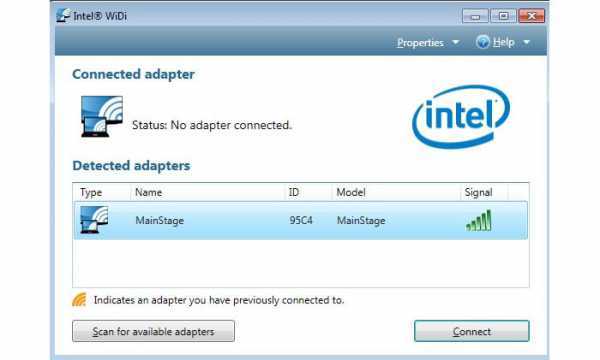
Наиболее актуально для операционных систем «Windows 8/8.1/10».
Нажмите на кнопку «Устройство» в правом нижнем углу экрана, далее «Проектор» — «Добавить беспроводной дисплей» и добавьте ваш телевизор аналогично предыдущему способу.
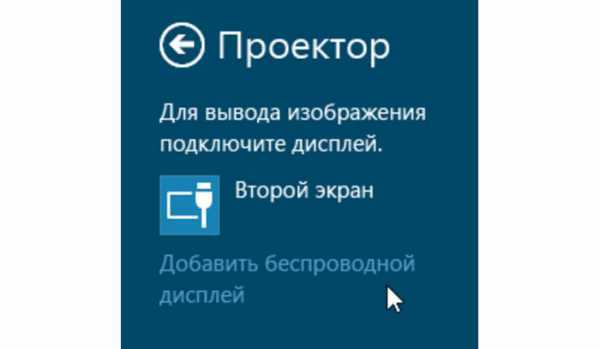
Для «Windows 10» порядок действий несколько отличается. Откройте «Параметры» — «Устройства» — «Подключенные устройства» и нажмите «Добавить устройство».
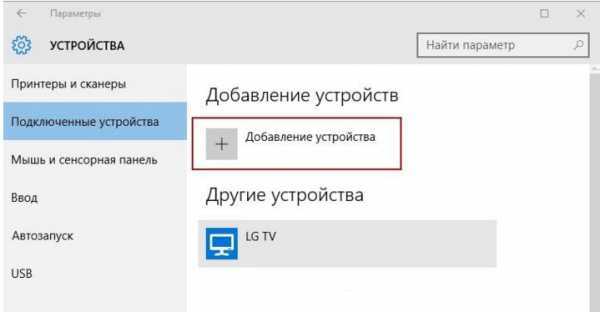
Несколько слов о достоинствах и недостатках данных технологий:
Плюсы:
- — поддержка высокого разрешения — вплоть до «4-К»;
- — возможность использования расширение экрана (второй монитор).
Минусы:
- — относительно небольшое количество устройств поддерживают данную технологию;
- — возможны небольшие задержки воспроизведения.
Плюсы:
- — стандарт мультиплатформенный;
- — подключение производится напрямую.
Минусы:
- — частая нестабильная работа;
- — поддерживают (в основном) только новые устройства.
Как и предыдущий вариант подключения, такое подключение телевизора к компьютеру через wifi особой сложностью не отличается: программа интуитивно понятна и разобраться с ней не составит труда.
Главное условие синхронизации – это поддержка технологий со стороны телевизора и компьютера.
Как вывести фильм с компьютера на телевизор: этапы настройки
- Скачайте и установите программу «Домашний медиа сервер»: она бесплатна, однако лучше всего скачивать её с официального сайта.
После запуска программы вам будет предложено провести начальные настройки:
— На первом этапе выбирается «Тип устройства», «Поддержка файлов» и «Цветовая палитра» программы.
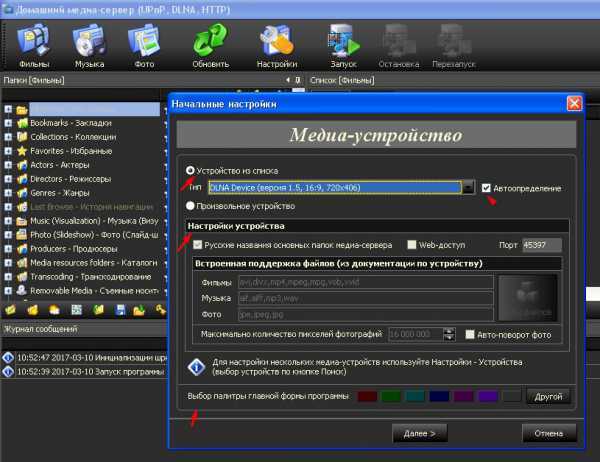
— На следующем шаге выберите, какие папки будут доступны для просмотра: отметьте только то, что вам необходимо, и нажмите «Готово».
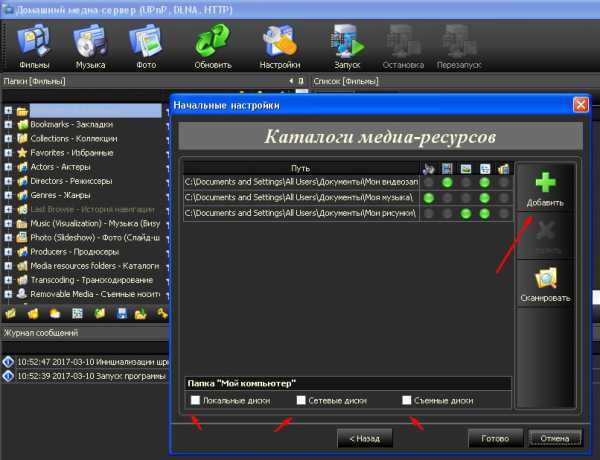
- — Проведите предложенное «Резервирование» данных;
- — В «Настройках» в разделе «Сеть» укажите имя вашего сервера для облегчения поиска на телевизоре (по умолчанию это «HMS Comp»);
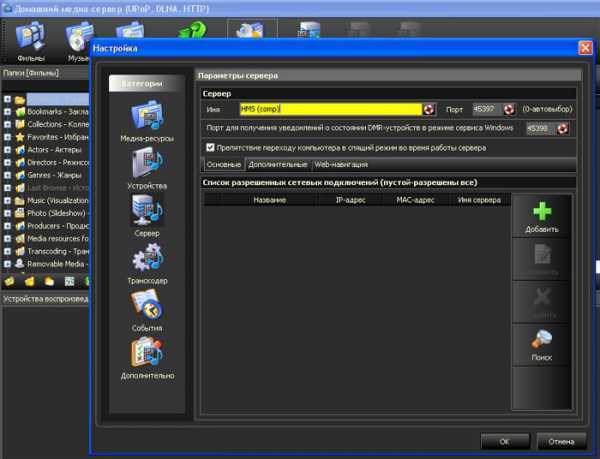
— Для включения «Медиа сервера» нажмите «Запуск» — в разделе «Устройство воспроизведения DMR » появится ваш телевизор — нажмите «Play».
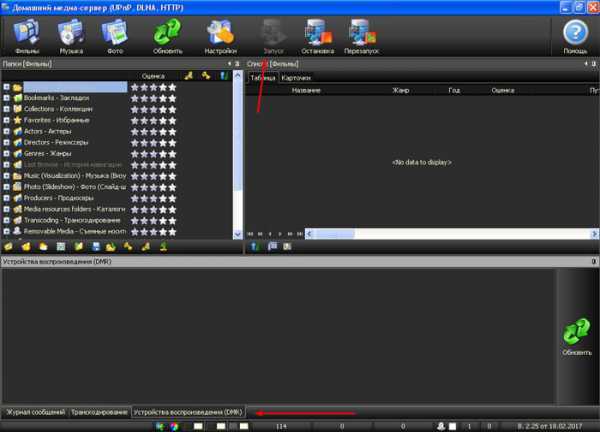
- Теперь на телевизоре откройте «Источники» (обычно на пульте это кнопка «Source») и выберите в списке созданный с помощью программы сервер.
- Далее вам будет предложено выбрать из каталога папок нужный файл для воспроизведения.
Как вывести видео с компьютера на телевизор с помощью «Chromecast» от «Google»?

Сразу необходимо отметить, что данный девайс стоит потраченных средств, а настройка подключения компьютера к телевизору осуществляется так:
- — подключите «Chromecast» в разъём «HDMI» на телевизоре, а шнур питания к сети (или к свободному порту «USB»);
- — на компьютере в браузере «Google Chrome» перейдите по адресу «chromecast.com/setup» и нажмите на «Настроить устройство Chromecast на этом компьютере»;
- — программа настройки автоматически определит устройство — выберите его и нажмите «Настроить»: вам останется только открыть интересующее видео в браузере и нажать на кнопку «Транслировать».
Вот, в принципе, и все наиболее актуальные возможности подключения к телевизору компьютера по средствам беспроводной передачи данных.
Подключение с применением технологий WiDi и Miracast
Эти функции позволяют использовать экран видеотехники, как монитор, и не требуют подключения отдельных роутеров. Особенно удобно синхронизировать устройства друг с другом таким образом, когда на телевизоре уже предустановлены функции WiDi и Miracast.
Важные условия
Для трансляции контента с ноутбука на монитор телевизора с помощью программы WiDi, необходимо, чтобы портативное устройство поддерживало эту технологию. Как правило, к этой функции адаптированы все современные ноутбуки со встроенным Wi-Fi адаптером, микропроцессором Intel и операционной системой Windows 8.1 и выше. То же самое касается использования Miracast.
Инструкция подключения
Чтобы интегрировать ноутбук с экраном через WiDi и Miracast:
- Найдите эту функции в меню телевизора в разделе «Сеть» и запустите, нажав на нее.Если ее нет в настройках, но она заявлена в техническом паспорте, вероятнее всего, функция включена по умолчанию и не требует дополнительной активации кроме включения Wi-Fi. В некоторых моделях устройств функция WiDi/ Miracast скрывается за такими надписями, как дублированный экран или зеркальное отображение;
- Скачайте и установите на ноутбук Intel Wireless Display и запустите софт;
- Приложение просканирует наличие беспроводных экранов и отобразит их список;
- Выберите среди них монитор ТВ. Нажмите «Подключить».
Синхронизация завершена. Теперь ноутбук должен отображаться на экране телевизора.
Способы подключения ноутбука к телевизору через Wi-Fi для передачи изображения
Чтобы подключиться к телевизору через Wi-Fi, потребуется проверить, есть ли модуль для приёмки сигнала. Если вы покупали ТВ-панель с функцией Smart, то, безусловно, таковой имеется. А у остальных надо проверить наличие возможности подсоединения к WI-FI. Передать изображение можно несколькими способами:
- используя DLNA;
- с помощью программы WiDi от Intel.
Используя DLNA
Домашний DLNA-сервер предоставляет возможность получать доступ к фильмам, клипам и другому контенту с различных устройств, в нашем случае это телевизор
Для этого потребуется все устройства, которые планируется использовать, подключить к домашней сети, причём будет это совершено проводным способом или беспроводным – неважно. Но сейчас мы рассмотрим подключение ноутбука к телевизору через Wi-Fi
Потом необходимо открыть доступ к папкам, где расположены файлы. Для этого выполнить следующие действия:
- в свойствах директории есть вкладка «Доступ», перейти в неё;
- нажать «Расширенная настройка»;
- отметить пункт «Открыть общий доступ» и нажать «Ок».

Также синхронизировать ноутбук и ТВ-панель можно, использовав проводник:
- Нажать на пункт меню «Сеть».
- Высветится окно с сообщением «Сетевое обнаружение», нужно нажать по нему.
- Чтобы правильно сделать настройку, выполните рекомендации помощника.
- На ТВ-панели надо проверить доступность внешних подключений. Для этого включить ТВ-устройство и выбрать из предложенных источников сигнала ноутбук.
- После того как удалось активировать DLNA и синхронизировать два устройства, нажать правой клавишей мыши по файлу и выбрать из меню пункт «Воспроизводить на» и потом выбрать модель телеприёмника.
Программа WiDi от Intel
Для создания синхронизации посредством DLNA между компьютером и ТВ потребуется разрешить доступ к папкам, в которых хранится контент. А вот функция WiDi работает заметно проще – она предоставляет возможность продублировать экран ноута на ТВ-панель с помощью подключения по локальной сети.
Однако, чтобы синхронизация прошла успешно, ноутбук должен быть оснащён процессором Intel, дискретной видеокартой и адаптером для подключения к сети Wi-Fi. Надо отметить, что большая часть современных моделей ноутов от компании Samsung осуществляет подключение к ТВ-устройствам именно через ту функцию. Перед тем как начать настройку, потребуется скачать и установить драйвер для трансляции беспроводным способом. Найти их можно на свободных ресурсах или на официальном сайте Intel. Единственное, что может стать препятствием, это то, что не все современные модели ТВ-панелей поддерживают функцию WIDI, поэтому придётся покупать адаптер.
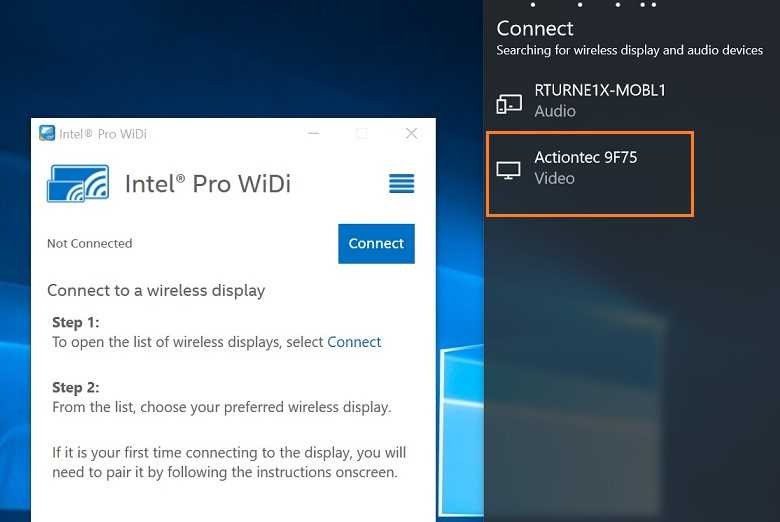
Чтобы правильно выполнить настройку, необходимо:
- Нажать на кнопку главного меню ТВ-устройства.
- Зайти в раздел «Сеть».
- Выбрать из списка функцию «Miracast/Intel`s WiDi».
- На ноутбуке зайти в программу Intel Wireless Display, которая предназначена для синхронизации с TV.
- Среди появившихся на экране устройств выбрать модель ТВ.
- Если потребует ввести пароль, то это в основном числа 1111 или 0000.
- Для завершения настройки зайти в раздел Gharms на ноуте и выбрать «Устройства» и следом «Проектор», где обозначить, что трансляция должна осуществляться на вашу модель ТВ. Если ваша модель не высветилась в списке, то надо обновить драйвер Wi-Fi.
Примеры для телевизоров популярных марок
У каждой модели есть свои особенности подключения. Общий принцип одинаков, но функции могут иметь разные названия.
Samsung
Для подсоединения ноутбука к телевизору «Самсунг» потребуется воспользоваться сторонними программами. Одной из таких является Allshare PC. Алгоритм подключения:
- «Меню» – «Сеть» – «Настройки сети» – «Пуск».
- Должен появиться список подключений, в котором выбирается нужный.
- По необходимости вводится пароль.
- На ноутбуке также выбирается Сеть, к которой подключен ТВ.
- Открывается скачанная программа.
- В меню появится сообщение о подключении ПК и ТВ к одному роутеру, следует объединить эти устройства.
- Нужно создать папку, из которой будет транслироваться контент.
- Телевидение показывает и открывает приложение Allshare Play, в котором выбирается необходимый мультимедийный файл.
После этого можно просматривать контент на большом экране.
LG electronic
Для техники LG есть специальная программа – LG Smart Share. Ее нужно установить на компьютер. Затем выполняются следующие действия:
- Нужно открыть скачанную программу.
- Выбрать одну из категорий (музыка, фильмы, фото).
- Создать папки с контентом, который будет транслироваться на экран.
- На телевизоре открыть меню и выбрать Smart Share.
- Перейти в «Подключенные устройства» и выбрать Сеть, по которой происходит соединение.
Затем из папки выбирается файл, который пользователь хочет вывести на дисплей.
Sony
Техника Sony, в том числе бравиа и другие поколения, подключается к ноутбуку с помощью программ Wi-Fi Direct. Алгоритм:
- На компьютере нужно выбрать «Проводник» – «Сеть», где активируется функция «Сетевое обнаружение и доступ к файлам отключены».
- Затем нужно нажать «Создать частную сеть» и переключить ее значение на «Домашняя» в настройках.
- Включить Wi-Fi-директ на ТВ во вкладке Home – «Сеть» – активировать «Встроенный WiFi» и Wi-Fi Direct.
- Перейти в меню телевизора, настройки вай фай директ и найти подходящий объект.
Теперь можно соединить ноутбук и телевизор. Всю ТВ-электронику «Сони» можно подключать таким образом.
Адаптеры для телевизоров без встроенного модуля Wi-Fi
Соединение по вайфай невозможно, если на телевизоре отсутствует модуль. Тогда приходится использовать дополнительные девайсы. В качестве адаптеров используются Google Chromecast, Android Mini PC, Compute Stick и другие.
Miracast (WiDi)
С помощью Miracast/WIDI Intel можно транслировать файлы на экране ТВ. Принцип работы следующий: передаваемое изображение сжимается и по беспроводной Сети передается на другое устройство. Происходит передача файлов быстро, задержки пользователю незаметны.
Инструкция:
- Перейти в настройки ТВ.
- Активировать вай фай модуль.
- Включить функцию Miracast.
- Перейти в «Настройки»- «Параметры» – «Устройства» – «Подключенные устройства», добавить из списка приемник Miracast.
- Открыть на компьютере программу, найти свой телевизор и установить с ним подключение.
В боковой панели Charms можно добавить файлы, которые будут воспроизводиться на экране.
Google Chromecast
Приставка Google Chromecast позволяет сделать из телевизора «Смарт-ТВ». Подключается через микроUSB-кабель. Для обеспечения связи устанавливается на компьютер программа Chromecast.
Как настроить:
- Подключить приставку к ТВ.
- Установить приложение.
- Открыть программу.
- Нажать «Поиск устройств».
- Подключиться к найденному ТВ, если программа не видит его, снова нажать «Искать устройства».
- Выбрать медиафайл, который нужно показать на экране.
- Нажать «Начало трансляции».
Через программу на телевизор можно отправлять ролики с YouTube, фильмов на Google play, музыку с Google Play Music и других сервисов.
Android mini pc
Для Андроид-систем разработано специальное устройство Android mini pc. Внешне напоминает флешку. Этот гаджет является мини-компьютером, но без собственного монитора, источника питания и другой периферии. Настройка производится на самом телевизоре, который выступает в роли монитора.
Инструкция:
- Подключить Android mini pc к ТВ через HDM.
- Подсоединить мышь к приставке и блок питания.
- Нажать Power.
- Выбрать в меню ТВ HDMI.
На экране пользователь увидит программы для Андроид. В меню «Настройки» нужно включить вай фай и подключиться к домашней Сети. После этого можно выполнить поиск нужных медиафайлов в Интернете.
Intel compute stick
Как и Android mini pc девайс Intel compute stick играет роль мини-компьютера. Объем памяти устройства составляет 32 ГБ, пользователю доступно около 17 Гб. Рекомендуется устанавливать на мини-компьютер «Линукс» или другую легковесную ОС, чтобы не занимать место. Intel compute stick не используется для выполнения сложных задач, но для подключения к телевизору и просмотру мультимедиа-файлов подходит отлично.
Алгоритм настройки:
- Подключить Intel compute stick к телевизору.
- Подключить адаптер питания и мышь/клавиатуру.
- Включить Intel compute stick, нажав на кнопку питания.
- Подключиться к беспроводной Сети через «Системные настройки» – «Сеть».
- Настроить местоположение, раскладку клавиатуры, установить логин и пароль.
