Как подключить выход HDMI ноутбука к старому телевизору
Так как стандарт молодой, то старые телевизоры не оборудованы этими разъёмами. Поэтому придётся вычислять, какие входы есть у ТВ, и, отталкиваясь от этого, искать переходник или адаптер для HDMI. На самом деле разъёмов не так уж и много, и все они различаются количеством контактов и формой. Но под все из них есть переходники и адаптеры. Вот так могут выглядеть входы телевизора:
| Название | Фото | Описание |
| SCART |
Разъём SCART |
Универсальный и старый стандарт, который можно встретить даже на новых ТВ. Передаёт и звук и видео. |
| S-Video |
Разъём S-Video |
Стандарт делит видео на две части и передаёт отдельно. Не передаёт звук и встречается всё реже. |
| Компонентный |
Компонентный разъём |
Делит видео по трём градациям, а аудио на два канала. Встречается до сих пор. |
| Композитный |
Композитный разъём |
Передаёт видео по одному кабелю, а звук делит на правый и левый канал. Используется всё реже. |
| VGA |
Разъём VGA |
Устоявшийся интерфейс передачи видео в ПК. Не передаёт звук. Кстати, если на ноутбуке имеется дополнительный VGA, что не редкость, то не потребуется переходник. |
| DVI | Разъём DVI | Постепенно устаревающий стандарт. Передаёт только видео. |
Теперь можно определить, какой из типов разъёмов установлен на вашем старом ТВ, и подобрать соответствующий переходник или адаптер.
Возможные проблемы, их устранение
Все настройки сделаны, но трансляция не удовлетворяет владельца. Отсутствует картинка либо звук. Предварительно убедимся, что все контакты плотные, штекеры не болтаются в разъемах.
Рассмотрим, как исправляются подобные дефекты.
Нет изображения
Видео не появляется либо оно есть, но с ошибками: на экране видны полосы, помехи.
Сначала поменяем действующее разрешение. Нажмем сочетание клавиш Win (либо Start) + P (в английской раскладке). В окне активируем «Только проектор» (встречается обозначение «Только 2 экран»). Ждем результат: системе потребуется время, она подберет наилучшую величину.
 Выбор одного экрана
Выбор одного экрана
Если проблема сохраняется, настроим видеокарту. Сначала найдем ее регулировки, в этом поможет один из трех универсальных способов.
Щелкнем на рабочем столе ПКМ. В контекстном меню иногда имеется переход к нужным регулировкам (например, NVIDIA setting).
NVIDIA
Либо зайдем в Панель управления. Сменим вид просмотра (в правом углу окна) на «Крупные значки». В перечне появится нужный пункт («Настройки графики видеокарты» и др.).
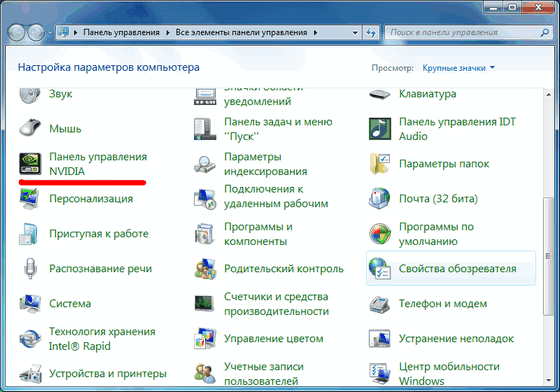 Вид в Панели управления
Вид в Панели управления
Отличается функционал продуктов фирмы ATI. Они располагают специальной утилитой Catalyst Control Center. Если эта программа не установлена, скачиваем с официального сайта производителя.
Цель следующая: в параметрах видеокарты находим рубрику «Изменение разрешения». Укажем на экран ПК и воспользуемся кнопкой «Настройка». Здесь обычно есть функция по созданию собственного разрешения. Новое окно содержит диаграмму доступных величин. Значения подбираем как по горизонтали, так и по вертикали. С помощью значка «Тест» время от времени проверяем результат.
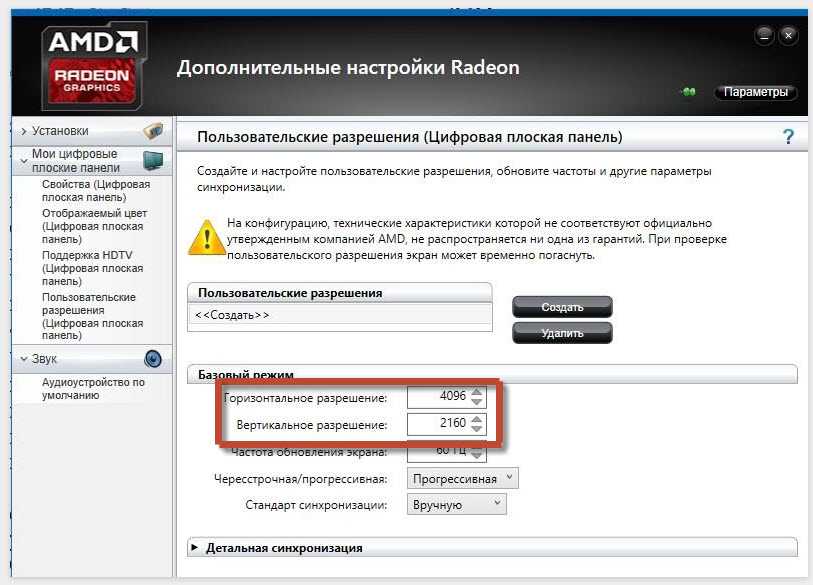 Настройка с помощью опций видеокарты
Настройка с помощью опций видеокарты
Отсутствует звук
Пользователь замечает, что музыка продолжает идти из ноутбука. Этот изъян легко исправляется.
Контекстное меню Выбор ТВ по умолчанию
Выбор ТВ по умолчанию
Опция HDMI имеет ряд преимуществ перед своими аналогами. Она характеризуется универсальностью и качественной трансляцией. Другие технологии с одной стороны позволяют обходиться без дополнительных проводов. С другой – в них встречается несовпадение звука и видео (Intel WiDi, Miracast). Некоторые форматы (такие, как DLNA) не поддерживают игры. Правильная настройка HDMI избавит от подобных недостатков. Пользователь сможет играть на большом экране, смотреть любимые фильмы в самом высоком качестве. Или наслаждаться любимой музыкой.
Можно ли подключить через Wi-Fi или интернет-кабель?
В случае с самыми современными моделями телевизоров можно попробовать обойтись без проводов, используя Wi-Fi роутер. К нему подключаются оба устройства, на ноутбуке настраивается доступ к необходимым папкам, в которых хранятся фото и видеофайлы. В дальнейшем для запуска фильма можно использовать только пульт дистанционного управления.
Практически все производители телевизоров по умолчанию устанавливают в свои модели специальное программное обеспечение для использования соединения через Wi-Fi. В принципе, этот вариант можно использовать и при отсутствии встроенного модуля Wi-Fi. Для этого нужно будет подобрать подходящий внешний адаптер, а затем подключить к нему ноутбук.
При наличии на телевизоре сетевого разъёма подключить ноутбук можно при помощи обычного интернет-кабеля через маршрутизатор. Этот метод обеспечивает быструю передачу сигнала, но требует наличия специального программного обеспечения для просмотра видео на большом экране. Стоит отметить, что разные производители оборудования обеспечивают совместимость с различными приложениями.
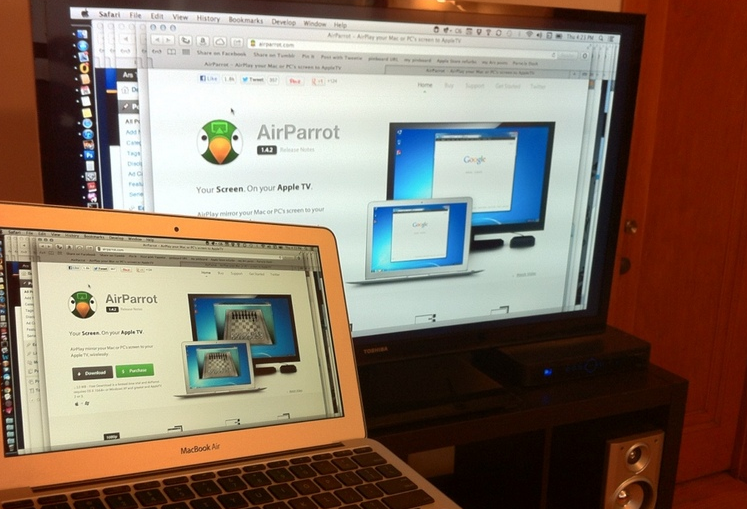
Особенности настройки техники после подключения
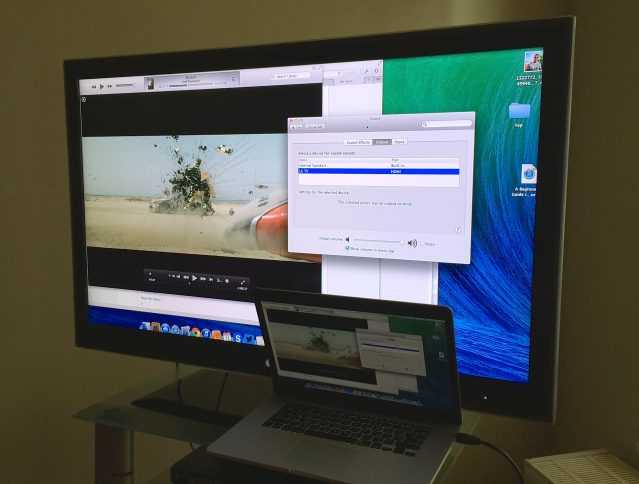
Беспроводные методы подключения используют для экрана телевизора в качестве медиаплеера
Телевизор
Первым делом предстоит выбрать источник сигнала. Для этого:
- На пульте управления нажмите кнопку «Input».
- Используя стрелки «Вверх» и «Вниз», выберите из списка тот слот, к которому был подключен ноутбук.
- Нажмите кнопку «ОК».
- Если на Вашем устройстве нет таких кнопок (или нет строки выбора источника сигнала), воспользуйтесь кнопками «TV/AV» или «TV/VIDEO» на пульте.
Если Вы хотите использовать экран телевизора в качестве медиаплеера, используйте десктопные программы и беспроводные методы подключения. Такие как Smart Share для подключения ноутбука к телевизору lg.
Ноутбук
На ноутбуке настраивается вывод изображения на второй монитор и звук. Пользователь может устанавливать разрешение экрана, его ориентацию и способы вывода. Если разрешение и ориентация выставляются автоматически, в соответствии с рекомендованным значениями, то на инструменте вывода остановимся чуть подробнее.

Настройка ноутбука при подключении к телевизору
Этот инструмент представляет собой 3 опции:
- «Дублировать», позволяющая выводить на второй монитор все действия, производимые на первом.
- «Расширить», с помощью которой изображения на 2х мониторах становятся независимыми друг от друга.
- «Отразить», выводящая изображение рабочего стола только на 1 из устройств (второй экран при этом отключается).
Как изменить настройки экрана:
- Нажмите правой кнопкой мыши по пустому месту на экране компьютера.
- В открывшемся меню выберите строку «Разрешение экрана».
- Выберите из списка дисплеев подключенный ТВ.
- Выберете из списка настроек подходящую опцию.
Настройки звука:
Нажмите на иконку с изображением динамика в правом нижнем углу экрана.
Откройте вкладку «Воспроизведение».
Выберете из списка подключенных устройств Ваш телевизор
Обратите внимание на подпись Audio Intel или HDMI output.
Нажмите на название устройства правой кнопкой мыши.
В открывшемся меню выберите строку «Использовать по умолчанию».. https://www.youtube.com/embed/DU78cCMsP-c
Настроить вывод изображения на второй экран можно с помощью горячих кнопок. Для этого нажмите Fn и F8 (в зависимости от модели ноутбука это может быть и F4, и F6, и F7: на нужной клавиши изображен значок экрана). Для Windows 8 или 10, одновременно нажмите кнопки «Win» и «P».
Как подключить ноутбук к телевизору через WiFi
Подключить ноутбук к телевизору можно и не прибегая к использованию проводов и кабелей. Сделать это можно беспроводным способом, но для этого потребуется наличие WiFi в обоих устройствах. Если WiFi в портативных компьютерах дело привычное, то телевизоры, зачастую не оснащены беспроводными средствами связи. Исключение составляют свежие модели, в также Smart телевизоры.
В случае передачи изображения с ноута на телевизор через WiFi, нужно, чтобы оба устройства были подключены к одному роутеру. Хотя, если ваш телевизор поддерживает Wi-Fi Direct, соединение с роутером необязательно. В таком случае, не нужно выполнять какие-либо настройки, устройства найдут и подключатся друг к другу самостоятельно. Итак, для настройки соединения потребуется настройка сервера DLNA
Чтобы вы смогли смотреть видео с ноутбука, важно установить параметры таким образом, чтобы у телевизора был доступ к папкам.Лучше всего подключаться через Панель управления в разделе Сеть и Интернет
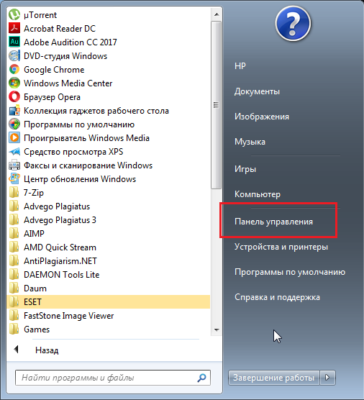
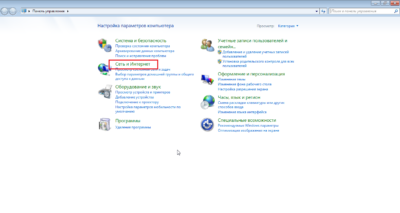
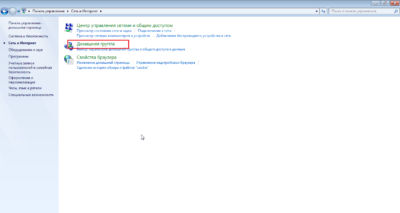
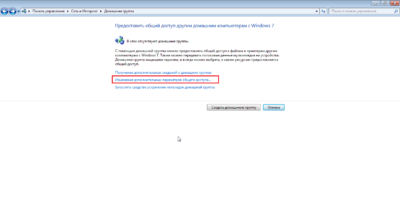
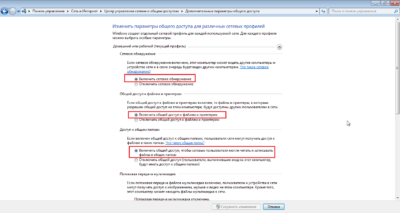
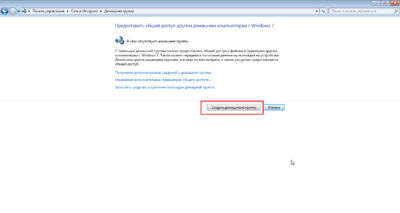
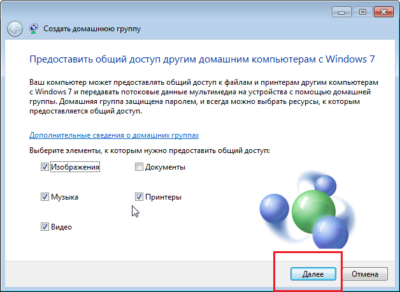
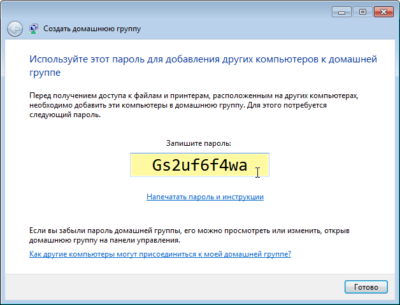
После того, как соединение настроено, нужно посмотреть перечень подключаемых устройств в настройках ТВ. Например, в телевизорах Sony, вы можете проделать это, нажав кнопку Домой и выбрав соответствующий раздел. В телевизорах бренда LG, в настройках присутствует раздел SmartShare, для соединения с периферийными устройствами. На моделях других производителей, разделы меню и действия практически идентичны, и найти их не составит труда.
Как подключить ноутбук к телевизору через HDMI
Друзья, уверяю Вас, нет ничего легче. Почти все из нас имеют телевизоры и ноутбуки, возможности которых мы не используем на 100 процентов. В каждом современном, ноутбуке и в каждой современной видеокарте есть выход интерфейса HDMI, который и придумали для того, чтобы передавать цифровые видеоданные высокого разрешения и многоканальный звук без потери качества. Передавать куда? К примеру, на современный телевизор, поддерживающий стандарт HDMI! А это значит, что с помощью интерфейсного кабеля HDMI мы можем соединить между собой телевизор, и ноутбук. Изображение, присутствующее на ноутбуке, будет выводиться также на телевизор. Картинка на телевизоре будет такая же чёткая и красивая, как и на ноутбуке, а звук будет многоканальным и насыщенным. То есть, никаких искажений видеоданных и звука не будет.
- Кстати, на эту тему у нас есть ещё статьи: Как на ноутбуке с Windows 10 использовать функцию «Передать на устройство» и функцию дублировать экран ноутбука на телевизор LG по Wi-Fi
- . Или как на телевизоре просмотреть видео, находящееся на ноутбуке
- Как подключить телевизор к стационарному компьютеру через HDMI, в ней вы узнаете, что делать, если у Вас после такого подключения на телевизоре не будет звука или изображения, или выставится неправильное разрешение экрана!
- Как подсоединить ноутбук Acer к телевизору Philips.
- Как подключить ноутбук к телевизору Toshiba.
Сейчас я расскажу вам одну интересную историю. Совсем недавно, один мой знакомый позвал меня с женой к нему на день рождения. Человек он интересный, занимается туризмом, много путешествует и ездит в командировки за границу, имеет очень много интересных фотографий. На организованный им праздник собралось очень много родственников и его друзей. Многие приехали из далека и не видели моего товарища много лет.
В какой-то момент торжества, все гости решили посмотреть на ноутбуке громадную коллекцию фотографий и видео моего друга. Это раньше все фотографии в запыленных альбомах смотрели, а сейчас прогресс, используем для этих целей компьютер. Так вот, в какой-то момент я понял, что двадцать человек вокруг ноутбука просто, ну никак не поместятся, а фото коллекцию посмотреть хотели все. И тогда я исследовал, находящийся в большой комнате телевизор. Телек был не особо новый, Samsung 4 серии (тип LED), на нём оказалось два входа HDMI, то что надо, а на ноутбуке, как и положено, был один выход HDMI. Подключить ноутбук к телевизору можно было через кабель HDMI, который я нашёл в коробке от телевизора, эту коробку мой знакомый не отнёс на мусорку только потому, что на телевизор не кончилась гарантия — три года.





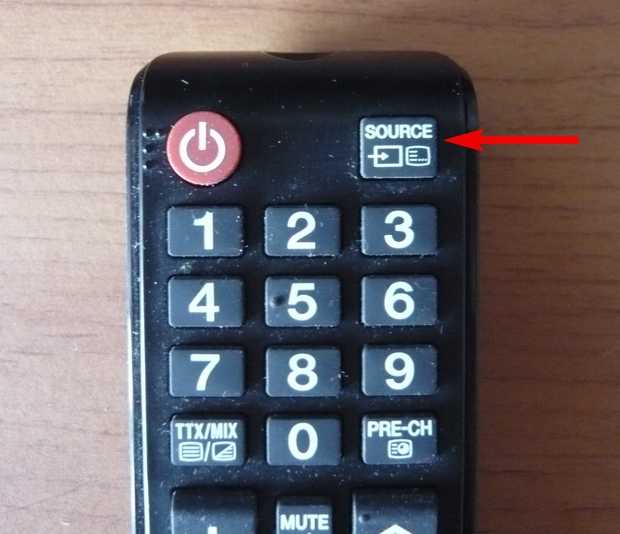




Если изображение не телевизоре не появится или вас не устроит разрешение экрана, щёлкаем правой мышью на рабочем столе ноутбука и выбираем «Разрешение экрана»,

далее выбираем в параметрах
«Экран» пункт «Несколько мониторов». Разрешение в большинстве случаев будет выставлено автоматически. В параметре «Несколько экранов», выбирайте пункт «Дублировать рабочий стол на первый и второй». Вот и всё.
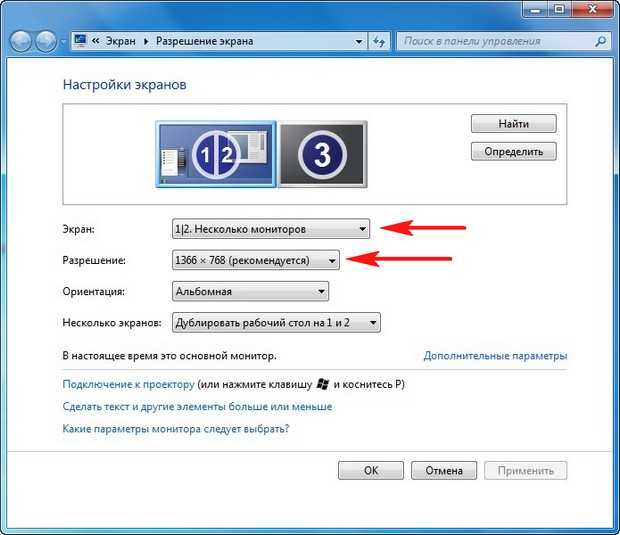
Друзья, если у Вас звук будет идти из колонок компьютера, а не телевизора, тогда войдите в «Устройства воспроизведения»,

и выберите там название Вашего телевизора, щёлкните на нём правой мышью и выберите Включить.
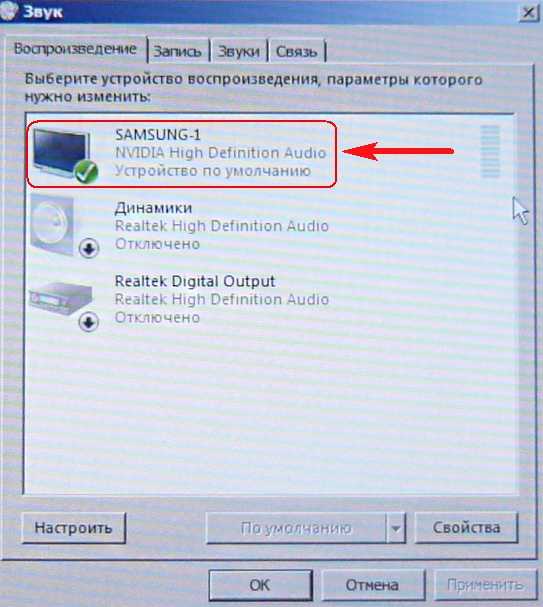
Типичные проблемы при подключении
Иногда соединение ноутбука и телевизора с помощью проводов и переходников не оправдывает ожиданий и возникают некоторые проблемы.
Отображения картинки нет на . В параметрах экрана лэптопа следует попробовать обозначить дополнительный монитор, затем установить параметр «Расширить». Также можно выставить поддерживаемое разрешение для второго монитора.
При использовании выходов HDMI нет звукового сигнала. В панели уведомлений нужно вызвать контекстное меню для значка звука, с помощью устройств воспроизведения. В появившемся окне кликнуть ПКМ на чистом поле и выбрать показ всех устройств. Затем нужно найти нужный тип и сделать его использование по умолчанию. Также может помочь обновление драйверов ноутбука.
Новые технологии и усовершенствования обеспечивают простое подключение и взаимодействие подключенных устройств. Способов соединения существует множество, но каждый подбирается по индивидуальным предпочтениям пользователи. При желании смотреть фильмы в высоком качестве или играть в компьютерные игры на большом ЖК мониторе преимущественно используют выход HDMI. Если нужна мобильность и независимость ноутбука от ТВ, то сопряжение устройств посредством сети Wi-Fi – идеальное решение.
Вместо заключения
Из всего вышеперечисленного можно составить сокращенную инструкцию для лучшего восприятия:
- Определяемся с имеющимися видеовыходами на ноутбуке.
- Ищем видеовходы на телевизоре.
- Совмещаем полученную информацию и определяемся с типом подключения.
- Производим ревизию имеющихся в доме кабелей и переходников, при необходимости покупаем новые.
- Выбираем источник видео на телевизоре и настраиваем программную часть на ноутбуке.
- Тратим время на настройку, зато получаем беспроводную связь.
- Наслаждаемся полученным результатом.
Существует закономерность: чем новее техника, тем легче соединить ее между собой. Если вас больше интересует качество изображения (фильмы с высокой детализацией, игры), то остановитесь на HDMI-подключении. Если удобство и мобильность (ноутбук не «привязан» к телевизору), то настройте Wi-Fi.
Wi-Fi
Беспроводное подключение — это самый удобный вариант. Вы сможете избавиться от проводов, а также использовать медиафайлы на вашем ноутбуке напрямую с телевизора (технология DLNA). Компьютер может находиться даже в другой комнате, главное, чтобы он был включен. Также понадобится настроить доступ к необходимым папкам. Так можно не только просматривать видео и фотографии, а и слушать свою аудиоколлекцию. Особенно это актуально, если к телевизору подключена Hi-Fi-акустика.
Для реализации этого способа подключения нужен «посредник» в виде роутера. К нему подключается телевизор и ноутбук, после чего с помощью телевизионного пульта можно легко посмотреть фильм, который находится на удаленном устройстве. Производители разработали специальные программы, чтобы подключить ноутбук к телевизору. LG имеют предустановленную Smart Share, на «Самсунгах» устанавливают AllShare, а у Sony такая программа называется VAIO Media Server. Кстати, таким способом можно подключить не только ноутбук, а и смартфон или другое устройство с медиаконтентом и встроенным Wi-Fi.
Если у вашей модели телевизора нет встроенного Wi-Fi, то придется купить внешний адаптер. При покупке учтите, что модули разных производителей не взаимозаменяемые, подбирайте под свой конкретный бренд и модель. К роутеру телевизор подключается, как и любое другое беспроводное устройство. В меню следует искать пункты «Сеть» или «Настройки сети».
Настройка телевизора
После подключения нужно произвести настройку. В большинстве случаев устройства синхронизируются автоматически, но иногда необходимо вручную настроить параметры.
Автоматическая настройка
Автоматические параметры настраиваются сразу после соединения девайсов. Телевизор просто появится в перечне активных беспроводных подключений. Все, что вам остается ‒ просто выбрать нужный фильм и включить его ‒ он сразу начнет воспроизводиться на телеэкране.
Для нормальной синхронизации рекомендуется проверить актуальность установленных на видеокарту ноутбука драйверов, при необходимости обновите их.
Ручная настройка
На пульте ДУ нажмите клавишу SOURCE или INPUT. В появившемся меню выберите пункт HDMI/DVI. Затем идем в дополнительные параметры (обычно это кнопка Tools). Здесь нужно параметр DVI PC указать в качестве точки сигнала. Нажмите ОК или Enter, подтвердив таким образом свои действия.
Теперь наладим параметры компьютера. Для этого:
- Кликните правой клавишей мышки по рабочему столу.
- В контекстном меню выберите раздел «Разрешение» или «Свойства» – « Параметры» (зависит от версии операционной системы).
Здесь указывается, как именно будет отображаться информация на экране: будет ли изображение с ПК дублироваться на телевизор, или сразу показываться на большом экране. Здесь же настраиваются параметры звука и нужное разрешение.
Как подключить ноутбук к телевизору через кабель HDMI


Посмотреть все 2 фото
Проще всего подключить ноутбук к телевизору при помощи HDMI-кабеля. Соответствующий разъем имеется в каждом современном портативном компьютере. Да и ЖК-телевизоры им не обделены. Лишь мониторы могут являться исключением из правила — на их задней панели HDMI-вход может отсутствовать, из-за чего приходится искать другие варианты.
Итак, как подключить ноутбук к телевизору через HDMI? Для этого потребуется, как несложно догадаться, HDMI-кабель. В случае с ноутбуком подойдет простейший аксессуар, поддерживающий одну из первых версий технологии HDMI. Вряд ли вы будете выводить на телевизор 4K-изображение, да ещё и в 3D.
Первым шагом является подключение кабеля. В телевизоре нужно вставить штекер в свободное гнездо HDMI IN. Другой конец шнура вставляется в такой же разъем ноутбука. Ничего сложного в этом нет, перепутать ничего невозможно — портативный компьютер наделён всего одним гнездом, куда получается вставить HDMI-штекер.
Если к телевизору подключается настольный компьютер, то соответствующий разъем следует искать на задней части видеокарты. Возможно, что вместо полноразмерного HDMI там присутствует гнездо mini-HDMI. Ничего страшного в этом нет, просто придется разжиться подходящим кабелем или переходником. Если же компьютер располагает лишь VGA-разъемом, а у телевизора его нет, то тоже понадобится переходник.
Соединить кабелем два устройства очень просто. Но на этом подключение не заканчивается. Далее нужно заставить телевизор отображать картинку, принимаемую по кабелю. Для этого нужно нажать на пульте ДУ кнопку «Input». На экране отобразится перечень доступных источников сигнала. Выберите тот порт HDMI, к которому сейчас подключен шнур. В случае со Smart TV система может самостоятельно предложить перейти к ставшему активным источнику сигнала.
Настройки WIndows
В целом, подключение уже осуществлено. Вы должны увидеть на телевизоре ту картинку, которая отображается и на экране ноутбука. Однако для более удобного её просмотра можно поработать над настройками.
Для этого возьмите в руки ноутбук и нажмите на его клавиатуре комбинацию «Win» + «X». Либо откройте «Панель управления» и выберите пункт «Центр мобильности Windows»
В соответствующем разделе обратите внимание на сегмент «Внешний дисплей». Здесь щёлкните по кнопке «Отключить экран»
В этот момент выскочит очередное меню. В нём вас ждут несколько вариантов работы экрана телевизора и ноутбука:
- «Только компьютер» — если щёлкнуть по этому пункту, то передача сигнала по HDMI прекратится;
- «Дублировать» — стандартный вариант, при котором на дисплеях компьютера и телевизора отображается одинаковая картинка;
- «Расширить» — при активации этого режима телевизор превращается во второй рабочий стол, продолжая собой первый;
- «Только проектор» — щелчок по этому пункту отключит экран ноутбука.
Вам необходимо выбрать четвертый пункт. Бояться не следует. Когда вы отсоедините HDMI-кабель от одного из гнёзд, изображение вернётся на экран ноутбука.
Также при HDMI-подключении телевизора не помешает зайти в ещё одно меню настроек. Сделать это можно щелчком правой кнопки мыши по свободной области рабочего стола — далее следует выбрать в контекстном меню пункт «Разрешение экрана». Здесь нужно выбрать то, в каком разрешении будет передаваться изображение на телевизор. К слову, расширить рабочий стол или продублировать его можно здесь же.
Вот и всё! Теперь вы можете отложить ноутбук в сторонку, приступив к просмотру видео или чего-то ещё.
Виды HDMI-кабелей
Существует три основных форм-фактора, в которых может выполняться HDMI-кабель. Первый — простой тип А, имеющий 19 контактов, применяется в полноразмерных устройствах — компьютерах, телевизорах и приставках. Это самый распространённый вид. Mini-HDMI тип C – более компактный разъём, который используется в не менее компактных устройствах — смартфонах, планшетах, нетбуках и иногда видеокартах. Он также оснащён 19 контактами и по своим характеристикам ничуть не уступает своему «старшему» брату.
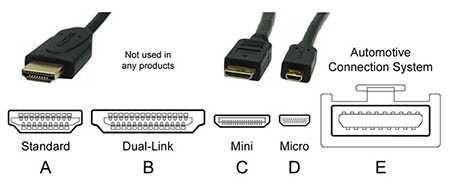
Разнообразие разъёмов. Micro-HDMI тип D – самый маленький разъём во всём семействе. Несмотря на размеры, он тоже содержит 19 контактов и полностью соответствует спецификациям. Наряду с mini-версией применяется в смартфонах, планшетах, видеокамерах и других портативных устройствах. На самом деле существует ещё два типа – B и E. Первый есть только в официальной спецификации, а в реальных устройствах никогда не применялся, так как имеет 26 контактов и довольно большие размеры. Второй довольно редкий — применяется в автомобильных мультимедийных системах. Оснащён 19 контактами и имеет дополнительное экранирование для защиты от помех из-за других устройств автомобиля. Существует огромное количество переходников и адаптеров на другие виды разъёмов, которые позволяют вывести изображение с ноутбука через HDMI, для таких устройств, как старые ТВ или ПК.
Как через HDMI подключить ноутбук к телевизору
Предлагаемые способы в общем виде подходят для любых моделей. Разница может заключаться в расположении нужных входов-выходов на корпусах. В зависимости от производителя различаются настройки канала.
Более простой или сложный телевизор (с функцией Smart TV и др.) одинаково подходят для данных целей. Главное условие — это наличие нужного гнезда.
 Можно подключать различные модели ТВ
Можно подключать различные модели ТВ
Схема отличается простотой, установка займет минимум времени.
Подготовка подключения ТВ к ноутбуку через HDMI
Нам потребуются:
- шнур HDMI;
- ноутбук с соответствующим разъемом;
- телевизор, оснащенный идентичным входом.
 Разъем HDMI на ноутбуке
Разъем HDMI на ноутбуке
Рекомендации, которые помогут правильно выбрать провод
Рассмотрим необходимые параметры кабеля. Ведь от его возможностей напрямую зависит качество аудио- и видеосигналов.
В комплектации некоторых телевизоров предусматривается нужный компонент. Но его стандартная длина не всегда подходит пользователям. Особенно если оборудование находится на значительной дистанции (например, в разных комнатах). В этом случае нужно замерить рулеткой расстояние и затем приобрести шнур необходимой длины.
 Стандартный HDMI-кабель
Стандартный HDMI-кабель
Стандартная толщина обеспечит хорошую картинку и звук на расстоянии не больше 10 м.
Для наглядности представим показатель в цифрах:
- 3-5 м – 0,7 см (обозначается 28AWG);
- 10 м – 0,8 см (26AWG);
- 15 м – 0,9 см (24 AWG);
- 20 м – 1 см (22AWG).
 Кабель 20 м
Кабель 20 м
В большинстве случаев выбирается кабель типа «A» (Full Size). Это наиболее распространенная серия, выделяется хорошей пропускной способностью и универсальностью. Только если экран работает с высоким разрешением (3830*2400 и более), рекомендуется вид «B» (Dual Link).
Интерфейс представлен несколькими модификациями. В настоящее время встречаются продукты с цифровыми кодами 2.0 и 2.1. Первый вариант передает аудио по 32 выделенным каналам, видео 4К. Вторая версия плюс к этому поддерживает 8К.
Существуют еще две дополнительные специфики. Первая обозначается словом Ethernet и маркируется «HEC». Обеспечивает прием интернет-сигналов. Заменяет собой обычное подключение к сети. Вариация Ultra High Speed характеризуется повышенной скоростью 48 Гбит/с (для сравнения, 2.0 поддерживает 18 Гбит/с).
 Высокая скорость и доступ в интернет
Высокая скорость и доступ в интернет
Подытожим сказанное. В продаже легко найти HDMI Standard v 2.0, это наиболее универсальный выбор. Он предлагается разной толщины и длины. Обеспечит стабильный и качественный прием звука, видео. Подбор более высокой скорости или поддержки сети – по желанию.
 Переходник HDMI-VGA
Переходник HDMI-VGA
Подсоединяем ноутбук к телевизору через HDMI
Рассмотрим порядок действий:
- Предварительно отключаем оба аппарата от сети.
- Один конец провода подключаем к выходу на ПК. Второй порт сочленяем с входом телевизора.
- На ТВ панели может быть более одного слота. Используется любой из них – на результате это не отразится.
 Вход HDMI на ТВ
Вход HDMI на ТВ
На этом техническая часть процесса завершается.
