Как поставить пароль на ноутбук для Windows 7
Большинство пользователей ПК работают только от одной главной Учетной записи от имени администратора. Если есть другие пользователи ноутбука, то это категорически запрещается. Ради безопасности данных следует создать свою учетную запись.
Для начала следует зайти в меню «Пуск» и кликнуть на «Панель управления».
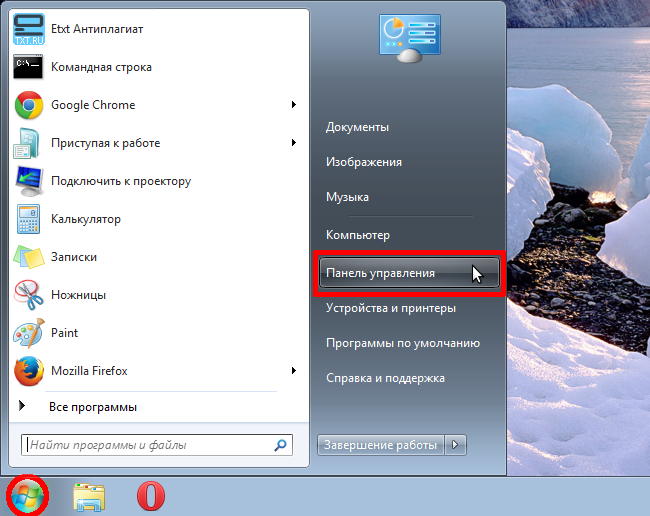
Далее в появившемся окне отыщите графу с именем «Учётные записи пользователей».
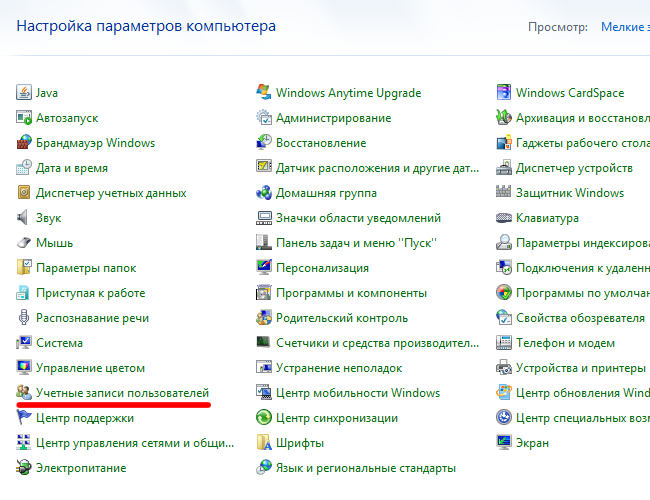
Здесь из предложенных вариантов выбираем «Создание пароля своей учётной записи».
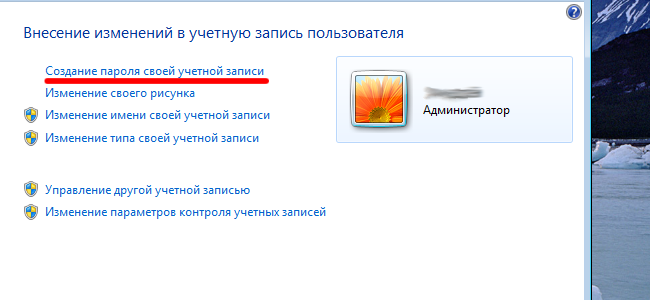
Здесь в предложенной графе придумываем и вводим пароль, затем подтверждаем его. Также будет предложено сделать подсказку для пароля, это необходимо если вы его забудете. После заполнения всех полей кликаем на графу «Создать пароль».
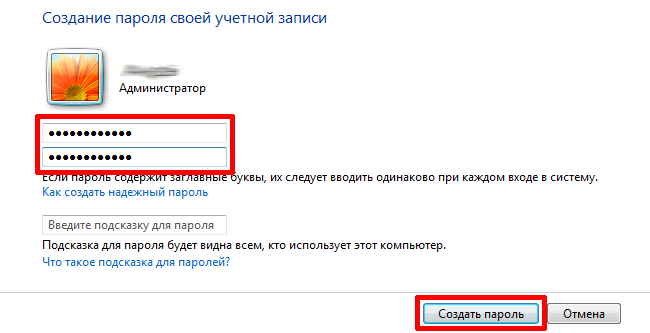
В будущем легко можно будет изменить пароль на другой. Для этого необходимо будет снова пройти предыдущий описанный маршрут, кликнуть на графу «Изменение своего пароля» и ввести новый пароль, однако подтвердить его нужно будет предыдущим.
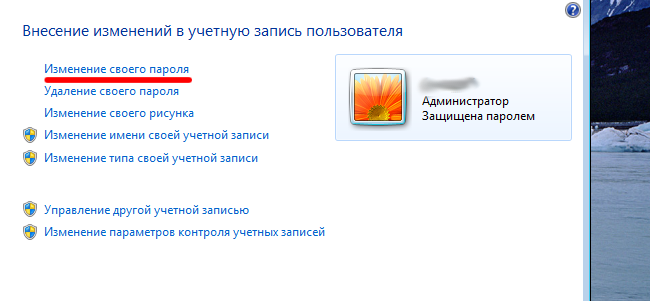
После этого для каждого пользователя компьютера необходимо создать личную учетную запись. Для этого снова заходим через меню «Пуск» в «Учётные записи пользователей». Здесь из списка необходимо кликнуть графу «Управление другой учётной записью».
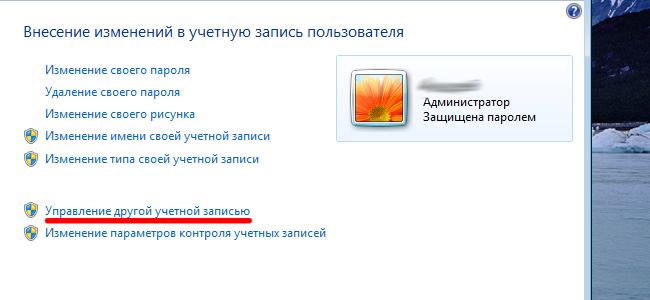
Далее в открытом окне нажимаем на «Создание учётной записи».
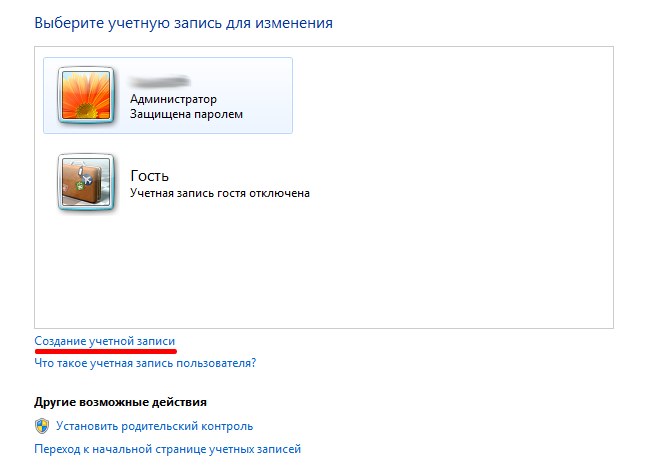
Здесь вводим любое имя своей Учетной записи и выбираем ее тип. Лучшим решением будет кликнуть на тип «Обычный доступ», а затем нажать «Создание учётной записи». После всех этих процедур она будет отображаться в общем списке.
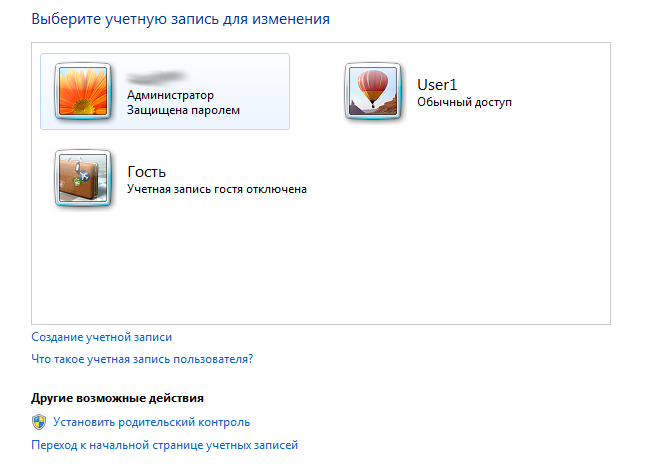
Теперь, после того как учетная запись создана, необходимо ее обезопасить, для этого кликаем на графу «Создание пароля», как его создать описано выше.
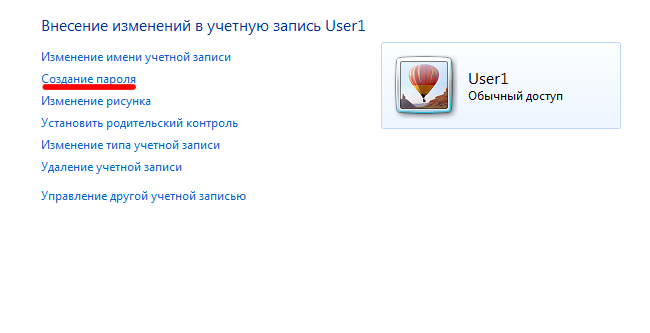
Стоит отметить, что создавать и изменять пароли других любительских Учетных записей, можно только от имени Администратора, то есть тот человек, который знает главный пароль. Однако со своей Учетной записью другой пользователь может делать все что пожелается.
Теперь, когда пароли установлены, пользователь ноутбука может его заблокировать, это можно сделать в меню «Пуск». Снизу в графе завершения работы нужно нажать «Блокировать». Затем при входе в ноутбук придется ввести пароль от своей Учетной записи.
Установка пароля на вход в Windows
Самый простой и эффективный способ установить пароль – это заблокировать вход в операционную систему во время включения компьютерного устройства или выхода из спящего режима. Конечно, по степени надежности такая защита средняя, но все равно никто не сможет воспользоваться вашим девайсом, например, с windows XP, если вы отошли на некоторое время.
Пароль на Windows 7
Если вы пользуетесь операционной системой Windows 7, тогда процедура установки пароля на компьютер windows 7 будет происходить следующим образом:
- Пуск – зайти в меню – Панель управления;
- выбрать раздел Учетные записи и безопасность – Добавление и удаление учетных записей;
- на экране вы увидите всех пользователей. Выбирайте ту запись, на которою нужен пароль. Обычно это ваша учетная запись, так как собственником и единственным пользователем являетесь именно вы. Если у вас создано несколько учетных записей, можно на каждую устанавливать защитный код;
- запустить команду Создать пароль;
- ввести придуманную комбинацию в соответствующие поля и сохранить;
- перезагрузить систему, чтобы пароль активировался.
Теперь каждый раз при включении ноутбука с windows 7 или выхода из спящего режима будет запрашиваться введение пароля.
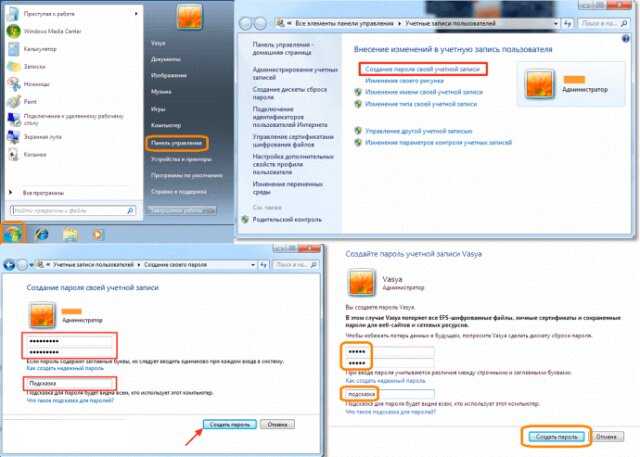
Пароль Windows 8.1 и 8
При пользовании компьютерным устройством под управлением ОС windows 8 и 8.1 процесс создания пароля будет выглядеть следующим кроссовки:
- навести указателем мыши на правый край рабочего стола – появится выдвижное меню;
- Параметры – Изменение параметров – вкладка Пользователи – Создать пароль;
- в данном случае вы можете выбрать несколько видов шифрования – графическую, простую, пин-код из 4-х цифр;
- выбрать подходящий вам вариант – Далее;
- подтвердить создание пароля – Готово.
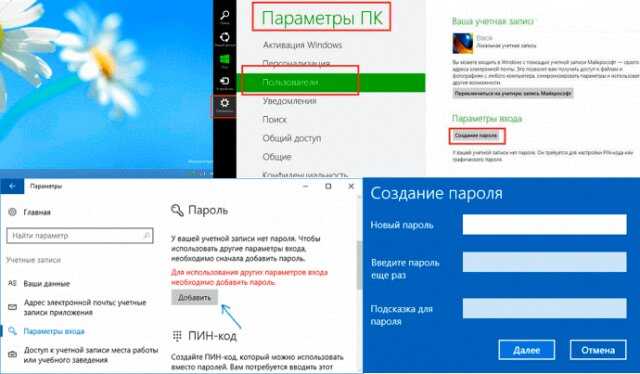
Если вы все сделали правильно, вход в систему после выключения ноутбука теперь будет под паролем.
Второй способ, как установить пароль на Windows 8.1 и 8 – это:
- Пуск – Приложения – Панель управления;
- Учетные записи и Семейная безопасность – Изменение типа учетной записи;
- выбрать свою учетную запись – Создать пароль;
- придумать кодовое слово и ввести его в соответствующие поля – подтвердить действия Готово.
Пароль на Windows 10
В операционной системе windows 10 все по-другому из-за обновленного интерфейса и функционала. При первом использовании системы предлагается сразу установить защитный код. Но это можно отложить на потом.
Чтобы установить пароль для защиты ноутбука, выполните такие процедуры:
- Пуск – Параметры – Учетные записи;
- в учетных записях выбрать Параметры – Изменить;
- придумать шифр, ввести его в поле и подтвердить кнопкой Готово.
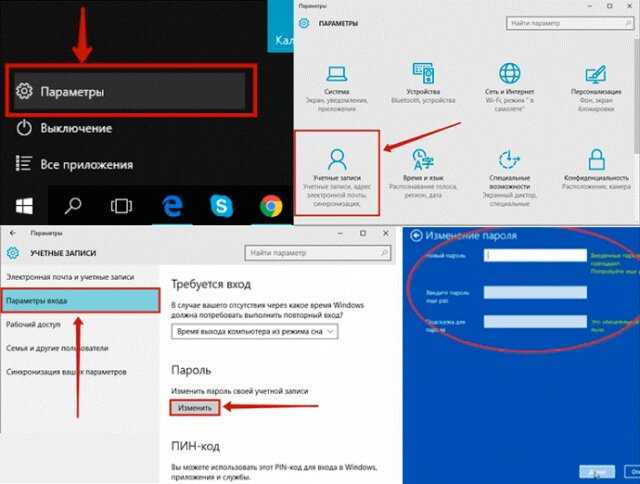
Когда в следующий раз включите ноутбук, вход будет защищен паролем, который потребуется ввести для получения доступа к системе и всем файлам.
Перечень основных способов защиты данных
При запуске ОС зажать на клавиатуре кнопку F12, Dell, Ctrl+F2, Ctrl+Alt+Esc, F2, F10, F8. Комбинация клавиш зависит от используемой в ноутбуке материнской платы. Чтобы не нажимать все подряд, при запуске ОС нужно внимательно читать подсказки внизу экрана. Интересуют клавиши напротив «BIOS Setup».
Найти меню «Security»;
Переместиться по «User Password»;
Придумать и вписать пароль;
Найти меню «Advanced BIOS Feature»;
Выбрать в меню «Password Check» опцию «Always»;
Сохранить изменения.
После перезагрузки изменения вступят в силу. Теперь всегда при запуске ноутбук будет запрашивать пароль. В этом же окошке «Security» можно сразу установить и блокировку для рабочего стола Руководителя. В этом случае система будет запрашивать два кодовых слова — при запуске ОС и на вход в учетную запись с неограниченными правами.Чтобы защитить персональную информацию, можно стандартным способом установить пароль на локальную учетную запись пользователя. Сделать это удобно так:
Перейти в «Пуск»;
Найти и выбрать меню «Параметры»;
В новом окне перейти по «Учетные записи»;
В меню «Ваши данные» перейти по списку «Параметры входа»;
Нажать кнопку «Добавить»;
В новом окне внимательно заполнить поля анкеты.
В меню «Учетные записи» можно не только поставить пароль на ноутбук, но и ввести специальный ПИН-код. Его система будет запрашивать каждый раз при входе в ОС, открытии приложений и служб. С его помощью легко защитить себя от изменения настроек и удаления важных для работы с Windows 10 ресурсов. После установки буквенно-цифровой комбинации ОС ее может не запрашивать. Проблема в 95% случаев в неверных настройках Windows 10. Нужно вернуться в меню «Параметры», выбрать из списка «Система». А затем перейти в меню «Питание и спящий режим».
При установке ОС любой версии пользователь редко создает и защищает буквенно-цифровым кодом учетную запись Руководителя или/и пользователя Microsoft. Если они были созданы и защищены кодовым словом, тогда при включении ноутбука запрос на ввод пароля уже выдается. Если же нет, тогда создать «учетку» несложно. Действуют так:
Перейти в «Параметры»;
Выбрать «Учетные записи»;
В меню «Ваши данные» перейти по «Войти вместо этого …»;
Нажать на ссылку «Создать ее»;
Заполнить поля и перейти по «Далее».
Способ №4: быстрая блокировка
Если работая с ноутбуком, пользователю потребовалось отлучиться, то чтобы не дать злоумышленникам шанс воспользоваться техникой и файлами, можно нажать комбинацию клавиш Win+L. Она заблокирует рабочий стол пользователя, вернув его в окно входа. Этот способ защитить данные сработает только в том случае, если на ноутбуке предварительно был установлен пароль на вход в систему.
Многие из предлагаемых программных продуктов не рассчитаны на работу в среде Windows 10. К числу надежных и простых в работе утилит относят софт «WinLock». Еще можно воспользоваться:
WinGuard;
Advanced Folder Encryption;
AccessEnum (запрещает доступ к файлам и реестру);
Deskman и др.Залогом успешной защиты является «грамотный» ключ-шифр — код, содержащий комбинацию и заглавных букв, и цифр, и прописных букв. Чем он сложнее, тем труднее его взломать. Но у сложной шифровки есть один минус. Ее несложно забыть и тому пользователю, который придумал. Чтобы такого не произошло, нужно активно пользоваться «Подсказками». Этот функциональный сервис Windows 10 позволяет задать наводящий вопрос для лучшего «вспоминания» кода. Но подсказка не должна быть понятна всем, иначе смысла в постановке защиты нет.
Как установить в Windows 8-10
Пользователи Windows 8 впервые получили возможность использовать для входа в систему не только символьный, но и графический пароль. Последний, если он грамотно придуман, не менее надежен, чем текстовый, но запоминается гораздо легче.
В Windows 10 в дополнение к парольной защите появились функции «Пин-код» и «Windows Hello». Пин-код представляет собой короткую комбинацию цифр, которую пользователь может вводить вместо пароля к учетной записи Microsoft. По словам разработчиков, это сделано для упрощения входа в систему тем, кто пользуется компьютером в безопасной среде, например, только дома.
Функция «Windows Hello» появилась относительно недавно. Ее суть заключается в распознавании системой отпечатка пальца, лица или радужки глаза пользователя. Она удобна, но работает далеко не на всех устройствах и в настоящее время не полностью отлажена.
Раздел управления всеми видами паролей в «восьмерке» и «десятке» находится в приложении «Параметры». В Виндовс 10 оно открывается через меню «Пуск» (кнопка в виде шестеренки).
В Виндовс 8(8.1) для этого нужно вызывать чудо-панель Charms, кликнуть «Параметры» и следом — «Изменение параметров компьютера».
Дальнейшие действия на обеих системах очень схожи, поэтому мы будем их рассматривать только на примере Windows 10.
Находясь в приложении «Параметры», откроем раздел «Параметры входа», выберем нужный вид пароля и нажмем «Добавить».
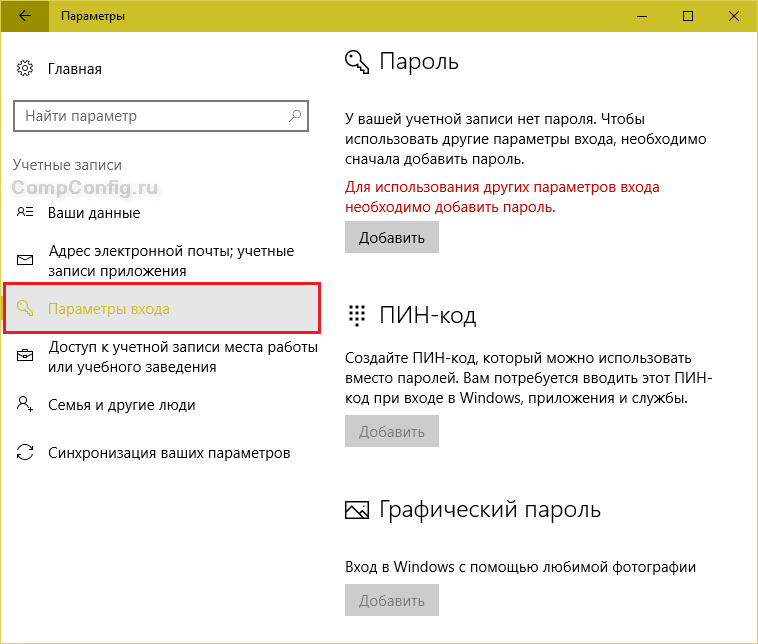
Для создания текстового пароля вашей учетной записи откроем подраздел «Пароль». Впишем в соответствующее поле кодовую фразу, подтверждение и подсказку.
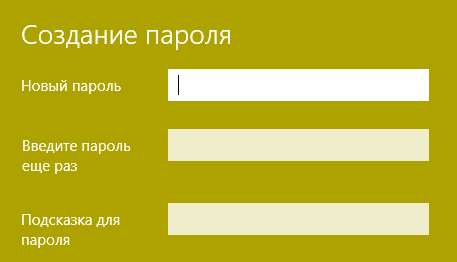
Pin-код и графический пароль доступны только для учетной записи Microsoft (под локальным администратором эти функции неактивны).
Для задания Пин-кода (в Windows 10) введите в указанные поля несколько цифр, подтвердите их и щелкните ОК для сохранения. В отличие от сетевой учетной записи Microsoft, пин-код будет работать только на этом устройстве.
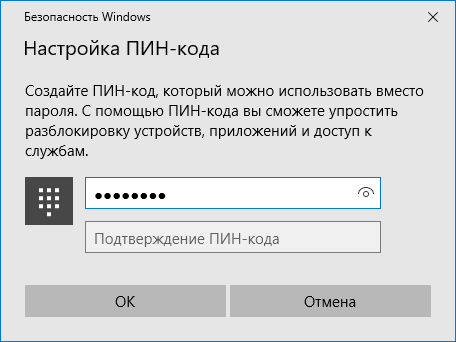
Чтобы создать графический пароль, загрузите в приложение любое графическое изображение. Подтвердите согласие использовать эту картинку при создании пароля. После этого нарисуйте на изображении несколько простых фигур, которые вам несложно запомнить, и повторите рисунок 3 раза.

Зачем нужен пароль на ноутбуке?
Современный прогресс в области высоких технологий шагнул очень далеко и наличием у каждого телефона, а иногда и нескольких уже никого не удивишь.
Скорее вызывают удивление люди, у которых их нет.
Та же самая ситуация справедлива и для компьютеров, и для ноутбуков с той лишь разницей, что в большинстве семей сохраняется тенденция к наличию одного устройства, которым пользуются все члены семьи.
Это пример первой ситуации когда очень желательно поставить код и создать для каждого члена семьи отдельную учётную запись.
Такой подход позволит каждому пользователю иметь доступ только к своему профилю.
Каждую учётную запись можно настроить на свой лад — персонализация рабочего стола, расположение ярлыков и их вид, закладки в браузере, пр.
Ноутбук обладает важным преимуществом по сравнению с настольным ПК — мобильностью.
Однако вместе с преимуществом возникает и существенный недостаток — проблемы с безопасностью личной информации.
Внимание! Если вы используете на работе личный ноутбук без пароля, то потенциально любой человек из вашего окружения может получить доступ к персональным данным, которые хранятся на жёстком диске.
Более того, если компьютер подключён к локальной (например, корпоративная сеть предприятия) или глобальной сети (Интернет), ноутбук без пароля стает лёгкой мишенью для злоумышленника, который может удалённо, без физического присутствия и визуального обнаружения пользователем подключится к компьютеру.
Таким образом, установка кода снижает вероятность несанкционированного доступа третьих лиц к персональным данным пользователя.
Существует достаточно много вариантов защиты данных хранящихся на жёстком диске компьютера.
Однако в рамках этой статьи мы рассмотрим только два — установка кода на ноутбук и установка пароля на BIOS ноутбука.
Может возникнуть вопрос зачем нужен пароль на BIOS, разве нельзя ограничиться паролем только при входе в операционную систему?
Увы.
Дело в том, что имея доступ к BIOS компьютера, злоумышленник может получить доступ к ко всем файлам, хранящимся на жёстком диске компьютера выполнив загрузку с Live CD/DVD диска или флешки.
Таким образом, использование каждого из вариантов по отдельности не принесёт должного результата.
Как установить пароль на ноутбуке – подробная инструкция
Многие пользователи работают не только на устройствах без пароля, но и под учетной записью администратора. С позиции безопасности такая работа является очень опрометчивой. Далее будет рассказано, как создать отдельную учетную запись.
- В программном меню «Пуск» необходимо выбрать «Панель управления»
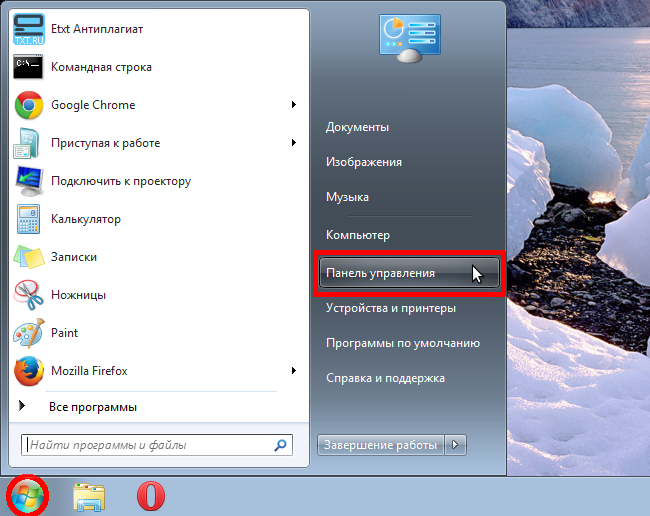
- В панели управления нажать на «Учетные записи пользователей»
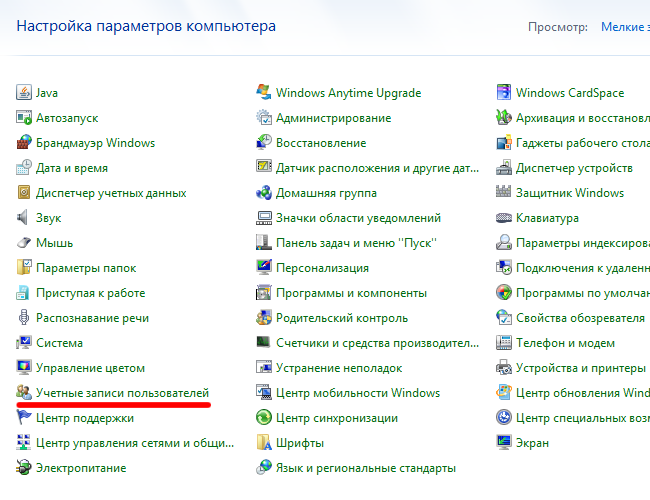
- Нажать на функцию «Создание пароля своей учетной записи»
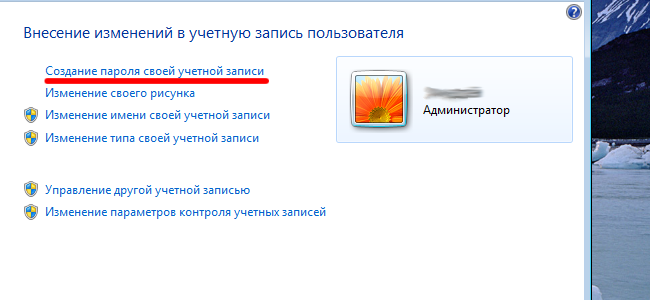
- Придуманный пароль необходимо ввести дважды: в окне «Новый пароль» и «Подтверждение пароля». Действие подтверждается нажатием на «Создать пароль». Теперь возле значка учетной записи появилась информация о том, что она защищена паролем.
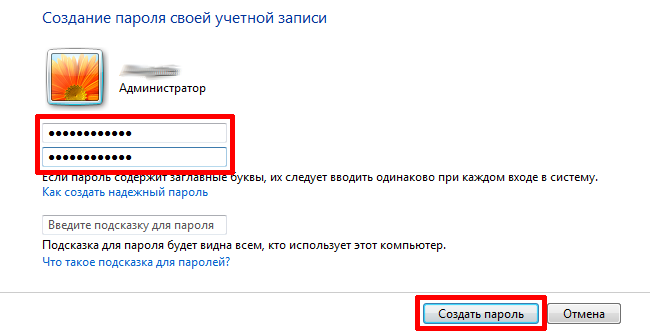
Для того, чтобы поменять существующий пароль необходимо выполнить пункт 1 и 2, потом выбрать раздел «Изменение своего пароля». Для установки нового пароля обязательно необходимо знать текущий, иначе система не даст возможность изменить код.
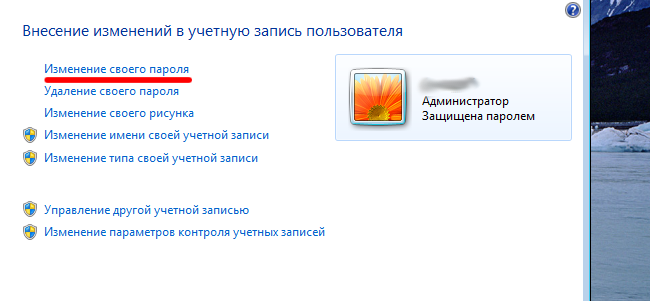
Возможно сделать несколько отдельных учетных записей для каждого из пользователей ноутбука или компьютера. Для того, чтобы это сделать, необходимо повторить первые два шага и перейти к разделу «Управление другой учетной записью» (как показано на скриншоте ниже).
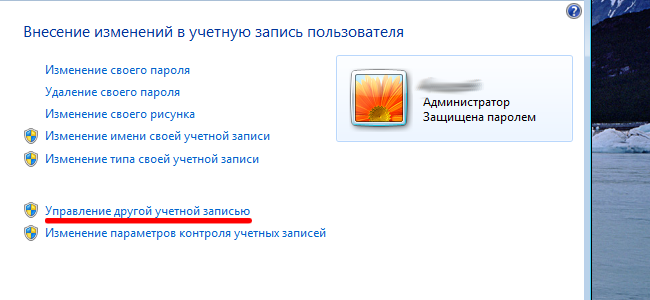
Под перечнем уже имеющихся учетных записей нужно выбрать пункт «Создание учетной записи».
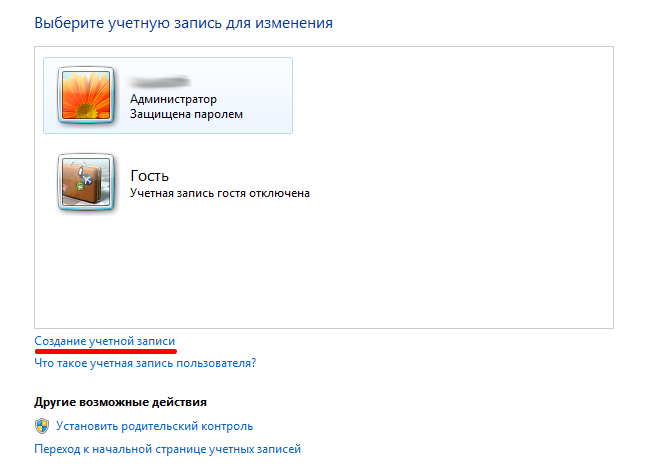
В названиях учетных записей нет отграничений. Все зависит от желания пользователя. Что касается типа профайла, то «Обычного доступа» хватает для полноценного использования ноутбука, без изменения важных настроек.
После регистрации новой учетной записи изображение с ее названием и типом будет отображаться в списке.
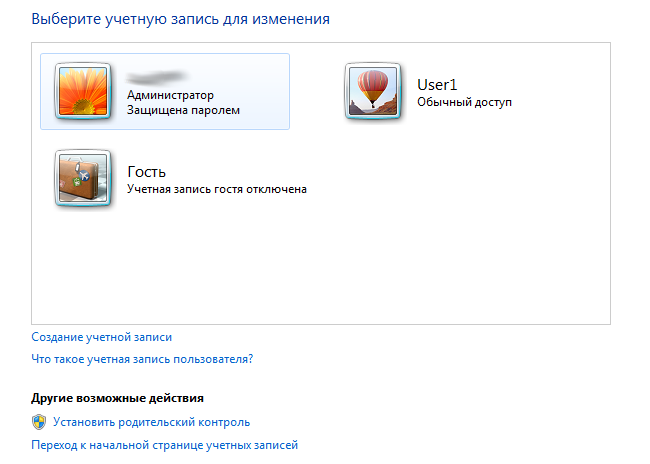
После этого новый профайл нужно защитить паролем. Двойной клик по наименованию учетной записи откроет список возможных действий. Выбрать нужно «Создание пароля».
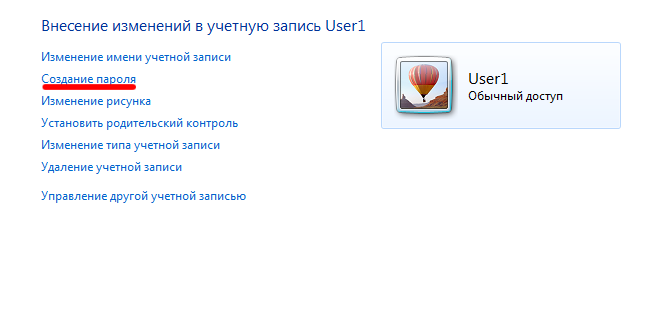
Вносить корректировки в другие учетные записи и создавать их может только юзер, имеющий права Администратора. Остальным пользователям разрешено изменение пароля только собственного профайла.
Не забудьте заблокировать компьютер после окончания работы или нажать комбинацию «Win+L» для того, чтобы выйти из личной учетной записи.
Кодирование папок и файлов
Windows 7 имеет функцию шифрования, которая позволяет запаролить папки и файлы. Эта функция полезна, если ноутбук используют несколько пользователей. Даже если юзер имеет доступ к жёсткому диску, он не сможет распаролить папку без локального кода шифрования. Для того чтобы надёжно защитить файлы, следует:
- Нажать кнопку «Пуск» и выбрать «Компьютер».
- Дважды щёлкнуть букву диска, где находится папка (по умолчанию — диск «C»). Найти нужную папку (файл), требующую защиты паролем.
- Щёлкнуть правой кнопкой мыши на папку, которую следует защитить.
- Выбрать «Свойства» в открывшемся меню. Перейти во вкладку «Общие», чтобы просмотреть информацию о файле.
- После этого необходимо проникнуть в «Дополнительно», чтобы просмотреть другие параметры, включая шифрование.
- Теперь нужно использовать ссылку «Зашифровать содержимое для защиты данных».
- Нажать «ОК». Пароль, применяемый к папке, будет таким же, как на учётной записи Windows. Перед доступом к зашифрованной папке пользователи должны ввести своё имя пользователя.
- По окончании шифрования нужно щёлкнуть два раза по файлу, чтобы убедиться, что есть возможность его открыть. Вход в систему с другим именем пользователя позволяет проверить безопасность и неприступность этого метода. Интересен тот факт, что теперь при двойном щелчке по файлу открывается окно с запросом имени пользователя и кода для доступа к папке.
Что делать, если на ноутбуке пропал звук, как восстановить
Установка защитного пароля с помощью сторонних программ
Существует множество приложений, которые помогают защитить портативные и переносные компьютеры от кражи информации.
TrueCrypt: пароль и не только
Для этого установим программу TrueCrypt и пройдемся по алгоритму:
- Запускаем приложение, открываем вкладку «Создать том», затем устанавливаем маркер напротив подписи «Зашифровать раздел или весь системный диск». Нажимаем кнопку «Далее».
- В окне «Тип шифрования системы» выбираем «Обычный», нажимаем кнопку «Далее».
- Теперь отмечаем пункт «Зашифровать системный раздел Windows». Снова жмем кнопку «Далее».
- В числе операционных систем ставим галочку «Одна загрузка». Затем выбираем алгоритм шифрования.
- Здесь оставляем все пункты на месте, нажимаем кнопку «Далее». Вносим пароли в два поля и двигаемся дальше.
Далее программа предложит создать точку восстановления, которую необходимо сохранить на съёмный или локальный диск.
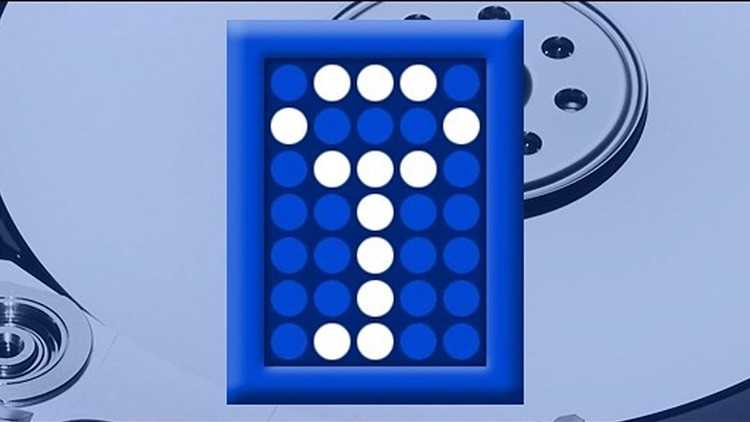 С помощью программы легко создавать не только числовые, но и графические шифры
С помощью программы легко создавать не только числовые, но и графические шифры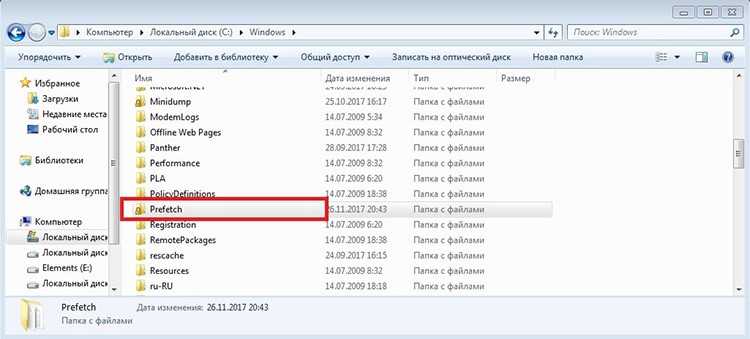 Установка замка возможна на диск и на папку отдельно
Установка замка возможна на диск и на папку отдельно
ВАЖНО!
Для усиления безопасности собственных данных, можно в рамках программы «Создать ключевые файлы», которые помогут в случае утери пароля обойти блокировку диска.
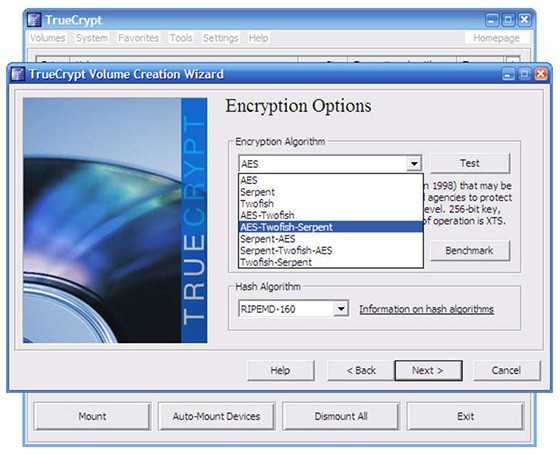
WinRar — встроенный архиватор и блокировщик
Также заблокировать доступ для общего пользования дисками на компьютере можно при помощи имеющегося архиватора. Всё, что должен выполнить пользователь, это выбрать диск с секретной информацией и вызвать контекстное меню нажатием правой клавиши мыши.
Далее во всплывшем списке нужно выбрать «Добавить в архив», а следом нажать кнопку «Установить пароль». После этого, данный диск можно будет открыть только через ввод секретного кода.
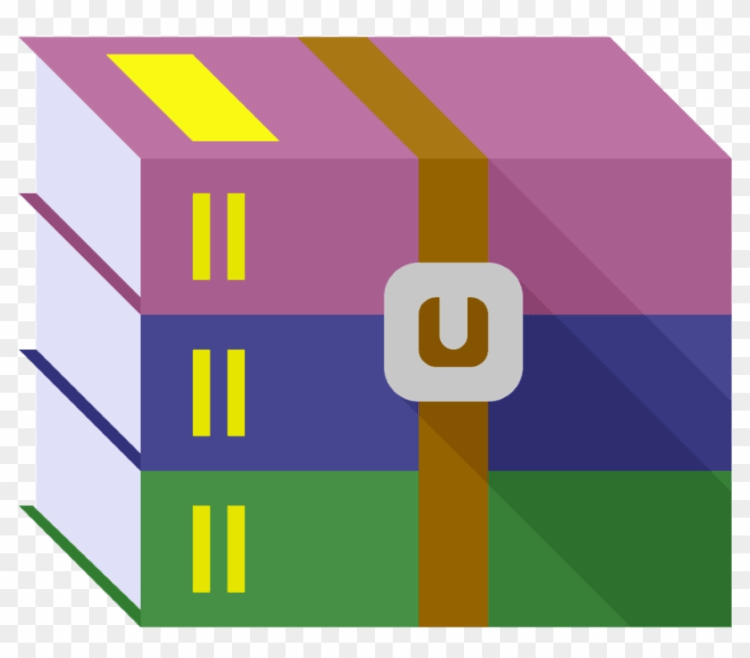 Для системного локального диска можно настроить общий семейный доступ
Для системного локального диска можно настроить общий семейный доступ
AccessEnum — полностью запрещает доступ
При помощи данного программного обеспечения удаётся указать уровень доступа к локальным дискам и серверам. Также в данном приложении допускается изменить некоторые атрибуты, а также ввести комментарий.
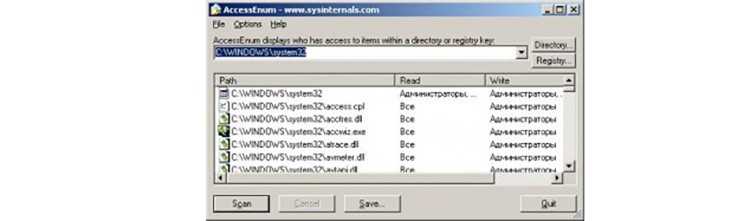 Приложение выполняет комплексную защиту всех системных и пользовательских томов
Приложение выполняет комплексную защиту всех системных и пользовательских томов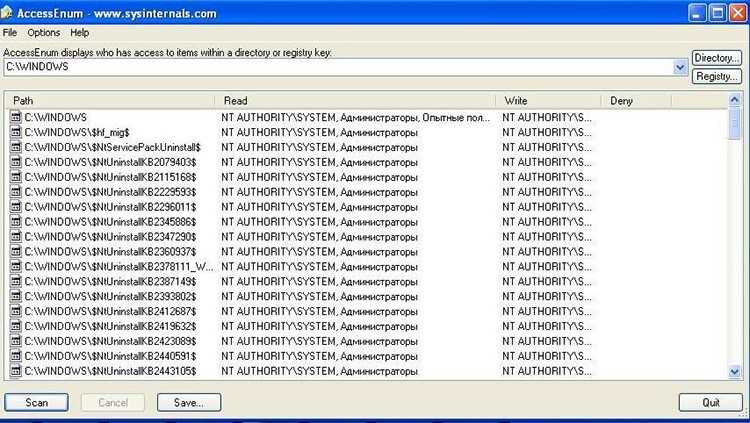 Приложение работает на версиях Windows 7 и Windows XP
Приложение работает на версиях Windows 7 и Windows XP
В программе AccessEnum предусматривается возможность внести некоторые корректировки и вести отчётность в текстовом файле. По умолчанию, в приложении установлены корневые папки директории защищённых дисков.
Как удалить утраченный пароль
Люди часто забывают свои пароли. Такая проблема может коснуться каждого пользователя ПК. Но что делать, если забыт пароль от Windows? Основная сложность заключается в том, что доступ к системе существенно ограничен. Windows имеет хорошее средство для решения этой проблемы, но о нём почти никто не знает. И самое интересное, это довольно лёгкий способ, который займёт не более 15 минут без использования сторонних приложений и программ.
Чтобы сбросить пароль в Виндовс, понадобится диск восстановления системы. Но его можно заменить CD- или DVD-диском при условии создания резервной копии системы. Для этого необходимо:
- Перейти в панель управления и выбрать «Система и обслуживание».
- Нажать «Резервное копирование и восстановление».
- На левой панели щёлкнуть «Создать диск восстановления системы». Появится новое окно с выбором диска.
- Теперь нужно выбрать диск, на котором будет храниться резервная копия, и нажать кнопку «Создать диск».
После создания резервной копии понадобится перезагрузить компьютер вместе с диском восстановления системы, а затем нажать на любую клавишу. Это приведёт к загрузке в режиме Windows Install, где нужно выбрать System Recovery Options. После нажатия кнопки «Далее» появится окно «Выбор способа восстановления», где нужно выбрать «Командная строка». Откроется командная строка.
Теперь следует закрыть командную строку и перезагрузить компьютер. На экране входа в Windows 7 нажать клавишу Shift 5 раз, появится всплывающее окно команд. В него вставляется следующая команда для создания нового пароля: net user (имя учётной записи) (любой пароль). Подтверждением будет нажатие клавиши «Ввод». После всех манипуляций будет предложено перезаписать существующий код, на что надо ответить «Да» и нажать «Ввод» ещё раз. Теперь можно войти в Windows, используя новый пароль.
Как удалить вирусный баннер
Вирусным баннером называется программа, занимающаяся большую часть экрана и мешающая пользователю работать. Для её удаления необходимо установить антивирус Касперского или программу Dr.Web. Эти утилиты имеют специальные функции, позволяющие блокировать действия вирусных баннеров. К сожалению, они являются платными.
Есть и другой способ удаления ненужных утилит. Для него потребуется второй компьютер. Два устройства следует между собой соединить, проверить заражённый компьютер при помощи антивирусной программы и удалить с него ненужные файлы. После окончания работ оба устройства нужно перезагрузить.
Как поставить пароль на ноутбук
Цель установки пароля на вашем ноутбуке – это защита от несанкционированного доступа через сеть или напрямую посторонних субъектов, которые желают украсть информацию или внести вирус в программы.
Среди ключевых преимуществ, зачем важно заблокировать ноутбук, можно выделить такие:
- только вы сможете включать свой ноутбук, никто не сможет воспользоваться им без вашего ведома;
- Интернет-соединение будет отключено, следовательно, исчезает угроза соединения с непроверенными или чужими сетями, которые могут быть опасны;
- вы сможете не бояться оставлять на ноутбуке важную и секретную информацию, и она всегда будет в безопасности.
Установка пароля – ответственный и важный процесс, а главным правилом здесь выступает подбор ключа. Придуманный пароль не должен быть простым и не состоять из одинаковых букв или цифр.
Когда будете придумывать пароль на ПК для защиты, никогда не используйте такие варианты:
- дата рождения;
- имя и фамилия;
- имя домашнего питомца;
- родной город/любимый город, страна.
С одной стороны, такие пароли очень легко взламываются, с другой – вы раскрываете личную информацию о себе. Никогда не стоит этого делать, иначе это будет слишком слабая защита.
Специалисты рекомендуют устанавливать пароль на 7-14 символов, которые включают заглавные буквы, цифры и знаки. Создавая пароль для ноутбука, вы сможете препятствовать проникновению злоумышленников в ваше устройство
Другие способы защиты ноутбука паролем
Дело установкой блокировки на вход в систему и БИОС не ограничивается, так как существуют альтернативные способы защиты ноутбука с помощью паролей.
Один из них – это установка защитного шифра через командную строку. Он используется для заблокирования доступа ко всем данным компьютерного устройства, чтобы сберечь ценные данные от посторонних глаз.
Как сделать пароль через командную строку:
- используя клавишную комбинацию Windows+X, выбрать из списка Командную строку;
- ввести cmd – появляется командная строка;
- прописать ner user – Enter;
- на экран выдаст список пользователей с логинами;
- прописать net user Имя Пароль. Вместо Имя – соответствующий логин, вместо Пароль – придуманный код защиты;
- если процедура будет выполнена корректно, система выдаст соответствующее сообщение с надписью «Команда выполнена успешно».
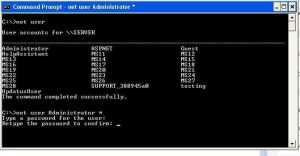
Все описанные в статье способы защиты информации на компьютерном устройстве эффективны и хороши, тем более, вы можете применять их в комплексе. Одного пароля на вход будет мало, зато при блокировке входа, установки ключа для БИОС и жесткого диска одновременно позволит вам максимально обезопасить себя от риска проникновения злоумышленника к данным ноутбука.
Вы можете скачать впн для пк, который позволяет защитить данные, когда вы постоянно работаете в сети. Принцип ВПН таков, что вы будете невидимкой в сети, никто не сможет отследить ваш трафик и посещение сайтов, а также никто не залезет в ваш компьютер, пока вы будете открыты в Интернете.
Для или Windows Bitlocker.
Чтобы ваши личные данные всегда оставались в безопасности — используйте RusVPN на Ваших устройствах уже сейчас!
RusVPN для
Оценка 8.4 из 10
по рейтингу VPNBase
Получить
Способы защиты ноутбука паролем: плюсы и минусы
Существует несколько видов и подвидов установки защиты на переносной компьютер. Если ноутбук семейный и к нему есть доступ у каждого, кто проживает в доме, то личную информацию лучше надёжно защитить. Рекомендуем ознакомиться с несколькими полезными методами.
Начальный способ: не убережёт от кражи и хакерства
Данный тип шифра подходит только для любителей, которые и понятия не имеют о том, как проникнуть глубже в память устройства и приобрести для себя нужную информацию. Поэтому смело можно устанавливать такую защиту в домашних условиях. С высокой долей вероятности пользователю удастся уберечь некоторые файлы, папки, фотографии от просмотра и случайного удаления ребёнком.
 Многосимвольный пароль сложнее взломать, но труднее запомнить
Многосимвольный пароль сложнее взломать, но труднее запомнить
Средний способ: имеет индивидуальный уровень надёжности
Использовать такой способ можно, как в комплексе с первым, так и одиночно. Он подразумевает внедрение пин-кода в систему BIOS, сбить который простым изъятием батарейки не удается. Данные пароля сохраняются глубоко в памяти ноутбука, поэтому просто так избавиться от них не получится. С таким вариантом шифра допускается хранить более серьёзную информацию без опаски разглашения. Подходит для рабочего и домашнего ноутбука.
 Кража информации может произойти и в запароленном ноутбуке, поэтому лучше использовать несколько уровней защиты
Кража информации может произойти и в запароленном ноутбуке, поэтому лучше использовать несколько уровней защиты
Максимальный способ: пароль на жёсткий диск
Данный метод хранения информации под защитой считается наиболее серьезным, так как он позволяет уберечь даже малогабаритную информацию и предотвратить ее утечку в интернет, на сервер и в другие направления. Тем не менее, бездумно использовать её не рекомендуется разработчиками железа компьютера и программного обеспечения.
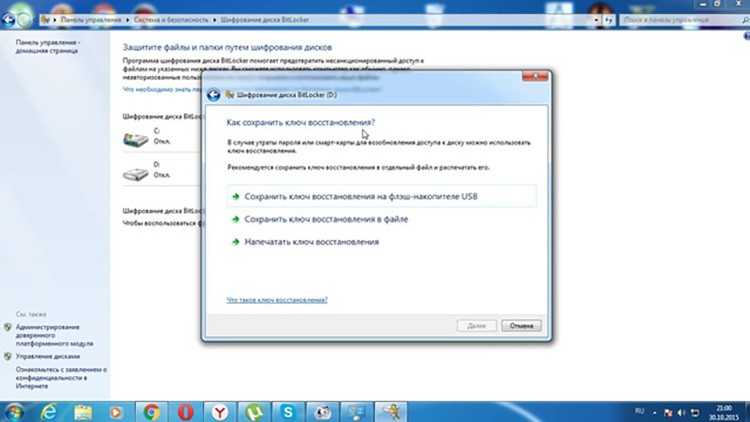 Закрыть данные от пользовательского проникновения можно даже встроенным защитником
Закрыть данные от пользовательского проникновения можно даже встроенным защитником
Поставить пароль на компьютер.
Для того что бы создать учетную запись необходимо:
Иметь права администратора. Только админ может вносить системные изменения в компьютер. Рассмотрим подробнее:
1 шаг. Кликаем меню ПУСК, далее ПАНЕЛЬ УПРАВЛЕНИЯ. Должно открыться окно, где собраны основные инструменты по настройке компьютера. Смотрим рисунок:
2 шаг. В ПАНЕЛИ ИНСТРУМЕНТОВ кликаем на инструмент управления учетными записями. В данном окне вы найдете все Ваши учетные записи, а так же их статус, то есть, отключена или включена учетная запись. Далее приступаем к созданию учетной записи, кликаем «Создание учетной записи». Смотрим рисунок:
3 шаг. В окне Создания учетной записи, указываем название и тип учетной записи. Смотрим рисунок:
4 шаг. Далее приступаем к редактированию учетной записи. Для этого возвращаемся в окно «Управление учетными записями», выбираем созданную учетную запись и кликаем на ней правой клавишей мыши два раза. В появившемся окне выбираем параметры редактирования. Смотрим рисунок:
5 шаг. В данном случае выбираем пункт «создание пароля», и в появившемся окне заполняем форму «Новый пароль», «Подтверждение пароля». Для того что бы, не забыть пароль то следует так же заполнить поле «Введите подсказку для пароля» Смотрим рисунок:
Примечание: пароль является важной информацией для его владельца, что бы избежать неприятных нюансов следует соблюдать правила:
1
Никому не передавайте пароль без важной необходимости
2. Меняйте пароль хотя бы раз в месяц.
3. Храните пароль в надежном месте.
4. В составлении пароля не используйте имена, фамилии, памятные даты.
6 шаг. Устанавливаем «Родительский контроль». Данная функция позволяет контролировать режим работы компьютера по времени, защищает паролем программы и папки от несанкционированного их использования. Родительский контроль очень полезен при использовании компьютера детьми.
В итоге хочется еще раз заострить Ваше внимание на то, что информация это важная составляющая нашей жизни и защита информации, особенно если это работа или другая деятельность имеет огромный потенциал. Что вы получите при защите информации методом создания учетной записи? Во-первых, надежность хранения информации
Во вторых это контроль пользования компьютером. И не забывайте свой пароль, иначе придется нести компьютер мастеру для взлома пароля или переустановки операционной системы.
Желаю Вам удачи, до встречи в следующих статьях!
