Способы ускорения работы ПК
Существует много способов ускорить ПК и тем самым повысить его производительность. Среди них имеются как элементарные для неопытного пользователя, так и требующие некоторых более тонких действий.
Настройка оформления
Если на компьютере установлена слабая видеокарта, могут возникать проблемы с интерфейсом Aero. Минимизация оформления является наиболее простым способом оптимизировать работу Windows 7. Она состоит в отключении графических элементов Windows Aero, потребляющих много ресурсов видеопамяти. При этом стоит помнить, что повышение производительности скажется на внешнем виде системы, которое не всем будет по вкусу. Для отключения элементов Aero необходимо выполнить следующие действия:
- Открыть Панель управления.
- Зайти в раздел «Система».
- Открыть Дополнительные параметры системы.
- Перейти во вкладку «Дополнительно».
- Выбрать пункт «Параметры» в разделе «Быстродействие».
- Выбрать пункт «Обеспечить наилучшее быстродействие».
К настройкам оформления относится и ускорение меню «Пуск». Для этого нужно следовать такому алгоритму операций:
- Щёлкнуть правой кнопкой мыши на значке меню «Пуск».
- Выбирать раздел «Свойства».
- Открыть вкладку «Пуск» и нажать «Настроить».
- В окне «Настройка меню пуск» убрать галочку с параметра «Выделять недавно установленные программы».
Изменение параметров электропитания
При работе с ПК пользователи часто забывают настроить электропитание, а между тем оно оказывает заметное влияние на производительность. По умолчанию в Windows 7 присутствуют три плана электропитания: экономия энергии (минимальная производительность), сбалансированное потребление и высокая производительность.
Для увеличения скорости работы ПК лучше всего использовать план «Высокая производительность». При желании можно также детально настроить план электропитания. Для этого нужно выбрать раздел «Настройка плана электропитания», затем «Изменить дополнительные параметры электропитания». После этого можно установить свои значения по желанию.
Работа с автозагрузкой
Значительно снижает скорость загрузки компьютера слишком большое количество программ и служб, запускающихся сразу после запуска операционной системы. Чтобы настроить этот параметр, нужно выполнить следующие шаги:
- Вызвать интерпретатор команд сочетанием клавиш Win + R.
- Прописать и выполнить команду msconfig.
- Перейти во вкладку «Службы», где находится список установленных в системе сервисов.
- Далее рекомендуется поставить флажок в опции «Не отображать объекты Microsoft». Эта процедура оставит в списке только сервисы, установленные пользователем. В списке нужно найти все сервисы, не относящиеся к запуску различных драйверов, антивирусов и т. д. , и снять с них флажки. После этого необходимо нажать «Применить».
- Выбрать пункт «Автозагрузка».
- Снять флажки со всех ненужных приложений. Часто среди них встречаются торрент-клиенты вроде «Мю-торрент» или «Зона».
- Нажать «Применить» и перезагрузить ПК.
Отключение защиты
Если функция создания точек восстановления системы не применяется пользователем, её также можно отключить. Осуществляется это через раздел «Свойства системы», вкладка «Защита системы». Чтобы отключить её, необходимо выбрать жёсткий диск, с которого требуется снять защиту, и нажать кнопку «Настроить».
При этом стоит обратить внимание, что эта функция является одним из основных элементов обеспечения безопасности системы. Впрочем, основная масса пользователей больше доверяет стороннему программному обеспечению для защиты от вирусов, поэтому отключение этой опции не вызовет критичных проблем при разумном использовании ПК
Чтобы отключить контроль учётных записей, нужно войти в систему под учётной записью администратора. После этого следует выполнить такие действия:
- открыть панель управления;
- выбрать «Учётные записи пользователей»;
- настроить требуемый уровень защиты системы при помощи ползунка;
- нажать OK и перезагрузить ПК.
Шаг 4 — Настройка системы в разделе “Параметры”.
Посещаем меню “Пуск” — “Параметры”.
В разделе “Система” находим пункт “Уведомления и действия”. Отключаем все так, как это показано на скриншоте.
Система — Память. Тут нужно отключить контроль памяти, чтобы он не отслеживал систему и на него не выделялись ресурсы железа.
Нажимаем на ссылку “Настроить контроль памяти или активировать его”. В отобразившемся окне повторяем настройки, которые вы видите
на скриншоте ниже.
Система — Многозадачность. Тут нужно отключить показ предложений на временной шкале.
Система — Общие возможности. Рекомендуется отключить передачу между девайсами, что снижает потребление системных ресурсов и улучшает безопасность.
Если вы не знаете, как бесплатно ускорить работу старого ноутбука, то перейдите в раздел Устройство — Перо и Windows Ink. Отключите отображение рекомендуемых программ.
Устройства — Автозапуск. Можно полностью отключить его, что способствует увеличению безопасности вместе со снижением потребления ресурсов.
Сеть и интернет — VPN. Сразу отключаем этот пункт.
Персонализация — Фон. Убедитесь в том, что в качестве фона выбрано “Фото”.
Персонализация — Цвета. Нужно отключить эффекты прозрачности.
Персонализация — Экран блокировки. В этом пункте нужно отключить отображение подсказок, шуток и интересных фактов. В качестве фона выберите “Фото”.
Ускорить работу слабого ноутбука можно в разделе Персонализация — Пуск, указав следующие параметры.
Персонализация — Панель задач. Сейчас нам нужно отключить замену командной строки PowerShell и отображение иконок на панели задач.
Приложения — Автономные карты. Выбираем “Удалить все карты” и отключаем их автоматическое обновление.
Приложения — Для веб-сайтов. Отключаем все.
Игры — Меню игры. Рекомендуется отключить запись клипов и открытие игрового меню клавишей.
Специальные возможности — Экран. Отключаем отображение анимации. Можно попробовать отключить что-то еще, но это не обязательно.
Конфиденциальность — Общие. Отключаем все параметры.
Конфиденциальность — Фоновые приложения. Ставим все переключатели в положение “Откл”.
Теперь остается перезагрузить ноутбук и наслаждаться результатом.
⇡#Методика тестирования
Для написания статьи мне достался ASUS ROG Strix GL553VE начальной конфигурации, то есть модель с процессором Core i7-7700HQ, мобильной графикой GeForce GTX 1050 Ti, 8 Гбайт DDR4-2400 и жестким диском Seagate ST1000LM035 объемом 1 Тбайт. Как было сказано раньше, этот ноутбук я самостоятельно модернизировал, добавив в систему комплект оперативной памяти Kingston KVR21S15S8/8 и твердотельный накопитель Kingston SM2280S3G2/480G, а также заменив штатную термопасту пластинками Coollaboratory Liquid MetalPad.
| Участники тестирования | |||||||
|---|---|---|---|---|---|---|---|
| Модель | Экран | Процессор | Оперативная память | Графика | Накопитель | Батарея | Дополнительно |
| ASUS ROG Strix GL553VE (штатная конфигурация) | 15,6», 1920 × 1080, IPS | Intel Core i7-7700HQ, 4/8 ядра/потоков, 2,8 (3,8) ГГц, 45 Вт | 8 Гбайт, DDR4-2400 (17-17-17-39), 1 канал | NVIDIA GeForce GTX 1050 Ti, 4 Гбайт GDDR5 | HDD, 1 Тбайт SATA 6 Гбит/с, 5400 об/мин | 4 ячейки, 48 Вт⋅ч | |
| ASUS ROG Strix GL553VE (апгрейд) | 15,6», 1920 × 1080, IPS | Intel Core i7-7700HQ, 4/8 ядра/потоков, 2,8 (3,8) ГГц, 45 Вт | 16 Гбайт, DDR4-2133 (15-15-15-36), 2 канала | NVIDIA GeForce GTX 1050 Ti, 4 Гбайт GDDR5 | SSD, 480 Гбайт SATA 6 Гбит/с | 4 ячейки, 48 Вт⋅ч | Замена штатной термопасты пластинками Coollaboratory Liquid MetalPad |
Измерение вычислительной производительности было проведено при помощи следующего ПО:
- WinRAR 5.40. Архивирование папки объемом 11 Гбайт с разными данными в формате RAR5 и с максимальной степенью компрессии.
- x265 HD Benchmark. Тестирование скорости транскодирования видео в перспективный формат H.265/HEVC.
- CINEBENCH R15. Измерение быстродействия фотореалистичного трехмерного рендеринга в анимационном пакете CINEMA 4D.
- Adobe Photoshop Lightroom 6.9. Тестирование производительности при экспорте 200 фотографий формата RAW с разрешением 5184 × 3456 пикселей в формат JPEG с разрешением 1620 × 1080 и максимальным качеством.
- Adobe After Effects CC 2017. Рендеринг проекта в формат 1920 × 1080 @60 FPS.
- Corona 1.3. Тестирование скорости рендеринга при помощи построения стандартной сцены BTR, используемой для измерения производительности.
Для тестирования ноутбука в играх применялись несколько пресетов настроек качества графики. Это сделано для того, чтобы нивелировать просадки FPS, связанные с нехваткой быстродействия графического процессора. Производительность определялась при помощи хорошо известной программы FRAPS. Она позволяет получить время рендеринга каждого кадра. Затем при помощи утилиты FRAFS Bench Viewer рассчитывался не только средний FPS, но и показатель «1% min» (99-я перцентиль) — число FPS, которое ниже измеренного с вероятностью 99%. Использование 99-го перцентиля вместо показателей минимального количества кадров в секунду обусловлено стремлением очистить результаты от случайных всплесков производительности, которые были спровоцированы не связанными напрямую с работой основных компонентов ноутбука причинами.
| Настройки графики в играх, 1920 × 1080 | ||||
|---|---|---|---|---|
| API | Режим качества графики | Полноэкранное сглаживание | ||
| 1 | Ghost Recon Wildlands, встроенный бенчмарк | DirectX 11 | Ультра | Быстрое сглаживание |
| Очень высокое | ||||
| 2 | GTA V, встроенный бенчмарк | Макс. качество | 2 × MSAA + FXAA | |
| Без сглаживания | ||||
| 3 | Rise of the Tomb Raider, советская база | Очень высокое | SMAA | |
| Высокое | Без сглаживания | |||
| 4 | HITMAN | DirectX 12 | Макс. качество | SMAA |
| Высокое | Без сглаживания | |||
| 5 | Deus Ex: Mankind Divided, комплекс «Утулек» | Ультра | Без сглаживания | |
| Очень высокое |
Во время тестирования, помимо самих игр, были запущены следующие программы: Steam, Origin, Uplay, «Защитник Windows», FRAPS и MSI Afterburner.
Службы, которые можно отключать
Если вы побаивайтесь самостоятельно отключать какие-то службы, то читайте данный раздел. В нем мы приведем перечень программных модулей, которые ни коим образом не влияют на работу основных процессов ОС. То есть все, что вам остается, так это выбрать из нижеперечисленного списка программные компоненты, которые вы не задействуете, и отключить их. Итак, вот исчерпывающий перечень процессов, которые можно деактивировать без зазрения совести:
- Dmwappushservice. Служба используется для того, чтобы маршрутизировать push-уведомления по стандарту WAP. Поскольку WAP уже давно устарел, данный программный модуль можно смело отключать.
- Machine Debug Manager. Часть отладочной системы, которая используется для того, чтобы выявлять ошибки в программном коде. Служба используется программистами и рядовому пользователю она не нужна.
- NVIDIA Stereoscopic 3D Driver Service. Программный модуль, отвечающий за воспроизведение 3D стерео картинки на видеокартах NVIDIA. Если вы не задействуете данную технологию, то службу можно деактивировать.
- NVIDIA Streamer Service. Еще одна служба от NVIDIA. Применяет мощность видеоадаптера, чтобы транслировать видеоигры с ПК на консоль SHIELD. Программный компонент не нужен, если вы не пользуетесь девайсом SHIELD и не выводите картинку с ПК на телевизор.
- SuperFetch. Ускоряет запуск программ на жестком диске. Смело отключайте эту программную составляющую, если вы используете SSD диск вместо HDD.
- Windows Search. Служба, которая позволяет отыскать файлы по названию. Если вы не пользуетесь системным поисковиком, можете деактивировать данный программный модуль.
- Биометрическая служба. Нужна тогда, когда вход в систему осуществляется по отпечаткам пальцев или же посредством сканирования сетчатки.
- Браундмауэр. Данная служба предназначена для защиты ПК от вредоносных программ, которые могут попасть на машину через Всемирную паутину. Тем не менее, брандмауэр можно отключить, если вы используете сторонний антивирус.
- Браузер компьютеров. Программный модуль, который позволяет взаимодействовать со списком компьютеров, которые находятся в вашей сети. В случае если в сети находится лишь один компьютер (т.е. ваш), службу можно деактивировать.
- Беспроводная настройка. Служба, отвечающая за работу вай-фай. Если вы используете только Ethernet подключение, данный программный компонент можно отключить.
- Вторичный вход. Программный компонент нужен для того, чтобы входить в систему с нескольких аккаунтов. Если у вас всего одна учетка, можете смело отключать эту службу.
- Диспетчер печати. Служба нужна для распечатывания файлов через принтер. В случае отсутствия оного, программный модуль можно деактивировать.
Как повысить производительность ноутбука с помощью простых манипуляций
Способ 1: выполняем очистку автозагрузок
Ноутбук практически всегда выполняет автоматические загрузки из сети Интернет. И если одни автозагрузки необходимы устройству для обновления текущих версий программ, то другие совершенно не нужны. Внушительную часть этих загрузок пользователь вообще не применяет при работе за ноутбуком. Вот только их присутствие в памяти устройства, а также автоматический запуск и функционирование параллельно с операционной системой сильно сказываются на скорости работы настольного компьютера.
Для очистки автозагрузок вам необходимо:
- Открыть главное меню устройства «Пуск».
- Перейти во вкладку «Выполнить».
- В открывшейся строке ввести следующую комбинацию букв, переключив клавиатуру на английскую раскладку: msconfig.
- Далее нажимаем на «Ввод».
- Откроется новое окно, в котором нужно выбрать пункт «Автозагрузки», убрав галочки со всех программ, которыми вы не пользуетесь.
- Для сохранения выполненных действий нажмите кнопку «Применить», а затем перезапустите систему.
Способ 2: отключаем фоновые службы
Оформление рабочего стола по умолчанию предполагает выдачу разных визуальных эффектов. Конечно, визуализация делает работу более приятной, но именно эта фишка интенсивно поглощает ресурсы процессора, оперативной памяти видеоадаптера. Для повышения производительности ноутбука подобные «украшения» лучше отключить.
Для этого:
- Переходим в главное меню устройства «Пуск».
- Нажимаем «Выполнить».
- В открывшейся строке прописываем следующую комбинацию: services.msc.
После этого отобразится перечень всех задействованных фоновых служб с кратким описанием каждой из них. Пройдитесь по списку и выберите те службы, которые не используете. При нажатии на название службы будет всплывать маленькое меню, в котором вам нужно выбрать кнопку «Отключить».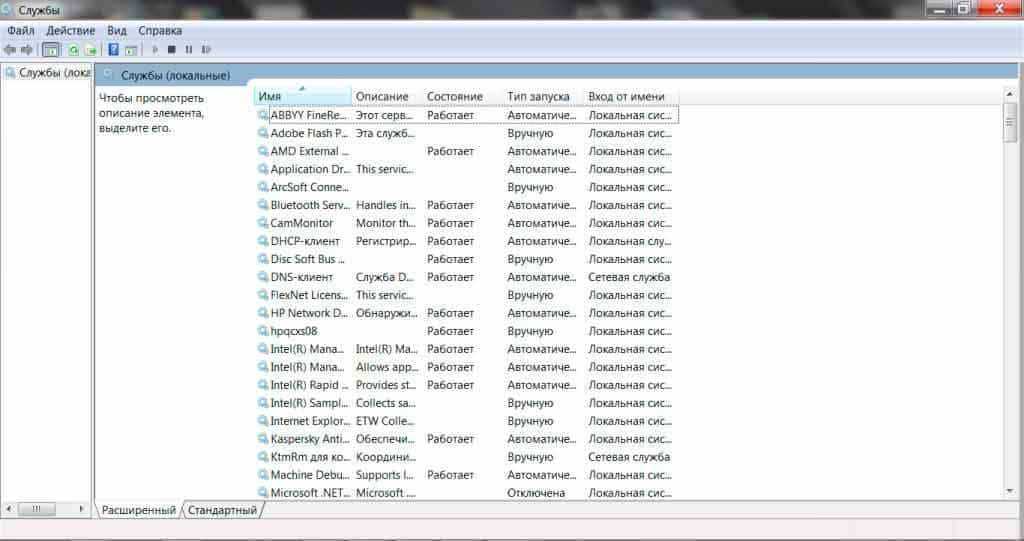
Отключенные параметры при желании всегда можно восстановить, подобрав для своего ноутбука наиболее корректный рабочий режим. Отключение фоновых служб позволит ощутимо разгрузить процессор, параллельно уменьшив объем потребления оперативной памяти. В результате производительность ноутбука повысится, он станет работать намного быстрее.
Способ 3: выполняем оптимизацию и дефрагментацию жесткого диска
В процессе работы на жестком диске устройства накапливается много фрагментированных файлов. Каждый раз при обращении к этим файлам система тратит много времени, что выражается в виде «зависаний» и «торможений». Дабы исключить подобные явления, периодически следует проводить дефрагментацию жесткого диска.
Эту операцию можно выполнить с помощью специальных программ (утилит). Самыми популярными утилитами, которые действительно помогают улучшить работу системы, выступают Defraggler и CCleaner. После запуска они автоматически оптимизируют систему и проводят дефрагментацию жесткого диска, очищая систему от временных файлов и накопившихся на диске ошибок.
Произвести дефрагментацию диска также можно вручную, используя встроенный дефрагментатор. Для этого заходим в главное меню устройства «Пуск», далее переходим в «Программы» – «Стандартные» – «Служебные», находим «Дефрагментация диска» и запускаем приложение.
Что не следует делать для ускорения системы
Довольно часто в интернете встречаются советы, которые не помогут ускорить компьютер, а в некоторых случаях могут повлиять в худшую сторону. Этими методами не нужно пользоваться особенно неопытным пользователям:
- оптимизация и дефрагментация реестра — данная функция никак не повлияет на скорость работы Windows, но в процессе выполнения этой задачи, программа-оптимизатор, работающая по своим алгоритмам, может удалить некоторые записи реестра, влияющие на работоспособность системы;
- отключение служб Windows — не поможет ускорить ПК, но может привести к проблемам в работе ноутбука;
- отключение файла подкачки Windows — это действие может негативно сказаться на скорости работы компьютера;
- отключение защиты системы и удаление точек восстановления — от этого компьютер не станет быстрее работать, а возможности выполнить «откат» Windows из-за неполадок, возникших от неправильных действий пользователя, не будет;
- использование нескольких антивирусных программ — это замедляет работу ПК;
- проведение глубокой очистки системы при помощи программ оптимизаторов и чистильщиков — результат может быть обратным задуманному, ноутбук не получит ускорения, а наоборот станет работать медленнее из-за удаления важных файлов.
CCleaner
Данная программа позволяет почистить систему, исправить ошибки реестра, а также отключить некоторые приложения, работающие в фоновом режиме. Если вы задаетесь таким вопросом, как очистить компьютер от мусора, ускорив его, то эта программа – первое, что вы должны попробовать.
Для начала ее необходимо скачать и установить. Сделать это можно с официального сайта разработчика. Выбирайте бесплатную версию, так как ее функционала будет достаточно для поставленных целей.
После запуска программы перед вами сразу откроется меню очистки мусора. В подменю слева вы можете отметить галочками все, что необходимо почистить, например, кэш браузера, лог-файлы системы и т.д. Все это не очень сильно влияет на производительность системы, однако лишним явно не будет, поэтому, расставив галочки, нажмите на RunCleaner и дождитесь завершения операции.
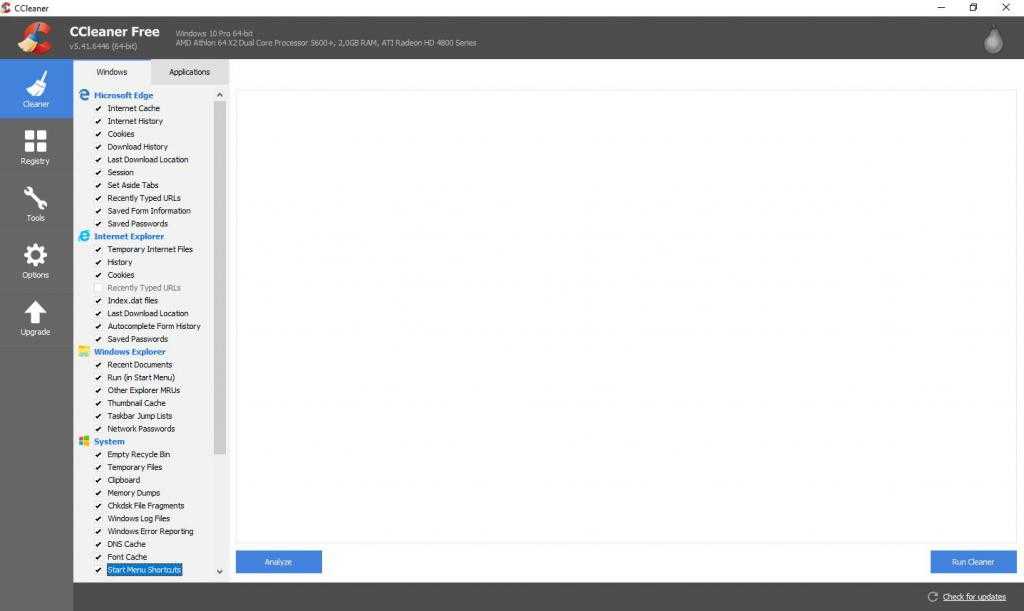
Вторая функция в меню слева – Registry — позволяет исправить различные ошибки реестра. Это также полезно для стабильной работы системы. Обязательно воспользуйтесь ей:
- Отметьте галочками все поля в подменю.
- Нажмите Scan for Issues.
- Когда сканирование завершится, справа внизу нажмите кнопку Fix selected Issues.
- Во всплывшей окошке нажмите «Нет», затем Fix all selected Issues.
- Повторяйте пункты 2-4 до тех пор, пока ошибки не перестанут появляться.
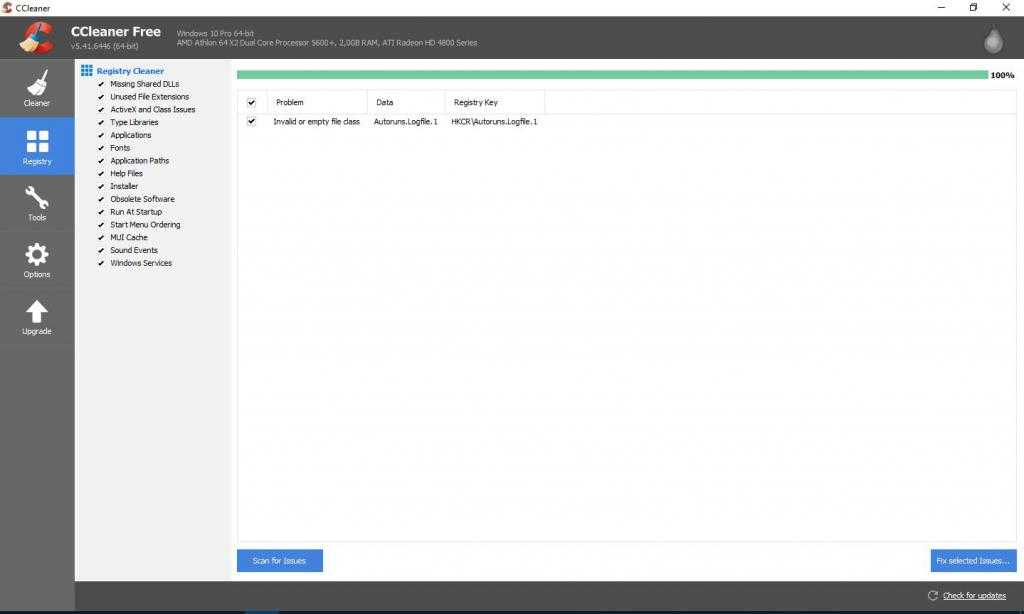
Следующий пункт в главном меню – Tools. Здесь вам предлагается сразу 6 различных функций, предназначенных для оптимизации работы системы. Разберем их по порядку:
- Uninstall — альтернатива встроенной в Windows функции «Установка и удаление программ». Рекомендуем воспользоваться ей и удалить все ненужные программы это поможет как ускорить работу компьютера с Windows, так и освободить место на жестком диске.
- StartUp — здесь вы можете отключить программы, запускаемые вместе с включением системы. Это может сильно повлиять на скорость загрузки компьютера, поэтому рекомендуем отключить все ненужное во вкладке Windows и Scheduled tasks.
- Browser plugins и Disk analyzer не помогут ускорить систему, поэтому их мы пропустим.
- Duplicate finder позволяет найти дубликаты файлов и удалить их. Для этого поставьте галочку возле Content, выберите сканируемые диски и нажмите Search. Когда поиск будет завершен, вам предложит выбрать, какой из дубликатов следует удалить (неотмеченные галочкой останутся). Это также поможет очистить жесткий диск, ускорив тем самым работу системы.
Остальные функции также не помогут ускорить систему. Помимо CCleaner существуют и другие программы, ускоряющие работу компьютера, однако они действуют схожим образом, поэтому не будем перечислять их все.
Как ускорить ноутбук с помощью замены его элементов
Шаг 1: замена жесткого диска и увеличение объема оперативной памяти
Произвести замену процессора или видеокарты на ноутбуке, особенно в домашних условиях, невозможно. Однако повысить производительность аппарата можно путем замены жесткого диска и оперативной памяти. Изначально потребуется заменить жесткий диск специальным накопителем типа SSD. Это даст возможность заметно сократить время открытия основных программ устройства и ускорить процесс загрузки операционной системы, а также в целом повысит производительность «железа».
Что касается оперативной памяти, то многие производители с целью снизить цену готового устройства заметно экономят на оперативной памяти, устанавливая в ноутбуки самые простые и дешевые модули. Поэтому «родные» модули машины целесообразно заменить более современными и скоростными модулями памяти, например, типа SODIMM. Но перед заменой обязательно следует проверить, какой стандарт памяти поддерживает ваш ноутбук (DDR3, DDR2 или DDR), а также какой максимально допустимый объем памяти можно установить на вашу машину.
На покупке основных системных компонентов лучше не экономить, поскольку заменить другие элементы системы на ноутбуке самостоятельно крайне проблематично, а иногда и невозможно. Вообще, чтобы не сталкиваться с подобными проблемами, нужно заранее приобретать ноутбуки с теми процессорами, которые соответствуют задачам, стоящим перед ноутбуком. Чтобы не ошибиться в данном выборе, рекомендуем статью “как выбрать процессор“.
Шаг 2: устанавливаем на ноутбук систему охлаждения
Игнорировать систему охлаждения не стоит, поскольку от того, насколько быстро «греется» ноутбук, напрямую зависят его производительность, работоспособность и продолжительность эксплуатационного периода. Выбирая кулер (устройство для охлаждения ноутбука), желательно отдавать предпочтение известным и проверенным производителям (например Cooler Master, Zalman или Thermaltake). Система охлаждения обеспечит устройству более тихую и надежную работу в самых экстремальных условиях работы.
Также нелишней будет установка в ноутбук вентилятора, который станет охлаждать фронтальную панель устройства, где обычно располагается корзина с жесткими дисками. Можно дополнительно установить вентилятор в тыльной части системного блока.
Некоторые простые советы о том, как ускорить работу ноутбука
Повысить производительность можно также с помощью современных программ (утилит), которые автоматически чистят жесткий диск от лишней информации, и используя тонкие системные настройки. Однако в основном сохранить и приумножить результат можно, если не загружать на свой ноутбук программы из подозрительных и непроверенных источников.
Обязательно стоит установить антивирус, который будет блокировать все попытки несанкционированного доступа к вашим личным данным.
Помимо защиты вашего ноутбука антивирус также станет способствовать его лучшей работе благодаря запрету зловредного софта.
⇡#Самый простой метод
Самым простым и одновременно радикальным способом решить сложившуюся проблему станет покупка нового ноутбука. Нет, это не попытка пошутить на злободневную тему — иногда модернизировать устройство нет никакого смысла. Например, наращивание объема оперативной памяти в системе с графикой уровня GeForce GTX 960M и ниже не поспособствует увеличению производительности в играх. Дело в том, что быстродействия данного GPU недостаточно для получения комфортной частоты кадров на высоких настройках качества графики. А на предустановках «Среднее качество» и «Низкое качество» достаточно и 8 Гбайт ОЗУ. Поэтому если вы желаете играть в современные игры на высоких или даже максимальных настройках графики, то проще (хоть и заметно дороже) взять более современную модель. Как известно, мобильные версии видеоконтроллеров NVIDIA GeForce поколения Pascal мало в чем уступают дискретным вариантам, используемым в настольных ПК.

«Внутренности» ультрабука Acer Swift 7, у которого оперативная память распаяна на печатной плате
Еще интереснее обстоит дело с лэптопами, которые элементарно невозможно модифицировать. Обычно к такому типу устройств относятся сверхкомпактные ультрабуки, ноутбуки-планшеты с отстегивающейся клавиатурой и гибридные ноутбуки, дисплей которых может разворачиваться на 360 градусов. В таких устройствах, как правило, оперативная память уже распаяна на материнской плате. И если объем ОЗУ составляет 8 Гбайт, то это навсегда. Поэтому, например, в ультрабуке Acer Swift 7 мы можем самостоятельно заменить только два компонента: SSD формата M.2 2242, подключаемый по интерфейсу SATA 6 Гбит/с, и сетевой контроллер формата M.2 2230.
Наконец, существуют модели ноутбуков, которые, возможно, и подвергаются апгрейду, но без определенных навыков и спецтехники это сделать не так-то и просто. Вот новенький Microsoft Surface Book признан практически полностью неремонтопригодным. Следовательно, через определенное время он превратится в умную «тыкву», не более.
Из всего вышесказанного делаем вывод: апгрейд ноутбука — это всегда частный случай. Применительно к игровым моделям рекомендую следующее: если вы хотите, чтобы компьютер был актуален как можно дольше, то покупайте лэптоп либо с полным «фаршем», либо с возможностью беспрепятственной модернизации хотя бы дисковой подсистемы и оперативной памяти. С заменой остальных комплектующих все гораздо сложнее.
Оптимизация рабочего стола
Чтобы ускорить загрузку компьютера, уберите как можно больше ярлыков с рабочего стола. Компьютер тратит время на их вычисления. Чем меньше ярлыков — тем быстрее будет загружаться рабочий стол при включении ПК.
После этого следует убрать фоновое изображение и заставку на рабочем столе. При загрузке компьютер не будет тратить время на их вычисления.
Перейдите в Пуск >> Панель управления >> Оформление и в категории экран выберите «Изменение фона рабочего стола» как на изображении ниже:
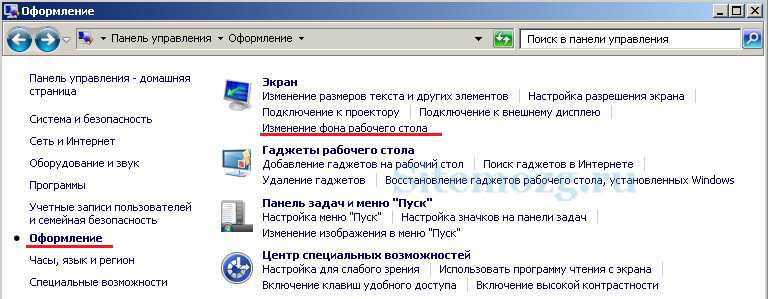
Затем уберите фоновый рисунок и замените его сплошным цветом. Я предпочитаю чёрный так, как он меньше всего напрягает глаза благодаря низкой яркости.
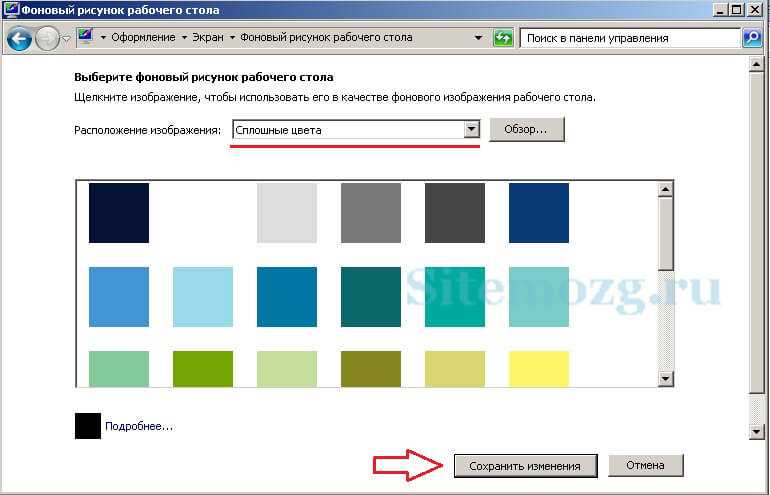
Теперь вернитесь в «Оформление» найдите там категорию «Гаджеты рабочего стола» (В Windows XP отсутствует). И нажмите на строчку удаления гаджетов. Удалите все гаджеты, которые у вас есть. По сути они вам не нужны, вся информация представленная в них и так есть на вашем компьютере либо в интернете.
Дальше уберите заставку рабочего стола. Перейдите в категорию оформление и найдите категорию экран.
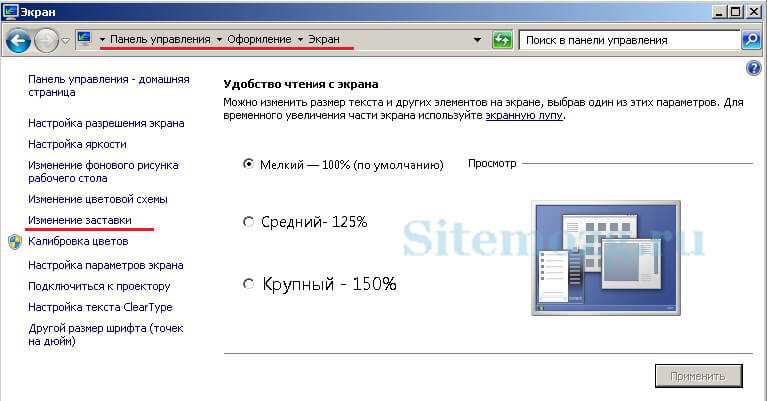
Появляется окно, в котором уберите заставку. Изображение ниже:
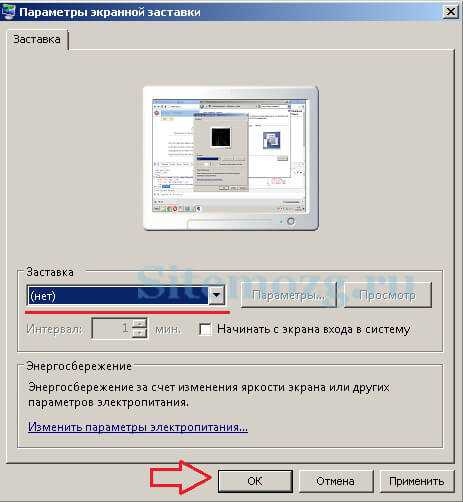
Вы немного ускорили работу компьютера, теперь он не будет тратить так много времени на загрузку ярлыков, заставки, фонового рисунка и виджетов рабочего стола.
Аппаратная часть
Первоосновой каждого ПК или ноутбука является их техническое оснащение и оптимизацию производительности устройства нужно начинать именно с этого. То, как правильно выбрать десктоп, сделать сбалансированную сборку, мы рассматривать не будем, а вот что заменить, расскажем.

Пожалуй начнем с хранилища – самого главного камня преткновения, который влечет за собой медленную работу всей системы. Если у вас установлен обычный жесткий диск HDD, то желательно произвести его замену на SSD. Чем они отличаются друг от друга можно прочитать в Wikipedia и на других информационных сайтах. Если коротко, то SSD не имеет механических деталей в своей конструкции, работает по типу флешки и обеспечивает 5-10-кратный прирост производительности, а в некоторых случаях и 100-кратный. Однако есть одно “но” и оно существенно. Стоимость таких решений в 2-3 раза выше, при меньшем объеме памяти. Поэтому придется либо раскошелиться, либо довольствоваться стареньким HDD.

