Проблемы с драйверами
Бывает так, что новая интегрированная видеокарта упорно определяется системой как стандартный графический адаптер VGA, и переустановка вроде бы подходящих драйверов не решает проблемы. В этом случае есть два варианта действий: скачать необходимое обеспечение вручную, предварительно проверив DEV и VEN видеоплаты, или попробовать установить его специальными программами вроде DriverPack Solution.
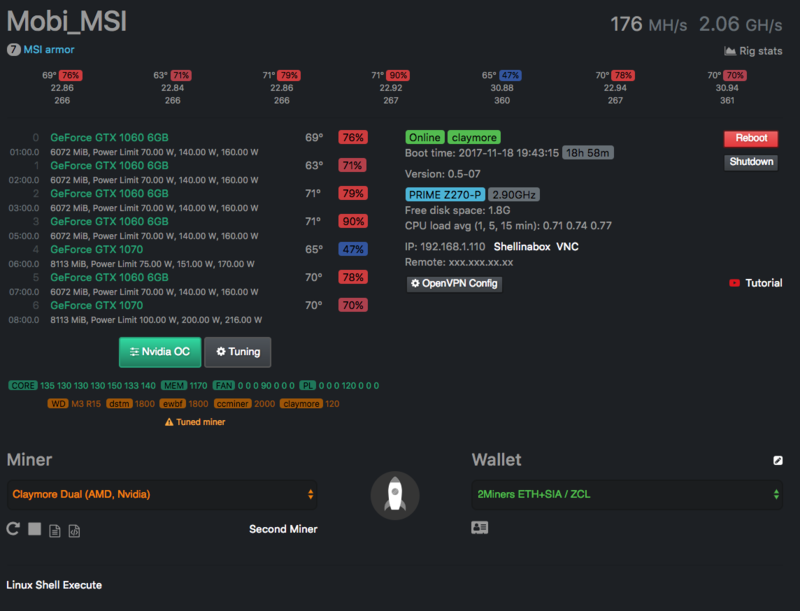
Чтобы узнать характеристики DEV и VEN, необходимо выполнить следующие манипуляции:
- Перейдите в Диспетчер устройств, к разделу «Видеоадаптеры», и кликните по интересующей вас видеокарте.
- В открывшемся окне перейдите на вкладку «Сведения». В графе «Свойство» установите «ИД оборудования».
- Параметры DEV и VEN отобразятся в окошке «Значения». Скопируйте их в буфер обмена, перейдите на страницу онлайн-сервиса DevID. info и вставьте данные в поисковую строку. В результате вы увидите не только название видеоплаты, но и список подходящих для неё драйверов.
Если сведения об установленном устройстве по какой-то причине не отображаются, остаётся только одно — попытаться найти нужные драйверы с помощью DriverPack Solution. Для этого можно скачать пакет программы с официального сайта либо воспользоваться онлайн-версией.
Утилита просканирует ваш ПК, найдёт недостающие драйверы и предложит их установить. Однако DriverPack Solution имеет обыкновение вместе с драйверами ставить на компьютер кучу ненужных программ, поэтому прежде, чем приступать к установке, внимательно пролистайте все вкладки и снимите галочки с ПО, которое устанавливать не планируете.
Originally posted 2018-04-07 12:03:11.
Как узнать модель видеокарты на компьютере, если он не включается
Первый способ — разобрать системный блок, вставить видеочип в другой ПК и проделать вышеперечисленные манипуляции. Также модель адаптера можно посмотреть на нем самом. В устройстве есть маркировка. Она расположена с плоской стороны адаптера. Если четкая маркировка отсутствует, нужно переписать идентификатор модели производителя и поискать с его помощью данные о чипе в интернете.

Можно определить видеочип и у неработающего лэптопа. Для этого нужно просто поискать в Сети данные о модели Вашего устройства. В характеристиках будет указано, какая видеокарта стоит в Вашем лэптопе. Узнать о чипе по маркировке в случае ноутбука сложнее. Для этого нужно его разобрать: снять систему охлаждения, убрать термопасту и др. Это может сделать только квалифицированный специалист сервисного центра. Крайне не рекомендую самостоятельно разбирать лэптоп.
Как узнать объем памяти видеочипа
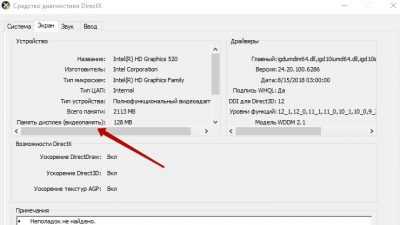
Как видите, существует множество способов и несколько программ, с помощью которых можно определить видеокарту и узнать объем ее памяти.
Система
Если же спецификация давно утеряна, а наклейки с панели отклеились, как определить, какая видеокарта стоит на ноутбуке? Можно системным способом. Вариант можно применять и к компьютеру.
Самый популярный метод идентификации графического адаптера – просмотр «Диспетчера устройств». Этот вариант подойдет и в случае с устаревшей Windows XP, и с более новыми операционными системами. «Диспетчер устройств» есть в каждой из этих ОС.
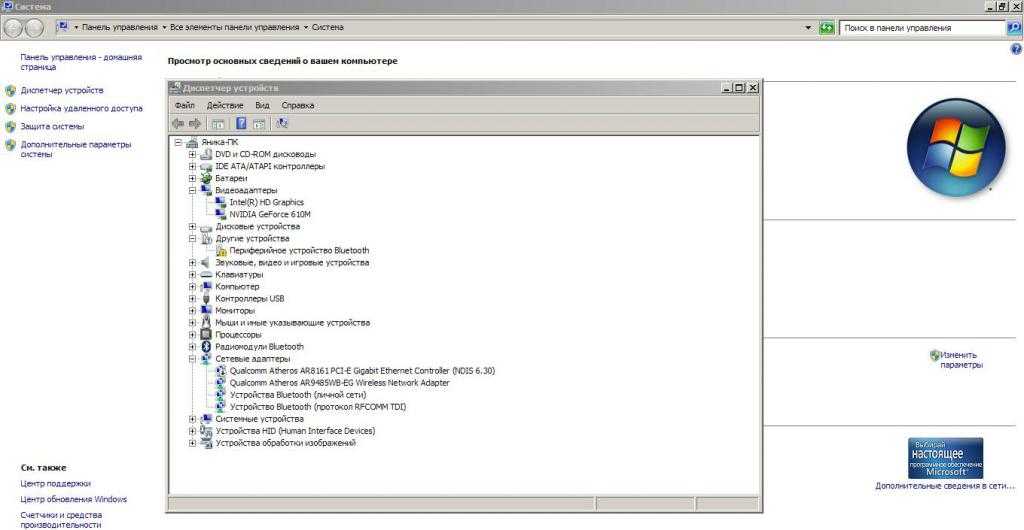
Добраться до него можно несколькими способами:
- Использовать комбинацию клавиш Win+R. В данном случае Win может обозначаться буквами, либо эмблемой ОС. После этого появится командная строка, в которой нужно ввести devmgmt.msc.
- В «Диспетчер устройств» можно попасть из диалогового окна «Мой компьютер». Для этого нужно кликнуть по одноименному ярлыку, далее нажать ПКМ по пустой области диалогового окна и выбрать строку «Свойства». Слева будет раздел «Диспетчер устройств».
Чтобы разобраться, как узнать, какая стоит видеокарта, нужно внимательно просмотреть весь список устройств. Здесь указаны все детали, подключенные к системе. Нужно кликнуть на раздел «Видеоадаптер», и ниже в списке появятся графические адаптеры.
Обычно здесь могут указываться две модели. Одна из них именует внутреннюю, а вторая – внешнюю видеокарту. Внутренний адаптер встроен в процессор системы, а поэтому он нам не нужен.
Внешняя видеокарта может быть от производителей NVIDIA или Radeon. Если переустановка Windows прошла корректно, а система смогла быстро установить «дрова» на видеокарту, то в этом разделе вы сразу узнаете ее модель.
Но может так случиться, что в графе «Видеоадаптер» будет указана строка «Стандартный VGA графический адаптер». По этому признаку можно понять, что система не смогла идентифицировать видеокарту и не может разобраться с драйверами, которые должны использоваться.
3 способа узнать какая видеокарта стоит на ноутбуке
15.07.2015
Комплектующие

Допустим, Вы покупаете ноутбук и Вам надо узнать его характеристики, а именно — какая модель видеокарты стоит на нём. Или Вы купили новую игру с и хотите узнать соответствует ли видеоплата системным требованиям. И хотя это очень просто сделать даже средствами самой операционной системы Windows 7, 8? 8.1 или Windows 10, существует целый класс специальных программ, выдающих подробные данные о том или ином узле компьютера. Я расскажу об обоих вариантах и приведу 3 способа, которые помогут определить какая видеокарта стоит на Вашем ноутбуке Acer, Lenovo, ASUS, HP или иной модели.
Способ первый — Диспетчер устройств Windows
Нажимаем вместе клавиши Win и R для запуска окна «Выполнить»:

Вводим следующее:
И нажимаем кнопку ОК. Этим мы запустим диспетчер устройств Виндовс. В нём надо найти раздел Видеоадаптеры:
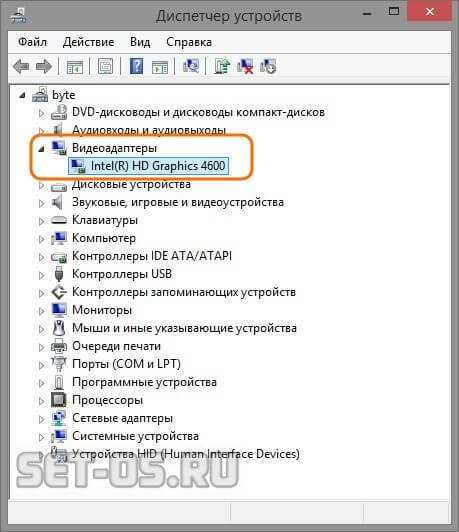
Разворачиваем его и смотрим что там написано. Теперь мы знаем — какая модель видеокарты установлена на ноутбуке или компьютере.
Способ второй — Свойства экрана
На рабочем столе — без разницы Windows 7 это или Windows 10 — кликните правой кнопкой мыши. В открывшемся меню надо выбрать пункт Разрешение экрана:
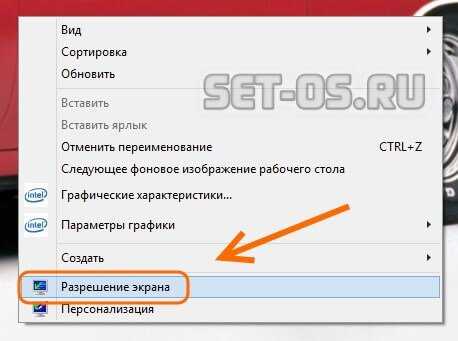
В открывшемся окне надо щелкнуть на ссылку «Дополнительные параметры» (правый нижний угол), после чего откроется окно свойств видеосистемы. В нём надо открыть вкладку «Адаптер»:
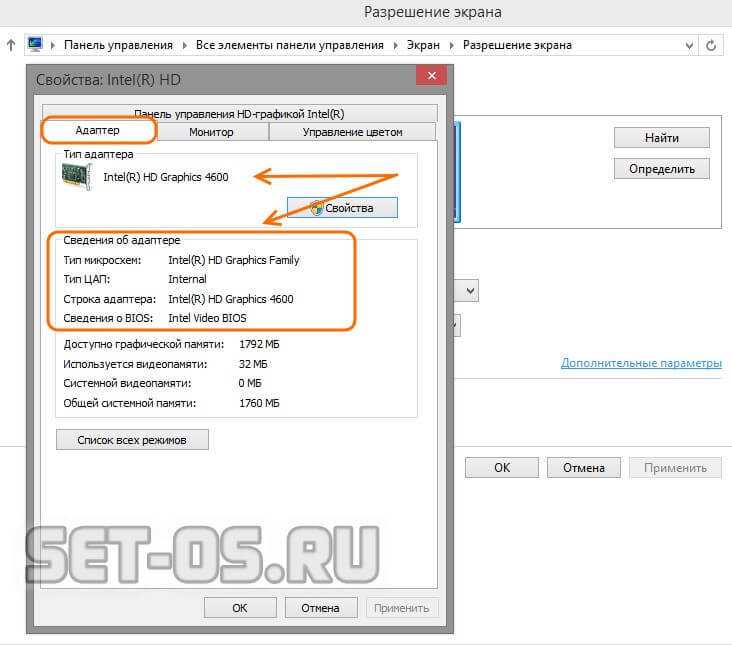
В поле Тип адаптера будет указано какая видеокарта стоит на ноутбуке. А ниже, в поле «Сведения о адаптере», будут указаны подробные данные.
Способ третий — установка специальных программ

В строке Name — название модели видеоадаптера, установленного на ноутбуке или нетбуке. Ниже — полное описание его параметров. В том числе тип памяти — Memory Type и тип шины — Bus Width.
Эти три способа под силу даже самому неподготовленному юзеру и благодаря им можно легко определить какая видеокарта в ноутбуке, узнать её модель и посмотреть характеристики без особых проблем и затруднений. Главное действовать смело и не боятся!
видео карта ноутбука, какая модель видеокарты, какая стоит видеокарта, какая у меня видеокарта
Проверка системными средствами
Самый простой и быстрый способ узнать характеристики интегрированной видеокарты — посмотреть их в техпаспорте, который прилагается к компьютеру или ноутбуку. Однако такая документация сохраняется отнюдь не у всех, поэтому для определения модели оборудования лучше воспользоваться стандартными методами Windows.

Диспетчер устройств и контекстное меню
Если вы задумываетесь над тем, как узнать свою видеокарту на Windows 7, но не хотите прибегать к скачиванию стороннего софта, можно посмотреть характеристики устройства через диспетчер задач. Для этого необходимо выполнить следующие манипуляции:
- Откройте меню Пуск и перейдите к Панели управления.
- Щёлкните по пункту «Система и безопасность» и найдите Диспетчер устройств в разделе «Система».
- В появившемся окне кликните по строке «Видеоадаптеры» — здесь указана маркировка установленной в блоке видеокарты.
Открыть Диспетчер устройств можно ещё одним несложным методом. Для этого нужно щёлкнуть правой клавишей мышки по значку «Компьютер» в меню Пуск и отыскать в выпадающем меню пункт «Свойства». Перед вами откроется окно «Система», в левой части которого находится раздел с соответствующим названием.
Выяснить модель видеокарты можно и с помощью контекстного меню рабочего стола:
- Кликните правой клавишей мышки на любом свободном участке стола и выберите опцию «Разрешение экрана».
- Найдите среди настроек пункт под названием «Дополнительные параметры».
- После выполнения этих действий вы увидите окно со всеми доступными сведениями об установленном на ПК видеоадаптере.
Средства диагностики
Не менее легко выяснить характеристики видеокарты посредством встроенного инструмента DxDiag. Эта инструкция подойдёт для всех версий Windows начиная с XP и заканчивая «десяткой»:
- Зажмите сочетание клавиш Win+R.
- Впишите в строку «Выполнить» команду dxdiag и нажмите Enter.
- В появившемся окошке «Средства диагностики DirectX» перейдите на вкладку «Экран», где и находится вся необходимая вам информация.
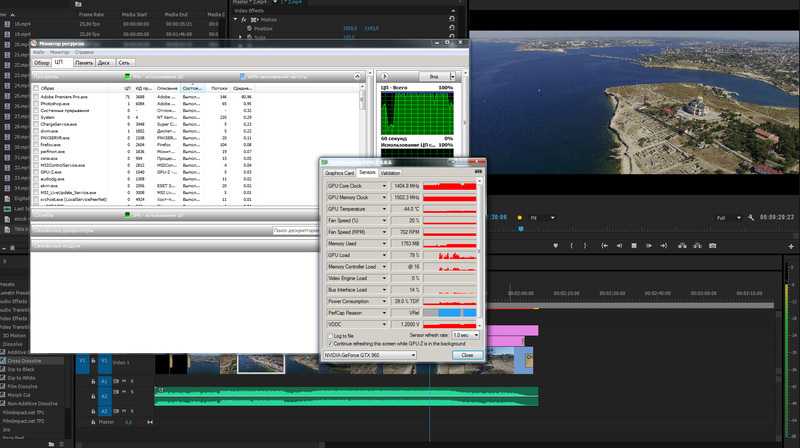
Можно проверить модель видеоадаптера с помощью утилиты «Сведения о системе». Для этого в поисковой строке меню Пуск вводят команду msinfo32, открывают предложенную в результатах программу с аналогичным названием, и переходят на вкладку «Компоненты — Дисплей».
Нужно знать, что стандартные способы будут информативны только в том случае, если на компьютере установлены корректные драйверы видеокарты.
Методы с использованием стороннего программного обеспечения
Рассмотрим основные приложения, которые помогут вам определить модель вашей видеокарты.
AIDA 64
Данная программа является одной из самых популярных программ для диагностики и получения технических данных вашего устройства. К сожалению, приложение платное, но присутствует бесплатный период в 4 недели.
- Запустите программу AIDA 64, и она автоматически проведёт сканирование вашего оборудования.
- Перейдите в “Меню” и выберите “Отображение”.
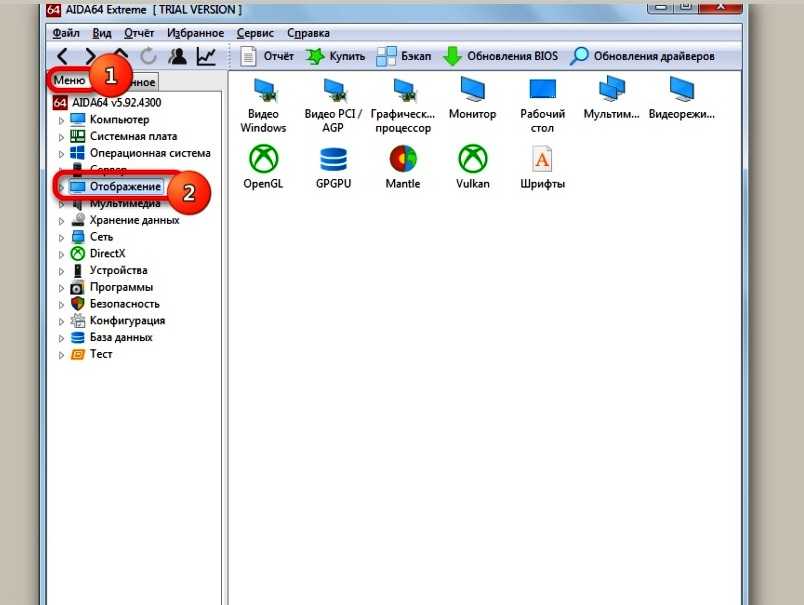
В появившемся списке найдите “Графический процессор”.
Справа в разделе “Свойства графического процессора” найдите “Видеоадаптер”. Именно здесь и будет нужная нам информация.
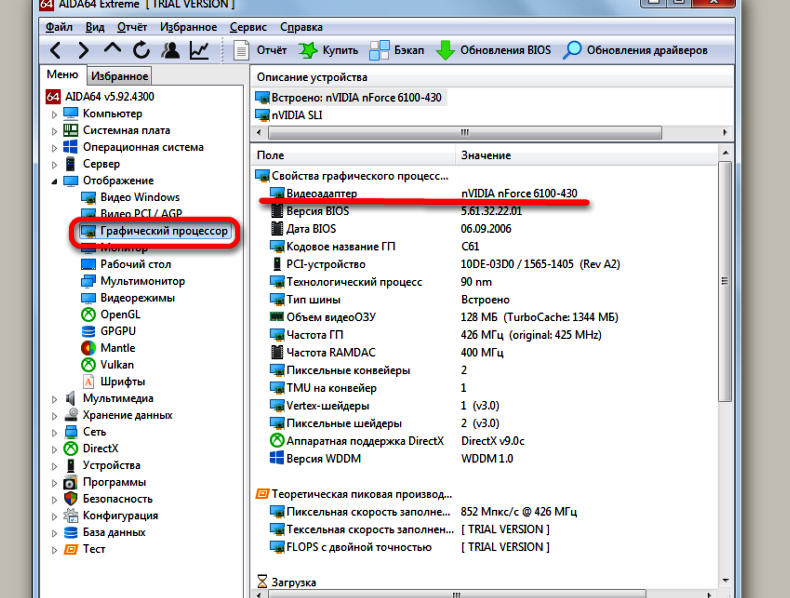
GPU-Z
Отлично справляется со своими обязанностями, а также, в отличие от первой программы, является совершенно бесплатной. Нахождение нужной модели не составит труда, при запуске приложения перейдите во вкладку “Grafics Cards”. В первой же строке и будет нужная информация.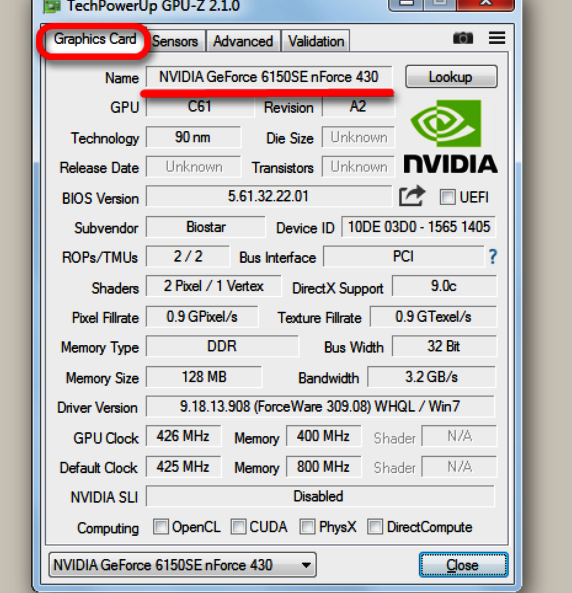
Приложение занимает значительно меньше ресурсов, чем AIDA и требует минимум действий. Из недостатков можно отметить отсутствие русскоязычной локализации, но интерфейс понятен интуитивно и не вызовет затруднений в эксплуатации.
Скачать ее можно с официального сайта.
Написанному – верить
Для начала используем методы визуального осмотра, и тут я скажу банальные вещи. Не выкидывайте коробку и документацию от видеокарты, если таковые у вас имеются. По ним проще всего уточнять ее название и номер. Кроме того, они пригодятся вам, если вы решите продать старую видюху и купить новую.
Если упаковки нет, можно снять крышку системного блока (в случае с ноутом это будет сложнее), и, рассмотрев видеокарту, попытаться найти на ней какие-нибудь опознавательные знаки. Хорошо, когда производитель отобразил полное ее название, но так бывает не всегда. В этом случае вы можете увидеть наклейку со штрих-кодом и номером-идентификатором. По нему в интернете можно с большой точностью определить модель видеоадаптера.
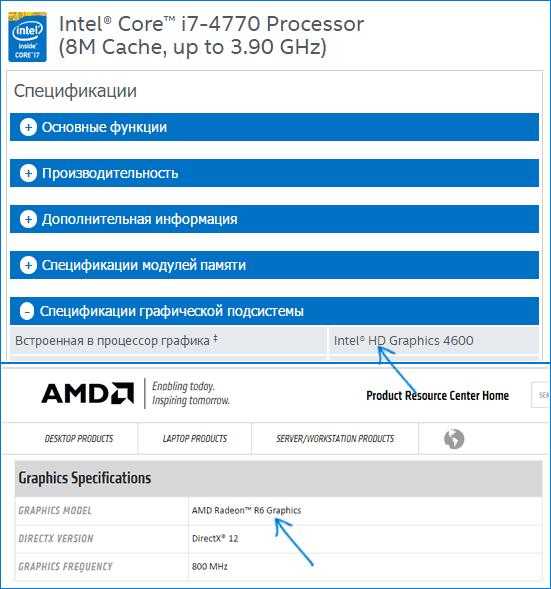 Кстати, в случае с интегрированной графической картой так же можно посмотреть модель материнской платы (а она указывается практически всегда).
Кстати, в случае с интегрированной графической картой так же можно посмотреть модель материнской платы (а она указывается практически всегда).
И уже в спецификации к ней на сайте производителя точно установить параметры GPU.
Программы для определения видеокарты
Читай также: Как быстро и точно узнать какая оперативная память установлена на вашем компьютере или ноутбуке?
AIDA64
Версии AIDA64
Данная программа – это прекрасный способ, чтобы получить данные не только о видеокарте, но и о других составляющих оборудования.
Но в этой статье мы обсудим ее функции только в вычислении графического адаптера.
Утилита платная, но имеет пробную бесплатную версию в первый месяц пользования. Этого времени вам хватит с головой, поэтому за нее можно не платить.
После запуска приложения, выберите в меню пункт «Компьютер», а затем «Суммарная информация».
В правой части окна вы увидите раздел «Отображение», в котором и будет написана информация о вашей видеокарте.
Информация об адаптере
Это не единственная программа, которая может справиться с данной задачей, но она вычислит все необходимые вам данные о видеокарте.
Есть еще и много бесплатных утилит, об одной из которых мы расскажем дальше.
HWiNFO
Данная утилита бесплатная и поможет вам узнать полную информацию об аппаратной составляющей вашего устройства, в том числе и видеокарты.
Это невероятно информативное приложение, которое ответит на все ваши вопросы, и даст даже больше информации, чем вы хотите.
Вы узнаете название, тип и производителя видеокарты, количество ее вычислительных секторов, объем памяти, частоту GPU и даже температуру адаптера.
Простыми словами, вы сможете изучить свою видеокарту более, чем достаточно, и получить о ней огромную сводку данных.
Кроме того, вы сможете получить информацию и о других объектах: процессоре, модулях оперативной памяти, материнской плате, их характеристики и температуру на поверхности.
Также, вы не только сможете узнать о вашей видеокарте, но и найти на нее подходящие драйверы.
После запуска программы, выберите в левой части окна ваш адаптер, а в правой отобразится вся известная о нем информация: производитель, модель, серийный номер, версия ПО, частота работы модулей, код и другие полезные характеристики
Отображение информации об адаптере
Чтобы увидеть информацию о всей системе, нажмите на пункт «Summary».
Пункт Summary
Здесь вы сможете узнать о:
- Модели материнской платы;
- Объеме памяти видеокарты;
- Частоту работы процессора, количество его ядер;
- Объем модулей ОЗУ;
- Текущую версию BIOS;
- Прочие параметры.
Резюме
GPU-Z
Это бесплатное приложение, которое предназначено для получения точных и правдивых данных об установленной видеокарте, ее характеристиках и режиме работы.
Потом запустите ее, и через несколько секунд вся возможная информация о видеокарте будет у вас перед глазами.
На первый взгляд может показаться, что все очень сложно, но работа в приложении невероятно проста, достаточно только ориентироваться во вкладках, которые выделены на рисунке.
Рабочее окно приложения
Расскажем о них по порядку:
- Graphics Card – в этом разделе представлены данные о характеристиках видеокарты;
- Sensors – здесь отображены данные о температуре на поверхности адаптера;
- Advanced – выводит дополнительные данные, к примеру, о драйверах или версии BIOS;
- Validation – в данной вкладке можно отправить запрос разработчикам приложения о верности показаний работоспособности, некая обратная связь.
Это приложение будет для вас отличным вариантом, если вам необходимо узнать информацию только о видеокарте.
Nvidia Optimus
Отличная утилита, которая поможет нам понять, какая видеокарта работает на текущий момент. Не могу не заметить ряд ее преимуществ: бесплатность, простота в использовании и легкость.
Как ее использовать:
- Все что нужно, это скачать утилиту и кликнув по значку «NvOptimusTestViewer», запустить ее.
- После чего откроется маленькое окошко, в котором нужно отметить опцию «Show applications rendered by DGPU».
- В нижнем окошке отобразится весь список запущенных приложений через дискретную видеокарту.
Таким образом, мы можем проверить, какая видеокарта задействуется во время игры или при запуске графических редакторов. Для обладателей карт от AMD Radeon предлагаю воспользоваться одним из следующих способов, о которых мы поговорим ниже.
Не удалось устранить проблему?Обратитесь за помощью к специалисту!
Как узнать, какая стоит видеокарта?
Узнать, какая видеокарта стоит на вашем компьютере можно несколькими способами: как стандартными, так и с использованием стороннего обеспечения. Ниже мы рассмотрим основные способы, которые в той или иной ситуации могут пригодиться пользователям.
Способ 1: через меню «Диспетчер устройств»
Вызовите меню «Панель управления». Убедившись, что у вас выставлен режим вывода информации «Мелкие значки», вам потребуется пройти к разделу «Система».
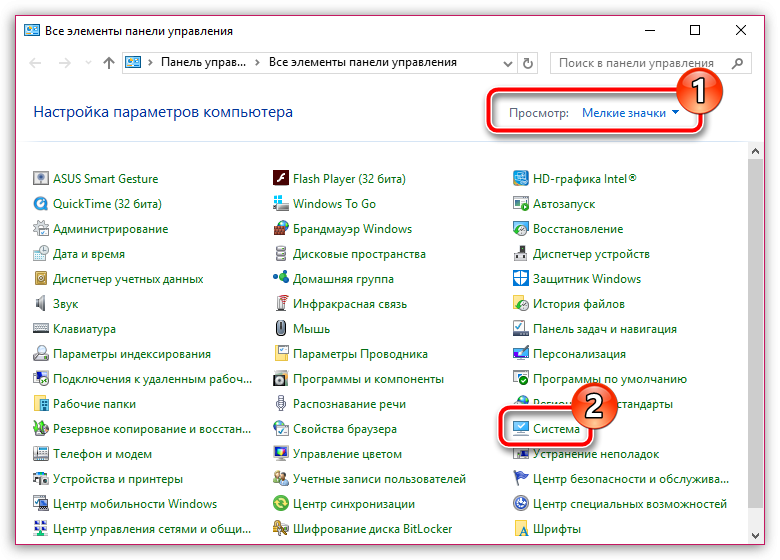
В левой области окна откройте меню «Диспетчер устройств».
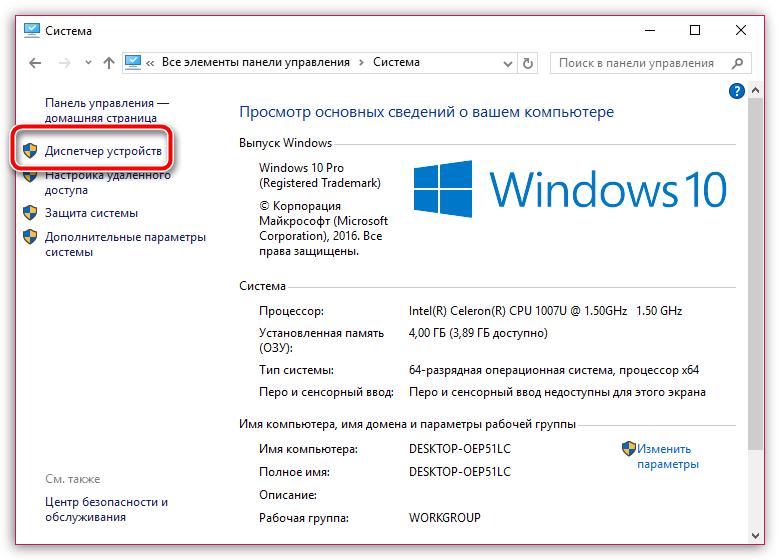
На экране отобразится окно диспетчера устройств, в котором вам понадобится развернуть пункт «Видеоадаптеры». Именно под этим пунктом вы и сможете увидеть наименование своей видеокарты.
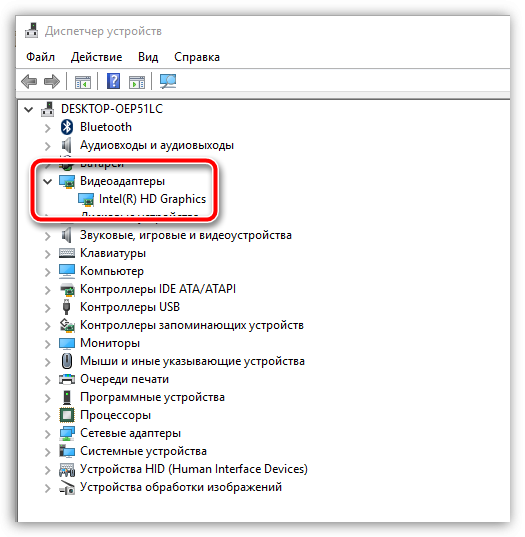
Однако в том случае, если на компьютере отсутствуют драйвера видеокарты, под пунктом «Видеоадаптеры» вместо наименования вашей видеокарты может значиться «VGA-адаптер» или «Неизвестное устройство». В этом случае узнать наименование установленной видеокарты можно с помощью ИД устройства. Для этого щелкните по предполагаемой видеокарте правой кнопкой мыши и в высветившемся контекстном меню пройдите к пункту «Свойства».
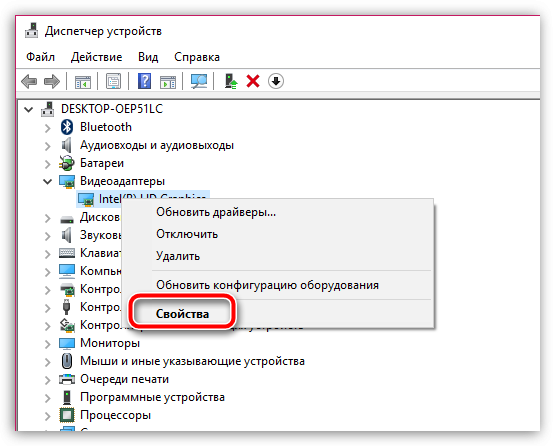
В высветившеся окне пройдите ко вкладке «Сведения» и под пунктом «Свойства» установите пункт «ИД оборудования». Ниже отобразится один или несколько ИД оборудования. Вам потребуется щелкнуть по первому из списка правой кнопкой мыши и выбрать пункт «Копировать».
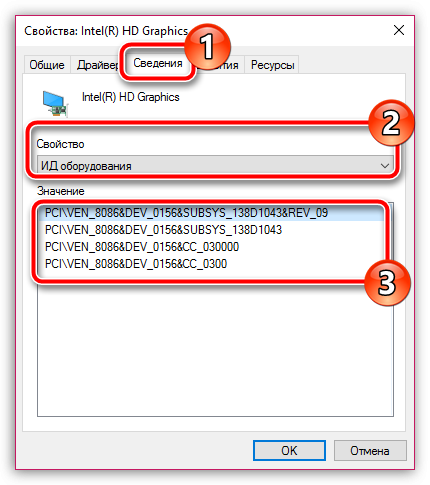
Теперь, чтобы идентифицировать видеокарту с помощью ИД, перейдите по этой ссылке на страницу сервиса DevID. Здесь, в строку поиска, расположенную в центре страницы, потребуется вставить прежде скопированную информацию и щелкнуть по кнопке «Искать».

На экране отобразятся результаты поиска, в каждом из которых и будет значиться искомое вами наименование вашей видеокарты.

Способ 2: через рабочий стол
Для Windows 10 щелкните по любой свободной области рабочего стола правой кнопкой мыши и в высветившемся списке пройдите к пункту «Параметры экрана». Если вы являетесь пользователем Windows 7, вам потребуется выбрать параметр «Разрешение экрана».
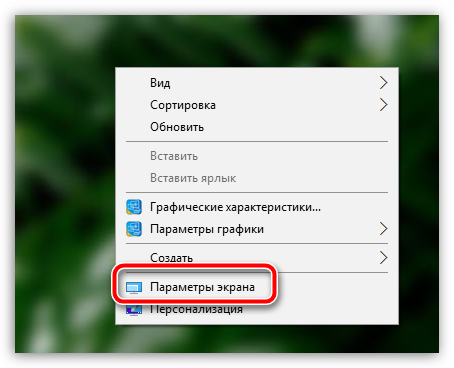
В отобразившемся окне выберите пункт «Дополнительные параметры экрана».
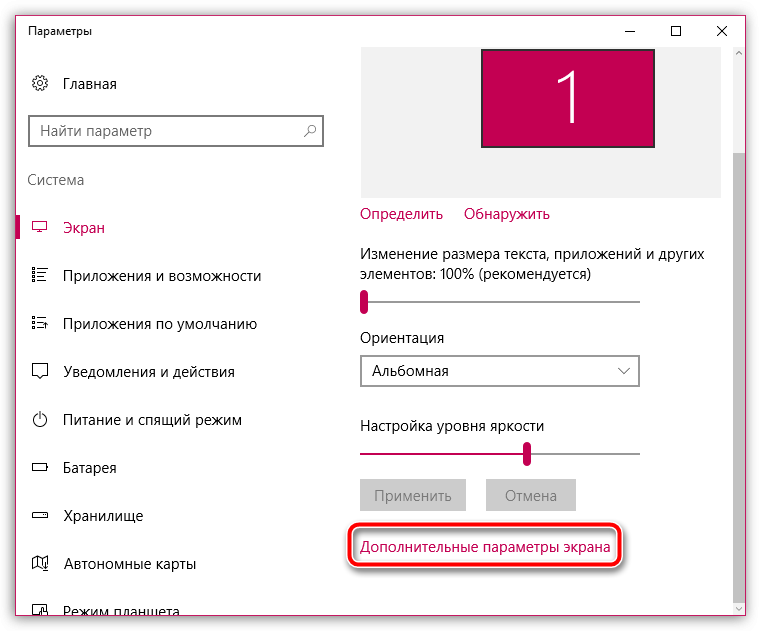
В новом окне спуститесь в самый конец списка и щелкните по кнопке «Свойства графического адаптера».
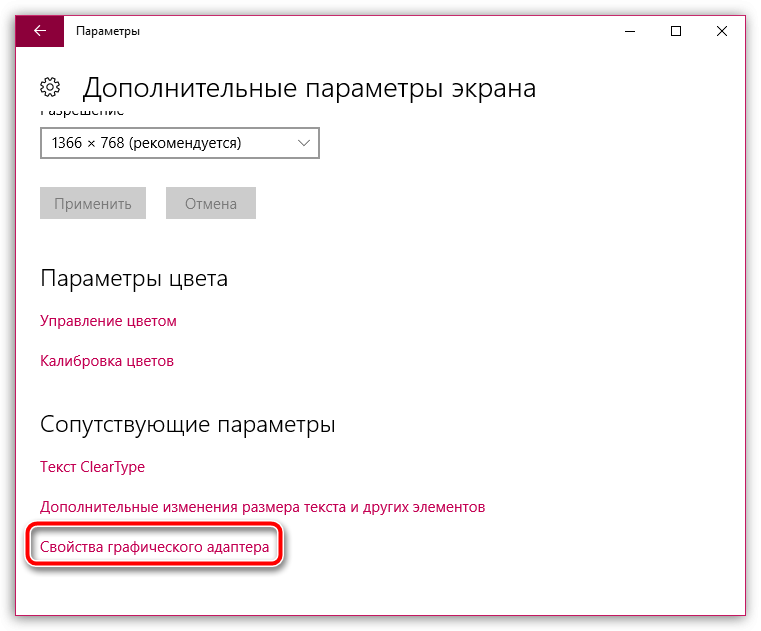
В открывшемся окне в блоке «Тип адаптера» вы и сможете видеть наименование вашей видеокарты.
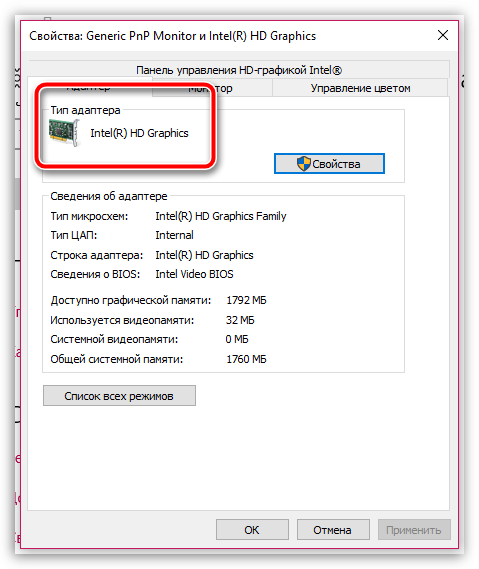
Способ 3: через средство диагностики DirectX
Откройте окно «Выполнить» сочетанием клавиш Win+R и в отобразившемся окне введите команду «dxdiag» (без кавычек).
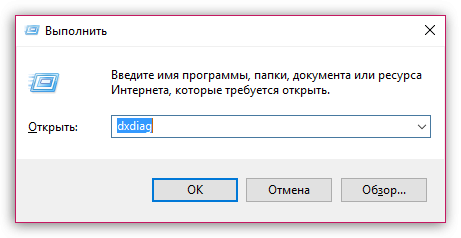
На экране отобразится окно «Средство диагностики DirectX», в котором вам потребуется пройти ко вкладке «Экран». В блоке «Устройство» вы сможете не только увидеть наименование вашей видеокарты, но и размер ее памяти.
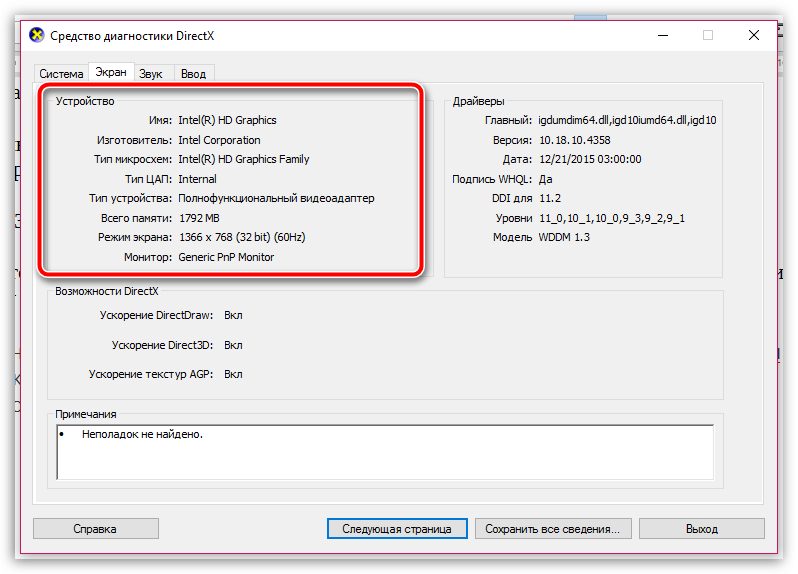
Способ 4: с помощью программы AIDS64
AIDS64 – мощный инструмент для диагностики вашего компьютера и каждой комплектующей, установленной в нем. Безусловно, подобная программа позволит просмотреть интересующую информацию о вашем компьютере.
Выполнив инсталляцию программы, запустите ее
Обратите внимание, что для запуска данной программы требуется наличие прав администратора
Чтобы отобразить информацию по вашей видеокарте, пройдите в левой области окна к ветке «Устройства» – «Устройства Windows», а затем разверните пункт «Видеоадаптеры».
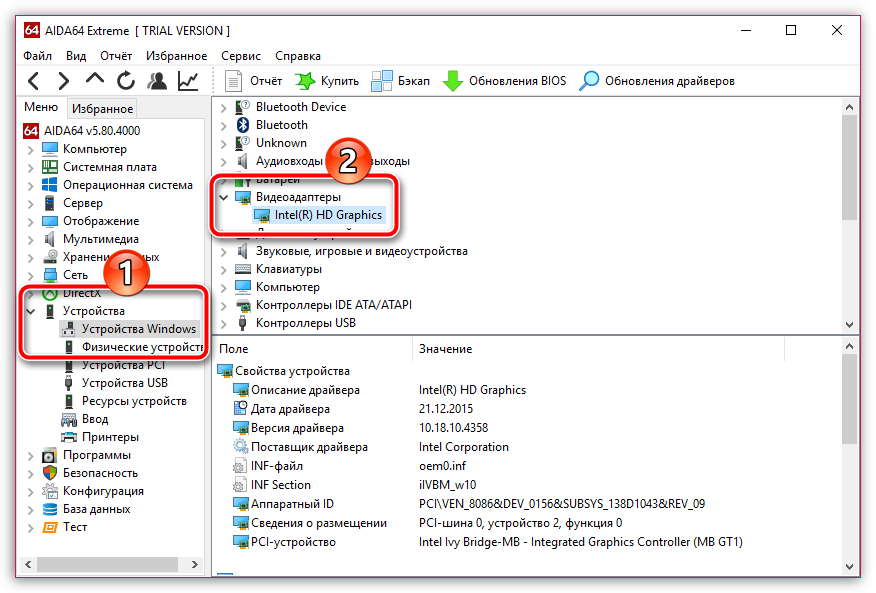
Если вы щелкните по наименованию вашего видеоадаптера один раз левой кнопкой мыши, то ниже программа отобразит подробную информацию по вашей видеокарте.
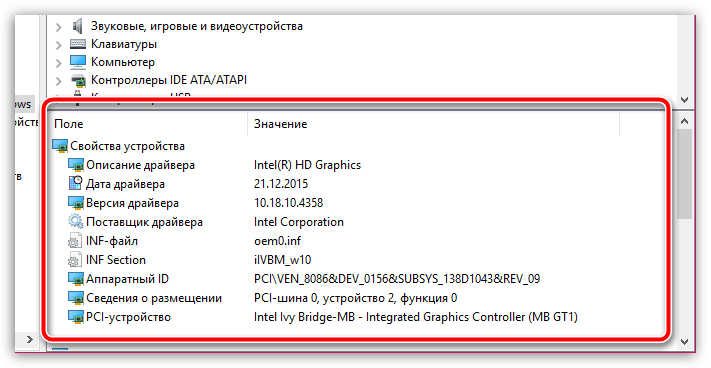
Специальные утилиты для определения видеоадаптера
Существует несколько простых и удобных программ, позволяющих узнать характеристики видеоадаптера. Первой на ум приходит утилита GPU-Z. Это средство Microsoft. Программа предназначена для отображения технической информации о графическом процессоре на Вашем ПК. Сервис позволяет определить название адаптера, объем его памяти, данные о драйвере и др. В утилите GPU-Z можно сравнить свой компьютер с другими моделями устройств.
Информация о видеоадаптере отображается в программах для отображения детальных сведений об оборудовании ПК. Так, для наших целей подойдет сервис AIDA64 Extreme.
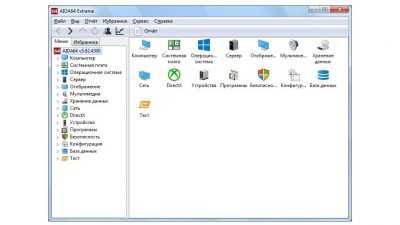
Данная программа является продуктом от FinalWire. Она платная. Но можно воспользоваться тестовой бесплатной версией. Ранее утилита была известна под названием Everest. Программа отображает данные о Windows, видео- и аудиокартах, процессорах, драйверах, запущенных процессах и пр. Всего отображается до 50 страниц со сведениями о компьютере и встроенных в него устройствах. Пробная версия действует 30 дней, после чего предлагается купить утилиту. Скачать приложение можно на официальном сайте AIDA64.
Программа Speccy — еще один удобный сервис, отображающий техническую информацию о Вашем ПК.
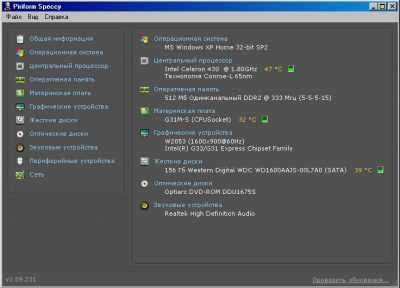
Это собственная разработка известного поставщика компьютерного ПО Piriform. Пожалуй, самый известный его продукт CCleaner. Но мы говорим о Speccy. У программы есть бесплатная и платная версии. Бесплатной версии утилиты вполне достаточно, чтобы определить видеокарту на Вашем компьютере.
Программу Speccy лучше скачать с официального сайта. После запуска утилиты откроется окно с техническими характеристиками компьютера. Вам нужно выбрать пункт “Графические устройства”. Отобразятся данные, среди которых Вы отыщите информацию о видеоадаптере.
PC Wizard — еще один софт, предназначенный для сбора сведений о компьютере и его оборудовании. Программа является разработкой cpuid.
Мы уже упоминали приложение CCleaner. Оно прежде всего предназначено для очистки компьютера от мусора и ненужных программ. Как оказалось, в CCleaner также можно найти название модели видеоадаптера.
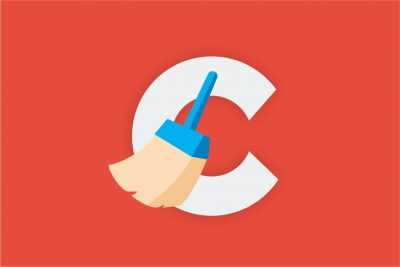
Эти данные отображаются сразу после запуска утилиты вверху справа. Здесь же можно посмотреть версию Windows и данные о процессоре.
Установка утилит не вызовет никаких проблем. Они имеют простой интуитивно понятный интерфейс. Все программы отображают полный спектр технических характеристик компьютера. А такие утилиты, как CCleaner, еще и выполняют полезную функцию — очищают память компьютера от мусора и ненужного софта.
Самые простые методы для всех версий Windows
На самом деле узнать модель видеочипа проще, чем может показаться на первый взгляд. В каждый лэптоп или стационарный компьютер встроены датчики, собирающие сведения обо всех комплектующих, в том числе и о видеоадаптере.
Рассмотрим самый простой способ просмотра технических данных. Вам нужно правой кнопкой мыши (ПКМ) нажать по пустому месту на рабочем столе. Появится знакомое всем окно. В нем нужно нажать на строку “Разрешение экрана” (“Параметры экрана”).

Откроется меню, в котором нужно выбрать пункт “Дополнительные параметры”.
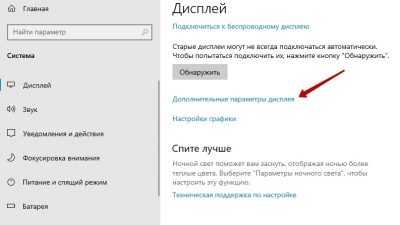
В новом окне выбираете пункт “Свойства”.

Далее нас интересует “Тип адаптера”. Его название отобразится в верхней части окна. Имейте в виду: если драйвер установлен неправильно, то информация об адаптере будет отображаться некорректно. Ниже будут показаны дополнительные характеристики видеоадаптера.
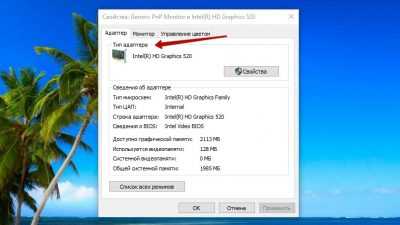
Чтобы узнать название видеочипа, Вам потребуется всего несколько раз кликнуть мышкой:
- ПКМ нажмите на ярлык “Компьютер”, расположенный на рабочем столе. Откроется контекстное меню. В нем ищем пункт под названием “Свойства”.

- В появившемся окне нужно выбрать строку “Диспетчер устройств”.
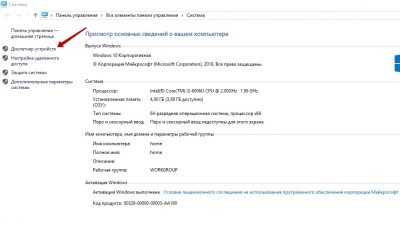
- В меню нажмите на надпись “Видеокарты”. У меня “Видеоадаптеры”. По надписи нужно дважды кликнуть левой кнопкой мыши. Здесь Вы увидите все сведения о видеочипе.
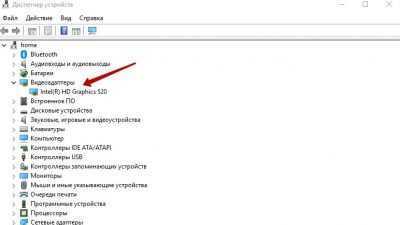
“Диспетчер устройств” можно открыть другим способом. Войдите в меню “Пуск”. Далее нужно выбрать “Панель управления”. Дальнейшие действия зависят от типа интерфейса. Он может быть в виде значков и категорий. Если интерфейс настроен в виде значков, то Вы легко найдете среди них “Диспетчер устройств”. Если открылись категории, то нужно выбрать пункт “Система и безопасность”. Далее нужно выбрать раздел “Система”. В новом окне Вы найдете “Диспетчер устройств”. Этот метод предусмотрен только в Windows 7. Также в этой версии ОС можно воспользоваться поиском. Войдите в меню “Пуск”, нажмите на строку поиска и введите “Диспетчер устройств”. В Windows 8 нужно воспользоваться поиском на стартовом экране.
В Windows предусмотрена еще одна возможность просмотра технических характеристик видеочипа. Для этого нужно воспользоваться комбинацией Win+R. В появившейся строке необходимо ввести devmgmt.msc. Такая возможность предусмотрена практически во всех версиях Windows — XP, 7, 8 и 10.

Чел, у меня драйверов нету, как быть?
Если из-за отсутствия нужных драйверов видюха не определена системой, то отображается как «Стандартный VGA графический адаптер» (на Виндовс XP это называется «Видеоконтроллер (VGA-совместимый)»).
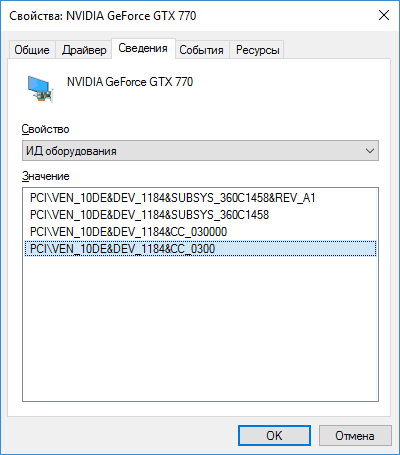 В таком случае мы не выходим из диспетчера устройств, а открываем контекстное меню объекта «Стандартный VGA графический адаптер» и выбираем «Свойства». В отрывшемся окне заходим во вкладку «Сведения» и в выпадающем меню «Свойство» кликаем на «ИД оборудования». Вы увидите символы: после слова VEN – код производителя, а после DEV – идентификатор устройства.
В таком случае мы не выходим из диспетчера устройств, а открываем контекстное меню объекта «Стандартный VGA графический адаптер» и выбираем «Свойства». В отрывшемся окне заходим во вкладку «Сведения» и в выпадающем меню «Свойство» кликаем на «ИД оборудования». Вы увидите символы: после слова VEN – код производителя, а после DEV – идентификатор устройства.
Из этого вы вряд ли что поймете, но нужно просто любую строчку скопировать в буфер памяти. Дальше в браузере открываем сайт //devid.info и в верхнее поле вставляем эту информацию. В итоге вы получите точное название вашего видеоадаптера и предложение скачать драйвера для него. Не спешите это делать здесь, а воспользуйтесь сайтом производителя видеоадаптера.
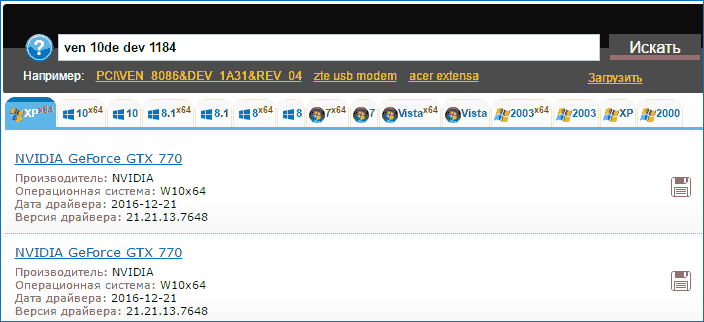
Мы познакомились с системными средствами определения модели видеокарты. Но есть еще и специальные программы, которые так же могут ее идентифицировать.
