Наклейки и батарея
Если документы найти не удалось, внимательно изучите корпус портативного компьютера. Например, на устройствах от компании ASUS наклейка с основными сведениями располагается прямо под клавиатурой, справа от тачпада. Иногда на таких наклейках можно не только найти название, но и посмотреть технические характеристики своего лэптопа. У меня ноутбук ASUS X550C, здесь как раз такая информативная наклейка на корпусе.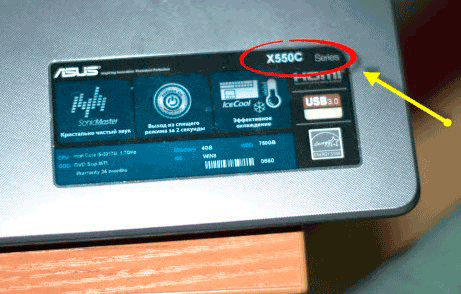
Если под крышкой нет никаких записей, похожих на название устройства, то попробуйте аккуратно перевернуть лэптоп и осмотреть его днище. Здесь тоже можно найти небольшую наклейку, на которой указана модель оборудования.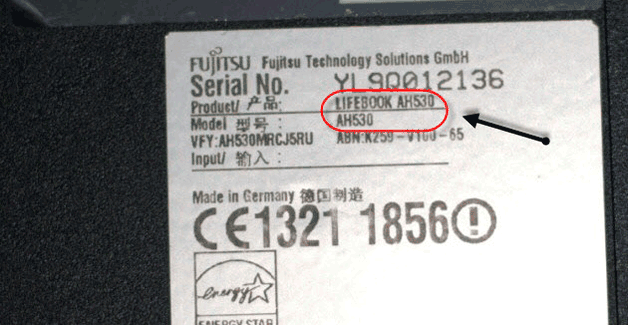
Если все наклейки давно оторваны или затерлись так, что нельзя разобрать, что там написано, извлеките аккумулятор и посмотрите модель нам нем или в самом отсеке для батареи. Отодвиньте защелки на задней панели (типы ноутбуков бывают разные, поэтому защелка может быть одна) и аккуратно выньте батарею. Если искомой информации там нет, установите аккумулятор и защелкните его обратно.
Как узнать точно модель ноутбука стандартными средствами Windows
Узнать, какой модели ноутбук, можно и при помощи штатных возможностей Windows.
Через панель управления:
- Зайдите в пункт меню Пуск->Панель управления.
- Найдите значок «Система» и дважды кликнете по нему левой кнопкой мыши. В открывшемся окне будет перечислена основная информация о компьютере, включая модель.
В свойствах компьютера:
- Кликните правой кнопкой мыши по значку «Мой компьютер», в появившемся контекстном меню левой кнопкой мыши выберите пункт «Свойства». Должно открыться то же окно, что и в предыдущем варианте.
Через командную строку:
- Нажмите комбинацию клавиш Win+R или зайдите в пункт меню Пуск->Выполнить.
- В появившемся окошке введите cmd и нажмите ОК.
- В появившемся окне (белый текст на черном фоне) напечатайте wmic csproduct get name и нажмите Enter. На экране появиться название модели вашего ноутбука.
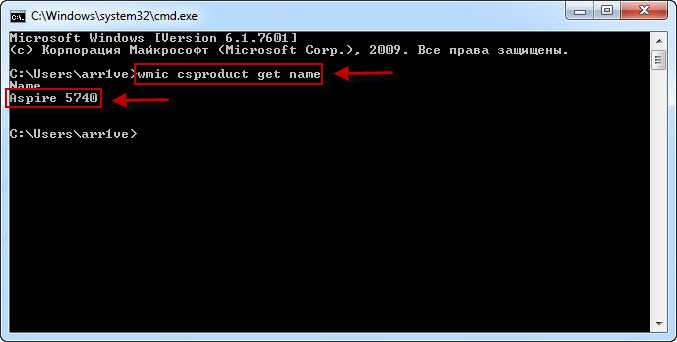
Программы для получения конфигурации ПК
Для владельцев системных блоков и ноутбуков на базе ОС Windows разработано большое количество программ. Они полезны не только для получения исчерпывающей информации о ноутбуке, его компонентов, но и дальнейшей диагностики.
AIDA64 (ex-Everest)
AIDA 64 дает полную информацию об ПК-машине и ее комплектующих, включая название модели. На данный момент утилита является платной, но при этом есть пробный бесплатный период на 30 дней. Кроме того, есть портативная версия, которая не требует установки.
Функции AIDA64 не будут ограничены в демо-режиме, так что можно проверить сведения о ноутбуке через нее. Как это сделать:
HWMonitor
Простая и удобная программа для получения данных о ноутбуке (модель, производитель, комплектующие). Кроме того, утилита HWMonitor позволяет отслеживать температуру, напряжение и другие параметры.
Все полезные характеристики ноутбука доступны в главном окне приложения.
Speccy
Утилита создана для получения сведений о модели ноутбука и характеристиках его комплектующих (ОЗУ, ЦП, жесткие диски, видеокарта и другие). Все полезные сведения о железе собраны в разделе “Общая информация” (секция “Системная плата” и т.п.).
Детали в BIOS
В том случае, если ваш компьютер не загружает операционную систему, а на его поверхности вы не обнаружили каких-либо надписей, не отчаивайтесь. Вам поможет системный загрузочный экран. У некоторых моделей название пишется при включении – осмотрите надписи, появляющиеся при загрузке. Если там ничего нет, придется включать BIOS.
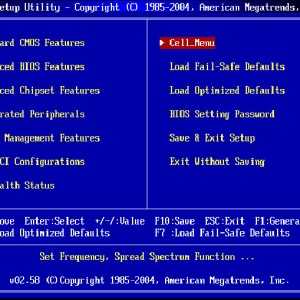
Фото: меню Биоса
Для входа в BIOS на разных компьютерах используются различные кнопки
При включении ПК вы увидите внизу надписи – обратите внимание на знаки F1, F12, delete, F8. Проверьте надпись, следующую за этими клавишами – выбирайте ту, рядом с которой есть слова BOOT, BIOS
Нажимайте на клавиатуре соответствующую клавишу. Это нужно сделать, когда горит окно с надписями, при логотипе Windows делать это уже поздно.
На ПК бывают самые разные версии BIOS. Но в каждой из них, есть название аппарата. Оно может быть как на самом первом экране, так и на других вкладках – понажимайте на верхние надписи. Будьте осторожны! Если вам кажется, что вы делаете что-то не так, перезагружайтесь.

Фото: информация о системе в BIOS
Помните, этот метод самый сложный и самый опасный для устройства. Используйте его в самом крайнем случае, когда другие не помогли.
Узнаем модель
Продвинутые пользователи компьютера наверняка знают как это сделать, но есть и такие люди, которые этого не знают. Так вот, специально для вас я решил написать эту статью как определить модель ноутбука.
Небольшой план статьи:
- Упаковка и документы,
- Передняя или задняя панели и наклейки,
- Под аккумулятором (батарея),
- Просмотр в биосе,
- Свойства компьютера,
- Командная строка,
- Сведения о системе Msinfo32
- Средство диагностики DirectX,
- Программы Aida64 и Everest.
Начнем по порядку с самого начала.
Упаковка и документы
Мало кто оставляет или хранит упаковку и документы от ноутбуков, но гарантийные талоны сохраняются чаще. Если у вас осталась упаковка или документы от компьютера, можете посмотреть в них. Если у вас остался гарантийный талон, то в нем тоже написана модель ноутбука.
Если у вас нет ни упаковки, ни документов, ни гарантийного талона, то предлагаю рассмотреть следующие варианты.
Программы
В интернете содержится огромное количество утилит для того, чтобы узнать полную сводку характеристик вашего ПК. Рассмотрим некоторые из них:
EVEREST — одна из самых распространенных и удобных в данной категории, показывает все свойства ПК, включая установленное ПО, драйвера. EVEREST платная, вес 10,6 мб.
CPU-z — небольшая утилита, показывающая сводку о вашем устройстве, главные преимущества — быстрое сканирование, быстрая установка и быстрое скачивание. Из минусов — выводит на экран лишь основную информацию, без программного обеспечения и без драйверов. CPU-z бесплатная, вес 1,5 мб.
HWMonitor — бесплатная утилита, считывающая информацию о ПК. Она способна считывать данные с датчиков, расположенных на вентиляционных системах, процессоре и т.д. Это позволяет пользователю знать напряжение, температуру основных деталей устройства. HWMonitor бесплатная, вес 1,1 мб.
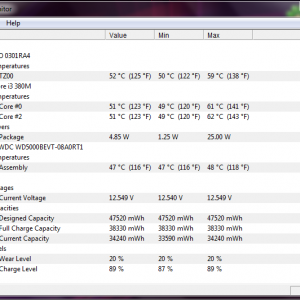
Фото: программа HWMonitor
Как видите, выбор довольно широкий. Из данного списка выбирайте понравившуюся программу и устанавливайте. Далее мы разберем несколько наиболее мощных программ более подробно.
Среди них:
- популярный Everest;
- новая AIDA64;
- комплекс Belarc Analysis.
Популярный Everest
Утилита Everest предоставляется в двух версиях Home и Ultimate edition. Она способна не только показать системный код компьютера и точные характеристики всех его комплектующих, но и поможет настроить ваш аппарат на наилучший вариант работы.
Если при открытии программы вы видите ошибку – просто запустите ее от имени администратора, это решит все проблемы.
Чтобы узнать имя устройства, проделайте следующую цепочку действий:
- нажмите на вкладку «Компьютер»;
-
выберите «DMI»;
- в правой части открывшегося окна нажмите «Система»;
- внизу вы увидите полное название вашего устройства.
Полная версия включает в себя дополнительные модули, такие как функции мониторинга системы (наглядные показатели важнейших сведений о компьютере), тесты производительности и другие особенности. Эта версия стоит 1410 рублей, имеется бесплатная демоверсия. Утилита является наиболее полной и распространена среди многих пользователей. Информация о ПК, которую она предоставляет, разворачивается на сотню страниц. Более чем достаточно для обычного пользователя.
Из минусов можно выделить трудность работы с новейшими системами, проблемы с установкой на Windows 7 и 8. Это происходит из-за прекращения поддержки программы со стороны разработчиков. В случае если вы не смогли запустить программу, переходите к следующему пункту.
Новая AIDA64
Другая мощная утилита – AIDA64, которая представляет собой Everest, обновленный под современные системы и компьютеры. Она стоит денег, но можно воспользоваться бесплатной демо, которая работает 30 дней. Интерфейс идентичен предыдущей программе, поэтому дополнительных трудностей у вас не возникнет.

Фото: сведения о модели в AIDA64
Чтобы узнать название вашего компьютера, достаточно нажать ту же последовательность, что и в Everest – Компьютер → DMI → Система → нужная вам строчка находится в нижней части открывшегося окна. Преимущества данной программы по сравнению с вышестоящей – работа с современными системами и поддержка ее разработчиками.
Комплекс Belarc Analysis
Последняя утилита – комплекс Belarc Analysis, которая, как и предыдущие, поможет узнать не только полное название вашего аппарата, но и сможет послужить вам хорошую службу при диагностике.
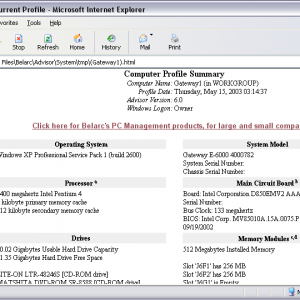
Фото: комплекс Belarc Analysis
После запуска, она автоматически просканирует ваш компьютер и выведет все сведения о вашем устройстве. Название вы сможете найти в разделе «System Model», которая находится в верхней части окна.
Остальные сведения о ноутбуке, которые невозможно узнать из диагностических программ
Если такие данные, как тип и объем памяти, размер диагонали дисплея лэптопа в дюймах можно посмотреть в некоторых диагностических программах, например, AIDA64, то дату изготовления самого ноутбука или, например, его вес эти приложения не показывают. Но о том, как узнать год выпуска ноутбука, может рассказать этикетка, которая должна быть наклеена на заднюю крышку устройства:
- В некоторых случаях напротив строчки MFG месяц и год изготовления указываются напрямую в формате мес./год.
- Иногда указываются только первые две цифры года и месяца, например, MFG Date:1312. Это значит, что лэптоп был произведен в 2013 году в декабре.
- Для устройств HP дату производства можно определить по серийному номеру, введя его в форму на оф. сайте.
Еще одна интересная многим характеристика – вес ноутбука. Никакие диагностические утилиты ее никак не отображают. При отсутствии весов определить, сколько весит ноутбук, можно лишь примерно, ориентируясь на его размеры и характеристики. Так, крупноформатные лэптопы с диагональю 17’’ могут весить более трех кг. Геймерские и мультимедийные устройства зачастую имеют еще большую массу, превышающую 4 кг. В основном же лэптопы с диагональю 11-13’’ весят 1,3-1,5 кг, 15-дюймовые ноутбуки – 2-2,5 кг.
Как узнать свою видеокарту в ноутбуке
a http-equiv=»Content-Type» content=»text/html;charset=UTF-8″>ss=»align-left»>Для большинства пользователей видеокарта является важным компонентом производительности. Большинство игр и программ для Windows содержат информацию об уровнях поддержки графической карты, которые им необходимы. Поэтому при покупке игр или установке программ необходимо проверить, соответствует ли видеокарта ноутбука этим требованиям.
Самый легкий путь отыскать данные о мощности графического адаптера — запустить системную команду DirectX:
- В меню «Пуск» выберите « Выполнить».
- В поле «Открыть» напишите слово dxdiag и нажмите кнопку ОК.
- Откроется инструмент диагностики DirectX. Нажмите вкладку « Показать».
- В пункте «Дисплей» все данные о видеоадаптере отображаются в разделе «Устройства». Вы можете увидеть название карты, а также объем видеопамяти.

Фото: pixabay.com
На устройстве с операционной системой Windows 10 об особенностях графического ускорителя узнайте таким способом:
- На рабочем столе произведите щелчок правой кнопкой мыши.
- Выберите «Параметры экрана».
- В поле «Параметры дисплея» кликните пункт «Дополнительные параметры дисплея».
- Далее нажмите «Свойства адаптера дисплея».
- Необходимую информацию найдете во вкладке «Адаптер».
В системе Windows 7 кликните правой клавишей мыши зону рабочего стола и найдите «Разрешение экрана». Нажмите ссылку «Дополнительные параметры» и перейдите на вкладку «Адаптер», чтобы увидеть тип установленной видеокарты.
Некоторые видеоадаптеры могут иметь собственную панель управления, доступ к которой можно получить, щелкнув мышкой на рабочем столе компьютера. Далее поищите опцию «Свойства графики», чтобы увидеть конкретные настройки и данные об устройстве.

Фото: pixabay.com
Общую информацию о вашем ПК (объем ОП, тактовую частоту и производительность процессора, версию ОС) можно посмотреть, нажимая комбинацию кнопок Windows и Pause / Break.
Если не знаете, как посмотреть модель ноутбука и другую полезную информацию, воспользуйтесь этими советами. Сведения о возможностях устройства станут полезными во время его продажи или модернизации.
14:48
14:35
13:52
14:25
13:43
12:53
12:20
13:21
09:18
14:01
Смотрим эмблемы и наклейки
Во многих случаях наименование устройства указано прямо на нем — либо рядом с экраном, либо рядом с клавиатурой и пользователи ее просто не замечают.
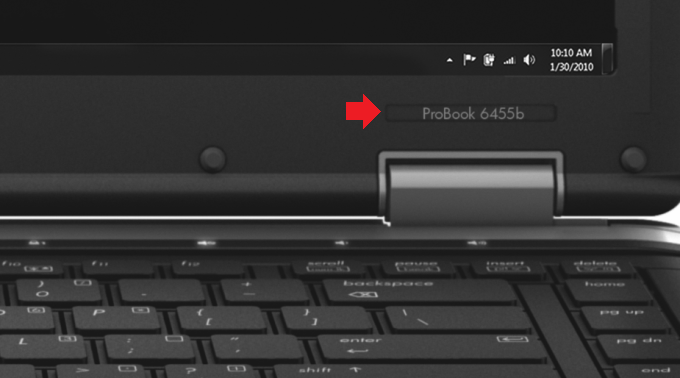
В абсолютном большинстве случаев наименование ноутбука можно найти на наклейке, которая находится на нижней части ноутбука: на ней, помимо прочего, имеется и дополнительная информация об устройстве.
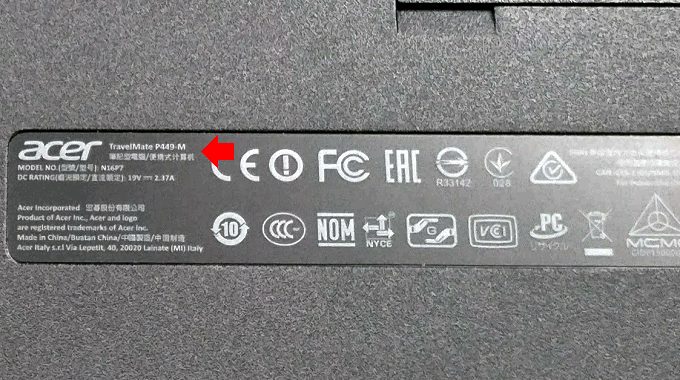
Что касается аккумулятора, то на нем вы также информацию, однако здесь есть одна проблема: дело в том, что здесь обычно указывается не модель ноутбука, а модель самой батареи. Казалось бы, можно узнать наименование аккумулятора и воспользоваться услугами поисковых систем. Беда в том, что чаще всего одна модель аккумулятора подходит к нескольким моделям ноутбуков, а зачастую — и к несколько десятков, поэтому узнать название своего лэптопа по модели аккумулятора, мягко говоря, сложно.

Не все знают, что под аккумулятором может находиться еще одна наклейка, где как раз и указывается наименование модели ноутбука. Однако помните, что наклейки в этом месте может и не быть.
Смотрим под аккумулятором (батареей)
Обычно на корпусе под аккумулятором и на самой батарее пишут модель и другие данные ноутбука фирмы HP, Asus и Acer.

Приведу пример на ноутбуке фирмы Asus.

Как вы успели заметить, на батарее эта надпись встречается в двух местах, на лицевой и там где контакты.
Просмотр модели ноутбука в биосе
Узнать модель своего ноутбука через биос, это наверное один из самых быстрых и простых способов. Если у вас конечно не стоит пароль на биос, который вы не знаете. Если у вас его нет, то можете смело воспользоваться данным способом.
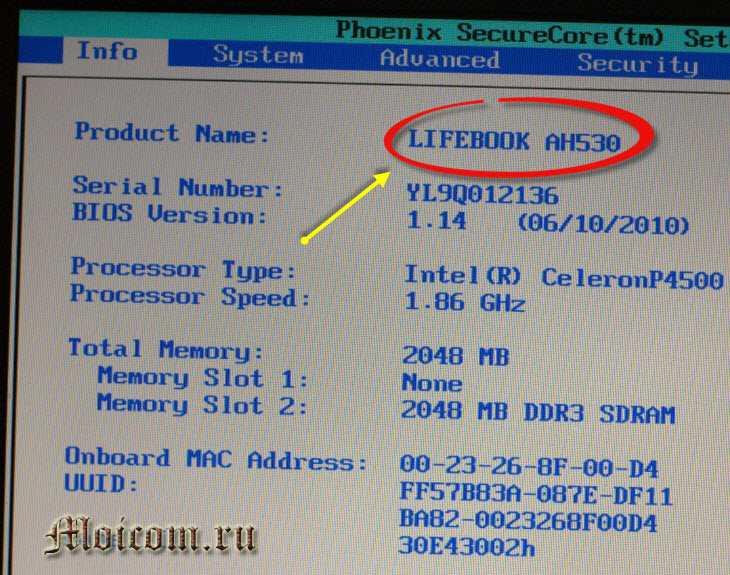
Для этого при включении компьютера нужно несколько раз нажать кнопки и . Если у вас компьютер фирмы HP (Hewlett-Packard), то для того чтобы попасть в биос, нужно нажимать клавишу .
Заходим во вкладку Advanced или Info и смотрим модель вашего компьютера.
Узнаем характеристики ноутбука через BIOS
Вход в BIOS дает пользователю доступ ко всей информации об ноутбуке, включая полное название модели.
Чтобы войти в BIOS и получить данные о ноутбуке:
- Выключите/включите ноутбук или перезагрузите систему.
- До появления логотипа на экране нажмите кнопку для входа в BIOS. У каждого производителя эта клавиша отличается. Delete, F1, F2, Esc – наиболее распространенные варианты. Кроме того, некоторые компании используют сочетание из двух или трех клавиш.
- После загрузки BIOS находим нужную нам информацию. Обычно она отображается на стартовом экране БИОСа, т.е. никуда переходить не нужно.
Обратите внимание! На некоторых моделях ноутбуков Lenovo на корпусе есть специальная кнопка для входа в BIOS, нажимать которую необходимо в выключенном состоянии
Способ №5 – для продвинутых
Если при слове BIOS и виде «синего экрана» у вас не появляется панический приступ, тогда этот способ вам подойдет. Способ с BIOS также будет интересен, если вы купили б/у ноутбук, где-то на Ebay или Amazon, а на нем нет никаких опознавательных признаков. Собственно, для того, чтобы посмотреть модель и марку ноутбука, нужно просто зайти в BIOS. Тут единых рекомендаций нет, и все зависит от производителя. Мы рассмотрим комбинации клавиш для входа в BIOS для разных моделей ноутбуков. Напомним, что комбинации нужно вводить во время загрузки ноутбука!
Комбинации клавиш для входа в BIOS на разных моделях ноутбуков
Ноутбуки Asus – за вход в BIOS здесь отвечает клавиша F2, реже используются варианты Del или F9.
Ноутбуки Acer – здесь также используется клавиша F2 или F1. Если не сработало, попробуйте ввести комбинацию Ctrl+Alt+Esc. Все клавиши должны быть зажаты и активированы, не стоит нажимать их по очереди. В более старых моделях может встречаться комбинация Ctrl+Alt+Del.
Ноутбуки НР – здесь стоит нажать клавишу F10 или же Esc. На более ранних моделях попробуйте такие клавиши, как F8, F1, F11 или Del
Внимание: пробовать нужно по очереди! Если не получилось с одной клавишей, опять перезагрузите ноутбук и попробуйте теперь другую клавишу и так по порядку.
Ноутбуки Lenovo – в большинстве моделей срабатывает клавиша F2. Если у вас лэптоп или ультрабук, то не забывайте, что команды F активируются только в комбинации с кнопкой Fn.
Ноутбуки Samsung – в моделях этого производителя чаще всего срабатывает клавиша F2
Ей на помощь могут прийти F12, F8 или Del. На многих современных ультрабуках этого производителя также есть кнопка Fn, которая может отвечать за активацию отдельных команд.
Ноутбуки Dell – здесь также чаще всего подходит клавиша F2. Реже и в более старых моделях могут быть полезны клавиши Esc, F10, F1 и даже Insert.
Ноутбуки Sony – девайсы серии Vaio оснащены такой кнопкой, как Assist, нажав которую при загрузке, попадаешь в BIOS. Если такой кнопки нет, воспользуйтесь клавишами F1, F3, F2 или Del.
Зайдя в BIOS, ищите строчки Product Name и MIM. Также здесь можно посмотреть информацию об объеме оперативной памяти, жестком диске, серийном номере и т.п.
Использование программных средств
Если ни на корпусе, ни на батарее интересующие вас сведения не указаны, то можно прибегнуть к программным способам определения точной модели лэптопа. Попробуем сделать это через командную строку:
- Нажмите Win+R.
- Пропишите запрос «cmd».
- Введите «wmic csproduct get name».
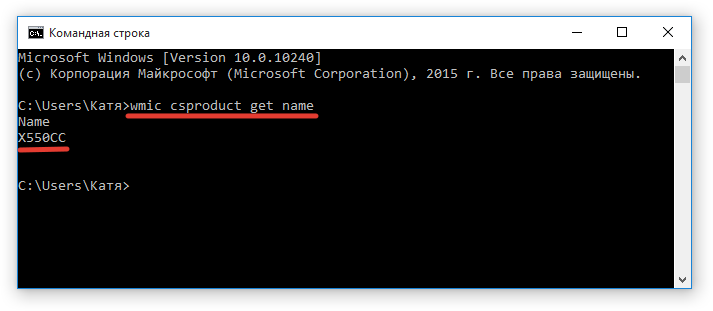
В окне интерпретатора Windows появится модель вашего ноутбука – вам останется лишь переписать её или запомнить. Если с командной строкой вы не дружите или просто хотите перепроверить информацию, посмотрите модель своего ноутбука в окне «Сведения о системе».
- Нажмите Win+R.
- Введите «msinfo32».
- Посмотрите строки «Изготовитель» и «Модель».
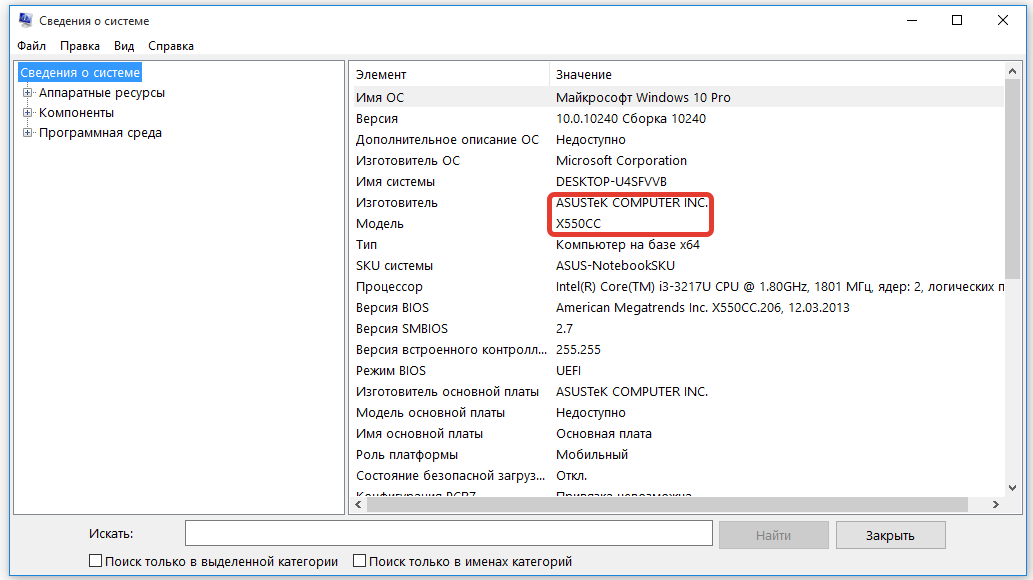
В строке изготовитель указан конкретный бренд – Sony Vaio, Dell, Lenovo. Модель же указана цифрами и латинскими буквами. Здесь нужно быть внимательным: в рамках серии модели лэптопов могут отличаться одним знаком.
Раз уж мы пошли по системным утилитам, не пройдем мимо средства диагностики DirectX. Несмотря на неявное отношение к вопросу определения модели ноутбука, здесь тоже можно найти все необходимые сведения:
- Нажмите Win+R.
- Введите «dxdiag».
- Посмотрите строки «Изготовитель» и «Модель».
Это проверенные варианты, действующее на лэптопах всех производителей, будь то распространенные Samsung или более редкие MSI. Есть и другие способы: например, иногда сведения о ноутбуке закреплены в разделе «Свойства системы». Чтобы открыть его:
- Кликните правой кнопкой по «Компьютеру».
- Выберите «Свойства».
- Найдите строку «Модель».
Примечание: этот способ действует не на всех ноутбуках. Например, Asus с установленной Windows 10 в свойствах системы такую информацию не содержит.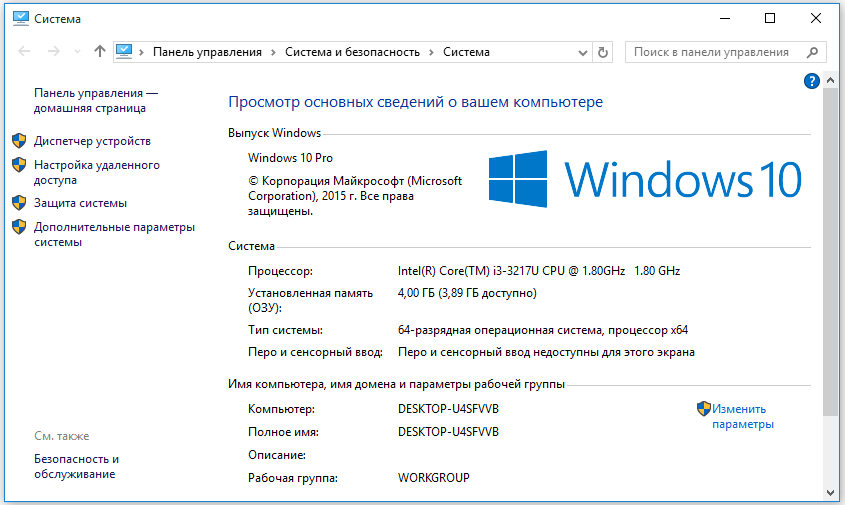
Еще один вариант – посмотреть сведения о лэптопе в BIOS. Перезагрузите ноутбук и нажимайте Del (может быть другая клавиша), пока не появится окно базовой системы ввода/вывода. Здесь должна быть вкладка «Info», внутри которой указаны основные сведения об устройстве.
Утилиты мониторинга состояния компьютера
Сведения о ноутбуке предоставляют различные программы для замера температуры и других показателей работы устройства. Например, можно использовать утилиту HWMonitor.
- Скачайте и установите программу.
- Запустите HWMonitor.
- Посмотрите первую строку (сразу после DESKTOP).
В строке будет прописан производитель ноутбука (HP, Lenovo) и его модель. Перепроверить данные можно с помощью программы AIDA64. Она хоть и является платной утилитой, но имеет пробный период (на 30 дней), которого хватит, чтобы определить модель ноутбука.
- Запустите утилиту.
- Раскройте вкладку «Компьютер».
- Откройте пункт «DMI».
- Перейдите в раздел «Система».
Программ, предоставляющих подробные сведения о компьютере, достаточно много; вы можете посмотреть модель ноутбука в любой утилите для мониторинга системы. Кстати, после получения необходимой информация не стоит удалять эти программы — используйте их, чтобы постоянно быть в курсе температуры процессора и видеокарты.
