Аппаратное включение адаптера
Чтобы разобраться, как включить Bluetooth на ноутбуке вашего типа, взгляните на клавиатуру, а также на переднюю и боковые поверхности корпуса. На одних моделях для этого используется переключатель – вы сможете опознать его по значку логотипа «Синего зуба». На других – сочетание нажатия Fn и одной из функциональных клавиш (F1-F12). Определить, куда именно нажимать, помогут обозначения на клавиатуре.
На некоторых ноутбуках, как, например, на MSI X460 DX, для включения блютуз выделена отдельная клавиша:
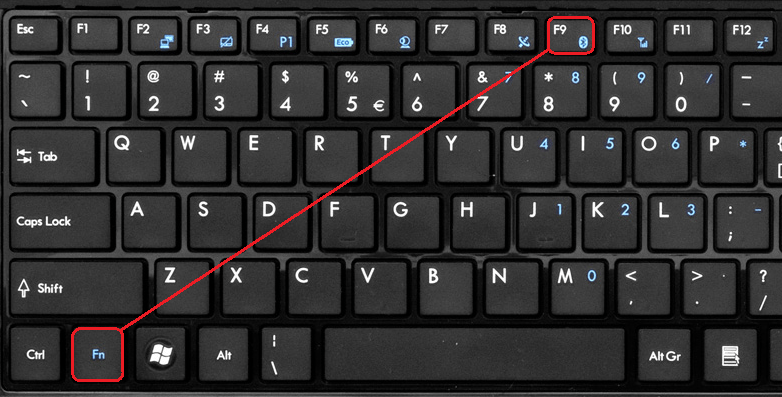
На других, что чаще, она объединена с кнопкой включения Wi-Fi:
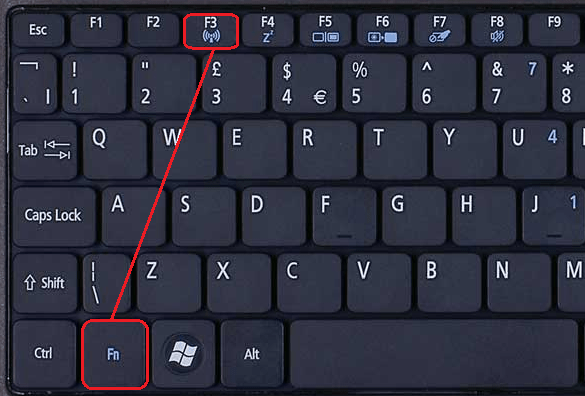
После активизации адаптера на корпусе загорится индикатор «Синего зуба» (если есть, так им оснащены не все аппараты).
Инструкция по включению bluetooth на ноуте
Рассмотрим варианты включения блютуз в разных ОС.
В Windows 10
- Самый быстрый способ – кликнуть на значок уведомлений внизу экрана с правой стороны.
- Также можно зайти в «устройства». Отыскать вкладку «Bluetooth и другие устройства» и включить его ползунком.
- Если блютуз включен, то он появляется в списке доступных для подсоединения. Нажимаем на него и подключаемся.
В Windows 8
Последовательность действий для поиска блютуз в версии 8.1:
- Кликаем на шестеренку, расположенную справа на экране.
- Нажимаем на пункты «Параметры» и Изменение настроек.
- Щелкаем по строке «Компьютер и устройства».
- Здесь расположен раздел блютуз, его можно включить и отключить простым нажатием.
Второй вариант поиска блютуз подойдет для 8 и 8.1. Как действовать пользователю:
- Одновременно нажимаем на клавиши «Win» и «С».
- С правой стороны всплывет боковая панель, где выбираем вкладку «Параметры» и «Панель управления».
- Затем заходим в Изменение настроек, кликаем на Сеть, где появится поле с блютуз.
В Windows 7
Существует 2 способа открыть блютуз.
Вариант 1:
- Запустить «Пуск», зайти в «Компьютер» и щелкнуть правой клавишей по «Свойствам».
- С левой стороны отыскать «Диспетчер устройств» и кликнуть на него.
- Появится список оборудований, нажать на «Радиомодули» и раскрыть его. Выделить появившееся устройство, нажать ПМК в комплексном меню и «Задействовать».
- Подождать, пока система примет блютуз.
Вариант 2:
- Открыть панель задач и отыскать значок блютуз.
- Нажать на него и включить адаптер.
В ОС блютуз можно включить при помощи специального значка, расположенного в области оповещений. Правой кнопкой мыши кликают на значок, появится окно, в котором выбирают «Включить функцию Bluetooth».
Если иконки нет, то делают так:
- Заходят в панель управления.
- Нажимают последовательно на «Сеть и интернет», «Центр управления сетями».
- Ищут «Изменение параметров адаптера» — оно расположено справа.
- Кликают правой кнопкой мыши на «Сетевое подключение Bluetooth» и щелкают на «Включить».
BIOS
Алгоритм действий:
- Сначала потребуется перезагрузить ноут.
- В момент появления на экране загрузки платы следует нажать на любую клавишу от F1 до F12.
- Затем активировать блютуз. Для этого нужно выбрать Настройки безопасности и кликнуть на «Доступ к порту ввода».
- Щелкнуть на блютуз и ввод.
- Нажать F10 для сохранения изменений.
Основные проблемы и их решение
Существует достаточно большое количество ошибок, по которым Bluetooth не может видеть устройство.
Например:
- мощные помехи;
- подсоединяемое устройство располагается за пределами области деяния адаптера;
- выключено выявления в том гаджете, который нужно найти;
- неисправности в работе программного обеспечения.
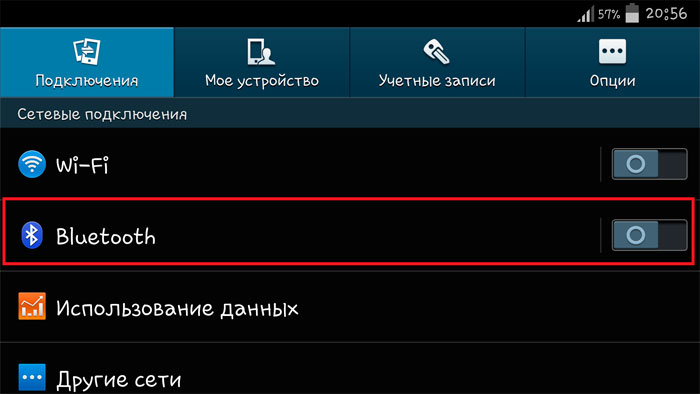
Активируем блютуз
При подключении оборудования к блютузу в первоначальную очередность необходимо проконтролировать, что бы было включено «обнаружение».
В случае если это не подействует, можно предположить, что искомый предмет находится вне зоны действия поискового прибора.
Периметр, в котором действует адаптер, насчитывает от силы 50 метров, это при очень хорошей его модели. Но в комнатах с вещами зона его действия значительно уменьшается.
Достаточно не редко возникают ситуации, когда адаптер не может найти устройства, потому, что неисправно работают драйвера. В такой ситуации стоит попросту снести все драйвера и переустановить их заново.
Проверка драйверов
Как сбросить Windows 10 до заводских настроек: Все способы | 2019
Для проверки плавильности настроек драйверов на Bluetooth, поначалу стоит зайти в диспетчер задач и проконтролировать найден ли системой ваш блютуз.
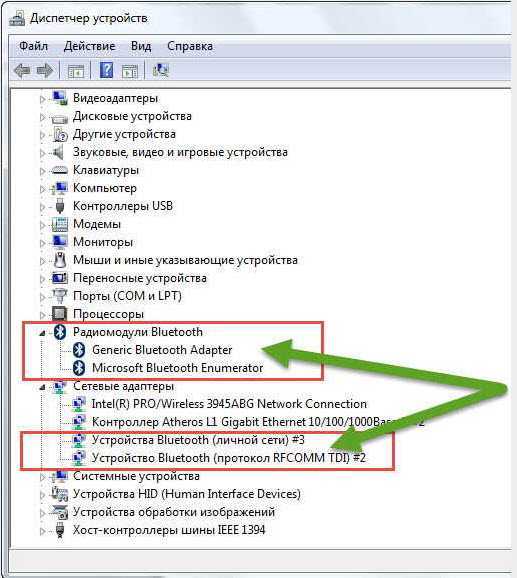
Ваши драйвера пришли в неисправность.
Случаи, когда отсутствуют пункты выделенные на скрине, означают, что ваши драйвера пришли в неисправность.
И так, давайте подведем итоги. Безусловно, наряду с технологиями нашего века не последнюю роль играет передача данных. Помогает нам в этом, такой гаджет, как Bluetooth.
На некоторых РС он установлен и есть стационарным, на других – нужно приобретать вместе со специальным переходником.
На всех компьютерах, хотя и разные способы поиска и подключения этой функции, однако существуют общие правила.
Если вы не имеете понятия, как включить блютуз, внимательно посмотрите на свой компьютер с разных сторон. В большем их количестве, сбоку расположена клавиша включения.
Присмотритесь к клавиатуре. Часто на ней рисуют специфические значки, которые обозначают сеть. Если обнаружите ее, зажмите в сочетании к кнопкой fn.
Не получилось – попробуйте разные комбинации из этой серии клавиш. В основном применяют 4 сочетания клавиш. Это: один клик – включить блютуз; второй – включить вай-фай; третий – выключить блютуз и четвертый – выключить вай-фай.
Как всегда, даю ссылку на интересное видео, которое подробно покажет как узнать присутствует ли на компьютере блютуз.
Как узнать, есть ли блютуз на компьютере
Как включить bluetooth (блютуз) на компьютере под управлением Windows 7/10
8.8 Total Score
Простая и понятная инструкция
Изложение рассчитано на человека, который не является опытным пользователем ПК. Инструкция написана доступно и просто. Даже имея начальный уровень владения гаджетами, у вас уйдет на настройку меньше 15 минут.
Доступность изложения
8.5
Доступность для применения
10
Потраченное время
8
Что делать, если нет Bluetooth в Windows?
По своему опыту могу сказать, что причина обычно в следующих моментах:
- На компьютере нет Bluetooth вообще. То есть, нет самого устройства (модуля, USB адаптера). Это больше относится к стационарным компьютерам. Так как в ноутбуках он обычно встроенный. Бывает, что на ноутбуке Bluetooth отсутствует из-за выхода из строя самого модуля. Или он отключен в BIOS (редко, но бывает).
- Не установлен драйвер на Bluetooth. Это очень частая причина.
- Драйвер установлен, но Bluetooth просто отключен. Сам адаптер должен отображаться в диспетчере устройств. А вот значка в трее и кнопки в центре уведомлений не будет.
Дальше рассмотрим решения по этим трем пунктам.
1. Если физически отсутствует Bluetooth адаптер
Я недавно опубликовал очень подробную статью на эту тему: как проверить, есть ли Bluetooth на ноутбуке или компьютере и как его найти?
С ПК все понятно. Если USB Bluetooth адаптер к нему не подключен, то скорее всего нужно его купить и подключить (бывают исключения, например, материнские платы со встроенным беспроводным модулем). Как выбрать такой адаптер для ПК, я писал в этой статье. А здесь показывал как его подключить и настроить.
В ноутбуках, даже старых, Блютуз должен быть встроенный. Он совмещен с Wi-Fi модулем. То есть, эти два соединения работают через одну плату. Прежде чем покупать для ноутбука USB адаптер, или менять встроенный модуль, я советую сначала исключить проблемы с драйверами. И тот момент, что адаптер может быть отключен.
2. Если проблема с драйверами
В Windows 10 такие проблемы бывают редко. Система сама находит и ставит подходящий драйвер, и Bluetooth работает сразу. В более старых версиях с этим могут быть проблемы. Да и в десятке не редко приходится ставить драйвер вручную.
Все, что нужно сделать: скачать драйвер на Bluetooth с сайта производителя своего ноутбука (конкретно для модели ноутбука), для установленной на ноутбуке Windows и установить его. В большинстве случаев эти несложные действия полностью решают проблему с отсутствием Блютуз на компьютере. И это первое, что вы должны сделать.
В диспетчере устройств должен появиться раздел «Bluetooth». Как на моих стриншотах выше в этой статье.
3. Если Блютуз отключен
Первым делом проверьте, не отключен ли сам адаптер в диспетчере устройств (если его там вообще нет – возвращаемся к пункту 1 и 2). Возможно, возле самого адаптера есть иконка как на скриншоте ниже, и его просто нужно включить.
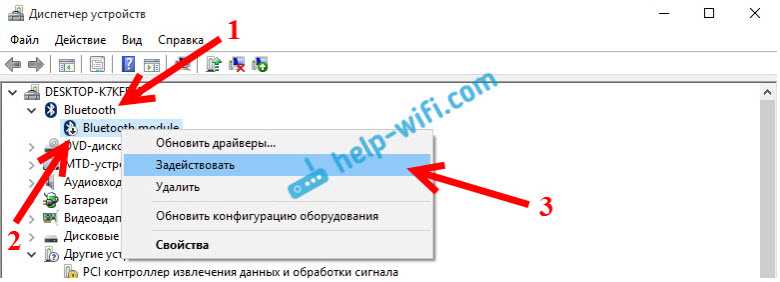
Так же рекомендую открыть свойства адаптер (там же, в диспетчере устройств) и посмотреть состояние устройства, нет ли ошибок.
Возможно, на вашем ноутбуке есть отдельный переключатель, который служит для отключения/включения беспроводных модулей. Обязательно проверьте. Как правило, такой переключатель есть на старых ноутбуках. И выглядит он примерно вот так:

Так же обратите внимание на сочетание клавиш, которые предназначены для управления беспроводным модулем. Обычно это комбинация Fn + F2, Fn + F3
Клавиша Fn с клавишей на которой изображен значок беспроводной сети. Этот способ особенно актуален для Windows 7.

Если у вас Windows 7, то обязательно проверьте на сайте производителя, нет ли там для вашего ноутбука (по модели) утилиты для управления беспроводными подключениями, или питанием. Иногда, включить Блютуз удается только через такие фирменные утилиты.
Еще несколько статей, которые должны вам пригодиться:
- Как включить Bluetooth на ноутбуке?
- Как включить и настроить Bluetooth на ноутбуке с Windows 10
18
Сергей
Bluetooth
Включаем Bluetooth в Windows 8 и 8.1
Очень часто, на ноутбуках есть физический включатель данной функции, или необходимо воспользоваться сочетанием горячих клавиш. Одно и тоже сочетание функциональной клавиши «Fn» с кнопкой, отвечающей за включения беспроводной связи, может одновременно активировать и Wi-Fi.
Только вот подключившись к Wi-Fi сразу начнется автоматический поиск устройств в радиусе действия адаптера. Но такого нет при включении Bluetooth, включаем его — и ничего не происходит. Это многих может поставить в тупик. Но не стоит пугаться, нужно просто лишь сделать пару кликов, и Вы сможете установить связь с другим устройством.
Кроме включения используя специальные клавиши, функцию Bluetooth можно активировать через настройки в самой системе. Наведите указатель мыши в верхний правый угол и в открывающемся меню нажмите на кнопочку параметров. В следующем меню выберите пункт Изменений параметров компьютера. В параметрах ищем настройки для беспроводной сети «Wireless».
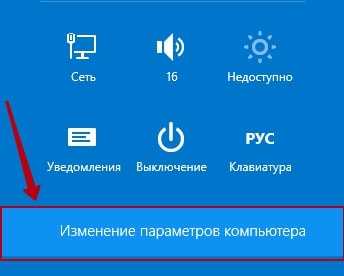
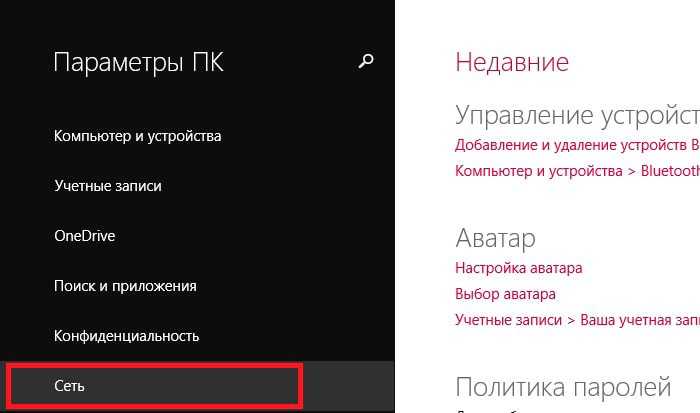
В следующей вкладке найдите раздел с беспроводными устройствами. Возле пункта Bluetooth установите переключатель в положение «включен».
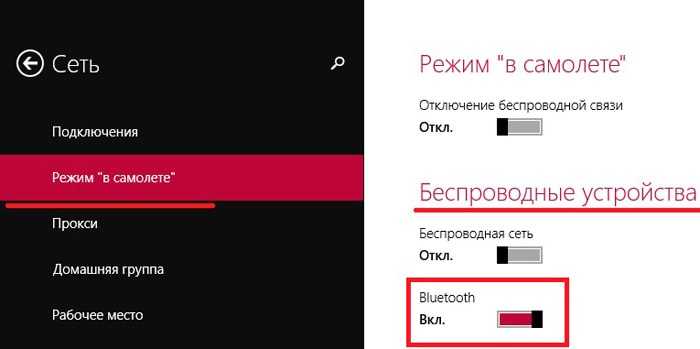
Теперь данная функция активирована. Переходим к следующему шагу.
Ищем устройства Bluetooth
Bluetooth работает, теперь найдем устройство, к которому можно подключиться. Снова откройте раздел Изменения параметров компьютера. Но теперь выбираем пункт «Компьютер и устройства». Открываем вкладку, отвечающую за Bluetooth. На ней так же можно выполнять включение и выключение данного модуля. Тут же компьютер выполняет поиск всех доступных устройств, в радиусе действия и отображает их.
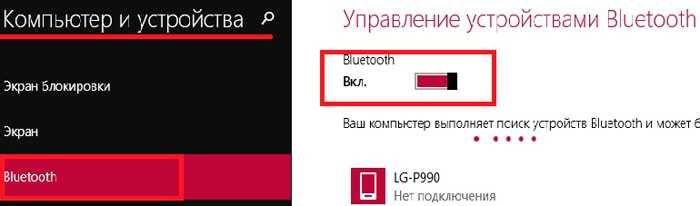
Остается только выбрать нужное устройство, из списка обнаруженных, и следовать тем подсказкам, что появляются. Если телефон, или планшет не отображается в данном списке, то убедитесь, что на нем так же включена данная технология. В некоторых случаях, нужно еще активировать параметр, отвечающий за обнаружение устройства.
Если возникли трудности, например, ничего не заработало, либо нет такого пункта в параметрах, то скорее всего нет нужного драйвера, либо текущий работает не корректно.
Проверяем драйвера
Обычно, Windows 8.1 автоматически устанавливает все драйвера, но такое не всегда случается. Убедитесь, что у Вас на компьютере имеются драйвера для данного устройства. Проверить это можно через диспетчера устройств. Одновременно нажмите сочетание клавиш клавиатуры Win+R и в открывшемся окошке введите mmc devmgmt.msc, затем нажимаете клавишу «Enter».
Откроется тот самый Диспетчер устройств. Найдите в нем пункт с Сетевыми адаптерами и разверните его. Если, среди списка устройств, отсутствуют устройства Bluetooth, то значит драйвера для него в системе нет. Драйвер можно установить с диска, который был с ноутбуком при покупке. Кроме того, его можно скачать с официального интернет ресурса производителя данного ПК. Когда драйвер будет установлен, для подключения выполняете те же действия, что были описаны выше. Рекомендую использовать дополнительные утилиты для управления подключениями и беспроводными адаптерами.
Эта небольшая статья подходит к концу. Теперь Вы сможете не только включить беспроводной адаптер Bluetooth и произвести подключение к своему телефону и планшету, но и знаете, как проверить драйвер для нужного устройства. Как видите, все не так уж и сложно.
