Панель управление
Еще одним способом исправить имеющиеся недочеты будет удаление и добавление устройства. Многим знакома причина, когда Блютуз включается без каких-либо проблем, однако с подключением к целевому устройству возникают трудности. Выход? Удалить устройство, после чего сразу же добавить его повторно, поскольку именно эти шаги могут стать эффективным противодействием. Как именно это сделать? Для этого необходимо открыть «Панель управления» в меню «Пуск».
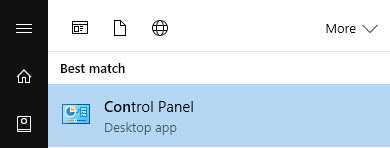
После чего следует найти кнопку «Устройства и принтеры».
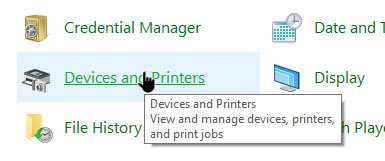
Перед вами должен открыться список со всеми подключенными устройствами – находите среди них то, которое вас интересует, после чего выбираете опцию «Удалить устройство».
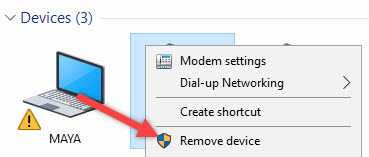
После этого можно повторно добавить нужное устройство, используя инструкции на экране, помогающие разобраться с панелью навигации, а также обеспечивающие корректную работу Блютуз в дальнейшем.
Иногда, даже если функция Bluetooth работает на вашем компьютере или ноутбуке должным образом, вам просто не удастся при поиске попасть в заветный список того или иного устройства.
Чтобы сделать это, найти свой компьютер в окне «Устройства и принтеры», щелкните правой кнопкой мыши на нем для выбора опцию «Настройки Bluetooth». После того, как окно с соответствующими настройками было открыто, нужно установить флажок, который «Разрешает устройствам Bluetooth находить этот компьютер», после чего необходимо нажать на кнопку «OK», чтобы изменения были сохранены.
Можно также попытаться обновить или переустановить драйвер Bluetooth. Это не должно удивлять, ведь чаще всего основным виновником плохой работы являются поврежденные драйверы Bluetooth – это поправимо, если предпринять правильные шаги.
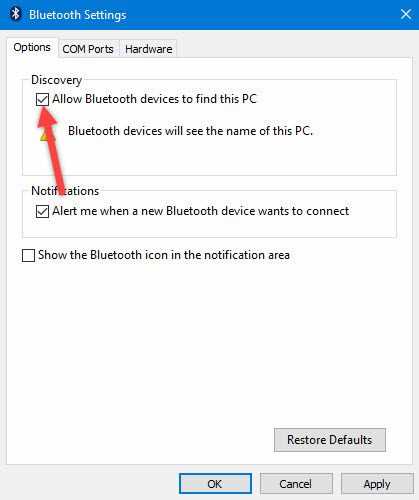
Данное решение не случайно считается хорошей идеей, поскольку для обновления/переустановки драйвера Блютуз понадобится сайт производителя – это надежно и просто, ведь исключаются нежелательные риски
Действительно важно то, что вы можете легко обновлять или даже удалять драйвер из диспетчера устройств. Что для этого необходимо сделать? Следует выбрать «Диспетчер устройств» в меню «Пуск», а затем открыть его
Получив доступ, вам нужно щелкнуть на самом устройстве BT, поскольку именно это позволит выбрать пункт «Свойства».
Дальше нужно в окне свойств нужно перейти на вкладку «Драйвер» – отсюда вы можете легко удалить, откатить или обновить драйвер, нажав на соответствующую кнопку, в чем помогут появляющиеся на экране инструкции.
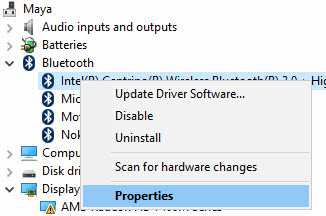
В обязательном порядке стоит попробовать устранение неисправностей оборудования для Windows. Это может стать настоящим спасением в том случае, если какие-то из выше перечисленных действий ничем не помогли, поэтому остается устранение неисправностей оборудования.
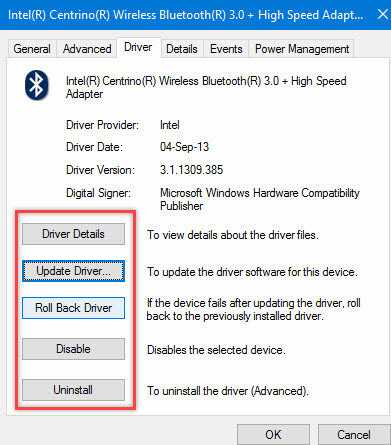
Чтобы сделать это, вам нужно найти утилиту «Troubleshooter» в стартовом меню, а затем открыть ее.
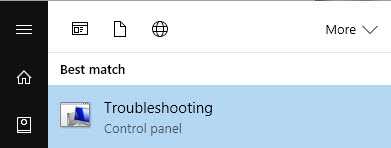
Получив доступ, нажмите на ссылку «Оборудование и звук» – вам будут перечислены широкий спектр возможностей. Отметим, что выбрав опцию «Оборудование и устройства», необходимо следовать инструкциям на экране, чтобы добиться корректных исправлений.
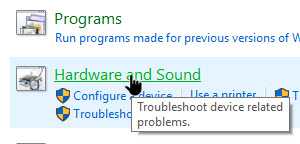
Самое главное – проблема с Bluetooth может быть различной, но только при более подробном рассмотрении удастся определить точную причину е возникновения.
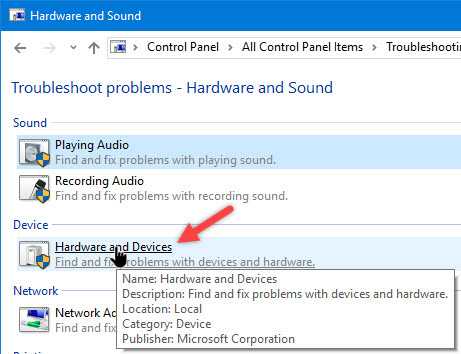
Именно поэтому необходимо всегда иметь под рукой перечень эффективных шагов, позволяющих исправлять ситуацию даже тем пользователям Windows 10, которые не имеют большого опыта.
голосовать
Article Rating
Порядок включения на различных версиях ОС
В зависимости от года разработки вашей операционной системы включаться bluetooth на ноутбуке будет по-разному. Но существует один способ, с помощью которого можно просмотреть параметры модуля на любой версии Windows.
- Нажмите на клавиатуре сочетание кнопок «Win» + «R».
- В открывшемся окне пропишите «devmgmt.msc».
- Нажмите «OK».
- У вас появиться «Диспетчер устройств».
- Здесь в подразделе «Сетевые адаптеры» и будет находиться искомый модуль.
- Откройте свойства радиомодуля и проверьте дату разработки драйвера. При необходимости обновите его.
- Для отключения нажмите соответствующую клавишу. Включить адаптер можно таким же способом.
Windows Vista
Включить блютуз на ноуте в этой версии Windows можно как вышеописанным способом, так и через меню «Пуск».
- Зайдите в меню.
- Выберете «Панель управления».
- Осуществите вход в «Диспетчер устройств».
- Дальше все по вышеуказанному сценарию.
Windows 7
Кроме описанных способов включать и отключать блютуз адаптер на компьютере с windows 7 можно через «Цент управления сетями». Путь будет почти такой же, как и к «Диспетчеру устройств».
- Клавиша «Пуск».
- Кликаем на «Панель управления».
- Выбираем необходимый раздел.
- В нем с правой стороны выбираем «Параметры адаптера».
- В открывшемся окне находим значок bluetooth.
- Правой кнопкой мыши выбираем «Включить» или «Отключить». Также здесь вы может просмотреть свойства модуля.
Еще один способ, как включить блютуз на ноутбуке windows 7, это зайти в «Центр мобильности Виндовс 7». Схема стандартная.
- Пуск – Панель управления – Центр мобильности.
- В открывшемся окне найдите значок адаптера и переключите его в рабочий режим. На разных моделях это окно может немного отличаться, но в целом выглядит примерно одинаково.
Windows 8 и 8.1
Рассматривая, как настроить блютуз на ноутбуке с Виндоус 8 и 8.1 стоит упомянуть о способе, который работает только на 8.1.
- Вызовите всплывающую панель справа на мониторе.
- Выберете пункт меню «Параметры».
- Затем – «Изменение параметров».
- Откройте подпункт «Компьютер и устройства».
- Здесь должен быть раздел bluetooth, режим работы которого вы в один клик сможете переключить.
Второй способ включения блютуз подходит не только для Windows 8.1, но и для Windows 8.
- Сочетанием клавиш «Win» + «С» вызываем всплывающую боковую панель справа.
- В уже знакомой вкладке «Параметры» выбираем «Панель управления».
- Дальнейшие действия аналогичны с Windows 7.
Windows 10
Включить bluetooth на ноутбуке в данной операционной системе можно несколькими способами. Но рассмотрим самый распространенный из них.
- Откройте «Пуск».
- В перечне вкладок выберете «Параметры».
- В открывшемся окне найдите раздел «Устройства».
- Кликните на графу «Bluetooth» и переведите ползунок в нужное положение.
Mac OS
Пожалуй, проще всего включить блютуз именно в данной операционной системе.
- Кликните на соответствующий значок вверху экрана.
- Выберете пункт «Включить».
Вот и весь ответ на вопрос: как включить блютуз.
Включение на клавиатуре: варианты комбинаций клавиш
Рассматривая, как включить bluetooth, остановимся на том, что в ноутбуках он включается сочетанием определенных клавиш, которое зависят от модели и фирмы-производителя.
Для этого вам следует нажать и удерживать клавишу «Fn» и ту, на которой изображён значок данного модуля. В HP это обычно «F12», в Acer и ASUS – «F3». Также это может быть «F10», «F5» и прочее. Зачастую она соответствует клавише включение Wi-Fi. Некоторые производители устанавливают аппаратную кнопку модуля сбоку корпуса, это позволяет без проблем включать и отключать его.
После запуска в правом углу внизу экрана появится значок данного модуля, и при нажатии на него откроется окно с настройками.
Включение bluetooth адаптера
Как было сказано выше, первым делом нужно убедиться в том, установлен ли у вас bluetooth адаптер. Иногда в магазине может быть указано, что он есть, а на самом деле все оказывается наоборот. Имеется только лишь программное обеспечение, благодаря которому усиливается сигнал передачи данных. Чаще всего узнать о наличии или отсутствии bluetooth адаптера можно по наклейке на компьютере. Кроме того, можно воспользоваться диспетчером задач на самом компьютере. Если у вас имеется встроенный bluetooth адаптер, то он будет там отображаться.
После того как вы убедитесь в том, что bluetooth адаптер у вас имеется, необходимо найти кнопку включения bluetooth. Чаще всего он включается тем же способом, что и Wi-Fi, а это значит, что нужно искать кнопку в виде антенны или со значком bluetooth. В том случае, если кнопка запуска bluetooth назначена на функциональные клавиши (F1, F2 и т.д.), тогда для включения адаптера необходимо использовать связку кнопок Fn + клавиша запуска bluetooth (например, F3). В отдельных случаях, bluetooth можно запустить только с самого компьютера, нажав соответствующую иконку и выбрав надпись «Включить».
Включаем Bluetooth в ОС и подключаем к нему устройства
Windows 7
Зайдите в Пуск и щелкните «Устройства и принтеры».
В окне, которое откроется после этого, отобразятся все девайсы, подключенные к компьютеру, в том числе и по блютуз.
Windows 8.1
Нажмите горячие клавиши Windows + C для открытия боковой панели чудо-кнопок. Кликните «Параметры».
Следом нажмите «Изменение параметров компьютера».
Выберите из списка «Bluetooth» и в правой части окна переместите ползунок в положение ON.
Windows 10
Зайдите в «Пуск» и запустите приложение «Параметры».
Откройте раздел «Устройства».
Выберите «Bluetooth» и передвиньте ползунок в положение «Вкл».
Во всех версиях Windows
После активации адаптера «Синий зуб» появится в папке сетевых подключений. Войдите в нее через контекстное меню кнопки «Пуск» или «Центр управления сетями».
Щелкните «правой мышкой» по подключению и выберите «Включить».
Здесь же настраивается видимость компьютера другими Bluetooth-устройствами, отображение значка в системном трее и оповещение при присоединении нового девайса. Откройте свойства подключения, перейдите на вкладку «Блютуз» и нажмите «Параметры». Отметьте флажками пункты, которые вам нужны, и сохраните настройку нажатием ОК.
Почему Блютуз не работает?
Проблемы с запуском и работой «Синего зуба» возникают по следующим причинам:
- Отсутствует драйвер функциональных клавиш. Если вы недавно переустанавливали Windows, скачайте его с сайта производителя и проинсталлируйте.
- Неправильное функционирование и взаимодействие драйверов. Чтобы решить эту проблему, сначала переустановите драйвер на чипсет, следом – на Bluetooth-адаптер.
- Отключение службы поддержки Bluetooth. Проверьте это через системную оснастку «Службы».
- Находящиеся вблизи ноутбука источники электромагнитных помех (силовые кабели, микроволновые печи и т. п.). Попробуйте установить соединение в другом месте квартиры.
- Блокировка подключения неправильно настроенным антивирусом или другими защитными программами. Проверьте их настройки.
- Неполадки в операционной системе, запрет с помощью локальных политик безопасности, вирусное заражение. Решается по ситуации, максимум – переустановкой ОС.
- Механический дефект переключателя или неисправность адаптера – для ремонта обратитесь в сервисный центр.
Удачного вам подключения!
Установка драйвера
Если после аппаратного включения Bluetooth так и не заработал, проверьте, установлен ли его драйвер. Загляните в диспетчер устройств (чтобы туда попасть, нажмите Windows + R, вбейте в строку «Открыть» команду devmgmt.msc и щелкните ОК). Найдите в нем блютуз-адаптер: он может находиться в списке «Сетевые адаптеры», «Радиомодули Блютуз» или отдельно.
Если возле адаптера нет обозначений в виде черной стрелки или восклицательного знака в желтом треугольнике, значит, он установлен готов к работе. Если стоит стрелка – он отключен в операционной системе. Для включения откройте его контекстное меню и нажмите «Задействовать».
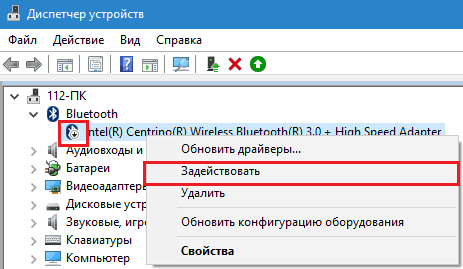
Желтый треугольник, вопросительный знак или отсутствие в списке устройств указывают на проблемы с драйвером – он либо не установлен, либо работает неправильно. Зайдите на сайт производителя лэптопа и загрузите драйвер, подходящий для вашей операционной системы. Установите его как обычное приложение и перезапустите Windows.
Если нет кнопки fn
Крайне редко в ноутбуках отсутствует кнопка FN. Без кнопки fn управлять ноутбуком не так удобно. Но, включить Bluetooth можно и без нее. Можно воспользоваться программными средствами от разных производителей ПО.
Некоторые из них:
- Lenovo ReadyComm – для ноутбуков Lenovo;
- ASUS Wireless Console – для ноутбуков ASUS;
- HP Utility Center – комплексная утилита от HP для управления всеми устройствами, включая Bluetooth;
- Widcomm, AirShare – платная и бесплатная утилита сторонних производителей.
Эти программы крайне просты в использовании. Для примера посмотрим, как включается блютус через ПО Widcomm:
- установив утилиту, справа от панели задач и на рабочем столе появится ярлык с логотипом Bluetooth;
- по щелчку правой клавишей мышки откроется меню с массой возможностей. Среди них будет пункт «Включить/отключить Bluetooth-устройство»;
- нажав на него левой клавишей мыши, беспроводной адаптер включится.
Также при отсутствии функциональной клавиши, можно воспользоваться способами описанными выше:
- включение через командную строку;
- включение через панель управления;
- включение при помощи аппаратных переключателей.
Bluetooth можно включить несколькими способами. Если Вы плохо разбираетесь в работе компьютера, то используйте понятный вам метод. Не стоит использовать командную строку и другие сложные схемы.
Если вы используете Windows 8 – то проблем с запуском модуля блютус возникнуть не должно. Все производители оборудования регулярно обновляют версии драйверов для этой ОС. Кроме того, интерфейс и работа с Bluetooth дружелюбны к пользователю и лишены всяческих проблем.
Сегодня практически все ноутбуки самсунг r430, rv511, r540, rv509, rv520, r530, r525, np300e5a, np r60xe02, rv515, s3600i и другие оснащены адаптерами блютуз – только его нужно включить.
Чтобы включить bluetooth на ноутбуке samsung с ОС windows 7 или windows 8, вам потребуется три вещи (иногда только две).
Первое – на вашем ноутбуке обязательно должен быть установлен драйвер блютуз
Если вы сами устанавливали виндовс 8 / виндовс 7 или «мастера», которые не обращают внимание на установленные компоненты ПК, то драйвера в системе не будет
В случае приобретения ноутбука самсунг с предустановленной виндовс 7 / 8, а в скором будущем уже виндовс 10, то блютуз должен быть настроен, за исключением случаев, когда виндовс устанавливают сами продавцы в магазине (чтобы дороже продать), а не специалисты от производителя.
Второе – на большинстве ноутбуков, включая самсунг, на корпусе устройства (по бокам, на лицевой части) есть специальная кнопка включающая и отключающая блютуз (обычно совместима с вай фай).
Третье – для удобства производитель программирует устройство для включения и отключения блютуз и Wi-Fi клавишами (при включенных этих интерфейсах сильно израсходуется заряд батареи).
Подготовка устройства
Прежде чем включить радиомодуль, требуется подготовить устройство к работе:
- Надо произвести установку или обновление драйверов для Блютуз-модуля. Для этого достаточно зайти на официальный веб-сайт производителя — необходимое программное обеспечение легче отыскать именно там. Если же компьютер стационарный с внешним приемником, тогда нужно будет точно знать название подключаемого девайса и найти подходящие ему драйвера. Возможно имя устройства не поможет, и тогда придется искать служебное ПО по аппаратному идентификатору.
- В некоторых ситуациях может потребоваться установка альтернативного менеджера для блютуз или дополнительные программы, чтобы работать с этим протоколом.
Когда разберетесь с этими вопросами, можно приступать к подключению блютуз.
Как включить Bluetooth на Windows 10
В данной версии известной операционной системы включить беспроводной канал гораздо легче, чем в предыдущей. Вам нужно нажать на значок “Центра уведомлений”, расположенный в правом нижнем углу рабочего стола. В нижней части Вы увидите значок канала. Если он отсутствует, нажмите “Развернуть”. Для включения достаточно кликнуть по значку. Когда связь активна, значок подсвечивается синим цветом. Чтобы отключить канал, нужно кликнуть по иконке. Синий цвет исчезнет.
Bluetooth не работает на ноутбуке по двум причинам — отключен адаптер или не установлен драйвер. Это легко проверить. Вам нужно войти в “Диспетчер устройств”, затем — во вкладку беспроводного канала. Если возле значка есть стрелка, то кликните ПКМ. В открывшемся окне нажмите “Задействовать”.
Если иконка отсутствует, значит не установлен драйвер. Такое случается крайне редко. Как правило, при установке ОС драйвер для беспроводного адаптера скачивается автоматически. Если этого не произошло, перед тем как подключить блютуз на ноутбуке, Вам нужно скачать драйвер. После его установки система должна работать стабильно. Если происходят сбои, можно обновить драйвера.
Чтобы посмотреть параметры канала, зайдите в “Центр уведомлений”. ПКМ кликните по адаптеру. Появится иконка “Перейти к параметрам”. Здесь есть кнопка “Вкл./Выкл.” и “Связать” для соединения с внешними девайсами.
Если смартфон или планшет не распознает лэптоп, нужно зайти в “Другие параметры” и задать галочку на кнопке “Разрешить устройствам обнаруживать этот компьютер”. Разработчики позаботились об интуитивно понятном интерфейсе и настройках.
Зачем нужен блютуз в ноутбуке?
Данный канал обеспечивает отличную бесперебойную связь между двумя устройствами. Юзер может передавать любые файлы: фотографии, видео, музыку, тексты и др. При этом не нужно задействовать сетевое оборудование — адаптер или маршрутизатор. Радиомодуль можно использовать в качестве элемента локальной сети. Например, подключить его к другому ПК по протоколу PAN или использовать в качестве модема смартфон.
Другие возможности технологии:
- обмен файлами;
- управление гаджетом с компьютера;
- управление лэптопом со стороннего прибора;
- подключение периферии (клавиатуры, мыши, наушников, пера и пр.);
- трансляция аудиодорожек и видеороликов с гаджета на ПК и наоборот;
- резервное копирование данных;
- совершение звонков;
- подключение и ретрансляция интернета;
- создание частной сети;
- организация доступа лэптопа к принтеру, факсу или сканеру;
- использование SIM-карты одновременно на смартфоне и лэптопе.
Среди преимуществ блютуза на ноуте стоит отметить высокую скорость передачи данных, бесперебойность и широкий радиус действия. Гаджеты могут располагаться на расстоянии нескольких сот метров друг от друга.
Сегодня беспроводной технологией оснащаются все портативные девайсы: лэптопы, планшеты, смартфоны, колонки, наушники, мыши и др.
Как пользоваться технологией беспроводного соединения
В седьмой версии ОС после включения адаптера нужно кликнуть по значку ПКМ. В появившемся окне нажать на строку “Добавить устройство”. В этом окне появятся значки, обозначающие гаджеты с включенным адаптером в радиусе действия сети. Чтобы наладить связь блютуз для ноутбука и внешнего девайса, нужно кликнуть по нужной иконке.
Появится текущее состояние подсоединения. Чтобы наладить связь, на подключаемом аппарате нужно ввести пароль. Он высветится в окне на дисплее лэптопа. После введения пароля появится значок сопряжения. ОС автоматически найдет драйвер для гаджета, подключенного по беспроводной связи.
Чтобы начать работу с подсоединенным девайсом, нужно кликнуть по его значку ПКМ. В контекстном меню нужно нажать на строку “Управление”. Функционал будет зависеть от подключенного прибора.
Подключение и управление девайсами в десятой версии ОС выполняется аналогичным образом. Вам нужно зайти в меню “Перейти к параметрам” и кликнуть по кнопке “Добавление устройства”. Затем Вам нужно выбрать тип подключаемого прибора. Далее нужно действовать по вышеописанной схеме.
Блютус в биосе
Иногда после изменения конфигурации оборудования, после переустановки ОС или после других манипуляций с компьютером, система не видит беспроводные устройства: ни блютус, ни Wi-Fi модули. Это верный знак, что эти модули отключены программно через BIOS.
Как включить блютус на ноутбуке в биосе? Можно проделать следующее:
- перейти в BIOS. Для этого нужно держать нажатой клавишу DEL или F2 при старте ноутбука. В последних версиях ноутбуков для перехода в БИОС используются клавиши ESC или F1;
- проверьте состояние модуля блютус. Напротив значения «bluetooth» должно стоять «enable». Если стоит «disable» — меняем значение. Если же включать или выключать его в БИОС невозможно – значит, он активен постоянно. Если при загрузке BIOS его не видно – нужно полистать страницы и меню;
- обязательно нужно сохранить изменение настроек и перезагрузить компьютер. После этого ОС обнаружит новое устройство и затребует драйвер.
Windows 10
Начинаю обзор действий в разных операционных системах именно с Windows 10, т.к. в этот момент сижу на ней. Здесь все очень просто. Делайте по шагам и не ошибетесь.
Сначала самый простой способ. Щелкаем в правом нижнем углу, а там уже находим плитку блютуза:
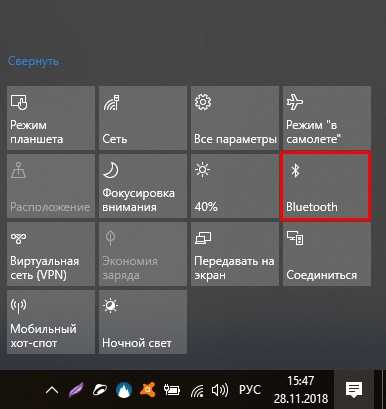
Можно пользоваться! А теперь альтернативный вариант, мало ли что с вашей панелью.
Шаг 4. Подключение
Картинку под этот пункт предлагать не буду, на рисунке выше снизу появится список доступных к подключению устройств. Находите нужное, щелкаете по нему, подключаетесь. Если вдруг ничего не находит – проверьте еще раз, если тот самый синий значок в трее, а главное – доступно ли другое устройство к подключению, т.к. одно дело на другом устройстве включить блютуз, другое – сделать его доступным для обнаружения (актуально для телефонов).
Кроме этих случаев, в конце статьи остановлюсь на возможных проблемах. Но если вдруг и там ваша беда не будет разрешена, оставляйте комментарии, будем вместе пытаться решать.
Возможные проблемы
Главные проблемы во включении адаптера, или почему он совсем не включается:
- Его нет в ноутбуке – сверьте все возможные варианты проверки, посмотрите руководство к нему, откройте сайт производителя под свой конкретный модельный номер (сборки ноутбуков нередко сильно различаются).
- Он поломан – здесь больше по опыту.
- Он не включен физически – ищите отдельную кнопку или сочетание клавиш. А может выключен в биосе? Если его не включить так, то дальнейшие действия выполнять бессмысленно.
- Проблемы с драйверами и другие беды в Диспетчере устройств. Здесь просто нужно открыть сам Диспетчер устройств (Win+X и выбрать Диспетчер устройств) и убедиться, что никаких восклицательных красных или желтых знаков возле нашего адаптера не присутствует. Если что-то не так – удаляйте его отсюда, далее «Обновить конфигурацию оборудования», ждем появления его снова в списке с установленными заново драйверами и перезагружаем ноутбук. Обычно помогает.
- Другое устройство не доступно – это тоже частая проблемы. Многие пытаются включать блютуз у себя, когда уже все включено, а вот другое устройство забывают включить.
Не удалось решить? Снизу есть классные комментарии – пишите туда свой вопрос со всеми деталями, а я попытаюсь ответить на него здесь или в отдельной статье. Хорошего дня!
Что делать, если не работает Блютуз в Windows 10, 8, 7
Первым делом обратите внимание на следующие важные моменты:
- Если настройки Bluetooth есть, он включен, идет поиск устройств, но не находит ни одно устройство, то смотрите решения в этой статье: ноутбук не видит Bluetooth устройства.
- Возможно, Bluetooth просто выключен, поэтому он не работает. Это больше относится к ноутбукам. Смотрите статью как включить Bluetooth на ноутбуке.
- Если у вас стационарный компьютер или ноутбук, и вы не знаете, есть ли в нем вообще Блютуз, то эта статья вам пригодится: как проверить, есть ли Bluetooth на ноутбуке или компьютере и как его найти.
- У многих после успешного подключения наушников или колонок возникаю проблемы со звуком. Если звука нет вообще: Bluetooth наушники не воспроизводят звук с ноутбука.
И если звук есть, но плохого качества: плохой звук в Bluetooth наушниках на компьютере или ноутбуке.
Если же в Windows вообще нет никаких кнопкой и настроек связанных с Блютуз, то нужно посмотреть, есть ли Bluetooth адаптер в диспетчере устройств и работает ли он. Чтобы быстро открыть диспетчер устройств, нажмите сочетание клавиш Win + R и выполните команду devmgmt.msc.
Там должна быть вкладка «Bluetooth», или «Радиомодули Bluetooth». В этом разделе должен быть Bluetooth адаптер. В зависимости от модели и установленного драйвера имя может быть разным. В Windows 10:
В Windows 7:
Если такого раздела и соответственно адаптера в диспетчере устройств нет, то либо не установлен драйвер, либо в компьютере/ноутбуке физически нет Bluetooth модуля. Либо же он отключен, или сломан. Но если не установлен драйвер (при этом адаптер работает и система его видит), то в диспетчере устройств должны быть неизвестные устройства (наш адаптер).
Как установить драйвер?
Драйвер можно скачать с сайта производителя ноутбука, или адаптера (модуля). Windows 10, например, практически всегда автоматически устанавливает драйвер. Но бывает, что драйвер установлен, а Bluetooth не работает. В таком случае нужно скачать и установить драйвер с сайта производителя устройства.
Например, ноутбук Acer модель Aspire 5 A515-54G. Заходим на сайт Acer и ищем свою модель (обычно в разделе «Поддержка», «Загрузки»).
Выбираем систему.
На сайте может быть несколько драйверов на Блютуз адаптер. Для разных поставщиков беспроводного модуля. Откройте в диспетчере устройств вкладку сетевые адаптеры и посмотрите, какого производителя у вас там Wi-Fi (Wireless) адаптер. Для этого же производителя загрузите драйвер. Просто скачайте его и сохраните на компьютер. Если не можете определить производителя беспроводного модуля, то скачайте драйвер для разных производителей и попробуйте установить их по очереди.
Для установки запустите установочный .exe файл. Он может находиться внутри архива. После установки и перезагрузки компьютера Bluetooth должен заработать.
Другие решения:
- Если в диспетчере устройств есть Bluetooth модуль, но при этом наблюдаются какие-то неполадки в работе Bluetooth, то попробуйте просто удалить адаптер и перезагрузить компьютер.
- Если адаптер отключен – включите его (Задействовать).
- Установите все обновления операционной системы.
- Если есть неизвестные устройства (Другие устройства), то можно попробовать найти драйвер по ИД оборудования (статья на примере Wi-Fi). Возможно, одно из этих устройств и есть Блютуз адаптер.
- Если у вас проблемы с Bluetooth в Windows 7, то так же есть смысл скачать и установить с сайта производителя ноутбука утилиту, которая отвечает за работу функциональных клавиш. И включить беспроводную связь сочетанием клавиш на клавиатуре, или отдельным переключателем на корпусе ноутбука.
- Посмотрите еще решения из другой похожей статьи: нет значка Bluetooth в трее, центре уведомлений Windows 10, в диспетчере устройств.
Сложно, конечно, дать конкретные решения по каждой возможной проблеме. Хотя бы по той причине, что у всех разные адаптеры, разные ноутбуки и ПК, на которых установлены разные версии Windows. К тому же, не для всех устройств, которые отвечают за работу Bluetooth, есть драйверы под определенные версии Windows. Например, на старых ноутбуках, на которые устанавливают Windows 10, Блютуз может не работать. Даже если в диспетчере устройств все хорошо. Или наоборот: когда на новый ноутбук устанавливают Windows 7.
8
Сергей
Bluetooth
Установление соединения
Некоторые производители (Samsung, Lenovo, ASUS) предустанавливают на ноутбуки утилиты для управления Bluetooth адаптером. Если у вас на лэптопе есть такая программа, то лучше пользоваться ей для добавления/удаления устройств и передачи файлов. Если же фирменной утилиты нет, или вы не можете её применить, то установить соединение через блютуз можно с помощью встроенных системных инструментов.
Windows 7
Если вы перевели аппаратный переключатель в положение «Включено» или воспользовались горячими клавишами для запуска адаптера, а затем убедились, что программное обеспечение модуля беспроводной связи работает корректно, то поищите в области уведомлений значок Bluetooth. С его помощью вы можете быстро добавить новое устройство.
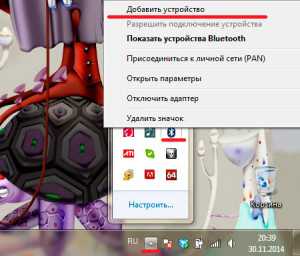 Если значка в трее нет, воспользуйтесь следующей инструкцией:
Если значка в трее нет, воспользуйтесь следующей инструкцией:
- Запустите «Центр управления сетями».
- Перейдите в окно изменения параметров адаптера.
- Найдите сетевое подключение Bluetooth. Если драйверы адаптера работают нормально, оно должно быть.
- Запустите свойства подключения и перейдите на вкладку «Bluetooth». Откройте параметры.
- Установите отображение значка в области уведомлений и разрешите устройствам Bluetooth обнаруживать ваш компьютер.
Еще один способ установления сопряжения с Bluetooth оборудованием:
- Найдите в меню «Пуск» раздел «Устройства и принтеры».
- Отыщите Bluetooth-адаптер и откройте его параметры.
- Если адаптера нет, запустите функцию «Добавление устройства».
Система начнет искать доступные устройства. Если драйверы адаптера работают нормально, и Bluetooth включен на том устройстве, которое вы хотите подключить к ноутбуку, то в специальном окне вы увидите доступное для соединения оборудование. Если вы подключаете телефон, то на экране появится код, который нужно ввести на мобильном аппарате для установки сопряжения.
Если встроенные инструменты Windows не помогают решить проблему с добавлением нового устройство Bluetooth, попробуйте использовать для установления сопряжения программы от сторонних разработчиков – например, BlueSoleil или WIDCOMM. Эти утилиты подходят для разных моделей ноутбуков и адаптеров беспроводной связи, устанавливая соединение с периферийными устройствами и давая возможность передавать и принимать файлы.
Windows 8
На Windows 8 настройка Bluetooth осуществляется через панель Charms, которую можно вызвать, подведя курсор к правому верхнему углу экрана (или используя сочетание Win+C). Далее:
- Перейдите в «Параметры».
- Запустите окно изменения параметров компьютера.
- Перейдите в раздел «Сеть».
- Найдите параметр «Bluetooth» и установите для него значение «Включен».
Адаптер включен и настроен – теперь вы можете добавить новое устройство. Включите Bluetooth на телефоне или другом девайсе, который вы хотите подключить к ноутбуку. Вернитесь к разделу «Изменение параметров компьютера» и откройте раздел «Устройства». Нажмите «Добавить устройство», чтобы осуществить сопряжение оборудование по беспроводной сети.
На Windows 8.1 порядок включения адаптера претерпел незначительные изменения:
- Вызовите панель Charms, откройте «Параметры».
- Перейдите в раздел «Изменение параметров компьютера».
- Откройте вкладку «Компьютер и устройства».
- Найдите и откройте подменю Bluetooth.
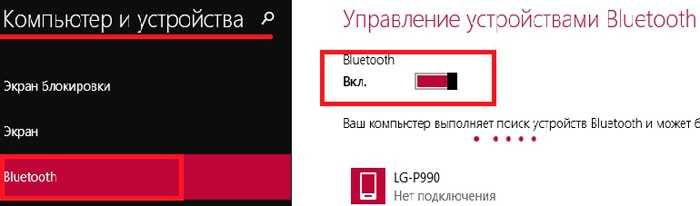
Ноутбук самостоятельно начнет поиск доступных для подключения устройств. В этот момент Bluetooth уже должен быть запущен на устройстве, которое вы хотите соединить с лэптопом.
Windows 10
С выходом новой версии системы от Microsoft порядок включения Bluetooth и добавления нового устройства еще немного изменился. Так как панели Charms в Windows 10 больше нет, то придется пойти другим путем:
- Раскройте «Пуск» и запустите «Параметры».
- Перейдите к вкладке «Bluetooth».
 Компьютер начнет поиск устройств Bluetooth. Здесь же есть кнопка «Другие параметры» – нажмите на неё, чтобы убедиться, что ваш ноутбук определяется другими устройствами.
Компьютер начнет поиск устройств Bluetooth. Здесь же есть кнопка «Другие параметры» – нажмите на неё, чтобы убедиться, что ваш ноутбук определяется другими устройствами.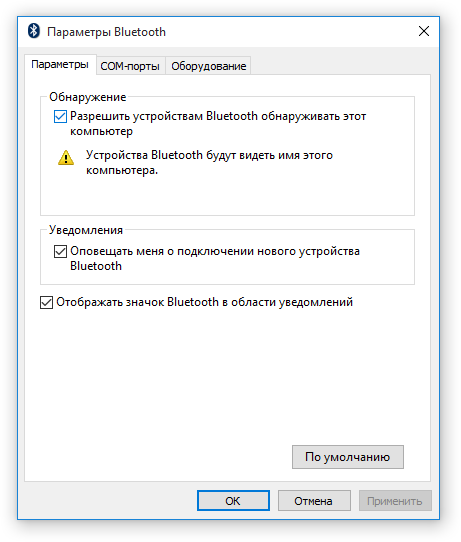
В поле «Обнаружение» установите разрешение на то, что устройства Bluetooth будут видеть имя вашего компьютера. Дополнительно вы можете включить оповещения и вывести значок беспроводного соединения в область уведомлений. С помощью этого значка вы впоследствии сможете быстро добавлять новые устройства, смотреть подключенное оборудование, передавать и принимать файлы.
Способ 5. Значок в углу экрана
Самый действенный и простой способ включить Блютуз на ноуте – это воспользоваться значком в системном трее. При условии, конечно, что всё работает, как следует. Этот вариант отличается для разных версий операционных систем.
Системный трей Win XP, Win 7
Шаг 1. Найдите значок-логотип рядом с часами. Если его нет, то проверьте стрелочку рядом с выбором языка. Он может быть скрыт там.
Шаг 2. Кликните по нему.
Шаг 3. Появится меню. Выберите «Открыть параметры».
Шаг 4. В окне нужно отметить строку возле жёлтого прямоугольника.
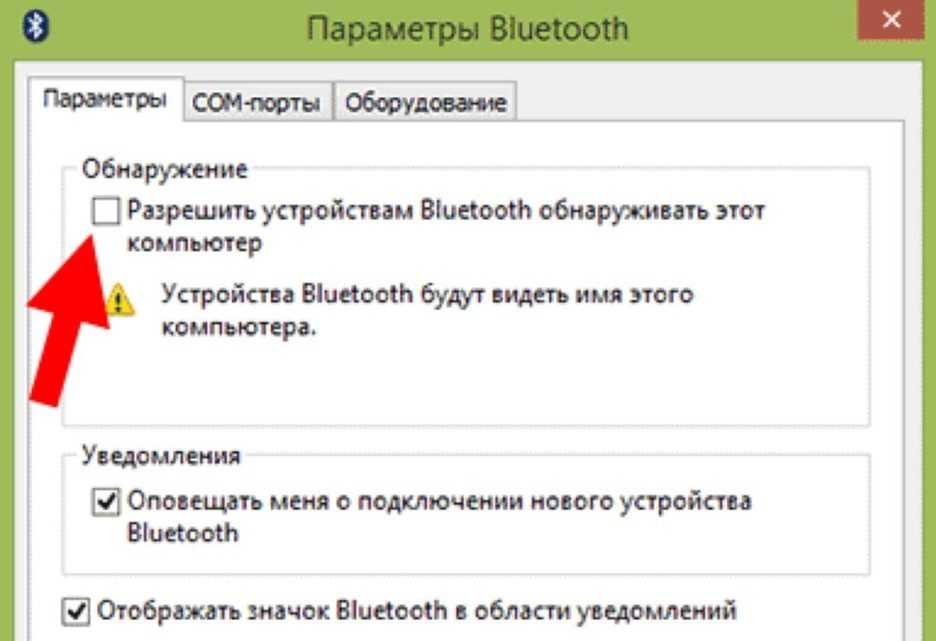
Важно: после завершения работы с устройствами, это действие можно повторить, чтобы снять галочку. Иначе к вашему ноутбуку смогут подключаться устройства соседей и прохожих
Системный трей Win 8, Win 10
Значок в трее «десятки» и «восьмёрки» может выглядеть так же, как и в Win7. Тогда нужно выполнить те же инструкции. Но кроме него, есть иконка «Центр уведомлений», где важные функции компьютера можно переключать одним кликом. Необходимо включить Блютуз здесь.
Системы Linux
В Линукс значок сети находится в области уведомлений – в правом верхнем углу. Всё зависит от дистрибутива операционной системы. Если адаптер есть и включен, то с ним можно работать, кликнув на значок.
