Другие ситуации, когда мигает светодиод батареи на ноутбуке Dell
c http-equiv=»Content-Type» content=»text/html;charset=UTF-8″>lass=»remon-after-2nd-h2″ id=»remon-180727865″>
На ноутбуках Dell, оснащенных несколькими светодиодами и в случае, когда они мигают с определенной системой, переключаясь между белым и оранжевым (на некоторых моделях также и зеленым) цветом это обычно говорит о проблемах, а именно:
- Слишком сильный разряд батареи или высокая температура батареи (обычно — индикация постоянным оранжевым миганием, в том числе и при зарядке).
- Повреждение ячеек батареи (один из шаблонов, на Inspiron — 4 раза оранжевый, один раз — зелёный, но могут быть и другие).
- На не самых новых (но и не самых старых) ноутбуках Dell Latitude с тремя индикаторами различные шаблоны мигания между белым и оранжевым цветом служат для индикации аппаратных неисправностей. Подробнее — на официальном сайте: dell.com/support/article/ru/ru/rudhs1/sln155342/diagnostic-and-battery-indicators-for-dell-latitude-notebooks-and-tablets
- Также индикация может сообщать о не оригинальной или не определяемой ноутбуком зарядке и батарее (а ноутбуки Dell их сначала определяют как «родные», а не просто сразу берут питание с них).
В некоторых случаях проблемы как таковой нет: например, на некоторых ноутбуках Dell мигание индикатора появляется после замены (или отключения и подключения батареи) и проходит после первой зарядки. Также для некоторых ноутбуков выпускались обновления БИОС, связанные с самопроизвольно мигающим индикатором заряда (проверьте наличие обновлений для вашего ноутбука на официальном сайте).
Если причину не удается определить, а батарея съемная (или вы умеете отключить «несъемную» батарею), попробуйте отключить её и проверить, сохраняется ли проблема без аккумулятора и появляется ли она снова при его повторном подключении. Если ситуация не зависит от наличия батареи, причина может быть в зарядном устройстве — у Dell они достаточно капризные: ноутбуки могут не работать с не оригинальными и «универсальными» зарядками, а также в случае относительно незначительных повреждений кабеля или контактов штекера/разъема (или их загрязнения).
На всякий случай дополнительный материал, который может быть связан с текущим: Не заряжается ноутбук — причины и решения.
А вдруг и это будет интересно:
Включаем индикатор Wi-Fi клавишами на ноутбуке
Да бы не лезть сразу в дебри, давайте попробуем простой способ. Практически на каждом ноутбуке есть комбинация клавиш, которая отвечает за включение и отключение беспроводных модулей. Иногда, это отдельный переключатель на корпусе.
Комбинации для разных производителей:
- ASUS – FN+F2
- HP – Fn+F12
- Lenovo – Fn+F5
- Acer – Fn+F3
- Samsung – то это клавиши Fn+F12, или Fn+F9
- DEL –
Fn+F2, либо Fn+F12.
Для примера, на моем ноутбуке ASUS:

Как видите, на клавише F2 такая же иконка, как возле индикатора. Нажимаем сочетание этих клавиш и смотрим не загорелась ли лампочка, и не заработал ли Wi-Fi. Как я уже писал выше, у меня установлена Windows 10, и сочетание этих клавиш просто включает и отключает режим полета. Когда режим полета включен – индикатор не горит.
Но скорее всего это потому, что у меня не установлена утилита от ASUS, которая отвечает за работу функциональных клавиш. И если бы у меня была установлена Windows 7, то комбинация этих клавиш вообще бы не работала без установки специальной утилиты от производителя. У каждого производителя эта утилита называется по-разному. Ищите их на сайте производителя, в разделе с загрузками для вашего ноутбука.
Неисправности аккумулятора
Все современные аккумуляторные батареи, использующиеся для питания всевозможных электронных устройств, не являются совершенными. Небольшие отклонения от рекомендованных производителем условий эксплуатации легко приводят аккумулятор в негодность или, как минимум, к его быстрому износу.
Кроме отказа ноутбука заряжаться, о наличии неполадок с батареей могут свидетельствовать и другие признаки:
- Зарядка осуществляется не до конца (уровень заряда останавливается на определенном значении).
- Быстрая разрядка аккумулятора.
- Чрезмерный нагрев батареи во время работы.
- Самопроизвольное выключение или перезагрузка компьютера во время работы в мобильном режиме (без подключенного адаптера питания).
Большинство технических неисправностей с аккумуляторами невозможно устранить в домашних условиях. Более того, далеко не каждая проблема может быть решена даже при наличии спецоборудования и инструментов. Здесь можно лишь попробовать следующее:
- Выключить ноутбук, отключить зарядное устройство и извлечь аккумулятор на несколько минут. Установить батарею обратно, включить компьютер.
- Подключить аккумулятор к другому точно такому же ноутбуку (если есть такая возможность).
- Можно сделать и наоборот — подключить новый аккумулятор, снятый с другого компьютера. Таким образом, станет точно понятно, в чем именно проблема — в самом компьютере или аккумуляторе.
Если при установке новой батареи ноутбук исправно работает, скорее всего, придется приобретать новый источник питания. Если и с новым аккумулятором наблюдаются те же неполадки, идем дальше.
Почему мигает индикатор зарядки на ноутбуке
Рассмотрим несколько ситуаций, при которых индикатор зарядки аккумулятора может моргать, в том числе и непривычным цветом:
- При автономной работе ноутбука индикатор зарядки вдруг начал мигать красным цветом. Ничего страшного в этом нет — такая сигнализация говорит о том, что уровень заряда батареи приближается к нулю, и нужно срочно завершить работу или подключить к устройству адаптер сетевого питания.
- На ноутбуке постоянно мигает индикатор зарядки зеленым (голубым, желтым) или другим нейтральным цветом. Это можно наблюдать, когда устройство закрыто, но не выключено.
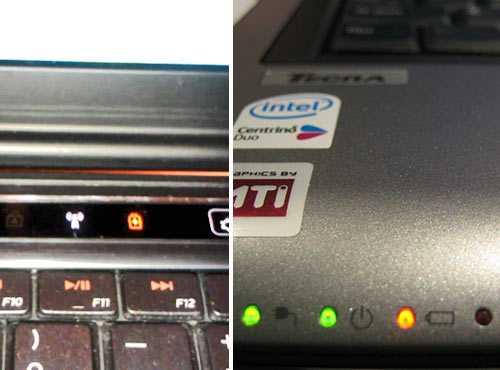
Такая индикация не является поводом для беспокойства, а лишь свидетельствует о том, что компьютер находится в режиме ожидания.
При зарядке ноутбука мигает красным индикатор батареи. Если лампочка заряда аккумулятора продолжает моргать красным цветом даже при подключении к сети через штатное зарядное устройство, это свидетельствует о проблемах. При этом неисправность может скрываться не только в батарее ноутбука, но и в самом блоке питания. Чтобы установить точную причину поломки, следует обратиться в сервисный центр.
Внимание! Не пытаться самостоятельно вскрыть и отремонтировать аккумуляторную батарею — это небезопасно! Аккумуляторная батарея имеет свой ресурс (порядка 1000 циклов заряда-разряда), возможно, пришло время заменить батарею. При подключении адаптера сетевого питания горит индикатор зарядки, но ноутбук не включается
При подключении адаптера сетевого питания горит индикатор зарядки, но ноутбук не включается.
Если до подключения к сети устройство было полностью разряжено, то следует подождать несколько минут — проблема должна исчезнуть.
Если ноутбук длительное время стоит на зарядке, соответствующий индикатор подсвечен штатным цветом, но устройство никак не реагирует на нажатие кнопки включения, то с большой вероятностью возникли проблемы с видеокартой компьютера. Точную причину установит только диагностика.
Индикация аккумулятора ноутбука в Windows. Красный крестик на значке батареи.
Если у вас возникают сложности с определением состояния батареи с помощью индикатора, можете посмотреть данные о ней в Windows.


Если кликнуть по иконке батареи, то выведется более подробная информация.

При подключении к сети рядом с иконкой аккумулятора появляется электрическая вилка.

Если электрической вилки нет, а ноутбук подключён к сети, это говорит о проблемах с АКБ или блоком питания.
При разряде аккумулятора до определённого уровня, Windows выведет сообщение о необходимости зарядки и добавит к значку батарейки восклицательный знак в жёлтом треугольнике.

Если Windows диагностирует проблемы с батареей или критический уровень заряда, то на иконке аккумуляторной батареи будет красный крестик.

Если вам нужно посмотреть более подробную информацию о состоянии АКБ ноутбука, то зайдите в соответствующий раздел в панели управления Windows.
Меню Пуск -> Панель управления -> Энергопитание. Там можно выбрать план энергосбережения, установить действие кнопок питания и т. п.
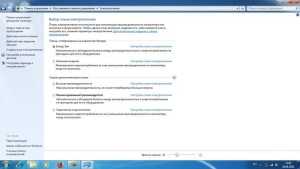
Можно ли устранить возникшую проблему
Главное — не пропускать сообщения, выдаваемые операционной системой, которая отслеживает и работу аккумулятора в том числе. Когда возникают проблемы с батареей, ОС посылает сообщение о ее повреждении — как правило, оно «выползает» справа. В случае, если система на выдает такого сообщения и «считает», что с аккумуляторным блоком все хорошо, скорее всего, присутствуют неполадки в самом зарядном устройстве.
Важно иметь в виду, что при повреждении аккумулятора починить его уже не представляется возможным. В лучшем случае, его придется либо полностью менять, либо провести частичную замену элементов
О ремонте аккумулятора ноутбука →
Зарядку же можно просто разобрать на части и сделать прозвонку с помощью мультиметра. Вероятнее всего, перетерлись проводки, либо отошли контакты — эту неполадку можно устранить и своими руками. Однако если перегорел конденсатор, придется искать новое, подходящее зарядное устройство.

Ноутбук не может зарядить батарею
Если не горит индикатор зарядки на ноутбуке, то есть устройство работает от сети, но не заряжает аккумулятор, самыми распространенными являются следующие причины неполадок:
Батарея вышла из строя. Если не горит индикатор батареи на ноутбуке, то ее чаще всего проще заменить, чем ремонтировать. Срок службы даже очень хороших аккумуляторов редко превышает 4 года, и со временем их приходится полностью менять. В противном случае ноутбук потеряет мобильность и станет аналогом ПК.
Не хватает мощности блока питания. Проблема возникает из-за неправильного подбора блока при замене
Важно подобрать полностью совместимую модель с соответствующими характеристиками.
Проблема в цепях питания. Если не горит индикатор питания на ноутбуке, это может свидетельствовать о проблемах в работе контроллера, для устранения причины поломки устройство придется разбирать в условиях сервисного центра
Проблемы с внутренним модулем требуют профессиональной диагностики на специальном оборудовании.
Иногда бывает так, что нет питания от сети, при этом ноутбук может работать от аккумулятора. Причины проблемы – либо неисправность работы контроллера, либо проблемы с гнездом питания. В редких случаях ноутбук не запускается именно из-за батареи: она может вызвать сбой на материнской плате, чаще всего такое происходит при попытке установить несовместимый аккумулятор стороннего производителя.
Часто у неопытных пользователей возникает вопрос о том, почему мигает индикатор батареи на ноутбуке. Практически все производители в обязательном порядке делают индикаторы состояния аккумулятора на своих моделях. Это необходимо для информирования пользователя о том или ином состоянии, в котором находится батарея. Индикаторы могут гореть, быть выключенными, мигать редко или часто. Каждое такое состояние говорит об определённом состоянии аккумулятора. К сожалению, эти сигналы индикаторов на ноутбуках могут различаться в зависимости от производителя и даже модели. Из-за этого возникает путаница и неподготовленному человеку сложно понять, из-за чего мигает индикатор аккумулятора на его ноутбуке.
Как уже говорилось, большинство моделей ноутбуков разных производителей имеют индикаторы, которые работают в разных состояниях. В зависимости от состояния аккумуляторной батареи индикатор может быть включён, выключен, медленно или быстро мигает. Индикация может меняться в зависимости от того, подключён ли ноутбук к электрической сети или находится в автономном режиме.
На большинстве моделей зелёный, фиолетовый или синий свет индикатора показывает, что аккумуляторная батарея имеет полный заряд. На многих моделях производители отдельно делают индикацию зарядки ноутбука, которая показывает, что идёт процесс зарядки. Обычно это мигающий зелёный, фиолетовый, оранжевый или синий цвета индикатора.
Производители ноутбуков чаще всего делают индикатор аккумулятора мигающим для того, чтобы проинформировать пользователя о низком заряде батареи. Когда заряд аккумуляторной батареи падает ниже определённого предела, то индикатор мигает красным или оранжевым цветом до тех пор, пока его не подключат к сети. Тут нет ничего страшного, батарею нужно просто зарядить.

А вот если индикатор аккумулятора ноутбука продолжает мигать красным или оранжевым цветом при подключении к блоку питания, это может говорить о проблемах. В этом случае неисправность может скрываться, как в блоке питания, так и в батарее ноутбука. Проблемы могут быть с корректной работой самого индикатора. В некоторых случаях индикатор может сохранять красный или оранжевый цвет и после подключения к зарядке.
Он отключается только после достижения определённого уровня заряда батареи.
Неисправности зарядного устройства (ЗУ)
Любые неполадки в работе зарядного устройства могут приводить к тем же последствиями, что наблюдаются при неисправностях аккумулятора, включая отказ ноутбука заряжаться. Любой специалист по компьютерам при возникновении подобных ситуаций сначала осматривает блок питания на наличие физических повреждений. Штекер, корпус и оба провода (силовой, что подключается к сети и выходной, что подключается к ноутбуку) ЗУ не должны иметь никаких повреждений. Также следует внимательно осмотреть места соединения этих компонентов блока питания — именно стыки более всего подвержены риску получения механических повреждений.
Если никаких видимых повреждений на корпусе зарядного устройства не обнаружены, возможно, имеют место аппаратные неисправности. Для их устранения придется прибегнуть к разборке блока питания, но без соответствующих навыков этого лучше не делать. Однако установить факт неработоспособности ЗУ можно и в домашних условиях. Для этого под рукой должен иметься измерительный прибор, позволяющий мерить постоянное напряжение (подойдет самый дешевый мультиметр).
Для проверки блока питания достаточно измерить напряжение на выходе, для чего к металлическим компонентам штекера подключаются клеммы мультиметра. Большинство штекеров блоков питания Dell имеют два выхода — «+» и «-«, но существуют и такие, что имеют 3 или даже 4 выхода. В последнем случае клеммы мультиметра нужно подключать ко всем выходам поочередно до тех пор, пока на табло измерительного прибора не отобразятся цифры.
Если отображаемое мультиметром значение напряжения соответствует тому, что написано на корпусе блока питания, значит, ЗУ исправно функционирует. Если же показания прибора сильно отличаются (в любую сторону) от значений напряжения на корпусе, возможно, зарядное устройство придется заменить.
Индикатор заряда Dell постоянно мигает, при этом ноутбук работает нормально
На некоторых современных ноутбуках Dell, где используется единственный светодиод (белый) для индикации заряда и подключения к сети (на ранних моделях стандартно было 2-4 раздельных индикатора) некоторые пользователи обращают внимание, что без видимых причин он начинает постоянно мигать при работе, при этом какой-то определенный паттерн отсутствует. Причина в том, что этот светодиод может работать как в режиме отображения зарядки и оповещения о подключении зарядного устройства, так и в режиме отображения активности жесткого диска или SSD
Причина в том, что этот светодиод может работать как в режиме отображения зарядки и оповещения о подключении зарядного устройства, так и в режиме отображения активности жесткого диска или SSD.
Для переключения этих двух режимов используется комбинация клавиш Fn+H (английская) — просто нажмите её и индикатор снова будет работать в обычном режиме. А то, что ранее индикация была изменена обычно бывает связано со случайным нажатием этой же комбинации клавиш во время набора текста.
Мигание зарядной лампочки
Общие сигналы, подаваемые световым индикатором, отвечающим за информацию о состоянии АКБ, выглядят примерно одинаково. О различиях цвета и его значениях у разных лэптопов речь пойдет чуть позже.
Обычно лампочка мигает следующими цветами, и каждый из них имеет такое обозначение:
-
Мигает красным
— не беспокойтесь, все в порядке. Но аккумуляторная батарея ноутбука почти разрядилась, и ее нужно срочно поставить на зарядку. Иначе ноут просто отключится. При этом операционная система, установленная на вашем компьютере, обязательно выдаст сообщение о том, что требуется подсоединить зарядное устройство.
-
Мигает зеленым/голубым
— тоже все нормально, означает не что иное, как режим ожидания. Наблюдается в том случае, когда крышка ноута находится в закрытом положении.
-
Загорается светло-зеленым/голубым, не гаснет, горит ровно
— означает, что батарея заряжена полностью, либо компьютер берет электроэнергию не от АКБ, а от сетевого питания.
-
Лампочка на ноутбуке мигает, когда к компьютеру подсоединено зарядное устройство, красным или оранжевым.
Иногда она начинает моргать, а потом тухнет. Это тревожный сигнал, который может означать, что угодно: от серьезных проблем с зарядным устройством до выхода из строя АКБ. В данном случае рекомендуется обратиться в сервисный центр, либо попробовать устранить проблему самостоятельно — с помощью обращения к операционной системе вашего ноутбука.

Показания индикаторов батареи на ноутбуках разных производителей
Asus
На многих ноутбуках Asus устанавливается двухцветный индикатор зарядки аккумулятора. Он может находиться в следующих состояниях:
- зелёный. Заряд батареи составляет 95-100%. Ноутбук работает от электросети;
- оранжевый. Ноутбук работает от сети, а уровень заряда меньше 95%;
- оранжевый мигает. Ноутбук работает от аккумулятора. Уровень заряда меньше 10%;
- выключен. Ноутбук работает от АКБ, уровень заряда 10-100%.
Acer
У ноутбуков Acer лампочка АКБ в основном имеет два состояния:
- жёлтый цвет. При заряде аккумулятора;
- зелёный цвет. При питании от электрической сети.
Dell
У ноутбуков Dell индикатор заряда батареи работает следующим образом.
При питании от сети:
- горит зелёный. АКБ заряжается;
- мигает зелёный. Заряд батареи практически полный;
- выключен. Отключён от внешнего питания или полностью заряжен.
При питании от аккумулятора:
- не горит. Заряд АКБ в норме;
- мигает оранжевый. Заряд аккумулятора ниже нормы;
- горит оранжевый. Заряд АКБ критически низкий.
Sony
На большинстве ноутбуков Sony производитель делает следующую индикацию:
- горит оранжевый. Идёт зарядка аккумулятора;
- мигает зелёный. Заканчивается зарядка в обычном режиме;
- мигает оранжевый. Заканчивается зарядка батареи в спящем режиме;
- быстрое мигание оранжевым. Отказ аккумуляторной батареи или её неправильная установка.
Lenovo
У ноутбуков Lenovo все достаточно просто:
- индикатор выключен. Батарея имеет нормальный уровень заряда (10-100%);
- горит оранжевым. Аккумулятор требуется зарядить.
Toshiba
У Toshiba индикация состояния аккумулятора следующая:
- горит белый. АКБ полностью заряжена;
- горит янтарный. Батарея заряжается;
- мигает янтарный. Аккумулятор разряжен.
Samsung
- горит зелёный. Батарея полностью заряжена;
- горит жёлтый. Идёт процесс зарядки аккумулятора;
- мигание. АКБ неисправна.
HP
В случае HP трудно сказать что-то определённое, поскольку индикатор батареи устанавливается на ограниченное число моделей. В руководствах по эксплуатации многих моделей HP есть рекомендация ориентироваться на значок аккумулятора Windows на панели задач. По нему рекомендуется определять, когда АКБ требуется зарядка. Также для этих целей можно использовать утилиту HP Support Assistant. Дополнительно можете прочитать о
Решил подготовить отдельную статью с решениями проблемы, когда на ноутбуке не горит индикатор Wi-Fi, который сигнализирует о работе беспроводного модуля на ноутбуке
Не важно, как у вас появилась эта проблема. Сразу после покупки ноутбука, переустановки Windows, или индикатор Wi-Fi перестал гореть внезапно
Думаю, что советы из этой статьи помогут вам исправить эту проблему. Мы рассмотрим решения на примере Windows 10. Но если у вас Windows 7, или Windows 8, то все решения вы сможете применить у себя. Точно так же с ноутбуком. Советы подойдут для разных производителей: ASUS, HP, Lenovo, Acer, Packard Bell и т. д.
Для начал нужно выяснить, какой конкретно случай у вас:
Чаще всего, когда индикатор Wi-Fi на ноутбуке не горит, то соответственно Wi-Fi не работает. И это вполне логично. Решения именно этого случая мы рассмотрим ниже в статье.
Так же бывает, когда ноутбук без проблем подключаться к беспроводным сетям, все работает, но лампочка отвечающая за индикацию работы беспроводной сети не светит
В таком случае, я советую просто не обращать на это внимание. Работает и хорошо
Но если вы все же хотите это исправить, то начните с переустановки драйверов.
Сам индикатор беспроводных сетей может находится в любом месте на корпусе ноутбука. Все зависит от конкретной модели. Не редко он встроен в кнопку, которая отвечает за включение/отключение беспроводных модулей. На моем ноутбуке ASUS, этот индикатор находится на передней панели.
На фото выше, индикатор не светится только потому, что я включил режим полета в Windows 10. Он у меня включается сочетанием клавиш на ноутбуке. А в Windows 7 происходило управление именно Wi-Fi модулем. После установки соответствующих драйверов и утилит. Так же эта лампочка скорее всего не будет гореть, если на ноутбуке вообще не установлен драйвер беспроводного адаптера. Но обо всем по порядку.
Если у вас такие проблемы с Wi-Fi после переустановки Windows, то вы можете сразу переходить к той части статьи, где я будут рассказывать о проблемах с драйверами и их установке.
Если Wi-Fi перестал работать внезапно, то постарайтесь вспомнить, что вы перед этим делали. Что могло стать причиной.
Несколько статей, которые вам так же могут пригодится:
– очень подробное руководство с множеством решений.
Индикатор зарядки в системе Windows
Если вы не уверены, что означает индикатор, вы можете проверить состояние зарядки вашего компьютера в системе Windows.
Ищите значок аккумулятора в области уведомлений на панели задач. Если на значке отображения, есть электрический разъем на батарее, то она в настоящее время находится в процессе зарядки или полностью заряжена.
Если нет электрической вилки и ваш компьютер подключен к зарядному устройству, то могут быть проблемы с зарядным устройством или батареей.
На экране появится красный «X» на значке аккумулятора, когда виндовс обнаруживает проблемы с батареей.
Подержите курсор мыши на значке, чтобы просмотреть текущий уровень заряда батареи. Тогда появится всплывающая подсказка с информацией о текущем уровне заряда и состояния заряда.
