Батарея ноутбука подключена, не заряжается или зарядка не выполняется
Оповещение системы о подключенной батарее, которая не заряжается (формулировка бывает разная, в зависимости от используемой ОС) чаще всего обозначает возникновение проблем с программным обеспечением. Но это не догма, бывают исключения.
Перед началом ликвидации выявленной проблемы с зарядкой, рекомендуем совершить проверку соединения с самим устройством, а также с электросетью. Стоит определить наличие электроэнергии в принципе, а также работоспособность конкретно используемой розетки при помощи любого другого электроприбора. Начать восстановительные работы зарядки стоит с обыкновенного отключения от сети с последующим включением. Чаще всего этого бывает достаточно.
Одна из возможных причин неисправности – инородные предметы или загрязнение контактов
Перегрев аккумулятора
Если зарядка батареи идет нормально сразу после включения, а спустя несколько минут прекращается, то причиной этого является перегрев аккумулятора. Это устройство блокирует зарядку, с целью защитить батарею от повреждений.
Сброс и обновление биос
Решить проблему с ноутбуком, который не видит свою батарею, поможет процедура сброса настроек BIOS.
Для сброса необходимо:
- произвести отключение устройства от сети;
- вытащить батарею;
- совершить нажатие и удержание клавиши включения на протяжении минуты;
- включить ноутбук в электросеть, не устанавливая аккумулятор;
- включить и зайти в БИОС.
Вход в БИОС у различных моделей ПК отличается:
- Acer — кнопки F1, F2 или Del.
- Asus — кнопки F2 или Del.
- Lenovo — вышеперечисленные или F12.
- HP — к уже названным добавляем Esc.
Все перечисленные кнопки используются и в других (неназванных) моделях.
Во время стартового запуска необходимо следить за подсказками, которые появляются на экране (в нижней его части).
Порядок действий:
Произвести установку оптимальных настроек. В разделе «Exit» находим подпункт «Load Defaults».
Установка настроек BIOS по умолчанию
- Сохраняем настройки, нажав кнопку «Да». Затем производим выключение ПК (нажимаем кнопку включения/выключения и не отпускаем ее приблизительно секунд 10-15).
- Подсоединяем батарею и без зарядного устройства запускаем девайс.
После этого батарея будет найдена, а система должна сообщить о процессе зарядки.
На случай если перечисленные действия не помогли, то необходимо совершить установку обновленной версии БИОС. Лучше скачать ее на официальном сайте производителя устройства. После скачивания устанавливаем обновление, руководствуясь инструкцией, которая обычно прикреплена к загрузочному файлу.
Драйверы acpi и чипсета
Если вчера компьютер работал, а сегодня перестал заряжаться, и при этом никаких действий с операционной системой не производилось (переустановка или большой объем обновлений), то могут помочь следующие действия:
В «Диспетчере устройств» необходимо найти раздел «Батареи», который содержит подраздел «Батарея с ACPI-совместимым управлением» (название может немного отличаться).
Раздел «Батареи» в диспетчере устройств
- Если эта аккумулятор отображается как не рабочий, то он либо несправен, либо проблема в самом контакте (что-то мешает).
- Нужно его удалить.
- После этого следует произвести перезагрузку компьютера.
В случае если выполнялась переустановка или обновление операционной системы, то, скорее всего, проблема с отсутствием драйверов чипсета и управления питанием. При этом диспетчер устройств будет показывать, что их драйверы установлены и не требуют обновлений. Следует провести принудительное обновление или переустановку, воспользовавшись официальным сайтом производителя девайса.
Неисправность схемы заряда: когда без специалистов не обойтись
Д
Процессом заряда аккумуляторной батареи управляет микросхема шимконтроллера – чарджер (charger). Его основная задача – коммутация путей поступления энергии от источника питания (АКБ или БП) на плату ноутбука путем подачи управляющих сигналов на транзисторные ключи (MOSFET). Кроме того, в обязанности чарджера входит сообщение о подключении источника питания другим системным контроллерам и формирование напряжений и токов для зарядки аккумулятора.
Ниже показана упрощенная схема подключения чарджера bq24707x (одной из типичных частоиспользуемых моделей), скопированная из .
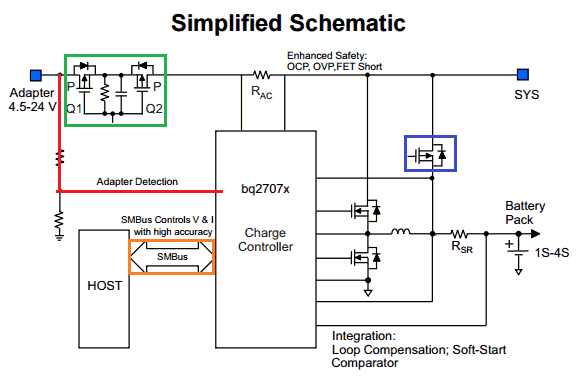
Обобщенная схема управления зарядом АКБ мобильного компьютера устроена просто. Ее логика заключается в следующем:
- При подсоединении к ноутбуку блока питания, включенного в электросеть (Adapter 4,5-24 V), на одном из контактов чарджера появляется напряжение (в примере выше оно передается по линии Adapter Detection, обведенной красным) – так происходит распознавание подключения БП.
- Узнав, что адаптер подсоединен, чарджер информирует об этом одну из главных управляющих микросхем – EC/KBC controller или южный мост, которые обозначены на рисунке прямоугольником «Host». В некоторых реализациях информацию получают обе микросхемы.
- Если уровень входного напряжения с блока питания соответствует требуемому (для большинства ноутбуков это 19 V), EC/KBC контроллер закрывает ключ (BATFET, обведенный синим), который пропускает на плату питание с АКБ.
- Одновременно с этим открываются ключи Q1 и Q2, работающие в противофазе с BATFET. Q1 пропускает питание с линии 19 V к самому чарджеру, а через Q2 напряжение с БП поступает остальным потребителям системы. Также оно идет на зарядку аккумулятора.
- По отдельному каналу чарджер отслеживает уровень напряжения АКБ. При достижении максимума зарядка прекращается.
Более детально типовая схема подключения bq24707x выглядит так:
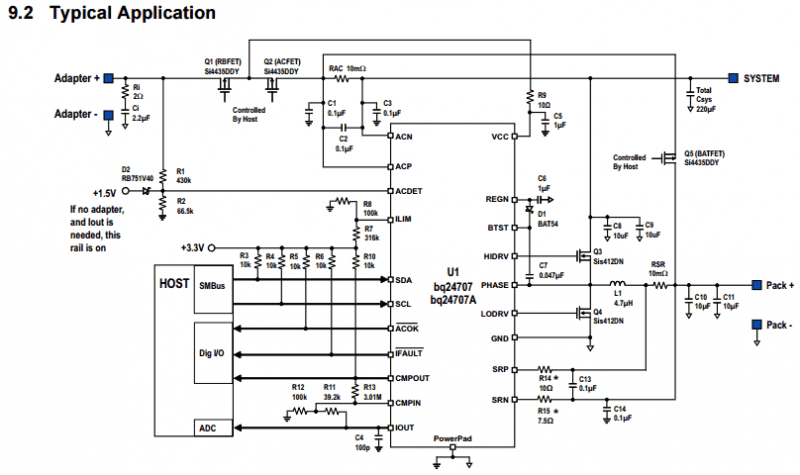
Индивидуальный вариант подключения чарджера можно узнать из принципиальной схемы платформы конкретного ноутбука. В качестве примера привожу скриншот Compal LA-8002P, на базе которой делают некоторые модели Lenovo.
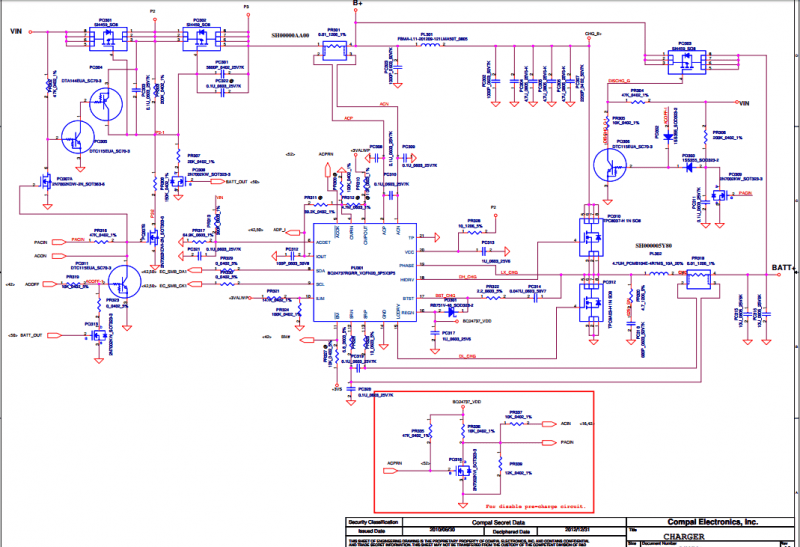
Как можно заметить, каждая линия, идущая к чарджеру и от него, усыпана мелкими деталями (элементами обвязки), и любой из этих элементов потенциально может выйти из строя, став причиной отсутствия зарядки и других проблем с АКБ. Иногда выходят из строя и сами контроллеры, которые формируют управляющие сигналы.
Некорректная работа системы заряда дает о себе знать следующими симптомами:
- Компьютер не определяет исправную батарею.
- Батарея определяется, но не заряжается.
- При подключении адаптера питания операционная система показывает зарядку АКБ, но на самом деле она не идет.
- Батарея заряжена, но питание от нее не поступает на плату (при отсоединении адаптера ноутбук сразу выключается).
- При тестовой замене аккумулятора и блока питания на заведомо рабочие проблема не исчезает.
Определение неисправных элементов в системе зарядки ноутбуков – задача профессиональных ремонтников. Без четкого понимания схемотехники ее не решить. Если вы столкнулись именно с таким случаем, выбирайте один из двух вариантов действий – продолжать использовать ноутбук без батареи или обратиться в сервисную службу для ремонта. Второй вариант предпочтительнее, так как неисправность может прогрессировать и в дальнейшем стать источником более серьезных проблем.
Дополнительная информация
y http-equiv=»Content-Type» content=»text/html;charset=UTF-8″>le=»text-align: justify;»>Еще пара нюансов, которые могут оказаться полезными в контексте зарядки батареи ноутбука:
- В Windows 10 сообщение «Зарядка не выполняется» может появляться, если при заряженной батарее отключить ноутбук от сети и через короткое время, когда аккумулятор не успел серьезно разрядиться, подключить снова (при этом, через короткое время сообщение пропадает).
- Некоторые ноутбуки могут иметь опцию (Battery Life Cycle Extension и подобные) ограничения процента заряда в БИОС (см. вкладку Advanced) и в фирменных утилитах. Если ноутбук начинает сообщать, что батарея не заряжается после достижения определенного уровня заряда, то вероятнее всего это ваш случай (решение — найти и отключить опцию).
В завершение могу сказать, что в данной теме были бы особенно полезны комментарии владельцев ноутбуков с описанием их решений в данной ситуации — они смогли бы помочь другим читателям. При этом, по возможности, сообщайте марку вашего ноутбука, это может быть важным. Например, для ноутбуков Dell чаще срабатывает способ с обновлением BIOS, на HP — выключение и повторное включение как в первом способе, для ASUS — установка официальных драйверов.
Также может быть полезно: Отчет об аккумуляторе ноутбука в Windows 10.
А вдруг и это будет интересно:
Новый аккумулятор для ноутбука не заряжается
Батарея в аккумуляторе – компонент расходный. Ее ресурс ограничен количеством зарядных циклов. Потом нужно искать другой источник питания. Условие одно – по конфигурации, напряжению он должен быть идентичен родному, емкость может быть несколько выше.
Случилось, подобрана батарея, по всем параметрам подходящая, но установленная на ноутбук, не заряжается. Нужно найти причины, почему аккумулятор подключен, но остается вне системы. В ноутбуках разных производителей есть отличие в компоновке. Необходимо прежде, чем начинать действовать, изучить инструкцию на аппарат.
Если не заряжается новый аккумулятор на новом ноутбуке или процесс идет долго, причина может быть в ошибке программы или аккумуляторе, который сел во время ожидания реализации. Но такие случаи единичны. Замена источника энергии часто связана с проблемами совместимости. И тогда на панели высветится флажок с сообщением: «Подключена, не заряжается»

Ищем причину, от простого к сложному:
- Проверить напряжение в сети. Возможно, не работает только одна розетка, переключите шнур в другое гнездо.
- Неисправен шнур питания, возможно перелом под оплеткой. Придется купить новый адаптер.
- При зарядке нагревается сама батарея, защитный контроллер остановил нагрузку. Отключение произойдет через несколько минут.
- Аккумулятор новый, питания при включении нет. В этом случае алгоритм действий отличается, в зависимости от бренда ноутбука. Придется разбираться с установленной операционной системой.
Самый простой способ – вынуть батарею при выключенном питании от сети и кнопки запуска. После нажать стартовую клавишу и держать 15-20 секунд. Далее, поставить батарею в гнездо, подключить сетевое питание и нажать кнопку пуска.
Если батарея съемная, отключить зарядку и вытянуть батарею, удерживать утопленной кнопку питания в течение минуты. Установить батарею, включить сетевое питание, но кнопку пуска включить через 15 минут.
Батарея на компьютере не снимается, но выключается зарядка. Стартовой кнопкой выключить компьютер, удерживая после этого кнопку еще минуту. Сеть подключить, а кнопку пуска нажать только через 15 минут.

Если все эти действия не привели к нужному результату, потребуется использовать программное обеспечение, раздел БИОС. Это микросхема, с помощью которой выполняются низкоуровневые настройки системы, взаимодействие программ. Проникнуть в меню БИОС можно во время загрузки, используя сочетания клавиш.
Для этого потребуется:
- выключить ноутбук кнопкой;
- снять аккумулятор;
- убрать сетевое питание;
- Нажать «пуск», держать минуту;
- включить сетевое питание без аккумулятора;
- включить ноутбук и зайти в БИОС.
Не заряжаются аккумуляторы ноутбуков разных брендов? Зайти в БИОС можно, воспользовавшись следующими клавишами для вызова меню:
— HP – F10 для настройки всех моделей, кроме HP Pavilion G6, после нажатия EXC и появления списка клавиш;
— Asus – клавиши F2, Del, Ctrl+F2;
— Acer – нажать клавиши F1, F2, Del, Ctrl+Alt+Del ;
— Dell – часто помогает нажатие кнопки F2, Но используют F1, F3, Fn+F1, Del;
— Самсунг – клавишами F1, F2+ Del;
— Леново – клавиши F1, Fn+ F2, F12, Del. Модели Z, G имеют на корпусе специальную кнопку для входа в меню БИОС. Из выпавшего меню выбрать Bios Setup.
После входа в меню Exit найти Load Defaults служащий для настроек по умолчанию. После настройки параметров при выходе из БИОСа нужно нажать Exit чтобы сохранить параметры настроек нажать «Да», выключить ноутбук, удерживая пусковую кнопку в течение 10 секунд. Отключить сетевую зарядку и вставить батарею. После включения убедиться, что компьютер видит аккумулятор, зарядка идет.
Если проблемы с зарядкой продолжаются, нужно проверить исправность блока питания, убедиться, что батарея не севшая, используя систему диагностики в Windows. Возможно, потребуется сменить драйвера, провести перезагрузку системы.
Давайте разберемся, почему не заряжается батарея на ноутбуке?

В первую очередь необходимо убедиться, что электричество в розетке есть. Достаточно пощелкать выключателем, или проверить, есть ли ток в розетке, подключив заведомо рабочее устройство. Также стоит проверить, подключено ли зарядное устройство к ноутбуку и к сети, подключен ли сетевой фильтр, а также, в порядке ли целостность кабеля.
Зарядное устройство часто состоит из нескольких частей, поэтому стоит убедится в надежности подключения всех компонентов, иногда достаточно вытащить и вставить кабель обратно.
Если зарядное устройство внешне выглядит работоспособным, одним концом подключается к устройству, а вторым – к рабочей розетке, а свет в доме есть, значит, проблема в чем-то еще.
Новый ноутбук не заряжается
Вы купили ноутбук, а у него из коробки проблемы с зарядкой? Быть может, Вам не повезло, и это брак. Либо, у ноутбука неверно проинициализировался аккумулятор. В таком случае, поможет следующее:
• В первую очередь выключите устройство и отключите зарядку.
• Если батарея снимается, следует ее отсоединить.
• Далее следует нажать и удерживать кнопку питания в течении двадцати секунд.
• Присоедините батарею обратно, если она отсоединялась ранее.
• Подсоедините зарядку и нажмите на кнопку включения ноутбука.
Подобные манипуляции полностью безвредны, но и приносят пользу они не всегда. Хотя, при условии, что у Вас ноутбук марки HP, возможно, этого будет достаточно, в противном случае, двигаемся дальше.
Драйверы для чипсетов и ACPI
Если еще вчера все было нормально, а сегодня все резко испортилось, стоит попробовать решить вопрос с драйверами устройства.
Для этого стоит зайти в диспетчер устройств. (для этого достаточно щелкнуть правой кнопкой мыши на ярлыке “Мой компьютер” и выбрать “Управление”)
Следом стоит найти раздел “Батареи”, следом “Батарея с ACPI-совместимым управлением Майкрософт”. У Вас такого пункта нет? Это явный признак неисправности устройства.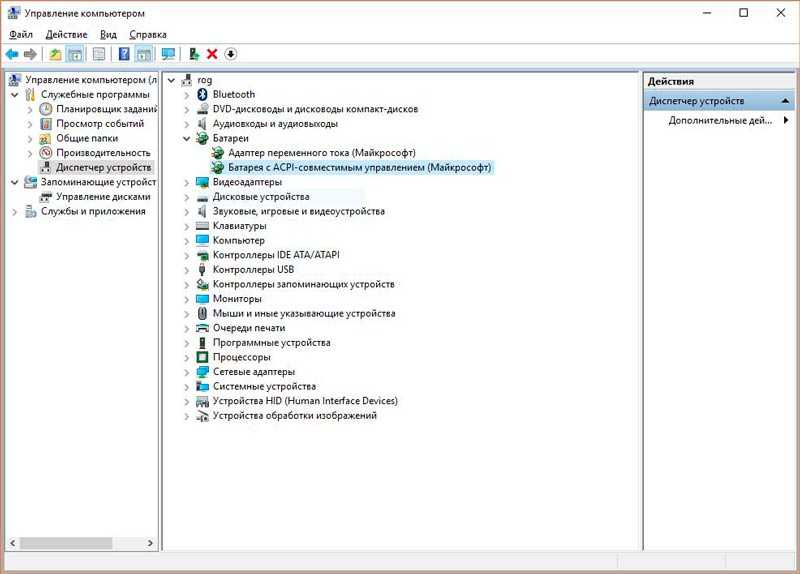
Выберите данный пункт, щелкните правой кнопкой мыши и нажмите удалить, подтвердив действие. Далее стоит перезагрузить ноутбук.
Если проблема не исчезла, стоит зайти на сайт производителя и установить новые драйверы.
Аккумулятор ноутбука перегрелся
Если система Вашего ноутбука фиксирует перегрев батареи, то, во избежание чрезвычайных ситуаций, зарядка ноутбука временно приостанавливается до того момента, как температура нормализуется. Поэтому, если ноутбук некоторое время нормально заряжался, но потом вдруг резко перестал – возможно, причина кроется в высокой температуре батареи. Стоит сделать перерыв или понизить температуру в помещении.
Батарея заряжается, а по факту нет
• Возможно, Ваш блок питания неисправен. Внимательно посмотрите, есть ли индикатор зарядки и светится ли он.
• Может, аккумулятор изношен и слишком стар.
• Сломан разъем зарядки на ноутбуке.
• Контакты на аккумуляторе окислились.
Если в этой ситуации Вы не можете самостоятельно продиагностировать проблему – стоит обратиться к мастеру по ремонту.
Стоит сбросить или обновить BIOS
Знакомое нам программное обеспечение BIOS иногда содержит ошибки, особенно в ранних версиях, которые, возможно, своевременно исправлены в последующих обновлениях.
Для начала стоит сбросить BIOS на стандартные заводские настройки (выбрав пункты в BIOS “Load Bios Defaults” или просто “Load Defaults”). Если проблема никуда не делась, тогда следует пройти на сайт производителя на страницу и отыскать свежую версию программного обеспечения, внимательно изучить инструкцию, скачать и обновить версию BIOS.
Ограничение заряда
Иногда ноутбуки имеют опцию для ограничения процента заряда в BIOS. То есть, когда ноутбук перестает заряжаться после некого порога, возможно, эта функция включена по умолчанию, поэтому стоит найти и выключить эту функцию.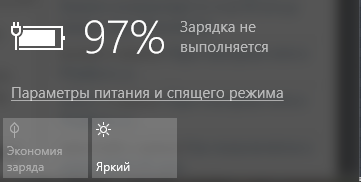
Надеюсь, данные советы помогли Вам решить проблему без обращения в сервисный центр.
Предыдущая записьГде cкачать msvcp140.dll. Ошибка «Запуск программы невозможен»
Следующая запись Компьютер не видит флешку, “вставьте диск в устройство” – как исправить?
Батарея подключена, не заряжается (или Зарядка не выполняется в Windows 10)
Пожалуй, самый распространенный вариант проблемы — в статусе в области уведомлений Windows вы видите сообщение о заряде батареи, а в скобках — «подключена, не заряжается». В Windows 10 сообщение имеет вид «Зарядка не выполняется». Обычно это говорит о программных проблемах с ноутбуком, но не всегда.
Перегрев аккумулятора
Приведенное выше «не всегда» относится к перегреву батареи (или неисправному датчику на ней) — при перегреве система прекращает зарядку, так как это может навредить аккумулятору ноутбука.
Если только что включенный из выключенного состояния или гибернации ноутбук (к которому во время этого не было подключено зарядное устройство) заряжается нормально, а через какое-то время вы видите сообщение о том, что батарея не заряжается, причина может быть именно в перегреве батареи.
Не заряжается батарея на новом ноутбуке (подойдет как первый метод и для других сценариев)
Если вы приобрели новый ноутбук с предустановленной лицензионной системой и сразу обнаружили, что он не заряжается, это может быть как браком (хотя вероятность и не велика), так и неверной инициализацией батареи. Попробуйте выполнить следующие действия:
- Выключите ноутбук.
- Отключите «зарядку» от ноутбука.
- Если батарея съемная — отключите её.
- Нажмите и удерживайте кнопку включения на ноутбуке в течение 15-20 секунд.
- Если батарея снималась, установите её на место.
- Подключите блок питания ноутбука.
- Включите ноутбук.
Помогают описанные действия не часто, но они безопасны, выполнить их легко и, если проблема будет решена сразу, будет сэкономлено много времени.
Примечание: существуют еще две вариации этого же способа
- Только в случае съемной батареи — отключить зарядку, снять батарею, держать нажатой кнопку питания в течение 60 секунд. Подключить сначала батарею, затем — зарядное устройство и не включать ноутбук в течение 15 минут. Включить после этого.
- Ноутбук включен, отключается зарядка, батарея не снимается, нажимается и удерживается кнопка питания до полного выключения со щелчком (иногда может отсутствовать) + еще около 60 секунд, подключение зарядки, подождать 15 минут, включение ноутбука.
Сброс и обновление БИОС (UEFI)
Очень часто те или иные проблемы с управлением питанием ноутбука, в том числе и с его зарядкой, присутствуют в ранних версиях БИОС от производителя, но по мере проявления таких проблем у пользователей, бывают устранены в обновлениях БИОС.
Прежде чем выполнять обновление, попробуйте просто сбросить БИОС на заводские настройки, обычно для этого используются пункты «Load Defaults» (загрузить настройки по умолчанию) или «Load Optimized Bios Defaults» (загрузить оптимизированные настройки по умолчанию), на первой странице настроек БИОС (см. Как зайти в БИОС или UEFI в Windows 10, Как сбросить БИОС).
Следующий шаг — найти загрузки на официальном сайте производителя вашего ноутбука, в разделе «Поддержка», скачать и установить обновленную версию БИОС при её наличии, именно для вашей модели ноутбука
Важно: внимательно читайте официальные инструкции по обновлению БИОС от производителя (они обычно есть в загружаемом файле обновления в виде текстового или другого файла документа)
Драйверы ACPI и чипсета
В части проблем с драйверами батареи, управления электропитанием и чипсета возможны несколько вариантов.
Первый способ может сработать, если зарядка работала еще вчера, а сегодня, без установки «больших обновлений» Windows 10 или переустановки Windows любых версий ноутбук перестал заряжаться:
- Зайдите в диспетчер устройств (в Windows 10 и 8 это можно сделать через меню правого клика мышью по кнопке «Пуск», в Windows 7 можно нажать клавиши Win+R и ввести devmgmt.msc).
- В разделе «Батареи» найдите «Батарея с ACPI-совместимым управлением Майкрософт» (или похожее по названию устройство). Если батарея отсутствует в диспетчере устройств, это может говорить о ее неисправности или отсутствии контакта.
- Нажмите по ней правой кнопкой мыши и выберите пункт «Удалить».
- Подтвердите удаление.
- Перезагрузите ноутбук (используйте именно пункт «Перезагрузка», а не «Завершение работы» и последующее включение).
В тех случаях, когда проблема с зарядкой появилась после переустановки Windows или обновлений системы, причиной могут стать отсутствующие оригинальные драйверы чипсета и управления электропитанием от производителя ноутбука. Причем в диспетчере устройств это может выглядеть так, как если бы все драйверы были установлены, а обновления для них отсутствуют.
Как устранить основные неисправности
Проблемы с программами
Переустановите драйвера ACPI
ACPI — это интерфейс, который отвечает за обнаружение аппаратного обеспечения, управление питанием, конфигурацию материнской платы и устройств. Обновить драйвер можно специальными утилитами — Driver Boost, Driver Genius и другими. Их легко найти в интернете под определенные модели.
Удалите лишние приложения
Возможно, вы когда-то устанавливали сторонние приложения, управляющие питанием компьютера. Может быть, в них возник какой-то сбой — попробуйте их удалить: «Пуск» → «Параметры» / «Панель управления» → «Удаление программ».
Сбросьте настройки BIOS
Сбросить БИОС можно двумя способами:
- через параметры при загрузке,
- через перемычку.
Через параметры БИОС. Узнайте, как открываются настройки BIOS в вашем ноутбуке — как правило, при включении нужно нажать клавишу Esc, Del, F2, F8, F12 или аналогичную. Когда появится текстовое окно, перейдите во вкладку Settings. В открывшемся окне нужно найти один из следующих пунктов и нажать на него:
- Load Default Settings.
- Load Default.
- Load Setup Default.
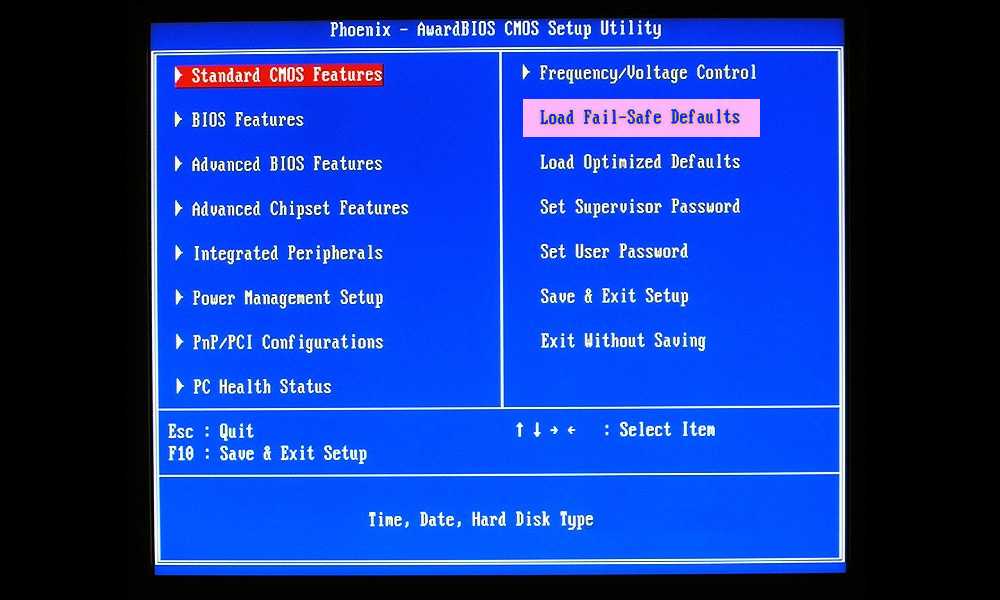
Примерно так может выглядеть нужная функция в БИОС — на разных ноутбуках названия и расположение могут меняться
Через перемычку. Вернуться к заводским установкам BIOS можно при помощи перемычки, которая присутствует на всех материнских платах. Рядом с ней должна быть одна из надписей:
- CLEAR CMOS;
- CLEAR;
- CLR CMOS;
- CLR PWD.
Если перемычка состоит из двух контактов, то выньте ее и вставьте через несколько минут. Если три контакта — переместите перемычку в другое положение.
Откатите «глючные» обновления
- Windows 7: «Панель управления» → «Система» → «Дополнительные параметры системы» → «Защита системы».
- Windows 10: «Настройки» → «Система» → «О системе» → «Сведения о системе» → в открывшемся окне «Дополнительные параметры системы» → «Защита системы».
Проблемы с аккумулятором
Повторная инициализация аккумулятора
Попробуйте отсоединить блок питания и достать Li-ion аккумулятор, затем удерживайте кнопку питания в течение 15-20 секунд. Затем вставьте батарею и блок питания назад и подождите 20 минут. Затем попробуйте зарядить компьютер.
Погнутый разъем
Возможно, у аккумулятора погнуло разъем, и поэтому ток не проходит. Осмотрите разъем под аккумулятор. При повреждении контактов аккуратно с помощью пинцета поправьте металлический «усик».
Аккумулятор умер
Такое часто случается, если ноутбуку более 4-10 лет. Аккумулятор мог резко вспучиться или его срок эксплуатации закончился из-за превышения количества циклов заряда, обычно это 300-600. Чтобы понять, в каком состоянии литиевая батарея, попробуйте поработать с ноутбуков, отключив его от сети.
Окисление контактов
Контакты могут окислиться на плате, если на ноутбук пролили жидкость или долго продержали в месте с повышенной влажностью. Окислившиеся контакты обладают низкой электропроводностью, из-за этого энергии поступает в разы меньше, чем необходимо.
Самостоятельно разбираться с платами не стоит, лучше доверить это дело профессионалам. Обычно техники убирают окись при помощи спирта или специальных средств.
Сгорел контроллер питания
Контроллер заряда есть как на АКБ, так и на материнской плате. Узнать, сгорел контроллер или нет, можно при помощи специальных дорогостоящих приборов, полностью разобрав машину и вытащив материнскую плату. Починить контроллер смогут только в специализированном сервисе.
Подробный разбор данной проблемы и ремонт контроллера питания в этом видео:
Слабое напряжение
При слабом напряжении входного тока от БП (менее 18 вольт и 1,5 ампера, при стандарте в 19 В и 3 А), аккумулятор недополучает энергию, поэтому ноутбук может не включаться или быстро разряжаться.
Возможные причины:
- Блок питания износился из-за сильной нагрузки.
- Из-за скачка напряжения в нём выгорела часть радиодеталей
- Блок некачественный и изначально обладал малым ресурсом.
В таких случаях БП рекомендуем заменить.
Перегрев батареи
Перегрев — очень редкое явление: производители продумывают конструкцию компьютера так, чтобы не допускать сильного нагрева. Но иногда происходит превышение температурного режима и начинаются проблемы.
Возможные причины:
- внутри лэптопа было большое скопление пыли;
- корпус плотно прилегал к поверхности и «внутренность» не вентилировались;
- произошёл сильный нагрев процессора — в таком случае хватает всего +35 градусов.
Попробуйте остудить аккумулятор и попробовать зарядить устройство заново. Если не поможет, то аккумуляторная батарея потребует замены.
Информация для справки
В конце следует учесть, что есть пара нюансов в работе систем:
- Виндоус 10 оповещает, что зарядка не идет, когда блок питания отключили, а позже подключили обратно. Например, компьютер проработал автономно 5 минут, уровень заряда упал на несколько процентов, после чего его подключили к сети.
- Некоторые компьютеры имеют функцию, ограничивающую уровень зарядки в BIOS. Опция отключается самостоятельно или при помощи мастера.
- Если от ноутбука через кабель USB идет зарядка Андроида, уровень заряда может остановиться на одном значении или понизиться. Если ноут работает без подключения к сети, телефон лучше отключить.
Практически все решения проблем с зарядкой аккумулятора одинаковы, но для разных моделей ноутбуков они могут отличаться. Например, для фирмы HP зачастую помогает включение-выключение системы, для компьютеров Dell – обновление БИОС, а для Asus или Sony – установка новых драйверов.
Неисправная работа батареи ноутбука – распространенная проблема, от которой не застрахован ни один гаджет. Прежде чем нести технику в сервис, следует попробовать самостоятельно восстановить работу системы. Больше, чем в 80% ситуаций вышеперечисленные алгоритмы решают проблему с аккумулятором. Когда приведенные манипуляции не помогают, дать ответ на вопрос «Почему не идет зарядка батареи на ноутбуке Самсунг, Леново, Тошиба или Самсунг?» смогут в сервисном центре.
Проблема: Батарея ноутбука подключена, но не заряжается полностью
Шаг 1. Проверим состояние аккумулятора
Проверить состояние батереи можно бесплатной программой Battery Health для iOS или штатной утилитой Battery Care в устройствах под управлением Windows 7 и 8.
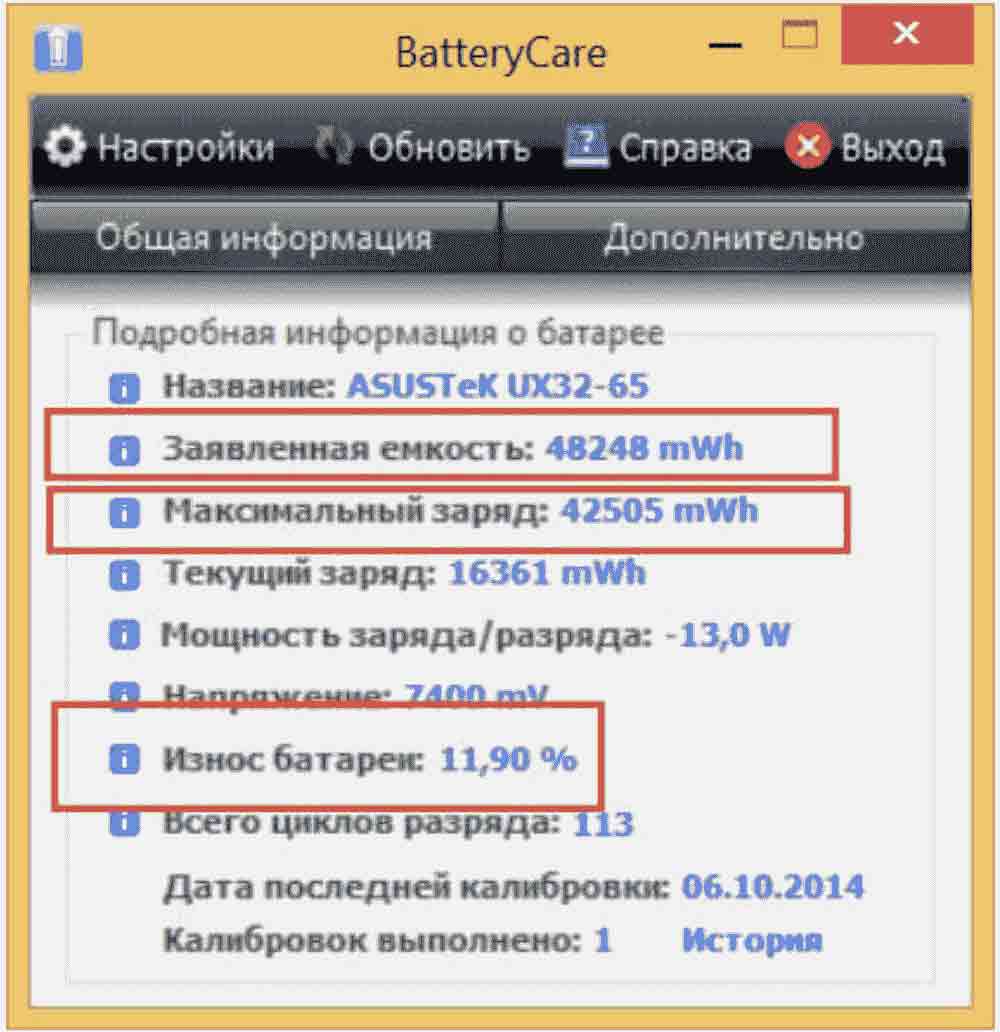 Пример анализа состояния батареи в BatteryCare.
Пример анализа состояния батареи в BatteryCare.
Нам важны три основных параметра здоровья аккумулятора.
- Заявленная, номинальная, мощность. Это ёмкость нового аккумулятора, когда он только что вышел с завода.
- Максимальная мощность. Это значение ёмкости на текущий момент.
- Износ аккумулятора в процентах. Чем больше это значение, тем выше необходимость замены.
Проблема с недостижением заряда необходимого уровня также решается с помощью калибровки.
Шаг 2. Замена аккумулятора (при необходимости)
Если износ высок, то, вероятно, он и является причиной снижения времени автономной работы. Для решения проблемы вам потребуется новый аккумулятор, в большинстве моделей он съёмный. В этом случае вы сможете поменять его сами. В ряде современных компактных моделей батарея не съёмная и её самостоятельная замена будет сложнее. Безопаснее это сделать в сервисном центре.
Шаг 3. Диагностика программ на ноутбуке
Если на шаге 1 в отношении аккумулятора утилита диагностики показала отсутствие серьёзного износа, то батарея, вероятно, не является прямой причиной падения времени автономной работы. Виновницей быстрой разрядки может быть какая-то недавно установленная вами программа, которая работает в фоне и не даёт процессору и чипу Wi-Fi переходить в экономичный режим.
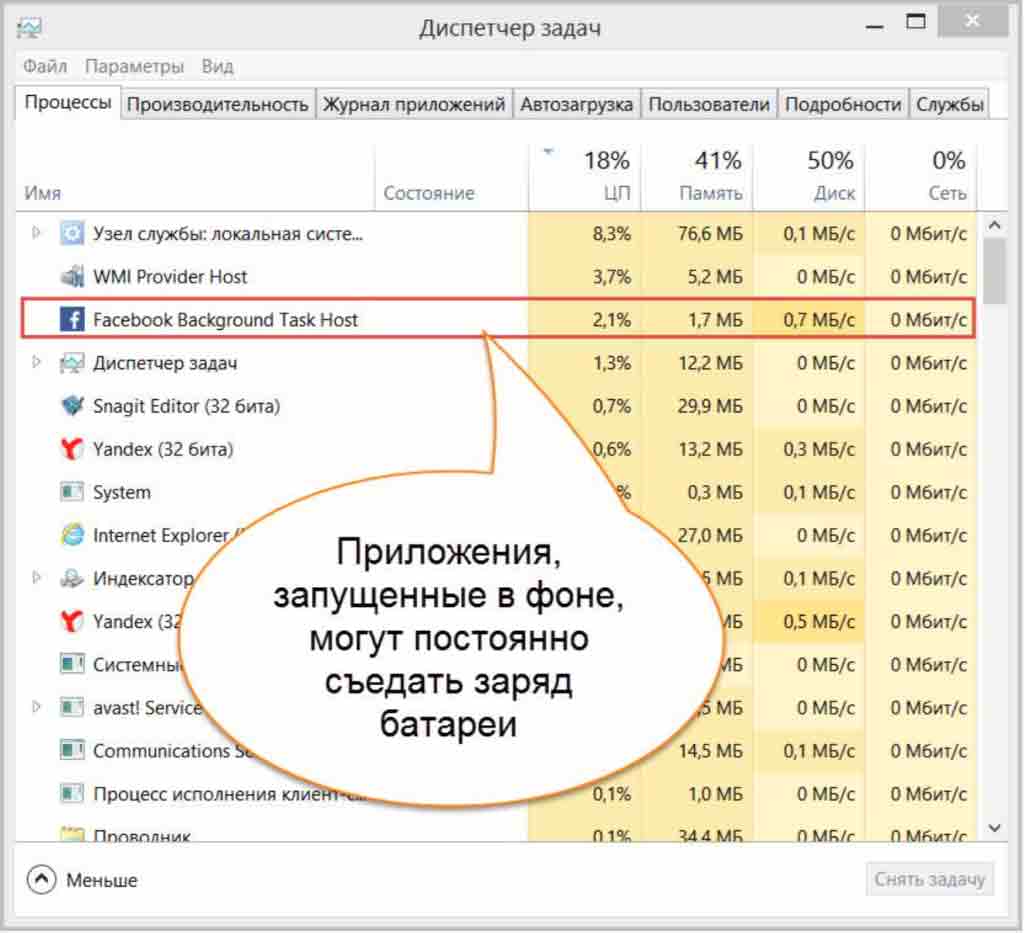
Откройте Диспетчер задач, нажав Ctrl+Shift+Esc, и проанализируйте использование процессора фоновыми программами. Отсортируйте приложения в списке по использованию процессора и понаблюдайте некоторое время. Удаление ненужных программ, работающих в фоне, увеличит время работы от аккумулятора.
Что делать, если не заряжается батарея на ноутбуке
Распространена ситуация, когда батарея ноутбука на протяжении некоторого времени без проблем заряжалась, а в определенный момент перестала это делать. Данная проблема может быть связана как с программными, так и с аппаратными неисправностями. Рассмотрим основные способы ее решения.
Сброс настроек аккумулятора в BIOS
Первое, что нужно попробовать, если перестала заряжаться батарея ноутбука, это сбросить ее настройки в BIOS. Делается это следующим образом:
- Вытащите из ноутбука провод, который идет от блока питания;
- Вытащите аккумуляторную батарею из ноутбука. Чаще всего для этого необходимо перевернуть ноутбук и нажать на кнопку, чтобы извлечь аккумулятор;
- После этого откройте ноутбук и зажмите на минуту кнопку питания;
- Далее вставьте в ноутбук провод, который идет от блока питания, при этом устанавливать аккумулятор на место не нужно;
- Включите компьютер и перейдите в BIOS. Напомним, чтобы попасть в BIOS, необходимо при включении компьютера нажать кнопку Del, F12 или F2, в зависимости от модели ноутбука. Возможны более специфичные комбинации для перехода в BIOS;
- Сбросьте настройки в BIOS на значения по умолчанию. Когда настройки будут сброшены, сохраните их и выйдите из BIOS;
- После этого нужно выключить ноутбук. Чтобы это сделать, зажмите на несколько секунд кнопку включения, пока устройство не будет отключено;
- Далее установите аккумулятор ноутбука на место и подключите питание, после чего можно включать компьютер.
Описанная выше последовательность действий в большинстве случаев помогает исправить ситуацию, при которой батарея ноутбука не заряжается, если данная проблема вызвана программным сбоем.
Удаление лишних утилит
Большая часть производителей ноутбуков поставляют сразу вместе с операционной системой набор утилит, среди которых могут быть программы для настройки и диагностики аккумулятора. В таких приложениях часто имеется режим сохранения батареи, который может препятствовать ее зарядке или замедлять данный процесс. Поскольку подобных приложений огромное множество, сложно дать единый совет, как их настроить, чтобы они не препятствовали заряду аккумулятора. Наиболее простым решением данной проблемы является удаление подобного приложения.
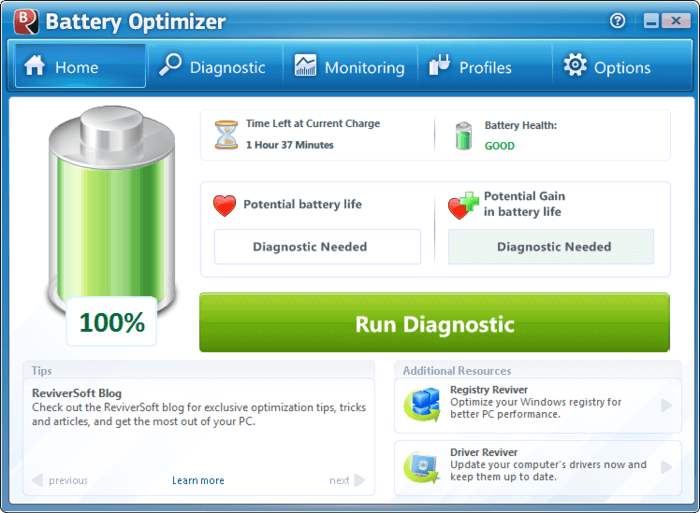
Обратите внимание: Операционная система Windows самостоятельно выбирает оптимальный режим работы аккумулятора. Подобные приложения от сторонних разработчиков могут конфликтовать с системой, поэтому их установка и использование не рекомендуется
Проверка аккумулятора и блока питания
Естественно, нельзя исключать аппаратные причины, из-за которых может не заряжаться аккумулятор ноутбука. Это может быть как выход из строя самого аккумулятора, так и проблемы с блоком питания. В некоторых случаях блок питания не имеет достаточной мощности, чтобы одновременно работал ноутбук, и заряжалась его батарея.
