Основные причины неисправности
Технология Bluetooth позволяет быстро переслать файлы с одного устройства на другое, особенно удобна она пользователям ноутбуков, поскольку у них ограничены USB-порты для флешек и других устройств памяти. Однако у некоторых владельцев лэптопов появляются проблемы с данной технологией, почему так происходит и как исправить ситуацию?
Для начала следует определить возможные причины проблемы. Для этого:
- Открыть Диспетчер устройств (Win+R и команда «devmgmt.msc» или Пуск — Панель управления — Оборудование и звук — Диспетчер устройств) и найти требуемый модуль.
- Если под его надписью есть названия «Generic Bluetooth Adapter» или «Microsoft Bluetooth Enumerator», то причина неполадок вероятнее всего в отсутствии или проблемах с драйверами модуля;
- Если модуль в списке есть, но его ярлык содержит изображение стрелочки вниз, это значит, что адаптер не подключен к ноутбуку.
- Самая распространенная проблема – это неполадки с драйверами. Это с легкостью подтверждается, если рядом с ярлыком устройства появляется восклицательный знак желтого цвета;
- Если ярлыка адаптера вообще нет в данном списке, следует кликнуть на вкладку «Вид» и включить «Показать скрытые». Если адаптера после этого не оказался в списке, скорее всего он отключен (в Bios или физически), поврежден или неверно инициализируется.
Это самые распространенные проблемы и ошибки, связанные с неверным распознаванием модуля, каждая из которых имеет свои решения.
fax:+7 (863) 310-04-33
Acer
Apple MacBook
Asus
Sony Vaio
DELL
HP
DEPO
IBM
COMPAQ
Samsung
IRU
LG
Panasonic
Gateway
Lenovo
MSI
TOSHIBA
FUJITSU
ViewSonic
Emashines
DNS
Roverbook
Gigabyte
Benq
Archos
- Диагностика
- Замена видеокарты
- Снятие пароля
- Ремонт материнской платы
- Замена матрицы
- Ремонт клавиатуры
- Восстановление разъёмов
- Чистка системы охлаждения
- Установка процессора
- Замена микросхем
- Апгрейд
- Запчасти
-
О компании
сервисный центр -
Стоимость
ремонта -
Гарантия
на ремонт -
Условия
приема -
Контакты
информация для связи
Почему не работает Bluetooth на ноутбуке?
Не работает Bluetooth на ноутбуке — что делать?
Bluetooth –обеспечивает передачу данных между мобильными устройствами или между частями устройства (беспроводной мышью или клавиатурой и компьютером, а такде между телефоном и гарнитурой).
Bluetooth-технология использует диапазон из 79 частот, между которыми переключаются устройство-передатчик и устройство-приёмник. Скорость переключения между частотами — 1600 раз в секунду.
При появлении помех на несущей частоте, устройство перейдёт на другую рабочую частоту. Технология- Bluetooth способна передавать данные как от одного устройства другому, так и от устройства-передатчика одновременно нескольким устройствам-приёмникам, образуя беспроводную сеть.
Bluetooth можно характеризовать как беспроводной разъём ноутбука, по функционалу идентичный USB.
Сбои в работе Bluetooth могут возникать из-за проблем с драйверами Bluetooth:
— драйвера были установлены некорректно. Во время установки произошёл аппаратный или программный сбой, который помешал полноценной установке драйвера;
— драйвера не подходят конкретной модели ноутбука. Bluetooth-драйвера разных производителей могут не работать на ноутбуках других моделей;
— драйвера были удалены или повреждены в результате переустановки ОС или во время сбоя в процессе работы с устройством;
Проблемы в работе Bluetooth-модуля ноутбука решаются переустановкой драйверов устройства с удалением остатков от старых драйверов, дабы предупредить возникновение конфликтных ситуаций между ними. Драйвера к ноутбуку есть на диске, поставляемом в комплекте с ноутбуком при его покупке.
Неполадки с Bluetooth-модулем так же могут быть вызваны проблемами аппаратного уровня (поломками Bluetooth-модуля или механических переключателей). Причины поломок Bluetooth-модуля могут быть различны. Это может быть как короткое замыкание в цепи питания, так и неаккуратное обращение пользователя с переключателем модуля.
Если не работает Bluetooth-модуль ноутбука, попробуйте выполнить ряд действий:
— проверьте, комплектуется ли модель вашего ноутбука Bluetooth-модулем;
— установите драйвера Bluetooth с диска, поставляемого в комплекте с ноутбуком;
— если на корпусе ноутбука есть переключатель Bluetooth, проверьте, включён ли он;
— посмотрите настройки модуля в окне сетевых подключений Windows. В окне свойств отметьте два пункта: разрешать устройствам Bluetooth подключаться к этому компьютеру и разрешить устройствам Bluetooth обнаруживать этот компьютер.
Если все действия, перечисленные выше, не помогли решить проблему с работой Bluetooth, или данный модуль отсутствует на ноутбуке – то эту проблему следует решать уже в сервисном центре по ремонту ноутбуков. Помните, что самостоятельный ремонт может повредить программную и аппаратную часть ноутбука, а что самое обидное, вашу личную информацию, хранящуюся на ноутбуке. В результате, ремонт и восстановление информации может выйти намного дороже диагностики и ремонта Bluetooth-модуля в сервисном центре.
- Главная
- О компании
- Стоимость
- Гарантия
- Условия и сроки
- Контакты
Студия
(с) NOUT61.RU Все права защищены. При копировании материалов, ссылка на сайт обязательна.
Bluetooth на ПК с Windows 10: подключение, драйвера, настройка
Windows 10 в этом плане вообще крутая система. Почему? Да потому что практически во всех случаях, независимо от того какой у вас адаптер, после подключения все драйвера будут установлены автоматически, а в трее появится синяя иконка Bluetooth. И сразу можно подключать необходимые устройства.

В диспетчере устройств у меня сразу появился раздел «Bluetooth» и сам адаптер. Если адаптер не будет опознан и будет отображаться как неизвестное устройство (другое устройство), то придется ставить драйвера вручную. Как это делать на примере Windows 7, можете посмотреть в конце этой статьи.
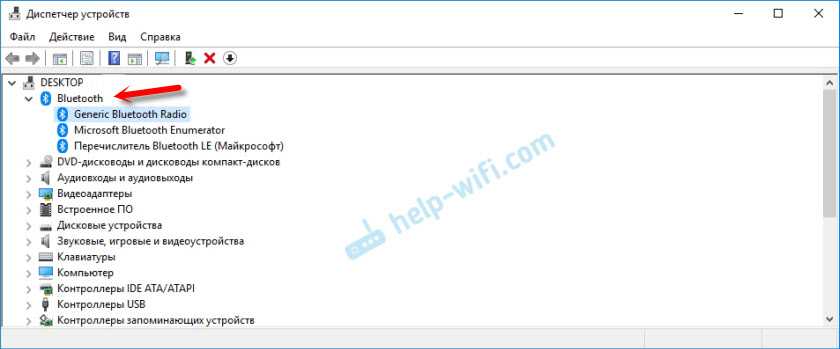
А чтобы подключить наушники, геймпад, мышку, клавиатуру, или другое Bluetooth-устройство к компьютеру, зайдите в «Параметры» в раздел «Устройства». Или нажав на иконку в трее и выберите «Добавление устройства Bluetooth».
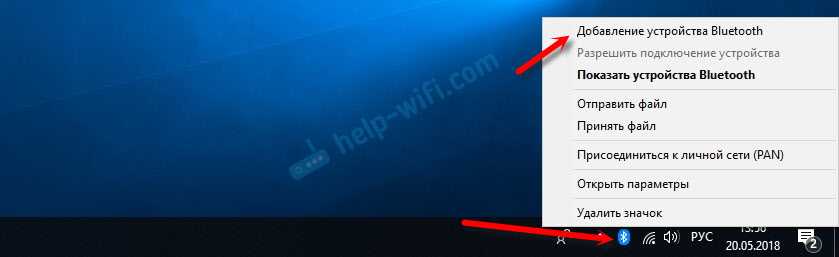
Нажимаем на «Добавление Bluetooth или другого устройства».
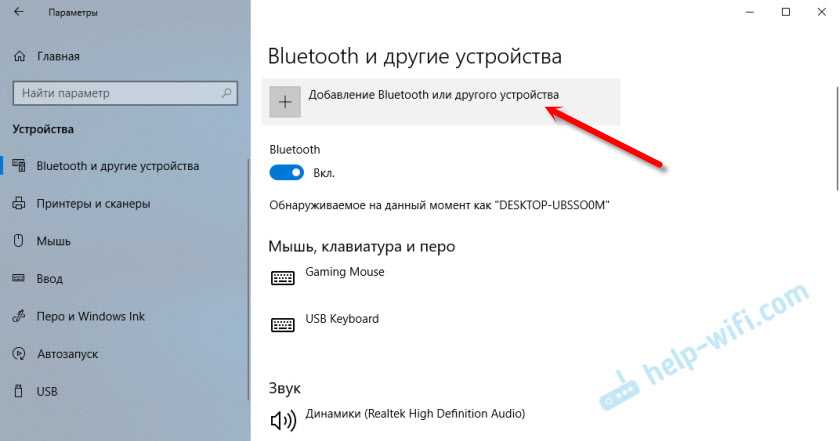
Дальше выбираем «Bluetooth». Компьютер начнет искать доступные для подключения устройства. Наше устройство должно быть в режиме поиска. В моем случае, это наушники. Там есть отдельная кнопка. Когда они в режиме подключения, то на них мигает индикатор. Когда компьютер обнаружит наше устройство, просто выбираем его и подключаемся.
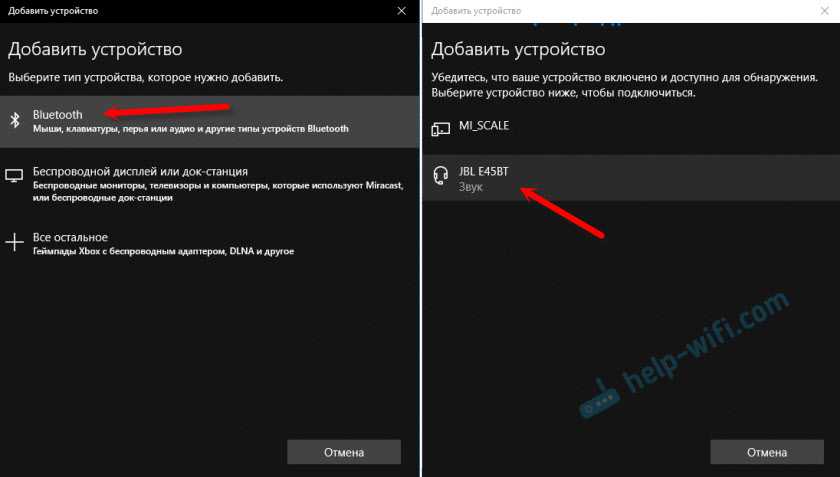
А если вы хотите подключить к компьютеру смартфон, или планшет, то на самом мобильном устройстве нужно будет подтвердить подключение (создание пары).
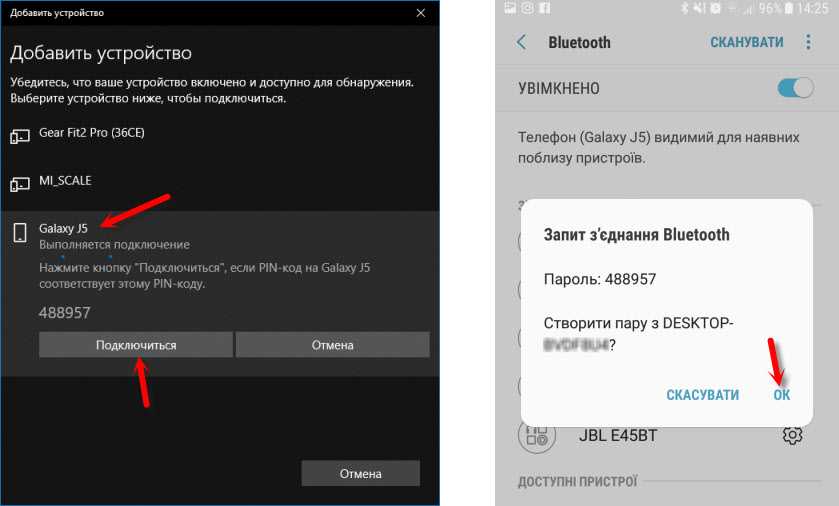
О подключении беспроводных наушников я более подробно писал в статье как подключить Bluetooth наушники к компьютеру или ноутбуку на Windows 10.
Таким образом можно подключить абсолютно любое Блютуз-устройство.
Включаем Bluetooth в ОС и подключаем к нему устройства
Windows 7
Зайдите в Пуск и щелкните «Устройства и принтеры
».
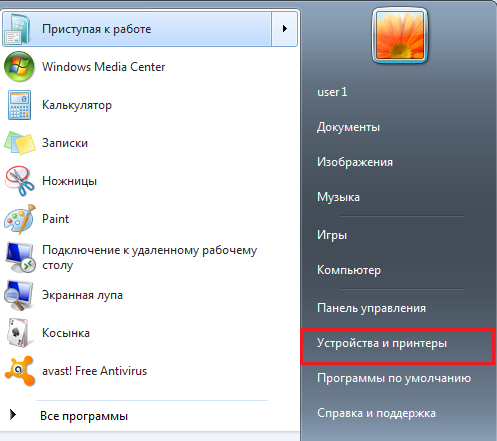
В окне, которое откроется после этого, отобразятся все девайсы, подключенные к компьютеру, в том числе и по блютуз.
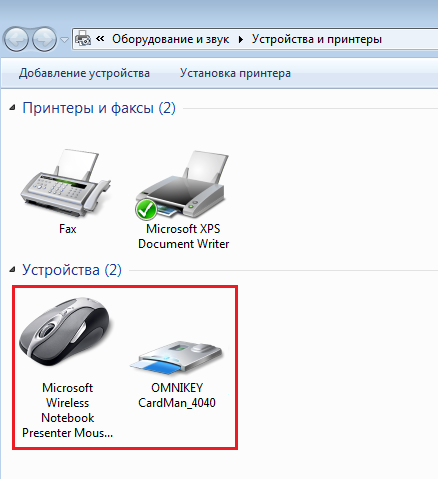
Windows 8.1
Нажмите горячие клавиши Windows + C для открытия боковой панели чудо-кнопок. Кликните «Параметры
».
Следом нажмите «Изменение параметров компьютера
».
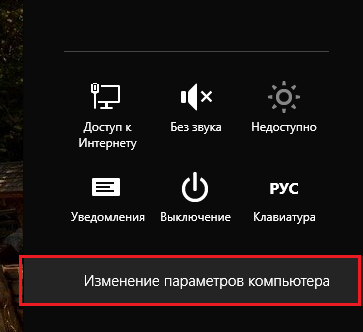
Выберите из списка «Bluetooth
» и в правой части окна переместите ползунок в положение ON.
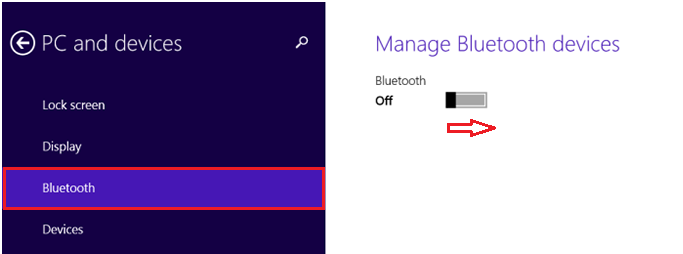
Windows 10
Зайдите в «Пуск» и запустите приложение «Параметры
».
Откройте раздел «Устройства
».
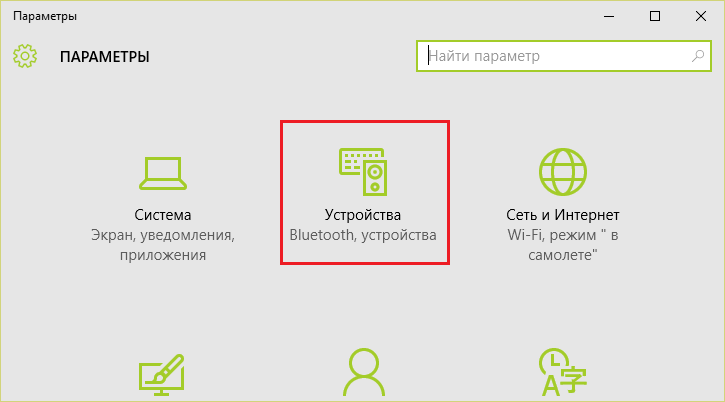
Выберите «Bluetooth
» и передвиньте ползунок в положение «Вкл».
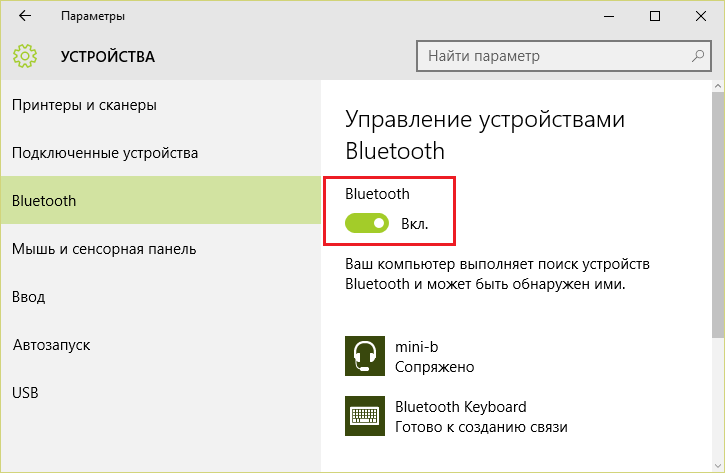
Во всех версиях Windows
После активации адаптера «Синий зуб» появится в папке сетевых подключений. Войдите в нее через контекстное меню кнопки «Пуск
» или «Центр управления сетями
».
Щелкните «правой мышкой» по подключению и выберите «Включить
».
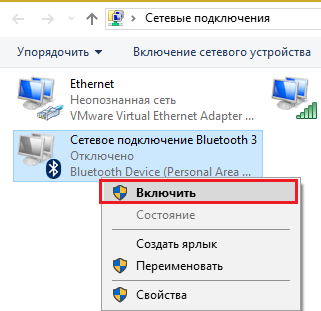
Здесь же настраивается видимость компьютера другими Bluetooth-устройствами, отображение значка в системном трее и оповещение при присоединении нового девайса. Откройте свойства подключения, перейдите на вкладку «Блютуз» и нажмите «Параметры
». Отметьте флажками пункты, которые вам нужны, и сохраните настройку нажатием ОК.
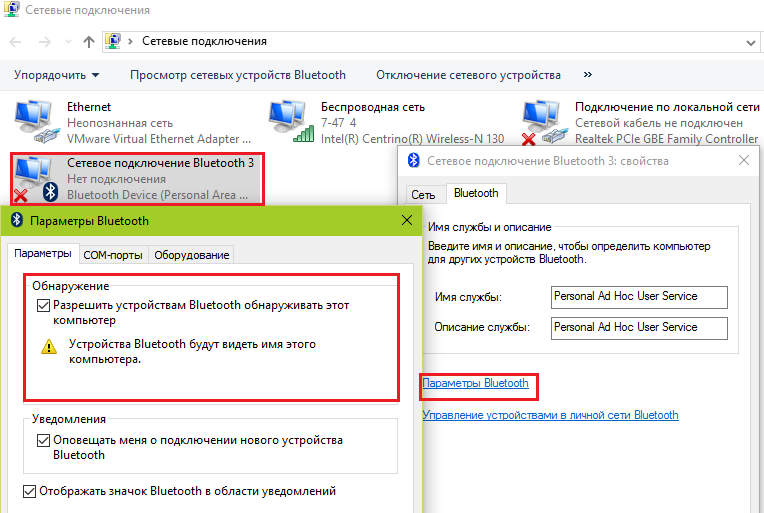
Почему Блютуз не работает?
Проблемы с запуском и работой «Синего зуба» возникают по следующим причинам:
- Отсутствует драйвер функциональных клавиш. Если вы недавно переустанавливали Windows, скачайте его с сайта производителя и проинсталлируйте.
- Неправильное функционирование и взаимодействие драйверов. Чтобы решить эту проблему, сначала переустановите драйвер на чипсет, следом – на Bluetooth-адаптер.
- Отключение службы поддержки Bluetooth. Проверьте это через системную оснастку «Службы».
- Находящиеся вблизи ноутбука источники электромагнитных помех (силовые кабели, микроволновые печи и т. п.). Попробуйте установить соединение в другом месте квартиры.
- Блокировка подключения неправильно настроенным антивирусом или другими защитными программами. Проверьте их настройки.
- Неполадки в операционной системе, запрет с помощью локальных политик безопасности, вирусное заражение. Решается по ситуации, максимум – переустановкой ОС.
- Механический дефект переключателя или неисправность адаптера – для ремонта обратитесь в сервисный центр.
Удачного вам подключения!
Многие, как и автор этой статьи, могут долгое время не задумываться об определенной проблеме, пока ее решение не станет необходимостью. Сегодня я столкнулся с практически жизненной необходимостью сбросить фотографию с телефона со встроенной памятью на мой рабочий компьютер за неимением USB-шнура подключения и беспроводного интернета. И только в этот самый момент я вспомнил о существовании функции bluetooth. Вспомнил — и сильно этому обрадовался.
Но что же делать тому, кто никогда в жизни не имел с bluetooth ничего общего? И много ли трудов потребуется для того, чтобы понять, как включить bluetooth на ноутбуке? Далее пойдет описание на примере ноутбука HP, но большинство советов подойдет и для моделей других производителей.
Подготовка модуля в подключаемом устройстве
Очень часто проблемы с обнаружением устройств на компьютере с Windows 7 связаны именно с подключаемым девайсом. Дело в том, что в большинстве случаев, для экономии батареи и повышения безопасности обнаружение, к примеру, телефона выключено. Другими словами, модуль работает, но другие устройства, такие как ноутбуки, не могут его обнаружить. Если же модуль не установлен, читайте эту статью. Решение предельно простою Нужно войти в настройки блютуз (если это планшет или смартфон) и поставить в строке «Обнаружение». Обычно, оно включается не более чем на 2 минуты. Если вы не успели подключиться за это время, то следует снова включить обнаружение.
Если же речь идет о таких устройствах, как принтеры, гарнитура и так далее, то на них имеется кнопка обнаружения, которую необходимо нажать перед тем, как начинать поиск доступных девайсов на компьютере. После этого ошибка, когда Windows 7 не видит устройства блютуз, будет решена. Более детально о беспроводной гарнитуре мы уже рассказали здесь.
Как выполнить поиск устройств на компьютере с Windows 7
После того как вы проделали все вышеуказанные действия адаптер необходимо настроить. Для этого находим соответствующий значок в трее (нижний правый угол рабочего стола). Если нажать на него правой кнопкой мышки, то появится меню, в котором можно отключить адаптер, показать устройства Bluetooth и так далее.
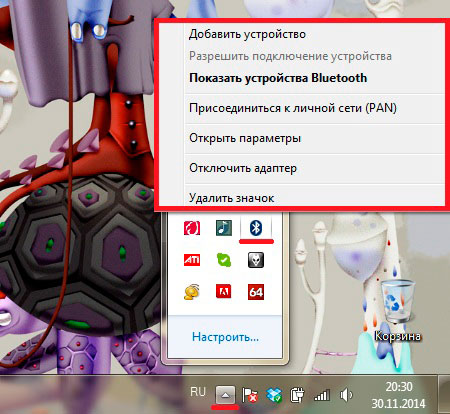
Среди возможностей нас интересует «Открыть параметры». Выбираем его. После этого откроется меню, в котором можно настроить наш модуль. Здесь нам потребуется две вкладки:
- Параметры.
- Совместное использование.
В первой нужно установить галочки на всех пунктах, кроме строки «Отключить адаптер Bluetooth». Таким образом, мы включим обнаружение ПК, а также разрешим устройствам подключаться к нему. Более того, при попытке подключения система будет выдавать сообщение.
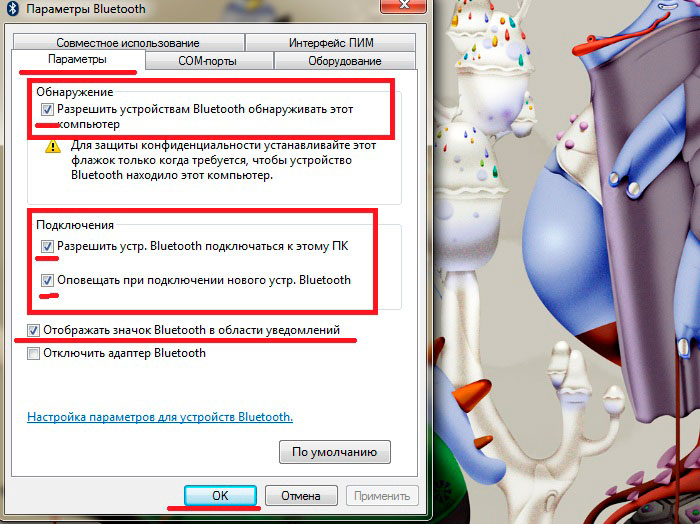
Во вкладке «Совместное использование» нужно поставить галочку для разрешения передачи файлов (музыка, видео, фото и так далее). Немного ниже можно указать папку, в которой будут сохраняться всей файлы, передаваемые по Bluetooth. На этом настройка завершена. Для получения более подробной информации о настройках беспроводного адаптера перейдите во вкладку «Параметры» и нажмите на надпись «Настройка параметров для устройств Bluetooth». Это встроенная функция, которая подробно описывает абсолютно все моменты, связанные с настройками подобного оборудования.
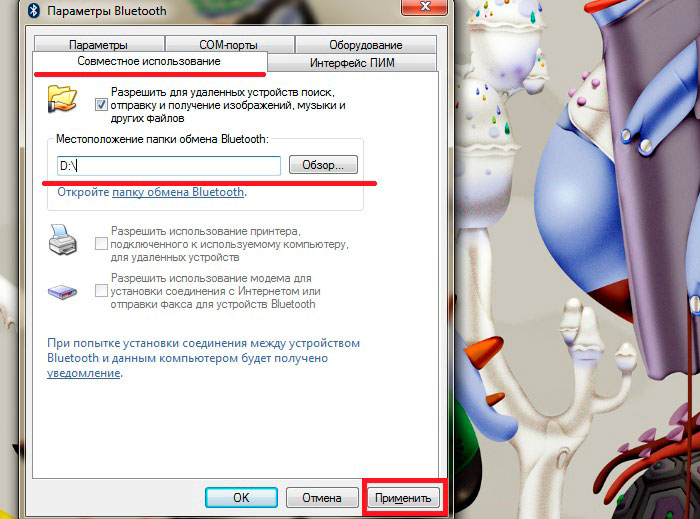
Теперь можно переходить к поиску доступного для подключения оборудования. Для этого снова нажмите на значок Bluetooth в трее. На этот раз выберите пункт «Добавить устройство». Появится окно, в котором будут отображаться доступные подключения. Однако прежде чем выдать список, компьютер выполнит поиск (все происходит автоматически). При этом, как уже говорилось выше, если требуется на подключаемом оборудовании нужно включить обнаружение, чтобы ноутбук смог его обнаружить.
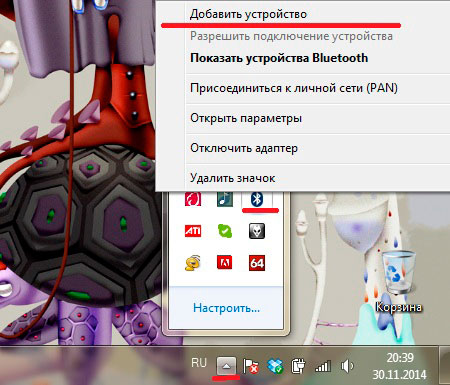
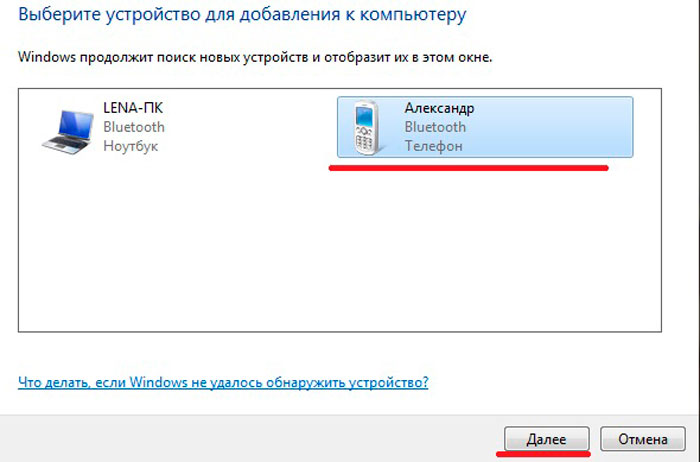
После того как система предоставит список, просто выберите нужное оборудование и нажмите кнопку «Далее». Дальше просто следуйте подсказкам на экране.
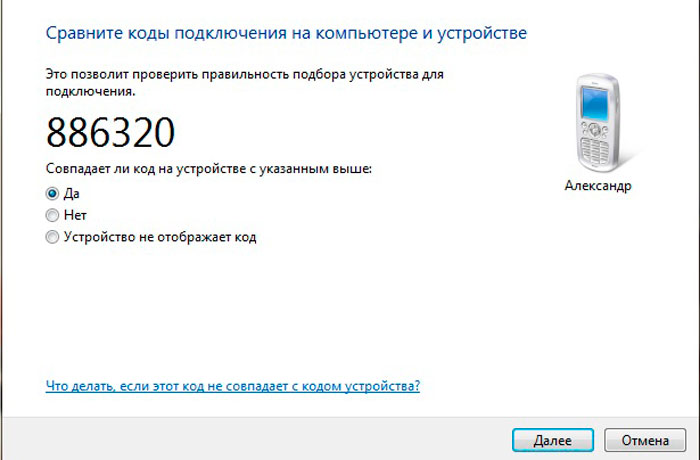
Поиск доступного для подключения оборудования для соединения по Bluetooth: Видео
Здесь стоит отметить, что если у вас имеются драйвера для подключаемого устройства. То следует их установить. Дело в том, что Windows 7 не всегда самостоятельно может найти необходимое программное обеспечение, из-за чего часто возникают проблемы с подключением.
На этом настройка беспроводного оборудования завершена. Теперь вы знаете, почему не работает Блютуз на компьютере с Windows 7, а также как устранить такую ошибку. Конечно, могут встречаться и другие проблемы. Однако все описать невозможно, и, как правило, нетипичные ошибки требуют индивидуального подхода.
Поделитесь материалом в соц сетях:
Возникла системная ошибка
Эта проблема хоть и не часто встречается, но все же малую часть пользователей ноутбуков терзает. Хочу сказать то, что системная ошибка может возникать не только для этого устройства, но аналогично с остальными. А для её решения, понадобится немножко знаний, уверенности в использовании ПК, ну и конечно же прямые руки. Для того, что бы выполнить следующие шаги.
- Очистка реестра от ошибок;
На мой взгляд, как только вы заметили, что с вашим оборудованием что то не так, на программном уровне, сразу же проведите поиск на наличие ошибок в реестре компьютера. А поможет вам в этом, всем известный софт, под названии CCleaner.
- Удаление драйверов и дополнительного ПО;
После очистки, следует перейти в «Диспетчер устройств». В нем же найдите не правильно работающее оборудование, удалите его и все что с ним связано, то есть, дополнительные его программы. Как в «диспетчер устройств», было написано в первом шаге.
- Произведите вторично поиск ошибок в реестре программой CCleaner, а так же устраните их;
- Перезагрузите ноутбук;
- Выполните новую установку необходимого ПО для устройства.
Почему ноутбук не видит беспроводные устройства?
Первое, что стоит сделать – разобраться, в чём заключается ваша проблема. Если говорить в общем, ноутбук не видит устройства Bluetooth, если:
- проблема на стороне компьютера;
- проблема в подключаемом гаджете.
Следует сразу исключить второй пункт. Проверьте гаджет: попробуйте подключить его к смартфону, планшету или другому компьютеру. Лишний раз убедитесь в очевидных вещах, которые помогут сэкономить вам массу времени:
- Устройство включено.
- Оно заряжено.
- Находится достаточно близко ко второму девайсу.
- Устройство введено в режим обнаружения и сопряжения. Иногда необходимо зажимать кнопку сопряжения до 30 секунд, чтобы сбросить предыдущие настройки. Если вы проверяете смартфон или планшет, убедитесь что он находится в режиме видимости, иначе вы можете не понять, почему ноутбук не видит по Блютузу телефон.
Если Блютуз устройство не обнаружено всё равно, и гаджет не подключился к другим ПК и смартфонам, то проблема именно в нём. Настроек Блютуз на таких девайсах нет, поэтому, скорее всего, это аппаратная неполадка. Придётся обратиться в сервисный центр.
Если же устройство рабочее и его видят другие девайсы, то, проблема находится на стороне вашего компьютера. Чтобы понять, что делать если Блютуз не видит устройства, необходимо пройти чек-лист из простых и более сложных способов. Это почти наверняка исправит ситуацию.
Выбор и установка адаптера
Прежде чем перейти к вопросу, как установить Bluetooth на ноутбук, следует выбрать модуль. Существует два типа Блютуз адаптеров:
- Внутренний.
- Внешний.
Иногда встроенный тип в лэптопах нельзя заменить самостоятельно, так как они могут быть впаянные. Если он сгорел, то вам остается два варианта:
- Обратиться в сервисный центр для замены.
- Купить и использовать USB-Bluetooth.
После того как вы определились с типом устройства можно переходить к вопросу, как установить драйвер для блютуз адаптера на ноутбук.
Установка программного обеспечения
Установить Блютуз модуль на ноутбук адаптер, внешний или внутренний, достаточно легко. Подключите его к соответствующему интерфейсу, после чего система автоматически подберет драйвер. Но, нужное ПО не всегда есть в базе данных Windows. Поэтому рекомендуется сделать это вручную, используя диск, который должен быть в комплекте к устройству. Если же и диска нет, то драйвера можно скачать из интернета. Но, для этого вам потребуется указать полное название вашей модели Блютуза.
Если же ваш лэптоп оснащен таким оборудованием изначально, но при этом связь не работает, то вам нужно просто установить драйвера. В данном случае найти необходимые программы вы сможете на официальном сайте изготовителя Laptop. На сайте в строке поиска вам потребуется указать точную модель вашего ПК и нажать «Enter». После этого выберите нужный вариант (возможно, он будет не один) и укажите тип операционной системы. На этом установка Bluetooth на ноутбук завершена. Остается только проверить исправность работы оборудования.
Что делать, если не работает Блютуз в Windows 10, 8, 7
Первым делом обратите внимание на следующие важные моменты:
- Если настройки Bluetooth есть, он включен, идет поиск устройств, но не находит ни одно устройство, то смотрите решения в этой статье: ноутбук не видит Bluetooth устройства.
- Возможно, Bluetooth просто выключен, поэтому он не работает. Это больше относится к ноутбукам. Смотрите статью как включить Bluetooth на ноутбуке.
- Если у вас стационарный компьютер или ноутбук, и вы не знаете, есть ли в нем вообще Блютуз, то эта статья вам пригодится: как проверить, есть ли Bluetooth на ноутбуке или компьютере и как его найти.
- У многих после успешного подключения наушников или колонок возникаю проблемы со звуком. Если звука нет вообще: Bluetooth наушники не воспроизводят звук с ноутбука.
И если звук есть, но плохого качества: плохой звук в Bluetooth наушниках на компьютере или ноутбуке.
Если же в Windows вообще нет никаких кнопкой и настроек связанных с Блютуз, то нужно посмотреть, есть ли Bluetooth адаптер в диспетчере устройств и работает ли он. Чтобы быстро открыть диспетчер устройств, нажмите сочетание клавиш Win + R и выполните команду devmgmt.msc.
Там должна быть вкладка «Bluetooth», или «Радиомодули Bluetooth». В этом разделе должен быть Bluetooth адаптер. В зависимости от модели и установленного драйвера имя может быть разным. В Windows 10:
В Windows 7:
Если такого раздела и соответственно адаптера в диспетчере устройств нет, то либо не установлен драйвер, либо в компьютере/ноутбуке физически нет Bluetooth модуля. Либо же он отключен, или сломан. Но если не установлен драйвер (при этом адаптер работает и система его видит), то в диспетчере устройств должны быть неизвестные устройства (наш адаптер).
Как установить драйвер?
Драйвер можно скачать с сайта производителя ноутбука, или адаптера (модуля). Windows 10, например, практически всегда автоматически устанавливает драйвер. Но бывает, что драйвер установлен, а Bluetooth не работает. В таком случае нужно скачать и установить драйвер с сайта производителя устройства.
Например, ноутбук Acer модель Aspire 5 A515-54G. Заходим на сайт Acer и ищем свою модель (обычно в разделе «Поддержка», «Загрузки»).
Выбираем систему.
На сайте может быть несколько драйверов на Блютуз адаптер. Для разных поставщиков беспроводного модуля. Откройте в диспетчере устройств вкладку сетевые адаптеры и посмотрите, какого производителя у вас там Wi-Fi (Wireless) адаптер. Для этого же производителя загрузите драйвер. Просто скачайте его и сохраните на компьютер. Если не можете определить производителя беспроводного модуля, то скачайте драйвер для разных производителей и попробуйте установить их по очереди.
Для установки запустите установочный .exe файл. Он может находиться внутри архива. После установки и перезагрузки компьютера Bluetooth должен заработать.
Другие решения:
- Если в диспетчере устройств есть Bluetooth модуль, но при этом наблюдаются какие-то неполадки в работе Bluetooth, то попробуйте просто удалить адаптер и перезагрузить компьютер.
- Если адаптер отключен – включите его (Задействовать).
- Установите все обновления операционной системы.
- Если есть неизвестные устройства (Другие устройства), то можно попробовать найти драйвер по ИД оборудования (статья на примере Wi-Fi). Возможно, одно из этих устройств и есть Блютуз адаптер.
- Если у вас проблемы с Bluetooth в Windows 7, то так же есть смысл скачать и установить с сайта производителя ноутбука утилиту, которая отвечает за работу функциональных клавиш. И включить беспроводную связь сочетанием клавиш на клавиатуре, или отдельным переключателем на корпусе ноутбука.
- Посмотрите еще решения из другой похожей статьи: нет значка Bluetooth в трее, центре уведомлений Windows 10, в диспетчере устройств.
Сложно, конечно, дать конкретные решения по каждой возможной проблеме. Хотя бы по той причине, что у всех разные адаптеры, разные ноутбуки и ПК, на которых установлены разные версии Windows. К тому же, не для всех устройств, которые отвечают за работу Bluetooth, есть драйверы под определенные версии Windows. Например, на старых ноутбуках, на которые устанавливают Windows 10, Блютуз может не работать. Даже если в диспетчере устройств все хорошо. Или наоборот: когда на новый ноутбук устанавливают Windows 7.
8
Сергей
Bluetooth
Установление соединения
Некоторые производители (Samsung, Lenovo, ASUS) предустанавливают на ноутбуки утилиты для управления Bluetooth адаптером. Если у вас на лэптопе есть такая программа, то лучше пользоваться ей для добавления/удаления устройств и передачи файлов. Если же фирменной утилиты нет, или вы не можете её применить, то установить соединение через блютуз можно с помощью встроенных системных инструментов.
Windows 7
Если вы перевели аппаратный переключатель в положение «Включено» или воспользовались горячими клавишами для запуска адаптера, а затем убедились, что программное обеспечение модуля беспроводной связи работает корректно, то поищите в области уведомлений значок Bluetooth. С его помощью вы можете быстро добавить новое устройство.
Если значка в трее нет, воспользуйтесь следующей инструкцией:
- Запустите «Центр управления сетями».
- Перейдите в окно изменения параметров адаптера.
- Найдите сетевое подключение Bluetooth. Если драйверы адаптера работают нормально, оно должно быть.
- Запустите свойства подключения и перейдите на вкладку «Bluetooth». Откройте параметры.
- Установите отображение значка в области уведомлений и разрешите устройствам Bluetooth обнаруживать ваш компьютер.
Еще один способ установления сопряжения с Bluetooth оборудованием:
- Найдите в меню «Пуск» раздел «Устройства и принтеры».
- Отыщите Bluetooth-адаптер и откройте его параметры.
- Если адаптера нет, запустите функцию «Добавление устройства».
Система начнет искать доступные устройства. Если драйверы адаптера работают нормально, и Bluetooth включен на том устройстве, которое вы хотите подключить к ноутбуку, то в специальном окне вы увидите доступное для соединения оборудование. Если вы подключаете телефон, то на экране появится код, который нужно ввести на мобильном аппарате для установки сопряжения.
Если встроенные инструменты Windows не помогают решить проблему с добавлением нового устройство Bluetooth, попробуйте использовать для установления сопряжения программы от сторонних разработчиков – например, BlueSoleil или WIDCOMM. Эти утилиты подходят для разных моделей ноутбуков и адаптеров беспроводной связи, устанавливая соединение с периферийными устройствами и давая возможность передавать и принимать файлы.
Windows 8
На Windows 8 настройка Bluetooth осуществляется через панель Charms, которую можно вызвать, подведя курсор к правому верхнему углу экрана (или используя сочетание Win+C). Далее:
- Перейдите в «Параметры».
- Запустите окно изменения параметров компьютера.
- Перейдите в раздел «Сеть».
- Найдите параметр «Bluetooth» и установите для него значение «Включен».
Адаптер включен и настроен – теперь вы можете добавить новое устройство. Включите Bluetooth на телефоне или другом девайсе, который вы хотите подключить к ноутбуку. Вернитесь к разделу «Изменение параметров компьютера» и откройте раздел «Устройства». Нажмите «Добавить устройство», чтобы осуществить сопряжение оборудование по беспроводной сети.
На Windows 8.1 порядок включения адаптера претерпел незначительные изменения:
- Вызовите панель Charms, откройте «Параметры».
- Перейдите в раздел «Изменение параметров компьютера».
- Откройте вкладку «Компьютер и устройства».
- Найдите и откройте подменю Bluetooth.
Ноутбук самостоятельно начнет поиск доступных для подключения устройств. В этот момент Bluetooth уже должен быть запущен на устройстве, которое вы хотите соединить с лэптопом.
Windows 10
С выходом новой версии системы от Microsoft порядок включения Bluetooth и добавления нового устройства еще немного изменился. Так как панели Charms в Windows 10 больше нет, то придется пойти другим путем:
- Раскройте «Пуск» и запустите «Параметры».
- Перейдите к вкладке «Bluetooth».
Компьютер начнет поиск устройств Bluetooth. Здесь же есть кнопка «Другие параметры» – нажмите на неё, чтобы убедиться, что ваш ноутбук определяется другими устройствами.
В поле «Обнаружение» установите разрешение на то, что устройства Bluetooth будут видеть имя вашего компьютера. Дополнительно вы можете включить оповещения и вывести значок беспроводного соединения в область уведомлений. С помощью этого значка вы впоследствии сможете быстро добавлять новые устройства, смотреть подключенное оборудование, передавать и принимать файлы.
Что делать если в ноутбуке нет Bluetooth адаптера?
Если так оказалось что в вашем ноутбуке нет Bluetooth адаптера, то его можно купить. Представляет он из себя обычную флешку, которая подключается к USB порту компьютера. Кстати, на скриншоте ниже представлен один из адаптеров Bluetooth. Более современные модели еще меньше, вы их даже можете не заметить, высотой они не более пары сантиметров!

Bluetooth адаптер
Стоимость подобного адаптера в районе 500-1000 рублей. В комплекте обычно идут драйвера для популярных ОС Windows 7, 8. Кстати, если что, можете воспользоваться пакетом DriverPack Solution, в его комплекте найдутся драйвера и для такого адаптера.
На этой ноте с вами прощаюсь. Всем всего наилучшего…
Соединяемся с устройством
Для того чтобы полноценно наслаждаться всеми прелестями bluetooth на ноутбуке, вам теперь нужно только подключить эту же функцию на своем телефоне/планшете. Потом нажать на активный значок bluetooth в панели задач и выбрать «Добавить устройство».
Если почему-то не работает блютуз на ноутбуке и он не находит новое устройство, значит, в настройках этого устройства стоит невидимость для не сопряженных объектов. В таком случае невидимость необходимо просто выключить (либо, соответственно, включить видимость). Чтобы начать сопряжение, нужно просто кликнуть на найденное устройство и следовать рекомендациям, которые вы увидите на мониторе ноутбуке. Вот, что примерно вас ждет в результате.
После переустановки Windows 10, 8 или Windows 7, или же просто, решив однажды воспользоваться данной функцией для передачи файлов, подключения беспроводных мыши, клавиатуры или колонок, пользователь может обнаружить, что Bluetooth на ноутбуке не работает.
Частично тема уже затрагивалась в отдельной инструкции — , в данном же материале более подробно о том, что делать если функция совсем не работает и Bluetooth не включается, возникают ошибки в диспетчере устройств или при попытке установить драйвер, или функционирует не так, как ожидается.
Отсутствует драйвер на Bluetooth либо устройство было удалено из системы
Проверить наличие драйвера на приемопередатчик Bluetooth можно следующим образом (подходит для всех версий Windows):
- Перейдите в раздел «Устройства и принтеры», как это было описано в предыдущей главе статьи.
- Кликните правой кнопкой мыши по пустой области в любой части окна, а затем выберите пункт «Диспетчер устройств».
- В отображенном на экране списке найдите и раскройте раздел «Радиомодули Bluetooth». В нем должны присутствовать названия установленных на компьютере Bluetooth-устройств. Если они отсутствуют в данном разделе либо этого раздела и вовсе нет, раскройте элемент «Сетевые адаптеры».
- В любом случае напротив названия Bluetooth-радиомодуля будет присутствовать значок в виде логотипа данной технологии передачи данных.
- Если на значке стоит красный крестик, значит, устройство отключено. Кликните по нему правой кнопкой мыши, а затем выберите — «Включить устройство».
- Если на значке стоит желтый треугольник с восклицательным знаком, значит, на него не установлен драйвер либо установленный драйвер не подходит к имеющемуся приемопередатчику Bluetooth. В этом случае выберите пункт «Удалить устройство» в контекстном меню после нажатия на значок правой кнопкой мыши.
Если устройство было удалено или название радиомодуля Bluetooth и вовсе отсутствует в «Диспетчере устройств», нужно установить драйвер. Многие ноутбуки поставляются с комплектом драйверов на все интегрированные в материнскую плату электронные компоненты. Для установки нужного программного обеспечения в случае с желтым значком на названии адаптера Bluetooth:
- Кликните по нему правой кнопкой мыши, а затем выберите пункт «Обновить драйвер».
- Во вновь открывшемся окне выберите элемент «Автоматический поиск обновленных драйверов».
- Система сама найдет нужные драйверы на жестком диске и установит их.
Если этого не произошло либо радиомодуль Bluetooth отсутствует в списке «Диспетчера устройств»:
- Перейдите на сайт производителя имеющегося ноутбука, например, samsung.com, asus.com, lenovo.com и т.д.
- На любом сайте прямо на первой странице будет присутствовать поле для ввода поискового запроса. В него нужно вписать модель имеющегося ноутбука, которую можно посмотреть на наклейке в нижней части корпуса лэптопа.
- По переходу на страницу выбранной модели ноутбука перейдите в раздел «Поддержка», «ПО и Драйверы», «Скачать драйверы» и т.д.
- Из списка представленных драйверов нужно скачать те, что относятся к Bluetooth либо сетевым устройствам связи вообще.
Довольно редко, но Bluetooth-модуль, как и любое другое устройство, выходит из строя. Отвозить компьютер в сервисный центр из-за этого не стоит, т.к. проще и дешевле купить внешне подключаемый приемопередатчик.
Инсталляция драйверов
Одна из основных причин, по которым Bluetooth не работает – отсутствие необходимых драйверов. Соответственно, для устранения проблемы необходимо найти подходящее ПО. Если вы пытались обновить драйвер, но получили в ответ сообщение, что он не нуждается в обновлении, то это говорит лишь о том, что система не может предложить новую версию. Однако это не значит, что её не существует в принципе.
- Зайдите на сайт производителя ноутбуков и скачайте драйверы для своей модели. Если нет программного обеспечения для текущей версии, можно загрузить драйвер для ближайшей версии, главное, чтобы разрядность совпадала.
- Если в системе уже установлен какой-либо драйвер Bluetooth, отключите ноутбук от интернета, зайдите в диспетчер устройств и удалите программное обеспечение модуля.
- Установите оригинальный драйвер Bluetooth.
Если на сайте выложено несколько версий драйверов, то воспользуйтесь поиском по ИД оборудования.
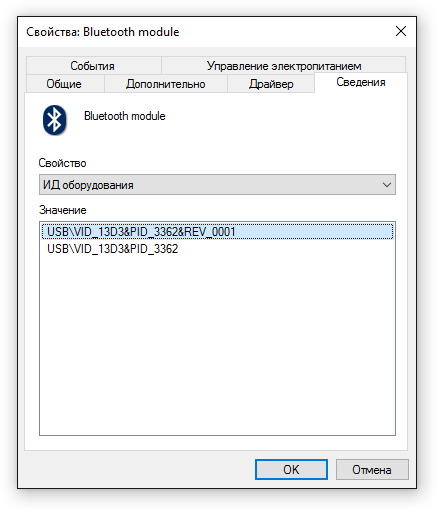
После обработки данных на странице появится список подходящих драйверов. Скачивать их рекомендуется с официального сайта, на devid.info просто посмотрите версию.
Включаем Bluetooth в Windows 10
Все намного проще. Нажимаем на значок центра уведомлений, и видим там кнопку Bluetooth. Нажимаем на нее, и она станет синей. Это значит, что Bluetooth уже включен. Чтобы выключить его, нажмите на эту кнопку еще раз.
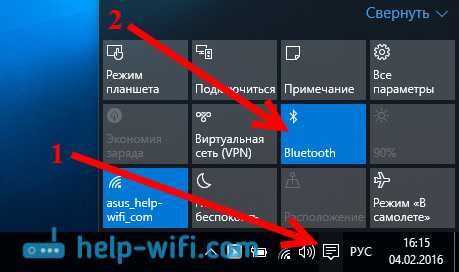
Вот и все Можно подключать устройства, например, Bluetooth наушники.
Если у вас нет такой кнопки, как у меня на скриншоте выше, то скорее всего адаптер отключен, или не установлен драйвер. О том как решить эту проблему, читайте в конце этой статьи.
Управление устройствами Bluetooth, подключение, настройка
Что бы открыть параметры, посмотреть доступные и подключенные устройства и включить обнаружение вашего ноутбука другими устройствами, достаточно нажать на кнопку включения Bluetooth правой кнопкой мыши, и выбрать пункт Перейти к параметрам.
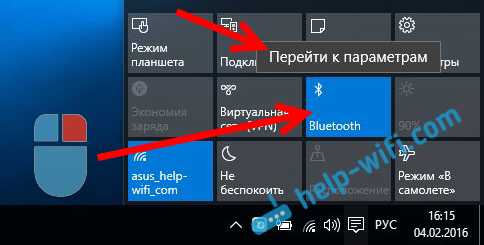
Откроется окно с параметрами. Ноутбук будет выполнять поиск Bluetooth устройств, и отображать их в списке. Вы можете установить соединение с этими устройствами. Достаточно выбрать нужное устройство, нажать кнопку Связать, и следовать инструкциям. Если это Bluetooth-наушники, колонка и т. д., то они по умолчанию уже видимы, и их ноутбук определит. А если это например смартфон, то он может быть скрыт от поиска, и Windows 10 его не увидит. Это все отключается в настройках самого смартфона.
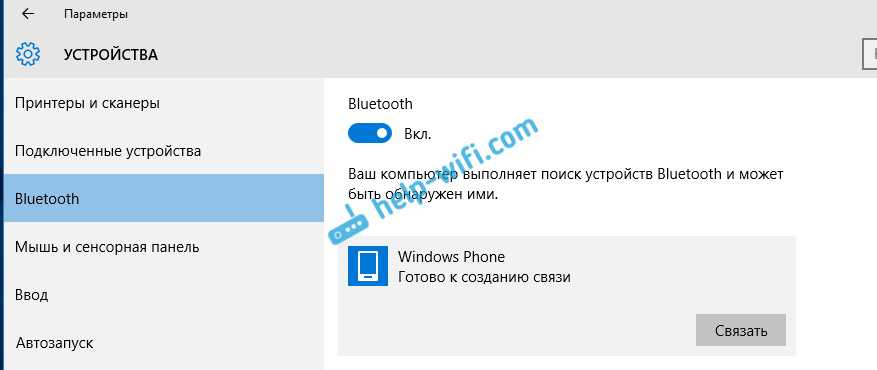
В этом же окне, так же есть кнопка включения и выключения Блютуз. Что касается настроек, то их там не много. Что бы открыть их, достаточно нажать на пункт Другие параметры Bluetooth. Появится новое окно, в котором разве что можно включить, или отключить обнаружение вашего ноутбука. Если убрать галочку с пункта Разрешить устройствам Bluetooth обнаруживать этот компьютер, то все устройства не смогут увидеть ваш ноутбук. Но, вы их будете видеть, и сможете к ним подключатся.
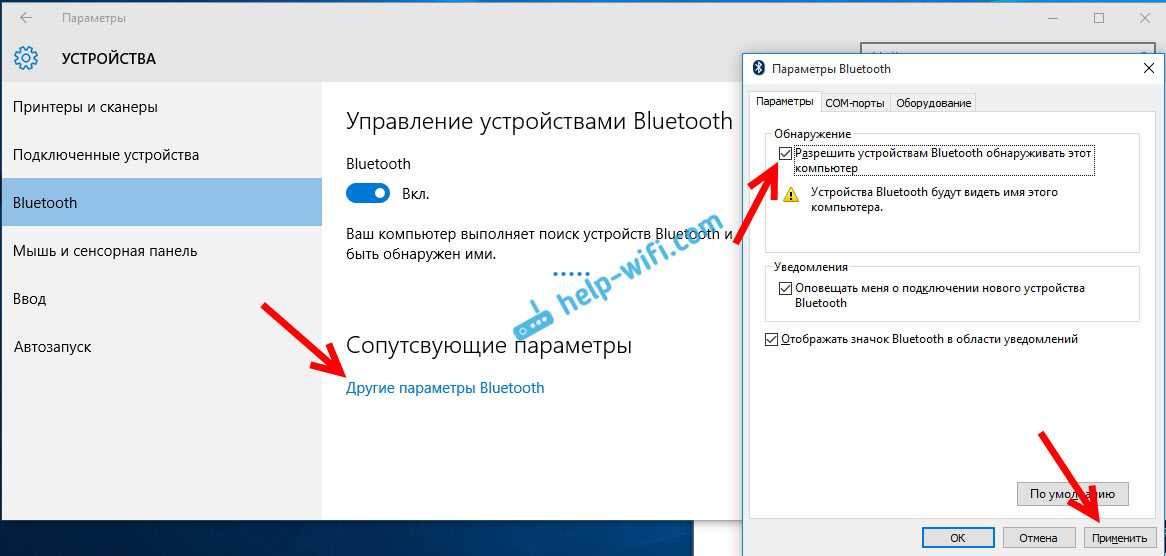
Еще, сразу после включения, на панели уведомлений появится значок. Нажав на который, можно быстро перейти к разным настройкам: добавление нового устройства, отправка/прием файлов, переход к настройкам и т. д.
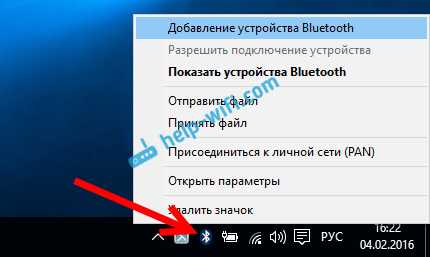
Вот такие настройки. Можно без проблем подключать новые устройства, и управлять ими. Файлы вы вряд ли передавать будете, а вот беспроводные наушники, акустика, мышки и т. д., это очень удобно.
