Включение камеры в BIOS
В случае, когда с драйверами все в порядке, но в свойствах камеры указано, что устройство отключено, скорее всего, ее необходимо активировать в параметрах BIOS.
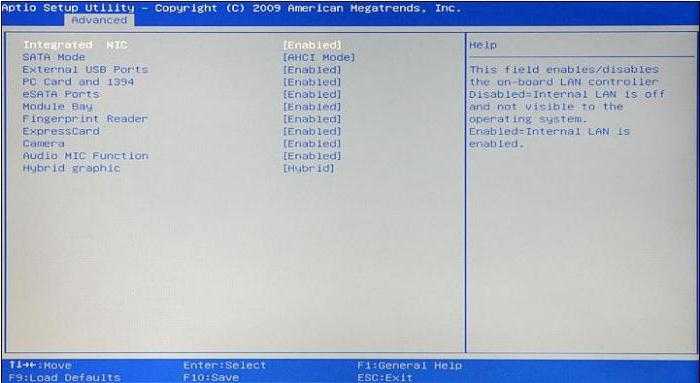
В настройках необходимо отыскать раздел Onboard Device Configuration или Advanced, в котором будет присутствовать камера (Onboard Webcam или Camera). Для этого устройства нужно установить параметр Enabled. В случае отсутствия камеры в списке проблема может состоять в том, что в BIOS показан сокращенный вариант настроек. Все параметры отобразятся при использовании сочетания Ctrl + F1, после чего необходимо произвести включение снова.
Особо обратите внимание на пункт Install OS. Если напротив этого параметра установлено значение Start, камера работать не будет
Для ее включения установите значение Finish, сохраните изменения (F10, затем клавиша Y) и перезагрузите ноутбук.
Проблема с драйверами
Возможно фотокамера перестала работать из-за драйверов. Обычно это происходит после обновления, системных ошибок или конфликтов между подключенным оборудованием.
Как это исправить:
- Заходим в диспетчер устройств.
- Находим раздел «Устройства обработки изображений».
- Щелкаем по названию оборудования правой мышкой и выбираем опцию «Удалить». Подтверждаем действие.
- В верхнем меню щелкаем «Действие» и «Обновить конфигурацию».
- Перезагружаем ноутбук и повторно заходим в диспетчер устройств.
- Смотрим, нет ли в диспетчере напротив нашего оборудования или в других разделах, желтых, красных знаков, говорящих о неисправности. Если знаки присутствуют, то нужно выполнить повторную установку драйверов. Для этого переходим на сайт производителя ПК, вводим в поиск модель (она пишется на наклейке в нижней части ноутбука или коробке) и скачиваем драйвера видеокамеры. Альтернативным вариантом будет использование комплектов с драйверами, например, «SamDrivers» или специальных программ, таких как «Driver Booster». При выборе программного обеспечения убедитесь, что оно совместимо с ОС.
- Если же с оборудованием все в порядке, то пробуем повторно запустить камеру. Для этого щелкаем по нему правой мышкой и выбираем пункт «Задействовать».
Теперь веб-камера должна включиться.
Устранение неполадки для ПК
Ситуация, когда не включается камера в Скайпе, в основном связана с тремя причинами:
- Устаревшие или некорректно работающие драйвера на нее.
- Неправильные настройки программы.
- Блокировка устройства другими программами.
- Повреждение ее компонентов.
Случай №1: Устаревшие или некорректно работящие драйвера
Часто такая проблема появляется из-за того, что драйвера для вебки начинают работать со сбоями и ведут себя неадекватно. В результате устройство может быть недоступным для самого Skype. Проблема с драйверами встречается довольно-таки часто. Поэтому нужно знать о том, как ее исправить.
Есть два способа решения проблемы. Можно использовать для загрузки последних версий драйверов встроенные инструменты Windows или скачать установочный соответствующий файл с сайта производительнее. Первый вариант гораздо проще. Поэтому мы будем рассматривать именно его. Вот подробная инструкция по этому поводу:
- Кликаем правой кнопкой мыши по иконке меню «Пуск» и в появившемся списке выбираем «Диспетчер устройств».
- Откроется нужный инструмент. Здесь ищем «Устройства обработки изображений» и кликаем по названию правой кнопкой мыши.
- В контекстном меню щелкаем «Обновить драйвер».
- Появится окошко матера обновления. Теперь необходимо нажать на кнопку «Автоматический поиск…».
После нажатия на эту кнопку начнется процесс поиска драйверов на официальных серверах компании Microsoft. Если найдется новое ПО, то оно будет скачано и установлено. После завершения инсталляции нужно обязательно перезагрузить компьютер. Только после рестарта можно запускать Skype и проверять работоспособность камеры.
Случай №2: Неправильные настройки
Иногда не включается камера в Скайпе потому, что в настройках самого мессенджера выбрано неправильное устройство. Так что имеет смысл их изменить. Делается это следующим образом:
- В главном окне программы нужно кликнуть по кнопке с трем точками и выбрать пункт «Настройки».
- Далее, нужно выбрать «Звук и видео» в списке вкладок левого столбца.
- В блоке «Камера» появится окно, в котором должно будет выводиться изображение. А над ним будет отображено выбранное устройство. Кликните по названию и выберите из списка то, что подключено к компьютеру в данный момент. Переключите все доступные варианты, чтобы понять, какой именно подходит.
- Далее, нажмите на «Настройки веб-камеры».
- Попробуйте покрутить доступные параметры.
После этого остается только закрыть окно настроек и попробовать осуществить звонок. Если устройство было выбрано верно, то собеседник должен вас увидеть. Если у вас в мессенджере было выбрано неправильное устройство, то данный вариант точно должен помочь. А если ничего не изменилось, то можно попробовать еще несколько способов.
Случай №3: Блокировка устройства другими программами
Если не показывает камера в Скайпе, то сие может быть связано с тем, что работа данного устройства блокируется установленным антивирусным продуктом или другой защитной программе. Так что имеет смысл на время деактивировать защиту. Как правило, для этого достаточно найти иконку такой программы в трее, а затем выбрать соответствующую опцию.
Случай №4: Повреждение компонентов программы.
Если все предыдущие методы решения проблемы не помогли, то, скорее всего, в самом Скайпе произошел какой-то сбой, не позволяющий камере нормально работать. Исправить ситуацию можно только переустановкой программы. Это самый эффективный из способов. Эта процедура состоит из двух отдельных этапов:
- Непосредственно удаление.
- Повторная инсталляция.
Мы оставили ссылки на соответствующие статьи, где разобраны инструкции для Windows, Mac OS и Linux.
Программные неисправности
Если компьютер не видит веб-камеру, тогда как с другим компьютером или ноутбуком она работает корректно, виной всему отсутствие совместимых драйверов или конфликт программ. Часто проблемы с подключением появляются у пользователей после установки операционной системы, инсталляции сомнительного ПО или проникновения в систему вирусов и шпионских программ. Следующие советы помогут устранить возникшую проблему.
Подключение и настройка веб-камеры HP
Наиболее распространенная неисправность: система не правильно определяет устройство. Современные веб-камеры HP устроены так, чтобы автоматически подключаться к системе без установки пользователем дополнительных драйверов (при необходимости драйвера и программу для работы с камерой можно найти на официальном сайте HP). Однако, даже в этом случае оборудование может работать неправильно. Чтобы устранить эту неисправность сделайте следующее:
- Отсоедините от компьютера все USB-устройства.
- Вставьте в заведомо исправный USB-порт веб-камеру HP.
- Зайдите в «Диспетчер устройств» (нажмите правой клавишей мыши по кнопке «Пуск» и откройте «Диспетчер устройств»).
- Проверьте список подключенных устройств: присутствуют ли в списке устройства с желтым восклицательным знаком? Если да, значит камера подключена неверно. Если ранее веб-камера функционировала нормально, нажмите по нему правой кнопкой мыши и выберите «Свойства». Затем на вкладке «Драйвер» нажмите «Откатить». Сохраните сделанные изменения.
- Если веб-камера подключается впервые, нажмите в диспетчере по ней правой кнопкой мыши и удалите.
- Скачайте драйвера с установочного диска (если он есть) или с официального сайта HP. Правильно подключенная веб-камер должна находиться в разделе «Устройства обработки изображений».
Будьте внимательны, устанавливая на компьютер несколько программ для работы с веб-камерой HP. Так, если запущено приложение для съемки, устройство может неправильно работать в программах Skype, Viber и подобных.

Восстановление работоспособности системы
Если проблемы с камерой начались недавно, вспомните, устанавливалось ли какое-либо стороннее программное обеспечение. Есть вероятность, что проблемы с подключением камеры связаны с его установкой. Чтобы вернуть систему в прежнее работоспособное состояние, воспользуйтесь программным восстановлением Windows. Для этого выполните следующую последовательность действий:
- Зайдите в «Панель управления» (нажмите правой кнопкой мыши по кнопке «Пуск» и выберите соответствующий пункт меню).
- Откройте «Все элементы панели управления» и выберите пункт «Восстановление».
- Нажмите «Запуск восстановления системы».
- Следуя подсказкам диспетчера восстановления, выберите одну из последних созданных точек отката системы.
- Дождитесь окончания операции (будет восстановлена работоспособность Windows, при этом пользовательские документы и файлы не пострадают).
Внимание! Если в меню восстановления нет ни одной записи, значит в компьютере отключено автоматическое создание точек восстановление. В таком случае осуществить откат системы не получится

Проверка и обновление защиты от вредоносного ПО
Если на компьютере пользователя отсутствует или давно не обновлялось антивирусное программное обеспечение, возможно проблемы с подключением и определением в системе веб-камеры HP. Чтобы защитить ноутбук или компьютер от шпионских программ и вирусов, сделайте следующее:
- Установите обновления Windows. Если автообновление отключено, включите его. Сделать это можно, кликнув правой клавишей мыши по кнопке «Пуск» и открыв в «Панели управления» раздел «Система и Безопасность». Найдите подраздел «Центр обновления Windows» и пункт «Включение или отключение автоматического обновления». После установки обновлений перезагрузите компьютер.
- Установите и/или обновите антивирусное и антишпионское ПО. Если на компьютере не установлен антивирус, сделайте это. После установки обновите антивирусные базы до актуальных версий.
- Проверьте компьютер на наличие вирусов. Проведите полное сканирование системы на наличие вредоносного кода, включая оперативную памяти, часто запускаемые программы и жесткий диск компьютера. Удалите или поместите в карантин обнаруженные угрозы. После этого перезагрузите компьютер, и проверьте работоспособность веб-камеры HP.
Устранение неполадки на мобильных устройствах
Основная причина, почему на Скайпе не работает камера на телефоне или планшете с Android, заключается в отсутствии у приложения необходимого разрешения для доступа к ней. Соответственно, пользователю нужно вручную его предоставить. Сделать это можно следующим образом:
- Откройте на вашем девайсе системные настройки. Как правило, соответствующую иконку вы найдете на одном из рабочих столов, в меню всех приложений или в шторке уведомлений. Выглядит она как шестеренка.
- Далее, перейдите в раздел «Приложения».
- Разверните полный их список.
- Затем найдите в общем перечне пункт Skype и тапните по нему.
- Теперь откройте раздел «Разрешения».
- Активируйте пункт под названием «Камера».Остальные устройства тоже желательно включить.
Предложенная нами инструкция является примерной, поскольку интерфейс на различных смартфонах и планшетах с Андроидом может выглядеть по-разному.
Вот и все. Теперь можно запускать мобильную версию Скайпа и пробовать совершать звонки с видео. После предоставления соответствующих разрешений все должно пройти хорошо. Если же этот вариант не помог, то стоит просто удалить мессенджер и скачать свежую версию из Google Play:
- Откройте предусмотренный на устройстве магазин приложений.
- Введите запрос «Скайп» в размещенную сверху форму.
- Перейдите по первому результату из появившегося перечня.
- Далее, откройте соответствующую страницу.
- Тапните на кнопку «Удалить».
- Подтвердите стирание приложения.
- Дождитесь завершения процедуры, а потом нажмите «Установить».
- Согласитесь с загрузкой мессенджера.
- Далее, запустите его и авторизуйтесь в своей учетной записи.
- По запросу предоставьте все необходимые разрешения.
А вот на iOS имеет смысл сразу же переустановить приложение. Делается это аналогичным образом, как и в случае с устройствами на Андроиде.
В новом Скайпе не работает камера: почему
Многие пользователи сталкиваются с ситуацией, когда после обновления почему-то не работает видеокамера в Скайпе. Мы рекомендуем обновить драйвера вебки. Обычно это работает. Однако если у тебя старый компьютер (с очень-очень древним железом), то видеосвязь теперь тебе просто недоступна, потому что Майкрософт больше не поддерживает олдовые версии мессенджера. Поэтому некоторым самое время приобрести новый комп и встать в один ряд с передовыми людьми.
Проверить работу камеры в новом Скайпе ты можешь так:
Нажми на три точки в левом углу окна;
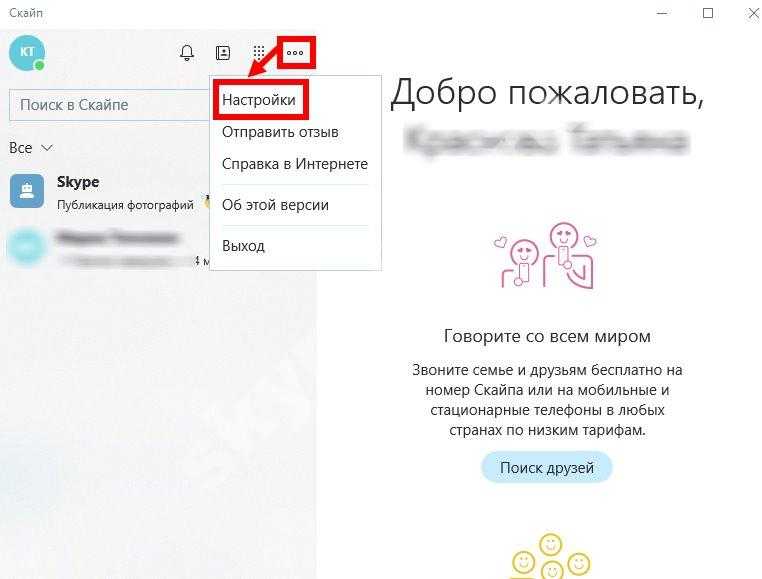
Выбери раздел настройки и тут посмотри, правильно ли выбрана камера для работы.
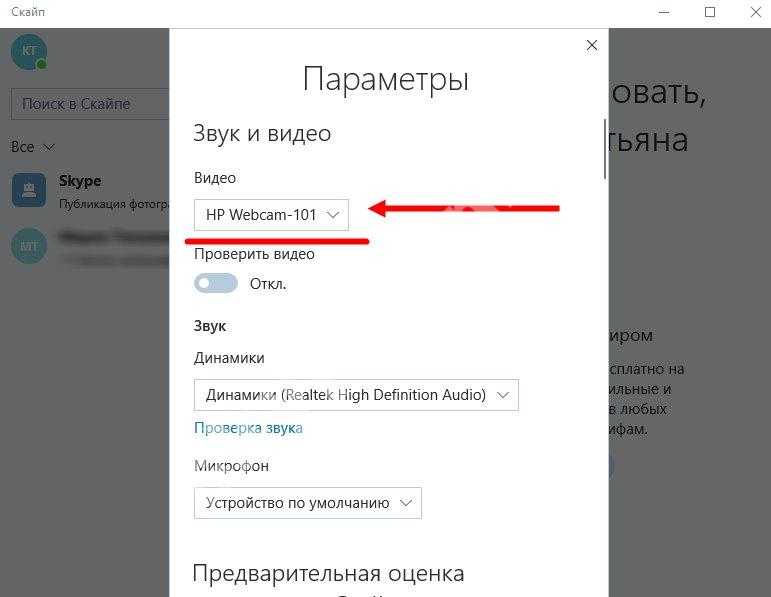
Итак, мы разобрались, почему в твоем любимом Skype не работает камера. Надеемся, что наши советы тебе пригодились, и ты всё с легкостью исправил
Еще раз обращаем внимание на то, что проверку должен пройти также и твой собеседник, поскольку сбой может быть с его стороны, а ты просто потратишь драгоценное время
Что делать, если Скайп не может получить доступ к веб-камере?
Если вы не можете использовать Skype на своем ПК с Windows и видите сообщение об ошибке «Ваша веб-камера используется другим приложением», то здесь приведены возможные решения, которые помогут вам решить проблему.
Эта ошибка не позволяет использовать веб-камеру для Skype, что делает невозможным проведение видеоконференций. Это может происходить как для внутренних/встроенных, так и для внешних веб-камер.
Эта проблема не имеет каких-либо конкретных причин. Вот несколько возможных причин:
- Вирус или вредоносное ПО, влияющие на систему.
- Старая или поврежденная версия программного обеспечения Skype для рабочего стола.
- Драйверы для камеры могут быть повреждены.
- Приложение Skype может не иметь доступа к веб-камере.
- Брандмауэр, антивирус или некоторая защита веб-камеры могут ограничивать связь между камерой и Skype.
- Некоторые другие приложения, использующие камеру, возможно, не были закрыты и могли работать в фоновом режиме.
Рассматривая различные возможности, вы можете последовательно устранить проблему следующим образом:
- Запустите антивирусную проверку
- Убить процесс с помощью камеры
- Отключить брандмауэр
- Обновите драйверы камеры
- Включите «Разрешить приложениям доступ к камере».
- Сбросить приложение камеры
- Отключить защиту веб-камеры
- Переустановите Skype для рабочего стола.
1] Запустите антивирусную проверку
Запустите полное сканирование системы на наличие вредоносных программ, что исключит возможность возникновения такой причины.
2] Убить процесс с помощью камеры
Откройте диспетчер задач (нажмите CTRL + ALT + DEL, чтобы открыть окно «Параметры безопасности» и выберите «Диспетчер задач» из списка).
Проверьте, работает ли еще какая-либо программа, кроме Skype, которая использует камеру.
Если да, вы можете рассмотреть вопрос об остановке процесса и перезапуске системы.
3] Отключить брандмауэр
Временно отключите любой антивирус или брандмауэр в системе. Это сделано для того, чтобы ни один из них не мешал работе веб-камеры. Вы можете включить и затем включить после изоляции проблемы.
4] Обновите драйверы камеры
Нажмите Win + R, чтобы открыть окно «Выполнить». Введите команду devmgmt.msc и нажмите Enter, чтобы открыть диспетчер устройств.
Разверните список драйверов камеры, щелкните правой кнопкой мыши драйвер вашей веб-камеры и выберите Обновить драйвер.
5] Включить «Разрешить приложениям доступ к камере».
Нажмите кнопку «Пуск» и выберите символ в виде шестеренки, чтобы открыть меню «Настройки». Перейти к конфиденциальности.
В списке прав доступа к приложениям слева выберите Камера. Включите тумблер «Разрешить приложениям доступ к вашей камере».
Кроме того, проверьте список в разделе Выберите, какие приложения могут получить доступ к вашей камере переключатель должен быть включен для Skype.
Помните, что Skype для рабочего стола отличается от предустановленного приложения Skype в вашей системе.
6] Сбросить приложение камеры
Даже если мы пропустим отсоединение камеры от программы, которая ее использует, сброс приложения сделает эту работу.
Нажмите Пуск → Настройки → Приложения → Приложения и функции.
Прокрутите список, чтобы найти приложение Камера. Нажмите на него, чтобы развернуть параметры и выбрать Дополнительные параметры.
Прокрутите варианты и найдите Сброс. Нажмите на Сброс и дайте ему возможность обрабатываться.
Перезагрузите систему, как только работа будет завершена.
7] Отключить защиту веб-камеры
Определенное программное обеспечение безопасности поставляется с защитой веб-камеры. Это может быть вариант вашего общего антивирусного программного обеспечения, или это может быть специальное программное обеспечение. Если вам известно о том же самом, может помочь временное отключение защиты веб-камеры, чтобы изолировать проблему.
8] Переустановите Skype для рабочего стола
Если ничего не помогло, вы можете удалить и переустановить Skype для рабочего стола. Как и любое другое приложение, Skype можно удалить из меню «Программы и компоненты» на панели управления. Вы можете переустановить приложение с официального сайта Skype.
В этом обзоре мы рассмотрим, почему при открытии Скайп веб-камера занята другим приложением. Разберемся, какие причины вызывают эту неполадку, и подробно распишем пути решения. Эта статья будет полезна всем пользователям, так как от этой неприятности не застрахован никто. Внимательно изучите представленную информацию, чтобы узнать, что делать, если Скайп пишет, что Web-камера занята другим приложением.
Не работает камера на ноутбуке — проверяем драйвера
Проверка программного обеспечения – первое, к чему следует прибегнуть. Отыщите раздел «Диспетчер устройств – Устройства обработки изображений». В нём будет указано название встроенной камеры. Обычно, оно имеет формат – WebcaM XX-XXXXX.
О том, что драйверы устарели, вам укажет значок в виде треугольника с восклицательным знаком. Он будет расположен рядом с основным значком. Далее есть три варианта развития событий:
1. Периодически драйверные компоненты при обновлении некорректно «встают». Чтобы этого избежать, их можно удалить. Для этого в «Диспетчере задач» удалите средство вывода. Так вы полностью сотрете старые «дрова»;
2. Если удаление вам чуждо, вы сразу можете обновить компоненты. Кликните правой кнопкой мыши на нужное поле и выберите «Обновить драйвер». Далее, средствами Windows будет осуществлён поиск обновленных «дров» на компьютере и в сети;
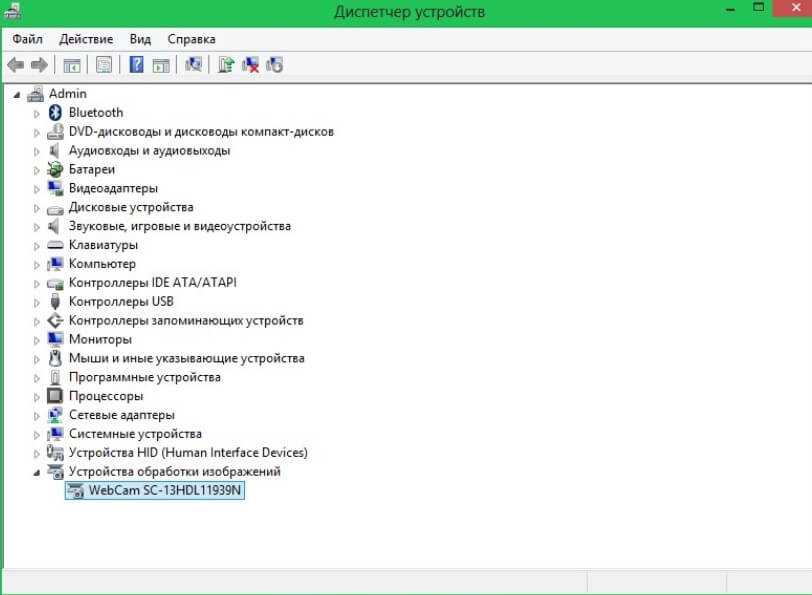

3. Воспользуйтесь специальной утилитой DriverPack Solution. Она просканирует систему и обновит устаревший софт.
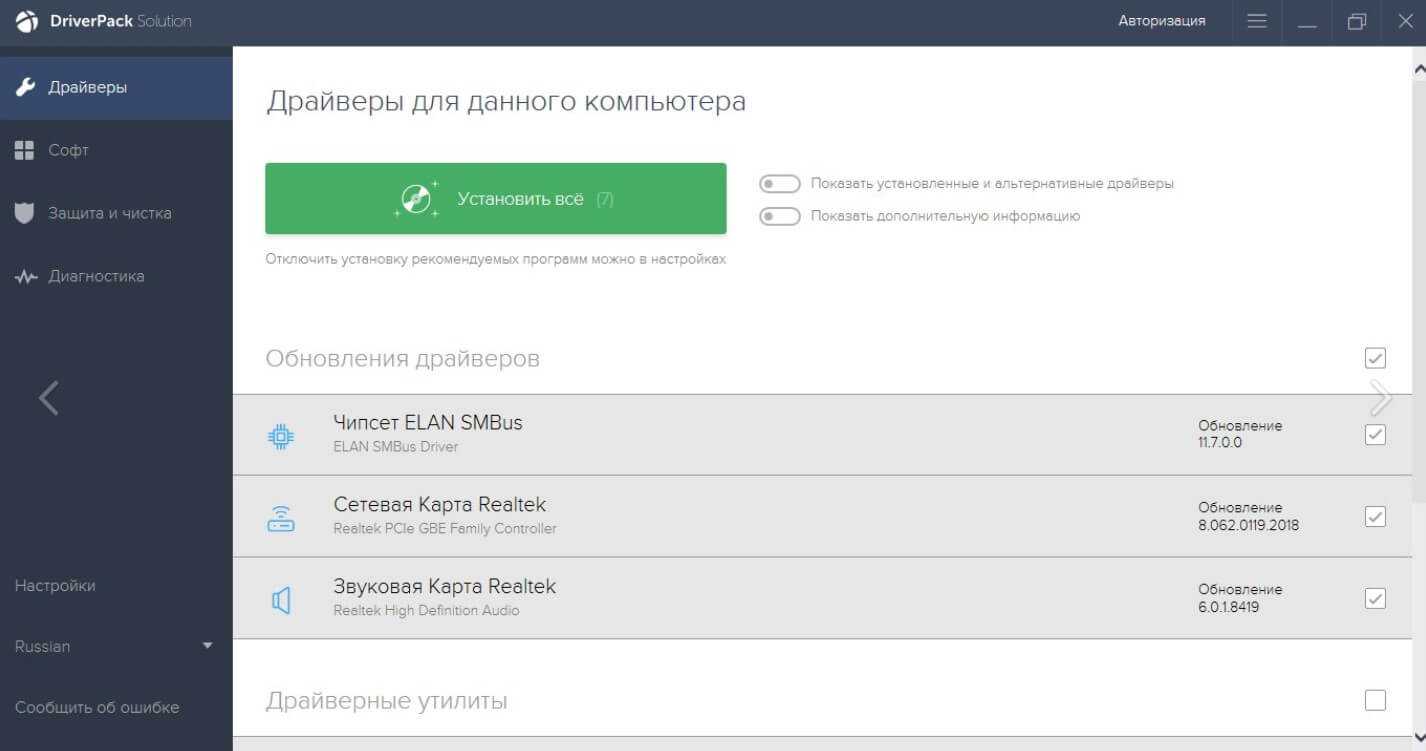
При использовании 3 пункта действуйте аккуратно. Производитель настроил утилиту таким образом, что она автоматически выставляет пункты загрузки других приложений – антивирусов, браузеров, видеопроигрывателей. Чтобы избежать этого, в «Режиме Эксперта» в разделе «Софт» снимите все галочки.
Нередки случаи, когда в системе произошел сбой и пользователь по запарке случайно выключил оборудование. Чтобы привести его в рабочее состояние, в диспетчере устройств выберите камеру правой кнопкой мыши и нажмите «Задействовать».
Аппаратные неисправности
К сожалению, камера может не работать не только из-за программного сбоя. Иногда причиной возникновения проблемы становится физическая неполадка: например, повреждение шлейфа или самого модуля камеры.
Устранить самостоятельно неполадки такого рода тяжело. Если проблема со шлейфом, то придется разбирать ноутбук, что требует определенной сноровки. Поэтому если программные методы исправления ошибки не помогают, и веб-камера не работает, обратитесь в сервисный центр.
Практически все ноутбуки, что встречаются на рынке компьютерной техники, снабжены встроенной видеокамерой. С помощью нее можно делать фото и видео-съемку, вести онлайн трансляции и осуществлять видео-звонки. Но что делать, если камера перестала работать?
Если вы владелец Windows 10, то после подключения к интернету, ОС самостоятельно скачает нужные для работы устройства драйвера. Камера может не работать, возможно она программно выключена и ее нужно включить.
Совет! Включить веб-камеру можно с помощью горячих клавиш. У производителей Asus, Acer, HP большинство моделей ноутбуков включает/выключает камеру с помощью комбинаций клавиш Fn+V (или Fn+ клавиша с изображением фотоаппарата). Модели Lenovo используют сочетание Fn+Esc.
Также вся подключенная периферия указана в диспетчере устройств:
- ПКМ по Пуск → Диспетчер устройств.
- Откройте вкладку «Звуковые, игровые или видеоустройства» или «Устройства обработки изображений» и найдите свою веб-камеру.
- Нажмите на нее Правой кнопкой мыши и проверьте доступна ли функция «Включить». Если да, включите камеру и проверьте ее работу (с помощью программы «Камера» в Windows 10 или «Skype»).
- Проверьте, нет ли на значке камеры или других периферийных устройствах желтого восклицательного знака, который предупреждает о неисправностях.
Не работает камера на ноутбуке — технические проблемы

В данном аспекте всё намного сложнее. Причиной поломки могут служить физические повреждения из-за падения, локального перегрева или проникновения жидкости внутрь корпуса, что приводит к окислению контактов микросхем, отвечающих за функционал.
Часто встречаются проблемы:
• Поврежден сам «глазок»;
• Выход из строя шлейфа;
• Имеются неполадки с южным мостом, являющимся контроллером для периферийных устройств. В этом случае будут барахлить и другие элементы – тачпад, USB – разъёмы, клавиатура.
Первые два пункта решаются заменой комплектующей, а вот с последним придётся «повозиться»
При ремонте комплектующих в сервисном центре вы можете столкнуться со следующими вещами:
• Часто недобросовестные мастера ставят запчасти, находящиеся не в лучшем состоянии;
• Наценка за доставку составит 15-20%;
• Многие сервисные центры работают только с наиболее популярными моделями.
Вы можете произвести ремонт камеры ноутбука самостоятельно:
• Закажите идентичную деталь, чтобы в дальнейшем не возникло сложностей с установкой. Помните — чем старше модель – тем сложнее достать необходимый элемент в хорошем состоянии;
• Снимите заглушки, скрывающие фиксирующие болты матрицы (экрана) ноутбука;
• По периферии начните отвинчивать болты в местах крепежей – сначала на половину оборотов, затем выкрутите полностью. Делается это воизбежание деформации корпуса;
• Рассоедините рамку матрицы, полностью снимать её не обязательно;
• Пинцетом отсоедините шлейф, соединяющий элемент с матрицей;
• Присоедините новое устройство. Если оно новое, не забудьте снять защитную пленку с самого «глаза» и с обратной стороны;
• Дальнейшие действия выполняются в обратном порядке.
Ремонт южного моста
Southbridge отвечает за обработку операций по взаимодействию северного моста и интерфейсами:
• SATA;
• LAN;
• PCI/PCIe;
• IRQ-контроллер;
• DMA-контроллер;
• SM-шина для контроля за кулерами;
• Прочими устройствами ввода и вывода информации.

Для демонтажа чипсета, систему плату необходимо разогреть с двух сторон с помощью паяльного оборудования с инфракрасными нагревателями и аккуратно снять её.
Восстановите выводы с помощью напаивания припоя. Установка чипа происходит в обратном порядке с помощью двустороннего нагрева платы.
Готовить плату перед пайкой необходимо тщательно. Все неровности должны быть зачищены и выровнены, для плотного контакта «южника» с материнкой в целях бесперебойной передачи данных.
Стоит понимать, что частой перепайки не выдержит не одна материнская плата и пайку проводят при необходимости всего 1-2 раза в течение всего срока эксплуатации.
В противном случае, следует задуматься о замене платы на новую или поддержанную, но в хорошем состоянии. Следует искать идентичную модель для беспроблемной инсталляции в корпус ноутбука.
Таким образом, решить проблему неработающей камеры на ноутбуке с помощью программного способа достаточно легко, если вы имеете необходимые навыки и знания.
При наличии опыта и инструмента вы можете попробовать устранить неисправность сами, но помните – материнская плата требует особой осторожности при обращении с ней. Очень часто самостоятельный ремонт приводит к полному выходу из строя материнской платы ноутбука
Механические проблемы веб-камеры
Если все варианты с программной частью уже перепробованы, а ничего не получается, можно попробовать разобрать устройство. По большему счету веб-камера не , внутри нее намного больше электронной начинки, но все возможно. Если внутри будет заметен какой-то отвалившийся проводок или контакт, отнесите устройство в сервис, возможно специалисты смогут починить.
Также стоит обратить внимание на состояние дорожек микросхем или платы. Если они окислились или побелели, значит на вашу веб-камеру была разлита жидкость
Сегодня практически все ноутбуки оснащены веб камерами, но независимо от того какая у вас модель Asus, Acer, Hp или Lenovo 100% постоянно стабильной работоспособности нет – вы ее просто можете не обнаружить.
Что же делать, если пропала на ноутбуке веб камера? Не паниковать. Да у вас неприятности, вам обязательно нужно поговорить по скайпу, а видеосвязи нет.
Самый худший вариант, когда «полетел» шлейф или она пропала физически – тогда самостоятельно проблему не решить. Это самый худший вариант, порадует вас только то, что ремонт дорого не обойдется.
Чтобы в этом удостовериться откройте и посмотрите, есть ли она там. Если нет, то вероятно всего, что ваша видеосвязь пропала до ремонта в сервисном центе. Смотрите ниже на рисунке, где она должна быть.
Если ее в диспетчере увидите, значит, ошибка программная, которую можно устранить самостоятельно.
Программы для работы с web-камерой
Многие ноутбуки прямо на фабрике оснащаются программным обеспечением для управления web-камерой, которое, в числе прочего, может ее включать и выключать. В числе таких программ:
- .
- .
- .
- HP Cyberlink YouCam (устанавливается через HP Recovery Manager).
- HP MediaSmart (устанавливается через HP Recovery Manager).
- .
- Acer Crystal Eye Webcam (устанавливается производителем).
- .
- .
И многие другие. Не исключено, что на вашем лэптопе тоже стоит подобная утилита: загляните в список приложений и проверьте. Интерфейс таких программ рассчитан на новичков, поэтому разобраться, что где включается и отключается, будет несложно и без инструкций.
Кстати, некоторые пользователи думают, что удаление программы управления web-камерой приведет к неработоспособности последней. Опасения напрасны: базовые функции, к которым относится включение и выключение, от этого не страдают – они просто переходят в ведение операционной системы. А как ими управлять с помощью инструментов Windows, надеюсь, вам уже понятно.
