Батарея ноутбука подключена, не заряжается или зарядка не выполняется
Оповещение системы о подключенной батарее, которая не заряжается (формулировка бывает разная, в зависимости от используемой ОС) чаще всего обозначает возникновение проблем с программным обеспечением. Но это не догма, бывают исключения.
Перед началом ликвидации выявленной проблемы с зарядкой, рекомендуем совершить проверку соединения с самим устройством, а также с электросетью. Стоит определить наличие электроэнергии в принципе, а также работоспособность конкретно используемой розетки при помощи любого другого электроприбора. Начать восстановительные работы зарядки стоит с обыкновенного отключения от сети с последующим включением. Чаще всего этого бывает достаточно.
Одна из возможных причин неисправности – инородные предметы или загрязнение контактов
Перегрев аккумулятора
Если зарядка батареи идет нормально сразу после включения, а спустя несколько минут прекращается, то причиной этого является перегрев аккумулятора. Это устройство блокирует зарядку, с целью защитить батарею от повреждений.
Сброс и обновление биос
Решить проблему с ноутбуком, который не видит свою батарею, поможет процедура сброса настроек BIOS.
Для сброса необходимо:
- произвести отключение устройства от сети;
- вытащить батарею;
- совершить нажатие и удержание клавиши включения на протяжении минуты;
- включить ноутбук в электросеть, не устанавливая аккумулятор;
- включить и зайти в БИОС.
Вход в БИОС у различных моделей ПК отличается:
- Acer — кнопки F1, F2 или Del.
- Asus — кнопки F2 или Del.
- Lenovo — вышеперечисленные или F12.
- HP — к уже названным добавляем Esc.
Все перечисленные кнопки используются и в других (неназванных) моделях.
Во время стартового запуска необходимо следить за подсказками, которые появляются на экране (в нижней его части).
Порядок действий:
Произвести установку оптимальных настроек. В разделе «Exit» находим подпункт «Load Defaults».
Установка настроек BIOS по умолчанию
- Сохраняем настройки, нажав кнопку «Да». Затем производим выключение ПК (нажимаем кнопку включения/выключения и не отпускаем ее приблизительно секунд 10-15).
- Подсоединяем батарею и без зарядного устройства запускаем девайс.
После этого батарея будет найдена, а система должна сообщить о процессе зарядки.
На случай если перечисленные действия не помогли, то необходимо совершить установку обновленной версии БИОС. Лучше скачать ее на официальном сайте производителя устройства. После скачивания устанавливаем обновление, руководствуясь инструкцией, которая обычно прикреплена к загрузочному файлу.
Драйверы acpi и чипсета
Если вчера компьютер работал, а сегодня перестал заряжаться, и при этом никаких действий с операционной системой не производилось (переустановка или большой объем обновлений), то могут помочь следующие действия:
В «Диспетчере устройств» необходимо найти раздел «Батареи», который содержит подраздел «Батарея с ACPI-совместимым управлением» (название может немного отличаться).
Раздел «Батареи» в диспетчере устройств
- Если эта аккумулятор отображается как не рабочий, то он либо несправен, либо проблема в самом контакте (что-то мешает).
- Нужно его удалить.
- После этого следует произвести перезагрузку компьютера.
В случае если выполнялась переустановка или обновление операционной системы, то, скорее всего, проблема с отсутствием драйверов чипсета и управления питанием. При этом диспетчер устройств будет показывать, что их драйверы установлены и не требуют обновлений. Следует провести принудительное обновление или переустановку, воспользовавшись официальным сайтом производителя девайса.
Проблемы с драйверами ACPI
ACPI (интерфейс управления конфигурацией и питанием), помимо прочего, также отвечает за подзарядку и контроль уровня зарядки аккумулятора. Неисправности драйверов данного устройства могут возникнуть после очередного автоматического обновления Windows, неосторожных действий самого пользователя или вредоносных программ. Решение — переустановка драйвера ACPI.
Прежде чем приступать к установке, нужно удалить старое программное обеспечение из «Диспетчера задач» Windows. Для этого:
- Нажать комбинацию клавиш «Win+R» на клавиатуре, ввести в открывшееся окошко «devmgmt.msc» и нажать «ОК».
- В разделе «Батареи» отобразившегося списка нужно найти пункт «Батарея с ACPI-совместимым управлением (Майкрософт)».
- Выделить этот пункт и кликнуть по нему правой кнопкой мыши, а затем выбрать «Удалить».
- Перезагрузить ноутбук.
Далее нужно будет скачать драйвер ACPI. Делается это по той же инструкции, что приведена в разделе «Обновление BIOS/UEFI» данной статьи. Но вместо утилиты-обновления BIOS нужно скачать программу «Lenovo Energy Management Software». Она расположена в разделе «Управление питанием» представленного на странице списка с программным обеспечением Lenovo.
Батарея подключена, не заряжается (или Зарядка не выполняется в Windows 10)
Пожалуй, самый распространенный вариант проблемы — в статусе в области уведомлений Windows вы видите сообщение о заряде батареи, а в скобках — «подключена, не заряжается». В Windows 10 сообщение имеет вид «Зарядка не выполняется». Обычно это говорит о программных проблемах с ноутбуком, но не всегда.
Перегрев аккумулятора
Приведенное выше «не всегда» относится к перегреву батареи (или неисправному датчику на ней) — при перегреве система прекращает зарядку, так как это может навредить аккумулятору ноутбука.
Если только что включенный из выключенного состояния или гибернации ноутбук (к которому во время этого не было подключено зарядное устройство) заряжается нормально, а через какое-то время вы видите сообщение о том, что батарея не заряжается, причина может быть именно в перегреве батареи.
Не заряжается батарея на новом ноутбуке (подойдет как первый метод и для других сценариев)
Если вы приобрели новый ноутбук с предустановленной лицензионной системой и сразу обнаружили, что он не заряжается, это может быть как браком (хотя вероятность и не велика), так и неверной инициализацией батареи. Попробуйте выполнить следующие действия:
- Выключите ноутбук.
- Отключите «зарядку» от ноутбука.
- Если батарея съемная — отключите её.
- Нажмите и удерживайте кнопку включения на ноутбуке в течение 15-20 секунд.
- Если батарея снималась, установите её на место.
- Подключите блок питания ноутбука.
- Включите ноутбук.
Помогают описанные действия не часто, но они безопасны, выполнить их легко и, если проблема будет решена сразу, будет сэкономлено много времени.
Примечание: существуют еще две вариации этого же способа
- Только в случае съемной батареи — отключить зарядку, снять батарею, держать нажатой кнопку питания в течение 60 секунд. Подключить сначала батарею, затем — зарядное устройство и не включать ноутбук в течение 15 минут. Включить после этого.
- Ноутбук включен, отключается зарядка, батарея не снимается, нажимается и удерживается кнопка питания до полного выключения со щелчком (иногда может отсутствовать) + еще около 60 секунд, подключение зарядки, подождать 15 минут, включение ноутбука.
Сброс и обновление БИОС (UEFI)
Очень часто те или иные проблемы с управлением питанием ноутбука, в том числе и с его зарядкой, присутствуют в ранних версиях БИОС от производителя, но по мере проявления таких проблем у пользователей, бывают устранены в обновлениях БИОС.
Прежде чем выполнять обновление, попробуйте просто сбросить БИОС на заводские настройки, обычно для этого используются пункты «Load Defaults» (загрузить настройки по умолчанию) или «Load Optimized Bios Defaults» (загрузить оптимизированные настройки по умолчанию), на первой странице настроек БИОС (см. Как зайти в БИОС или UEFI в Windows 10, Как сбросить БИОС).
Следующий шаг — найти загрузки на официальном сайте производителя вашего ноутбука, в разделе «Поддержка», скачать и установить обновленную версию БИОС при её наличии, именно для вашей модели ноутбука
Важно: внимательно читайте официальные инструкции по обновлению БИОС от производителя (они обычно есть в загружаемом файле обновления в виде текстового или другого файла документа)
Драйверы ACPI и чипсета
В части проблем с драйверами батареи, управления электропитанием и чипсета возможны несколько вариантов.
Первый способ может сработать, если зарядка работала еще вчера, а сегодня, без установки «больших обновлений» Windows 10 или переустановки Windows любых версий ноутбук перестал заряжаться:
- Зайдите в диспетчер устройств (в Windows 10 и 8 это можно сделать через меню правого клика мышью по кнопке «Пуск», в Windows 7 можно нажать клавиши Win+R и ввести devmgmt.msc).
- В разделе «Батареи» найдите «Батарея с ACPI-совместимым управлением Майкрософт» (или похожее по названию устройство). Если батарея отсутствует в диспетчере устройств, это может говорить о ее неисправности или отсутствии контакта.
- Нажмите по ней правой кнопкой мыши и выберите пункт «Удалить».
- Подтвердите удаление.
- Перезагрузите ноутбук (используйте именно пункт «Перезагрузка», а не «Завершение работы» и последующее включение).
В тех случаях, когда проблема с зарядкой появилась после переустановки Windows или обновлений системы, причиной могут стать отсутствующие оригинальные драйверы чипсета и управления электропитанием от производителя ноутбука. Причем в диспетчере устройств это может выглядеть так, как если бы все драйверы были установлены, а обновления для них отсутствуют.
Лишние программы
ТОП-12 Программ для диагностики компьютера: описание зарекомендовавших себя программных инструментов
Если вы выполнили все предыдущие пункты, но понимаете, что у вас устройство быстро «съедает» заряд, то необходимо обратить внимание на работающие программы в фоновом режиме.
Для этого открываем диспетчер задач, удерживая комбинацию клавиш Ctrl+Shift+Esc и анализируем использование процессора.
Необходимо отсортировать те приложения из списка, которые больше всего используют процессор, и понаблюдаем за ними несколько минут.
При удалении программ работающих в фоновом режиме мы продлим время работы батареи.
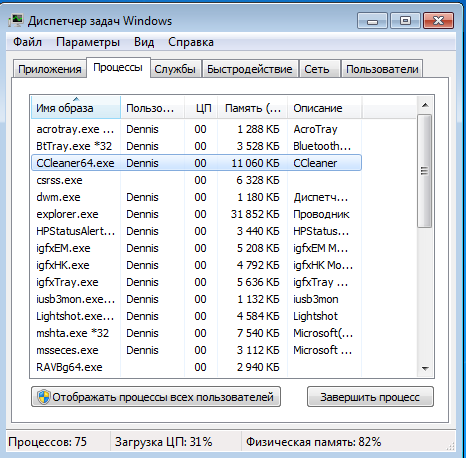
Диспетчер задач
Почему батарея ноутбука не заряжается? Что делать с аккумулятором в этом случае…
Добрый день.
Аккумуляторная батарея есть абсолютно в каждом ноутбуке (без нее немыслимо представить себе мобильное устройство).
Случается иногда так, что она перестает заряжаться: и вроде бы ноутбук подключен к сети, и все светодиоды на корпусе моргают, да и Windows никаких критических ошибок на экран не выводит (кстати, в этих случаях бывает так же, что Windows может вообще не распознавать батарею, либо сообщать, что «аккумулятор подключен, но не заряжается»)…
В этой статье рассмотрим, почему такое может происходить и что делать в этом случае.
Типичная ошибка: батарея подключена, не заряжается…
1. Сбой в работе ноутбука
Первое, что я рекомендую сделать в случаях проблем с аккумулятором — это сбросить настройки BIOS. Дело в том, что иногда может произойти сбой и ноутбук либо вообще не будет определять батарею, либо будет делать это неправильно. Часто такое происходит, когда пользователь оставляет ноутбук работать от батареи и забывает его выключить. Так же такое наблюдается при смене одной батареи на другую (особенно, если новая батарея не «родная» от производителя).
Как «полностью» сбросить BIOS:
- Выключить ноутбук;
- Вынуть из него аккумуляторную батарею;
- Отключить его от сети (от зарядного устройства);
- Нажать на кнопку включения (питания) ноутбука и удерживать 30-60 сек.;
- Подключить ноутбук к сети (пока без батареи);
- Включить ноутбук и войти в BIOS (как войти в BIOS, кнопки входа: );
- Сбросить настройки BIOS в оптимальные, ищите пункт «Load Defaults», обычно в меню EXIT (более подробно об этом тут: );
- Сохраните настройки BIOS и выключите ноутбук (можно просто зажать кнопку питания на 10 сек.);
- Отключите ноутбук от сети (от зарядного устройства);
- Вставьте батарею в ноутбук, подключите зарядное устройство и включите ноутбук.
Очень часто после этих нехитрых действий, Windows вам сообщит, что «аккумулятор подключен, заряжается». Если нет — будем разбираться дальше…
2. Утилиты от производителя ноутбука
Некоторые производителя ноутбуков выпускают специальные утилиты для контроля за состоянием аккумуляторной батареи ноутбука. Все бы хорошо, если бы они только контролировали, но иногда они берут на себя роль «оптимизатора» работы с батареей.
Например, в некоторых моделях ноутбуках LENOVO предустановлен специальный менеджер по работе с аккумулятором. В нем есть несколько режимов, самые интересные из них:
- Оптимальное время работы от батареи;
- Лучший срок службы аккумулятора.
Так вот, в некоторых случаях, когда включен 2-ой режим работы — аккумулятор перестает заряжаться…
Что делать в этом случае:
- Переключить режим работы менеджера и попробовать снова зарядить батарею;
- Отключить подобную программу-менеджер и проверить снова (иногда без удаления этой программы не обойтись).
3. Работает ли блок питания…
Вполне возможно, что батарея и не причем… Дело в том, что со временем вход для питания в ноутбуке может быть уже не таким плотным и когда он будет отходить — питание от сети будет пропадать (из-за этого аккумулятор и не будет заряжаться).
Проверить это достаточно просто:
Обратить внимание на светодиоды питания на корпусе ноутбука (если они, конечно, есть);
Можно посмотреть на значок питания в Windows (он разный в зависимости от ого, подключен ли к ноутбуку блок питания или ноутбук работает от батареи. Например, вот знак работы от блока питания: );
100% вариант: выключить ноутбук, затем вынуть аккумулятор, подключить ноутбук к блоку питания и включить его
Если ноутбук работает, значит и с блоком питания, и со штекером, и с проводами, да и с входом ноутбука все в порядке.
4. Не заряжается старая батарея, либо заряжается не полностью
Если не заряжается батарея, которая используется уже достаточно давно — проблема может быть в ней самой (мог выйти контроллер аккумулятора или емкость уже просто на исходе).
Дело в том, что со временем, после множества циклов зарядки/разрядки батарея начинает терять свою емкость (многие говорят просто «садиться»). В итоге: она быстро разряжается, да и заряжается не полностью (т.е. ее реальная емкость стала намного меньше, чем заявлена производителем на момент изготовления).
Теперь вопрос, как узнать реальную емкость аккумулятора и степень изношенности батареи?
Чтобы не повторяться дам ссылку на свою недавнюю статью:
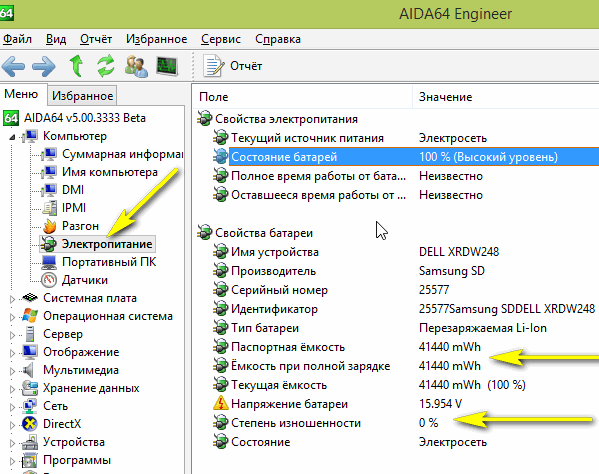
PS
На этом у меня все. Кстати, батарея считается расходным материалом и часто не входит в гарантию производителя! Будьте внимательны, когда покупаете новый ноутбук.
Удачи!
Проблема со шнуром
Так же ноутбук не будет заряжаться или зарядится не полностью, если старый зарядный шнур неисправен. Или новый несовместим с устройством.
Как проверить, работает ли кабель:
- выключите устройство.
- отсоедините его от сети (вытащите штекер из порта зарядки).
- вытащите аккумулятор (он находится обычно снизу под клавиатурой, его держат скобы, которые нужно разжать).
- подключите ноутбук обратно к сети.
- включите его.
Если ноутбук не включится, значит, к нему не поступает электричество. А так как мы вытащили блок питания, то энергию взять негде.
Так мы удостоверяется, что дело именно в зарядном устройстве.
Эту проблему легко решить покупкой нового.
Совместимость зарядки с ноутбуком можно проверить на сайте производителя или уточнить в магазине. Также можно самому сверить знаки номера устройств нового и старого, чтобы они совпадали. Чтобы избежать проблем с новой зарядкой, лучше купить той же фирмы, что ваше устройство.
Что можно сделать самостоятельно?
Для начала нужно проверить, правильно ли подключена зарядка. Если батарея подключена, но не заряжается, то следует:
- отключить от ноутбука всевозможные внешние устройства;
- выключить устройство;
- отключить сетевой шнур;
- вынуть батарею и отложить.
Теперь нажмите на кнопку питания и удержите на протяжении 20-45 секунд. После этого вставляем батарею на место и включаем ноутбук. Если после этого индикатор аккумулятора будет показывать низкий заряд, то подключите его к электрической сети. Батарея подключена? Не заряжается HP? Именно в данной ситуации такой способ будет эффективным.

В случае если после проделанной процедуры зарядка все равно не осуществляется, то следует сменить розетку/шнур/сетевой адаптер. Если зарядка батареи начнется в обычном режиме, то просто замените неисправный элемент – розетку, шнур либо сетевой адаптер. Не огорчайтесь, если ничего из этого не помогло, стоит проверять дальше.
Проверьте разъем питания. Для этого нужно подключить в него шнур и адаптер, которые точно работают. Если таких нет поблизости, то просто пошевелите свой шнур в разъеме. Как узнать, что проблема в неисправном разъеме? Двигая шнур, смотрите на индикатор зарядки. При появлении контакта она будет возобновлена на некоторое время. Здесь вам помогут лишь сотрудники сервисного центра. Не рекомендуется самостоятельно вмешиваться во избежание дополнительных неполадок.
Если проверка показала, что разъем исправен, но батарея по-прежнему не заряжается, то возможной причиной поломки могут быть программные сбои. Например, если проблема в драйвере для батареи, то это можно исправить в домашних условиях. Для этого нужно просто обновить старый или установить новый. Однако такая ситуация возникает очень редко, скорее всего, это сбой работы BIOS либо контроллера питания. В подобных ситуациях будет сложно разобраться без профессиональной помощи.
Батарея подключена, не заряжается (или Зарядка не выполняется в Windows 10)
Пожалуй, самый распространенный вариант проблемы — в статусе в области уведомлений Windows вы видите сообщение о заряде батареи, а в скобках — «подключена, не заряжается». В Windows 10 сообщение имеет вид «Зарядка не выполняется». Обычно это говорит о программных проблемах с ноутбуком, но не всегда.
Перегрев аккумулятора
Приведенное выше «не всегда» относится к перегреву батареи (или неисправному датчику на ней) — при перегреве система прекращает зарядку, так как это может навредить аккумулятору ноутбука.
Если только что включенный из выключенного состояния или гибернации ноутбук (к которому во время этого не было подключено зарядное устройство) заряжается нормально, а через какое-то время вы видите сообщение о том, что батарея не заряжается, причина может быть именно в перегреве батареи.
Не заряжается батарея на новом ноутбуке (подойдет как первый метод и для других сценариев)
Если вы приобрели новый ноутбук с предустановленной лицензионной системой и сразу обнаружили, что он не заряжается, это может быть как браком (хотя вероятность и не велика), так и неверной инициализацией батареи. Попробуйте выполнить следующие действия:
- Выключите ноутбук.
- Отключите «зарядку» от ноутбука.
- Если батарея съемная — отключите её.
- Нажмите и удерживайте кнопку включения на ноутбуке в течение 15-20 секунд.
- Если батарея снималась, установите её на место.
- Подключите блок питания ноутбука.
- Включите ноутбук.
Помогают описанные действия не часто, но они безопасны, выполнить их легко и, если проблема будет решена сразу, будет сэкономлено много времени.
Примечание: существуют еще две вариации этого же способа
- Только в случае съемной батареи — отключить зарядку, снять батарею, держать нажатой кнопку питания в течение 60 секунд. Подключить сначала батарею, затем — зарядное устройство и не включать ноутбук в течение 15 минут. Включить после этого.
- Ноутбук включен, отключается зарядка, батарея не снимается, нажимается и удерживается кнопка питания до полного выключения со щелчком (иногда может отсутствовать) + еще около 60 секунд, подключение зарядки, подождать 15 минут, включение ноутбука.
Сброс и обновление БИОС (UEFI)
Очень часто те или иные проблемы с управлением питанием ноутбука, в том числе и с его зарядкой, присутствуют в ранних версиях БИОС от производителя, но по мере проявления таких проблем у пользователей, бывают устранены в обновлениях БИОС.
Прежде чем выполнять обновление, попробуйте просто сбросить БИОС на заводские настройки, обычно для этого используются пункты «Load Defaults» (загрузить настройки по умолчанию) или «Load Optimized Bios Defaults» (загрузить оптимизированные настройки по умолчанию), на первой странице настроек БИОС (см. Как зайти в БИОС или UEFI в Windows 10, Как сбросить БИОС).
Следующий шаг — найти загрузки на официальном сайте производителя вашего ноутбука, в разделе «Поддержка», скачать и установить обновленную версию БИОС при её наличии, именно для вашей модели ноутбука
Важно: внимательно читайте официальные инструкции по обновлению БИОС от производителя (они обычно есть в загружаемом файле обновления в виде текстового или другого файла документа)
Драйверы ACPI и чипсета
В части проблем с драйверами батареи, управления электропитанием и чипсета возможны несколько вариантов.
Первый способ может сработать, если зарядка работала еще вчера, а сегодня, без установки «больших обновлений» Windows 10 или переустановки Windows любых версий ноутбук перестал заряжаться:
- Зайдите в диспетчер устройств (в Windows 10 и 8 это можно сделать через меню правого клика мышью по кнопке «Пуск», в Windows 7 можно нажать клавиши Win+R и ввести devmgmt.msc).
- В разделе «Батареи» найдите «Батарея с ACPI-совместимым управлением Майкрософт» (или похожее по названию устройство). Если батарея отсутствует в диспетчере устройств, это может говорить о ее неисправности или отсутствии контакта.
- Нажмите по ней правой кнопкой мыши и выберите пункт «Удалить».
- Подтвердите удаление.
- Перезагрузите ноутбук (используйте именно пункт «Перезагрузка», а не «Завершение работы» и последующее включение).
В тех случаях, когда проблема с зарядкой появилась после переустановки Windows или обновлений системы, причиной могут стать отсутствующие оригинальные драйверы чипсета и управления электропитанием от производителя ноутбука. Причем в диспетчере устройств это может выглядеть так, как если бы все драйверы были установлены, а обновления для них отсутствуют.
Вопрос-ответ
Как правильно и быстро заряжать ноутбук?
Однозначного решения, подключаться к сети или «к зарядке», у производителей нет.
- Например, Acer всегда советует подключаться к сети и вынимать аккумулятор;
- HP и Dell заявляют, что постоянное подключение к сети не вредит батарее;
- Apple выпускает заменяемые батареи, но не рекомендует их вытаскивать раньше времени износа.
- Чтобы сохранить жизнь ноуту, лучше работать на компьютере от сети (не вынимая АКБ), но иногда можно работать и от аккумулятора.
- Если вы используете ноутбук постоянно, попробуйте вынуть батарею, и изредка (раз в пару месяцев), возвращайте обратно. Это возможно не на всех моделях — есть модификации с открытым доступом к аккумулятору. Но почти всю современную электронику производят со встроенными АКБ в корпус.
- Нельзя надолго оставлять АКБ без работы — ее срок годности сократится, так как аккумулятор состоит из химических веществ.
- Периодически заряжайте компьютер полностью, до 100%, и разряжайте до 0 процентов — минимум один раз в пару месяцев.
- Перед тем, как вставить батарею, обязательно выключите компьютер.
- Чтобы АКБ дольше держал заряд, заряжайте его приблизительно на 80% и не давайте заряду опуститься до 20–25%. Часто разряжать ноутбук «в ноль» нельзя.
- Не ставьте ноутбук в месте, где присутствуют прямые солнечные лучи.
- Зимой не используйте компьютер вне помещения, особенно при морозах: Li-ion батарея может схватить «глубокий разряд», придется или покупать новую, или «проталкивать» элементы, чтобы восстановить хоть какую-то емкость.
- После работы выключайте компьютер вручную, не переводите его в спящий режим.
Рекомендации для Apple MacBook
- АКБ макбуков, например Air и Pro, очень любят работать, поэтому их нельзя оставлять без использования долгое время.
- 1 раз в месяц стоит калибровать аккумулятор (разряжать в ноль).
- Литиевые батареи нужно заряжать и разряжать не менее 1-2 раз в 2 месяца, иначе они могут потерять свои свойства.
Почему ноутбук не заряжается до 100%?
Иногда производитель делает блокировку АКБ в BIOS: когда заряд достигает 60, 75, 80, 90, 95 или 99 процентов, блок питания автоматически останавливается и не даёт заряжать батарею до конца. Это делается производителем, чтобы продлить ресурс аккумулятора.
Чем проверить процент износа АКБ?
Есть несколько способов:
При помощи средств Windows.
- Откройте командную строку: нажмите «Пуск» и в поиске введите cmd.
- «Виндовс» найдёт файл «Командная строка» — кликните правой кнопкой мыши и выберите «Запуск от имени администратора».
- В командной строке введите powercfg energy и нажмите Enter. Через несколько минут появится количество ошибок и предупреждений.
- Чтобы увидеть износ АКБ, откройте через браузер файл (или ). Появится огромный список. Отчёт об износе элементов находится в самом низу.
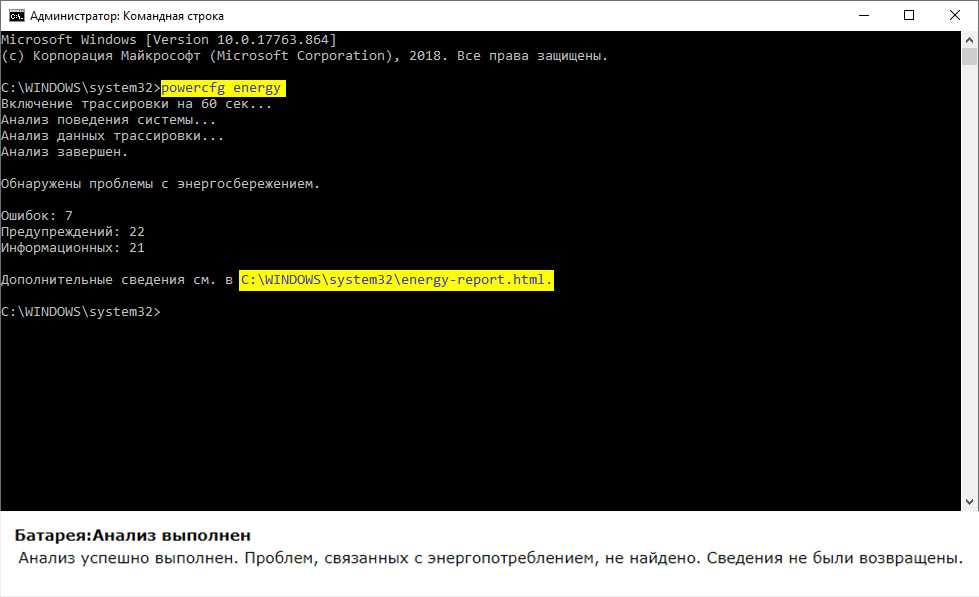
Если повезёт, то отчёт powercfg будет именно таким
2. При помощи программы AIDA 64.
Необходимо скачать программу с официального сайта. В программе откройте меню «Компьютер» и выберите «Электропитание» — программа сразу укажет информацию об износе батареи.
Ремонт или новая батарея?
Однозначно новая батарея. Даже после ремонта аккумулятор прослужит недолго. Иногда техники заменяют внутренние элементы, оставляя родной корпус, но чаще всего это невыгодно — проще купить новый модуль.
Что делать, если АКБ долго пролежала без работы?
Если прошло 2 или 3 года, попробуйте зарядить батарейку напрямую от сервисного ЗУ с повышенным током зарядки. Но куда проще купить новый аккумулятор.
Почему компьютер не видит заряженную батарею?
Причин несколько:
- поломка контактов или контроллера заряда;
- неправильная работа элементов питания;
- аппаратные проблемы.
Можно попробовать сбросить контроллер аккумулятора, поставив утилиту Battery EEPROM Works или выполнив калибровку — полный заряд-разряд ноутбука.
На плате появляется статическое электричество — оно «пробивает» плату и система защиты отключает питание.
Сбои в работе адаптера питания
Продукция компании Samsung известна высоким качеством. Адаптеры питания для ноутбуков производства этой фирмы считаются одними из самых надежных в мире, но и они время от времени могут давать сбой. Самый простой способ диагностики зарядного устройства — попытка включения ноутбука с извлеченным аккумулятором. Если лэптоп нормально функционирует, можно полагать, что адаптер питания исправен.
Однако нередки и такие ситуации, что зарядное устройство хоть и способно поддерживать работоспособность компьютера, но оно начинает сбоить при подключении к нему аккумулятора. Причина — малое выходное значение напряжения и/или силы тока. Выходное напряжение легко проверить в домашних условиях при использовании мультиметра. Выходной ток проверяется только под нагрузкой, т.е. зарядка должна быть подключена к включенному ноутбуку.
Ввиду того, что клеммы мультиметра в этот момент невозможно соединить с контактами штекера зарядного устройства, потребуется полностью разобрать компьютер. Эту задачу лучше доверить специалистам. Проще и безопасней попробовать подключить к компьютеру новый адаптер питания.
Батарея подключена, не заряжается (или Зарядка не выполняется в Windows 10)
Пожалуй, самый распространенный вариант проблемы — в статусе в области уведомлений Windows вы видите сообщение о заряде батареи, а в скобках — «подключена, не заряжается». В Windows 10 сообщение имеет вид «Зарядка не выполняется». Обычно это говорит о программных проблемах с ноутбуком, но не всегда.
Перегрев аккумулятора
Приведенное выше «не всегда» относится к перегреву батареи (или неисправному датчику на ней) — при перегреве система прекращает зарядку, так как это может навредить аккумулятору ноутбука.
Если только что включенный из выключенного состояния или гибернации ноутбук (к которому во время этого не было подключено зарядное устройство) заряжается нормально, а через какое-то время вы видите сообщение о том, что батарея не заряжается, причина может быть именно в перегреве батареи.
Не заряжается батарея на новом ноутбуке (подойдет как первый метод и для других сценариев)
Если вы приобрели новый ноутбук с предустановленной лицензионной системой и сразу обнаружили, что он не заряжается, это может быть как браком (хотя вероятность и не велика), так и неверной инициализацией батареи. Попробуйте выполнить следующие действия:
- Выключите ноутбук.
- Отключите «зарядку» от ноутбука.
- Если батарея съемная — отключите её.
- Нажмите и удерживайте кнопку включения на ноутбуке в течение 15-20 секунд.
- Если батарея снималась, установите её на место.
- Подключите блок питания ноутбука.
- Включите ноутбук.
Помогают описанные действия не часто, но они безопасны, выполнить их легко и, если проблема будет решена сразу, будет сэкономлено много времени.
Примечание: существуют еще две вариации этого же способа
- Только в случае съемной батареи — отключить зарядку, снять батарею, держать нажатой кнопку питания в течение 60 секунд. Подключить сначала батарею, затем — зарядное устройство и не включать ноутбук в течение 15 минут. Включить после этого.
- Ноутбук включен, отключается зарядка, батарея не снимается, нажимается и удерживается кнопка питания до полного выключения со щелчком (иногда может отсутствовать) + еще около 60 секунд, подключение зарядки, подождать 15 минут, включение ноутбука.
Сброс и обновление БИОС (UEFI)
Очень часто те или иные проблемы с управлением питанием ноутбука, в том числе и с его зарядкой, присутствуют в ранних версиях БИОС от производителя, но по мере проявления таких проблем у пользователей, бывают устранены в обновлениях БИОС.
Прежде чем выполнять обновление, попробуйте просто сбросить БИОС на заводские настройки, обычно для этого используются пункты «Load Defaults» (загрузить настройки по умолчанию) или «Load Optimized Bios Defaults» (загрузить оптимизированные настройки по умолчанию), на первой странице настроек БИОС (см. Как зайти в БИОС или UEFI в Windows 10, Как сбросить БИОС).
Следующий шаг — найти загрузки на официальном сайте производителя вашего ноутбука, в разделе «Поддержка», скачать и установить обновленную версию БИОС при её наличии, именно для вашей модели ноутбука
Важно: внимательно читайте официальные инструкции по обновлению БИОС от производителя (они обычно есть в загружаемом файле обновления в виде текстового или другого файла документа)
Драйверы ACPI и чипсета
В части проблем с драйверами батареи, управления электропитанием и чипсета возможны несколько вариантов.
Первый способ может сработать, если зарядка работала еще вчера, а сегодня, без установки «больших обновлений» Windows 10 или переустановки Windows любых версий ноутбук перестал заряжаться:
- Зайдите в диспетчер устройств (в Windows 10 и 8 это можно сделать через меню правого клика мышью по кнопке «Пуск», в Windows 7 можно нажать клавиши Win+R и ввести devmgmt.msc).
- В разделе «Батареи» найдите «Батарея с ACPI-совместимым управлением Майкрософт» (или похожее по названию устройство). Если батарея отсутствует в диспетчере устройств, это может говорить о ее неисправности или отсутствии контакта.
- Нажмите по ней правой кнопкой мыши и выберите пункт «Удалить».
- Подтвердите удаление.
- Перезагрузите ноутбук (используйте именно пункт «Перезагрузка», а не «Завершение работы» и последующее включение).
В тех случаях, когда проблема с зарядкой появилась после переустановки Windows или обновлений системы, причиной могут стать отсутствующие оригинальные драйверы чипсета и управления электропитанием от производителя ноутбука. Причем в диспетчере устройств это может выглядеть так, как если бы все драйверы были установлены, а обновления для них отсутствуют.
