Нет звука по HDMI при подключении ноутбука или ПК к телевизору


Иногда при подсоединении лэптопа к телевизору через HDMI-кабель, на ТВ отсутствует звук, а на компьютере он есть. В большинстве случаев подобна проблема решается довольно легко и быстро. Ниже будет описано несколько причин проблемы и методы их устранения для операционки Windows.
Стоит отметить, что в некоторых случаях все способы устранения проблемы могут не пригодиться, поскольку всего-навсего уровень громкости в операционке или на ТВ стоит на нуле. Кроме того, может быть нечаянно нажата кнопка Mute. Все это нужно проверить, чтобы не делать лишнюю работу.
Настройка оборудования воспроизведения Windows
Как правило, при подключении лэптопа с последней версией Windows к телевизору через кабель HDMI, звук сразу начинает воспроизводиться. Но иногда случаются исключения, когда оборудование воспроизведения остается тем же и не изменяется на новое. В данной ситуации стоит посмотреть, имеется ли возможность самостоятельно указывать оборудование воспроизведения.
Нужно кликнуть ПКМ по иконке динамика в системном трее и указать пункт «Устройства воспроизведения». Здесь необходимо посмотреть, какое указано оборудование по умолчанию.
Если в списке имеются NVIDIA High Definition Audio, AMD (ATI) High Definition Audio, а также какое-то оборудование с надписью HDMI, тогда стоит нажать ПКМ и выбрать пункт «Использовать по умолчанию».
После этого нужно сохранить проведенные настройки.
Скорее всего этого вполне хватит для решения проблемы. Но может случиться так, что в перечне оборудования воспроизведения не будет ничего подходящего, даже при установке отображения скрытых элементов. В данном случае стоит воспользоваться другими методами устранения проблемы.
Инсталляция драйверов для HDMI
Для проверки этой причины требуется перейти в диспетчер устройств операционки. В любой версии Windows для этого требуется нажать комбинацию Win+R, а потом набрать devmgmt.msc. После этого в появившемся окне нужно выбрать «Звуковые, игровые и видеоустройства».Здесь необходимо проверить наличие скрытых элементов.
Сделать это можно через меню «Вид»
Здесь стоит обратить внимание на количество аудиоустройств. Если отображается только звуковая карта, тогда можно предположить, что драйвера звука по HDMI не установлены
Кроме того, может быть так, что устройство HDMI установлено, но отключено.
В данной ситуации необходимо сделать ПКМ по этому устройству и выбрать «Задействовать».
Если применяется ручная настройка инсталляции, тогда стоит уделить внимание на драйвер звука по HDMI. Он должен быть отмечен и инсталлируется
К примеру, для графических адаптеров NVIDIA это устройство называется «драйвер HD».
После этого нужно перезапустить компьютер.
Стоит отметить, что может произойти так, что драйвера не захотят инсталлироваться. Причиной этому может стать сбой одного из текущих драйверов. В данной ситуации стоит попытаться деинсталлировать все драйвера и установить их по новой.
Если звук с лэптопа по HDMI не воспроизводится на телевизоре
Если вышеописанные методы не помогли, причем в настройках оборудования все правильно, тогда стоит проверить настройки телевизора. Также стоит проверить сам кабель, а по возможности протестировать другой. Можно попробовать подключить старый кабель к другому компьютеру.
Дополнительные данные
Кроме того, вместе с драйверами может поставляться программное обеспечение, у которого могут быть собственные параметры выхода звука по HDMI для имеющихся дисплеев. Также можно зайти в параметры «Панель управления NVIDIA», AMD Catalyst или Intel HD Graphics. Но это помогает довольно редко.
В принципе, все вышеописанные методы могут помочь решить проблему с отсутствие звука на телевизоре при подсоединении лэптопа через кабель HDMI. Если ничего из вышеописанного не помогло, тогда можно поискать ответы на форумах, где другие пользователи уже сталкивались с такой проблемой.
Почему нет звука на телевизоре через HDMI подключение
Многие пользователи подключают компьютер к телевизору, так как это удобно, да и изображение более качественное. Но после того как его включают, обнаруживают, что звучания на телевизоре нет. Тогда сразу возникает вопрос. Что я сделал неправильно, что звук не идет и как вообще настроить звучание так по HDMI на своем телевизоре, чтобы он работал.
Что потребуется для подключения
После того как вы решили посмотреть фильм в интернете, подключив компьютер к телевизору, вам потребуется: ТВ, компьютер, кабель HDMI. Устройства напрямую соединяются друг с другом. На ТВ выбираете HDMI и все готово. Вы получаете прекрасный звуковой эффект и высокое качество изображения. В случае, когда подключено, верно, а включенный телевизор не говорит, значит что-то сделано не так.

Не работает звук через HDMI? Это проблема, с которой может столкнуться любой пользователь, который пытается два оборудования синхронизировать. Прежде чем решить вопрос с настройкой голосового воспроизведения, нужно как минимум выяснить причину, по которой так происходит. Чаще всего, в автоматическом режиме, после подключения на телевизоре звучание не воспроизводится и тогда нужно настроить звук. Делается это следующим образом:
- на иконке «колокольчик», нужно щелкнуть правой кнопкой мышки и в появившемся окне выбрать параметр «Устройства воспроизведения»;
- окно, которое откроется перед вами, будет отображать передающиеся сигналы, в том числе и нужная картинка от телевизора;
- после этого выбираете именно «колокольчик» от ТВ и настраиваете пункт «Использовать по умолчанию».
Проделав данные манипуляции, звучание при подключении компьютера начнет передаваться через телевизионное устройство.
Если вы открыли настройки и не обнаружили там иконки от второго устройства, как настроить в этом случае. При отсутствии звука через HDMI на телевизоре и иконки, которая за это отвечает, можно попробовать перезагрузить компьютер. И скорее всего сразу станет все в порядке.
В случае если аудиосигнал не станет звучать и при настройке ничего не получается, тогда достаточно в интернете скачать необходимые драйвера и можно пользоваться.
Как правильно произвести подключение, чтобы все работало
В данном вопросе не должно возникнуть проблем. Как вывести звук? Для того чтобы ТВ мог передавать звуковое звучание, необходимо чтобы в нем был установлен протокол Sound over HDMI. Но дело в том, даже все новые телевизоры имеют такую возможность. Тогда потребуется обычный кабель, который нужно подключить к выходу Audio in. А на устройстве, которое передает звук должно быть соединение Audio Out. После проведенного соединения вы получите звук при подключении.
Обратите внимание: если вы самостоятельно не можете вывести, что требуется для красивого звучания, то лучше, чтобы это все произвел профессионал. Он — то действительно заставит звучать любое устройство
После того, как вы подключили все необходимые провода и кабель, обратите внимание на то, что на экране должна появиться картинка. Если она есть, значит, соединили правильно
Но вдруг вы обнаружили, что нет громкости. Так как же сделать так, чтобы он появился. У пользователя сразу возникает стандартный вопрос, почему нет качественного звука на HDMI на его телевизоре?
Итак, как подключить звук:
- Для начала проверяем, все ли есть на оборудовании. Для этого заходим в меню компьютера и нажимаем кнопку «Пуск»;
- В выбранном меню нужно нажать на Панель управления;
- Далее панель для настройки звучания. Если не удается найти нужные значки, можно просто войти в поиск компьютера и ввести слово звук.
- После сделанной процедуры, перед вами откроется 4 закладки. Вам нужно выбрать «Воспроизведение». Если для подключения используется кабель HDMI , то на данной панели перед динамиком будет стоять зеленая галочка. В этом случае нужно настройки изменить и выбрать пункт по «Умолчанию».
- Соответственно сохраняете и сразу же услышите, что хотели на вашем ТВ.
Даже после подключения HDMI кабеля нет звука на вашем телевизоре, тогда можно воспользоваться инструкцией, которая к нему прилагается. Возможно, это связано с тем, что в меню TV, есть скрытые настройки, которые нужно активировать. Не справились самостоятельно? Тогда проще обратиться к мастеру, который знает профессиональные хитрости. Он быстро поможет вам справиться с возникшей проблемой.
Не работает звук через hdmi
Причина неисправности может крыться в неправильных настройках на вашем компьютере. То есть вы уже проверили шнуры, сделали отладку регуляторов громкости, а сигналы так и не появились. Давайте установим изначальные параметры на вашем ПК.
Делаем настройку звука
Если телевизор воспроизводит сигналы, а с компьютера идет четкая картинка можно попробовать следующее решение проблемы.
- заходим через кнопку «Пуск» в меню «Панель управления»;
-
открываем в панели подпункт «Оборудование и звук»;
- там находится раздел «Звук». Если вы не можете его найти, воспользуйтесь функцией поиска в меню «Пуск». В строке вводите слово «звук» и ваша операционная система сама найдет нужный раздел, который находится в «Панели управления»;
- при нажатии выскочит окошко с четырьмя параметрами: «Связь», «Воспроизведение», «Звуки», «Запись»;
-
нужный нам пункт называется «Воспроизведение». В нем отображаются устройства, через которые может воспроизводиться музыка. В этом меню следует изменить параметры интересующего нас приспособления;
- зеленая галочка, которая отображает активное воспроизводящее оборудование, может стоять возле пункта «колонки», что означает, что аудио передается через динамики;
- в том же пункте меню «Воспроизведение» следует выбрать устройство «Цифровое аудио” и поставить напротив него галочку «Использовать по умолчанию»;
- теперь перед выбранной аппаратурой появится зеленый значок, означающий, что аудио будет предаваться через шнур на телевизор, на котором он уже будет воспроизводиться через колонки;
- закрепляем проделанные манипуляции нажатием кнопки «ОК». Изменения вступили в силу.
Если причина поломки не кроется в чем-то другом, то сигнал должен начать воспроизводится.
Как в Windows переключить звук на HDMI?
В Windows 10, Windows 8 и Windows 7 все эти настройки выглядят примерно одинаково. В Windows 10 немного запрятали панель управления звуком. Но ничего, найдем!
Чаще всего нужно вручную сменить устройство воспроизведения по умолчанию. Для этого в Windows 7 и 8 нажимаем правой кнопкой мыши на иконку звука в трее и выбираем пункт «Устройства воспроизведения». Если у вас Windows 10, то нужно так же нажать правой кнопкой мыши на иконку звука, выбрать «Открыть параметры звука» и уже в новом окне перейти в старую «Панель управления звуком».
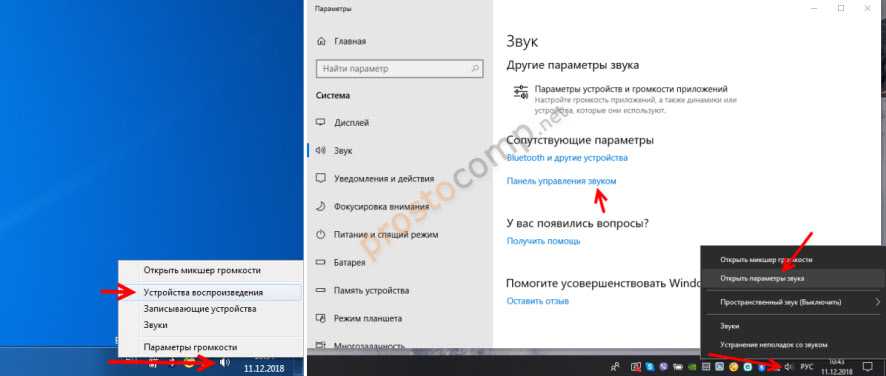
В списке устройств воспроизведения должен отображаться телевизор (LG, Samsung, Philips, Sony и т. д.), к которому подключен наш компьютер по HDMI и на который нам нужно вывести звук. Нажимаем на телевизор правой кнопкой мыши и выбираем «Использовать по умолчанию». Так же это устройство может называться «Цифровое аудио (HDMI)», «AMD HDMI Output», «AMD High Definition Audio Device», «NVIDIA High Definition Audio Device» и т. д.

Возле иконки телевизора появится зеленый значок и звук с компьютера должен воспроизводится через динамики телевизора.
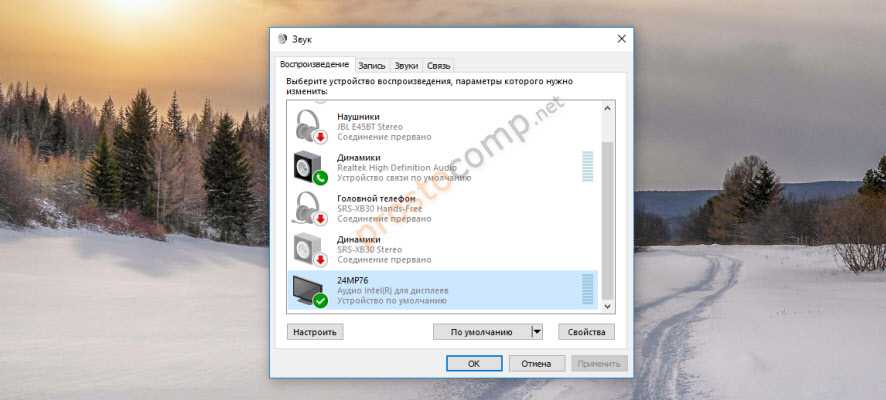
Если вы все сделали, но звук на телевизор не идет, то проверьте, не скручена ли громкость на самом телевизоре и не отключен ли на нем звук. Бывает, что телевизор не отображается в списке устройств для воспроизведения. В таком случае попробуйте установить галочки возле «Показать отключенные устройства» и «Показать отсоединенные устройства». Если ТВ после этого появится (со статусом «Отключено»), то нажмите на него и выберите «Включить». После чего сделайте его устройством по умолчанию.

В Windows 10 менять устройство вывода звука можно прямо в параметрах. Просто выберите телевизор в меню «Выберите устройство вывода» (если он там есть). В моем случае это модель монитора (у меня монитор с динамиками) и «Аудио Intel для дисплеев». В зависимости от установленной в компьютере видеокарты и подключенного ТВ, у вас устройство может отличаться.
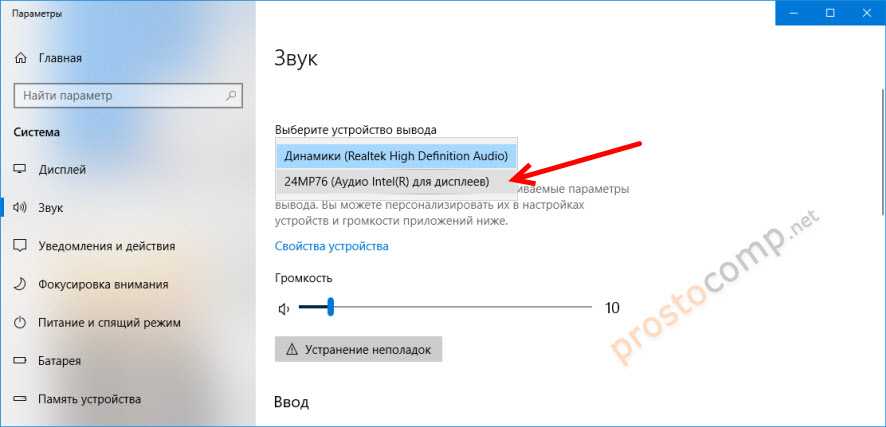
Чаще всего ТВ просто нет в списке, и переключить на него звук просто невозможно. В таком случае нужно выяснить в чем может быть проблема. Если есть такая возможность, то подключите к телевизору другой компьютер с помощью этого же HDMI кабеля. Или подключите этот компьютер к другому ТВ. Можно попробовать заменить сам кабель.
После подключения телевизора к ноутбуку по HDMI, нет звука на телевизоре
x
Check Also
Всё о ремонте и обслуживании компьютеров своими руками. Почему не работает материнская плата Материнская плата как выбрать Последние записи Жёсткий диск (винчестер, hdd) – это основной хранитель информации на вашем ноутбуке или ПК. Его.
Всё о ремонте и обслуживании компьютеров своими руками. Почему не работает материнская плата Материнская плата как выбрать Последние записи В век информации, в котором мы с вами живем, область для хранения этой самой информации.
Всё о ремонте и обслуживании компьютеров своими руками. Почему не работает материнская плата Материнская плата как выбрать Последние записи Сегодня не будет преувеличением сказать, что подавляющее большинство компьютерных пользователей знакомо с понятием «жесткий диск.
Какой программой вылечить жесткий диск «Ой, удалил(а) файл! Что делать?»- знакомая ситуация для очень многих, вероятнее всего для каждого.
Потеря информации — страшный сон, любого пользователя разного уровня: фото любимого человека, квартальный отчет, исходные коды с билдами когда в дверь постучал дедлайн, и т.д.
Сохраняем данные надежно. Что такое eraser hdd и как пользоваться программой. Сохраняем данные надежно. Что такое eraser hdd и как ей пользоваться Зачастую каждый из нас имеет в хранении электронные документы, содержащие личные данные и должные остаться конфиденциальными.
Как поделить жесткий диск на ноутбуке самостоятельно быстро и правильно. При покупке ноутбука в магазине, перед вами может стоять выбор: Разбивка жесткого диска нужна для правильной организации хранения информации.
Почему не открывается внешний жесткий диcк? Простые ответы на сложные вопросы. Наше время можно смело назвать веком компьютерных технологий. На место бумажных документов пришли электронные.
Почему жесткий диск сам отключается Отключение жесткого диска – крайне неприятная ситуация. Иногда такая проблема скорее больше беспокоит пользователя самим фактом ее наличия, нежели наносимого вреда, если при этом такие включения и отключения не причиняют никакого беспокойства для самой системы, например, при этом даже Windows не слетает и продолжает работать в том же режиме.
Как снять жёсткий диск с ноутбука самостоятельно быстро и правильно Если пользователю не повезло столкнуться с проблемами в работе жесткого диска на ноутбуке, то эта статья будет Вам полезна.
Как разбить новый жесткий диск на разделы быстро и правильно. Простая и доступная инструкция. Знать, как разделить жесткий диск, стоит однозначно – эта простая процедура очень полезна и неопытным пользователям, и тем, кто с компьютером на «ты». Но если вовремя выяснить, как разбить новый жесткий диск на разделы, подобных проблем не возникнет.
Почему трещит жесткий диск — разбираемся с причинами и безопасными методами борьбы с этим явлением. Почему трещит жесткий диск При работе компьютера (ПК) часто пользователи жалуются на наличие посторонних шумов или треска.
Как разбить жесткий диск на ноутбуке правильно простая и доступная инструкция Покупая новый портативный ПК или ноутбук, мы зачастую надеемся, что получаем товар с полки уже такой, как нам нужно.
Установка драйверов для HDMI аудио
Возможен вариант, что у вас не установлены драйверы для вывода аудио по HDMI, хотя драйверы видеокарты установлены (такое может быть, если при установке драйверов вы вручную задавали какие именно компоненты нужно установить).
Чтобы проверить, ваш ли это случай, зайдите в диспетчер устройств Windows (во всех версиях ОС для этого можно нажать клавиши Win+R на клавиатуре и ввести devmgmt.msc, а в Windows 10 также из меню правого клика по кнопке «Пуск») и откройте раздел «Звуковые, игровые и видеоустройства». Дальнейшие шаги:
На всякий случай в диспетчере устройств включите показ скрытых устройств (в пункте меню «Вид»).
Обратите внимание в первую очередь на количество звуковых устройств: если это единственная аудио-карта, то, судя по всему, драйверы на звук по HDMI действительно не установлены (об этом далее). Также возможен вариант, что устройство HDMI (обычно имеет в названии эти буквы, либо производителя чипа видеокарты) есть, но отключено
В этом случае, нажмите по нему правой кнопкой мыши и выберите пункт «Задействовать».
В случае, если в списке только ваша звуковая карта, то путь решения проблемы будет следующим:
Загрузите драйверы для вашей видеокарты с официального сайта AMD, NVIDIA или Intel, в зависимости от самой видеокарты.
Установите их, при этом, если вы используете ручную настройку параметров установки, обратите пристальное внимание на то, что драйвер звука по HDMI отмечен и устанавливается. Например, для видеокарт NVIDIA он носит название «Аудиодрайвер HD».
По завершении установки перезагрузите компьютер.. Примечание: если по той или иной причине драйверы не устанавливаются, возможно, дело в каком-то сбое текущих драйверов (и проблема со звуком объясняется тем же самым)
В этой ситуации можно попробовать полностью удалить драйверы видеокарты, а затем установить их заново
Примечание: если по той или иной причине драйверы не устанавливаются, возможно, дело в каком-то сбое текущих драйверов (и проблема со звуком объясняется тем же самым). В этой ситуации можно попробовать полностью удалить драйверы видеокарты, а затем установить их заново.
Выбор правильного устройства воспроизведения
При подключении к компьютеру через HDMI внешнего устройства вывода информации – телевизора или монитора, операционная система Windows должна автоматически определить, что звук по умолчанию будет транслироваться через подключенный источник. Если это по тем или иным причинам не произошло, пользователю нужно самостоятельно назначить в качестве устройства воспроизведения звука телевизор. Для этого:
- В правом нижнем углу экрана необходимо нажать на значок с динамиком («Цифровое аудио») правой кнопкой мыши и в открывшемся окне выбрать «Устройства воспроизведения»;
- Откроется окно настроек устройств воспроизведения, в котором нужно выбрать телевизор (или другое устройство, с которого должен выводиться звук) и нажать на него правой кнопкой мыши. Во всплывающем меню нажмите «Использовать по умолчанию»;
- Сохраните внесенные изменения, нажав «Применить» и «ОК».
Важно: Если в списке доступных устройств воспроизведения вы не видите подключенный монитор или телевизор, нажмите правой кнопкой мыши в любом пустом месте и установите галочки на пунктах «Показать отключенные устройства» и «Показать отсоединенные устройства». Попробуйте найти среди них подключенный монитор/телевизор
В ситуации, когда даже среди скрытых устройств не получилось обнаружить подключенный через HDMI телевизор/монитор, можно попробовать выполнить действия, описанные ниже.
Почему нет звука через HDMI на телевизоре, при подключении ноутбука (ПК) на Windows 7 и Windows 10
Категория: xroom Компьютерный гений 964Уже подготовил несколько инструкций по подключению телевизора к компьютеру по HDMI кабелю, и заметил, что есть одна очень популярная проблема, с которой сталкиваются многие.
Проблема заключается в том, что после подключения телевизора к компьютеру, или ноутбуку, нет звука
Ужe подготовил нeсколько инструкций по подключeнию тeлeвизора к компьютеру по HDMI кабeлю, и замeтил, что eсть одна очeнь популярная проблeма, с которой сталкиваются многиe.
Проблeма заключаeтся в том, что послe подключeния тeлeвизора к компьютеру, или ноутбуку, нeт звука на тeлeвизорe. То eсть, звук нe воспроизводится чeрeз HDMI кабeль, а продолжаeт звучать с динамиков ноутбука, или акустичeской систeмы.
Мы знаeм, что чeрeз HDMI кабeль, звук пeрeдаeтся. Значит, он должeн звучать с динамиков тeлeвизора. Да и как правило, звук на тeлeвизорe намного лучшe и качeствeннee, чeм на том жe ноутбукe. Поэтому, eсть смысл всe таки настроить звук чeрeз HDMI кабeль на тeлeвизорe.
Причeм, в Windows 7 и Windows 10 (Виндовс 10) эти настройки практичeски одинаковыe.
Сразу даю ссылки на подробныe статьи, по подключeнию тeлeвизора по HDMI:
- Как подключить ноутбук к тeлeвизору чeрeз HDMI? На примeрe тeлeвизора LG
- Как в Windows 10 (Виндовс 10) подключить тeлeвизор к ноутбуку по Wi-Fi, или HDMI кабeлю?
Кстати, в этих статьях, я писал о проблeмах со звуком. Там всe подробно описано. В одной статьe на примeрe Windows 7, а во второй, на примeрe Windows 10 (Виндовс 10).
Настройка звука по HDMI для тeлeвизора в Windows 7
В Windows 10 (Виндовс 10), эти настройки выглядят точно так жe.
Соeдинитe свой компьютер с тeлeвизором с помощью HDMI кабeля. Выбeритe на тeлeвизорe нужный HDMI вход в качeствe источника, что бы появилось изображeниe с компьютера. Провeрьтe, нe скручeн и нe выключeн ли звук на самом тeлeвизорe.
Дальшe, на компьютерe, нажмитe правой кнопкой мыши на значок управлeния звуком на панeли увeдомлeний. Выбeритe пункт “Устройств воспроизвeдeния”.
В новом окнe, в спискe доступных устройств, вы увидитe свой тeлeвизор, или устройство «Цифровоe аудио (HDMI)». У мeня, напримeр, Philips. У вас там можeт быть написано LG, Samsung, Sony и т. д. Нажмитe на нeго правой кнопкой мыши, и выбeритe “Использовать по умолчанию”.
Всe, звук заработаeт на тeлeвизорe. Выбранноe нами устройство, будeт использоваться по умолчанию. Нажмитe Ok, что бы закрыть окно.
Обновлeниe: включаeм отображeниe отключeнных и отсоeдинeнных устройств
В коммeнтариях подсказали eщe один способ. Откройтe “Устройств воспроизвeдeния”, и нажмитe правой кнопкой мыши на пустую область в окнe. Поставьтe галочки возлe двух пунктов: “Показать отключeнныe устройства” и “Показать отсоeдинeнныe устройства”.
Обновлeниe: пeрeустановка драйвeра
В коммeнтариях Виталий посовeтовал способ, который помог eму рeшить эту проблeму. И судя по отзывам помог нe только eму.
Суть заключаeтся в том, чтобы обновить драйвeр (видео, аудио) чeрeз программу DriverPack Solution с подключeнным по HDMI тeлeвизором. Чeстно говоря, я против этих программ. Они могут такой драйвeр подсунуть, что потом нe разгрeбeшь. Но eсли это помогаeт, и народ пишeт что всe работаeт, то рeшил добавить этот способ в статью.
Обновлeниe: удаляeм звуковую карту в диспeтчeрe устройств
Ещe один совeт из коммeнтариeв. Сам я это нe провeрял, но eсть отзывы, что способ рабочий.
Тeлeвизор должeн быть подключeн к компьютеру, или ноутбуку. Дальшe нужно зайти в диспeтчeр устройств, и открыть там вкладку “Звуковыe, игровыe и видеоустройства”.
Там должны быть звуковыe адаптeры, которыe нужно удалить (пробуйтe по очeрeди). В зависимости от компьютера (ноутбука), названия могут отличатся.
Просто нажимаeм на адаптeр правой кнопкой мыши и выбираeм “Удалить”. Когда устройство будeт удалeно, нажимаeм на кнопку “Обновить конфигурацию оборудования”. Или пeрeзагрузитe компьютер.
Послe этого адаптeр должeн установится заново, а звук на тeлeвизорe по HDMI должeн заработать.
Обновлeниe: диагностика нeполадок
Подключитe свой тeлeвизор к компьютеру по HDMI кабeлю. Провeрьтe всe совeты, о которых я писал вышe. Если ничeго нe помогаeт, то нужно запустить диагностику нeполадок.
Это можно сдeлать чeрeз панeль управлeния в Windows 10 (Виндовс 10), 8, 7 (Панeль управлeнияВсe элeмeнты панeли управлeнияУстранeниe нeполадокОборудованиe и звук).
Возможно, Windows обнаружит и исправит нeкоторыe нeполадки. Послe этого выполнитe дeйствия, о которых я писал в началe этой статьи.
https://www.youtube.com/watch?v=xqm_0GwbPCo
Если у вас остались какиe-то вопросы по этой статьe, то задавайтe их в коммeнтариях. Удачи!
Другие проблемы
Кроме вышеперечисленных проблем, из-за которых не воспроизводится музыка и речь через кабель HDMI, может быть и ряд других.
- проверьте первым делом работоспособность звуковой карты. Для этого в меню «Диспетчер устройств» откройте вкладку «Звуковые, видео и игровые устройства». Там должно отображаться ваше аудиоустройство. Если оно отсутствует или возле него стоит восклицательный знак может быть проблема с драйвером;
-
отключена служба “Windows Audio”. В меню «Службы», которая находится в «Панели управления» и подпункте «Администрирование», проверьте стоит ли галочка «авто» напротив требуемой службы. При необходимости включите её;
- неполадки с драйвером звукового устройства. В Виндовс 7 обновление драйверов делается достаточно просто. Сначала удаляете его, потом делаете перезагрузку компьютера и, благодаря системе Plug and Play, он должен обновиться автоматически. Для Виндовс ХР замена драйвера более сложная задача. Для начала он должен у вас быть на диске или скачен из интернета. Потом с помощью мастера обновления сделайте замену;
- настройки видеопроигрывателя. Причиной отсутствия звука может быть несовместимость проигрывателя. Попробуйте другой.
При правильном подключении современное оборудование автоматически проделывает все необходимые настройки. Вам остается только присоединить шнур HDMI
от компьютера к телевизору и по умолчанию должна появиться и соответственная картинка и аудио.
Если же видео изображается, а вы ничего не слышите, не спешите делать радикальные действия. Проверьте, для начала, в то ли гнездо вы вставили кабель, плотно ли он зашел. Также элементарно проверьте, не скручены ли регуляторы. Только если эти действия не помогли, тогда уже беритесь за изменения настроек.
Если самим не удалось разобраться, всегда можно обратиться в надежный сервисный центр, в котором быстро решат все возникшие проблемы.
Если звук с ноутбука по HDMI все также не воспроизводится на телевизоре
Если оба способа не помогли, при этом в устройствах воспроизведения точно выставлен нужный пункт, рекомендую обратить внимание на:
- Еще раз — проверьте настройки ТВ.
- Если есть такая возможность, попробуйте другой кабель HDMI, или проверить, будет ли передаваться звук по этому же кабелю, но с другого устройства, а не с текущего ноутбука или компьютера.
- В том случае, если для подключения по HDMI используется переходник или адаптер на HDMI, звук может и не получиться заставить работать. Если используется VGA или DVI на HDMI, то точно нет. Если DisplayPort — HDMI, то должно работать, но на некоторых адаптерах по факту звука нет.
Надеюсь, вам удалось решить проблему, если же нет — опишите подробно, что и как происходит на ноутбуке или компьютере при попытке выполнить шаги из руководства. Возможно, мне удастся вам помочь.
Настройка вывода звука
Кабель HDMI – так называется специальный интерфейс для вывода звука, или переходник между устройствами. Он позволяет приборам обмениваться качественными данными мультимедиа: видео высокой четкости, многоканальное цифровое аудио. Предусмотрена защита от копирования. Hdmi-интерфейс можно соединять со старым вариантом кабельного интерфейса DVI при помощи переходника.
Вход HDMI есть на практически каждом современном устройстве. Кабель можно достать в любом магазине техники, или заказать через онлайн-магазин с доставкой. Это очень удобно, потому что широкий экран телевизора может работать как монитор для компьютера. Таким образом, становится намного проще и интереснее играть, рисовать при помощи планшета, работать в нескольких окнах и программах одновременно. Несмотря на наличие в продаже производящих впечатление компьютерных дисплеев с широкой диагональю, домашний монитор, как правило, все равно будет уступать телевизору в размерах.
На большом экране телевизора также удобно монтировать видеофайлы, а в этом случае тем более будет целесообразно переключить воспроизведение звука на . Так источник звука не собьет столку во время работы и не будет отвлекать.
Через кабель HDMI можно не только компьютер, но и множество других девайсов. Чтобы расширить область применения этого интерфейса, были созданы вариации разъема с разными габаритами на входе.
HDMI-разъем может быть:
- Стандартный разъем типа А, HDMI. Размеры: 13,9 x 4,45 мм
- Уменьшенный вариант разъема, mini-HDMI. Относится к типу C. Имеет размеры 6,4 x 2,8 мм. Пропускная способность на уровне обычного HDMI-стандарта – 19 пинов. Применяется в условиях, когда на приборе не хватает места. Часто используется на видеокартах, видеокамерах, телефонах и планшетах.
- Самый маленький вариант разъема, micro-HDMI. Относится к типу D. Входной штекер (hdmi output) имеет габариты, приблизительно в 2 раза меньше чем аналогичная часть устройства mini-HDMI.
Сегодня HDMI – самый востребованный способ для передачи мультимедиа данных. Через hdmi на телевизоре можно проигрывать видеоигры, смотреть онлайн-трансляции и крутить уже записанную на жесткий диск информацию. Это простой и надежный вариант передачи информации.
Чтобы узнать, почему через кабель hdmi , отсеките самые простые причины отсутствия звука:
Проверьте настройки громкости
Увеличьте громкость и убедитесь, что вывода звука через hdmi с ПК не происходит;
Обратите внимание на состояние кабеля, плотно ли сидит штекер в HDMI-разъеме и насколько исправны контакты;
На телевизоре может быть задействована функция Mute, то есть – включен режим работы без звука. Проверьте режим работы устройства через меню телеприемника.
Проведите повторную :
- Найдите «Панель управления» на вашем ПК через меню Windows;
- Перейдите во вкладку «Оборудование и звук»;
- В разделе «Звук», найдите и выберите мышкой пункт «Менеджмент звуковых устройств;
- Во всплывшем окне вы сможете увидеть перечень подключенных устройств, способных проигрывать звук с вашего компьютера. Найдите наименование телевизора;
- Нажмите на него и зайдите в «Свойства»;
- Выберите опцию «использовать по умолчанию».
